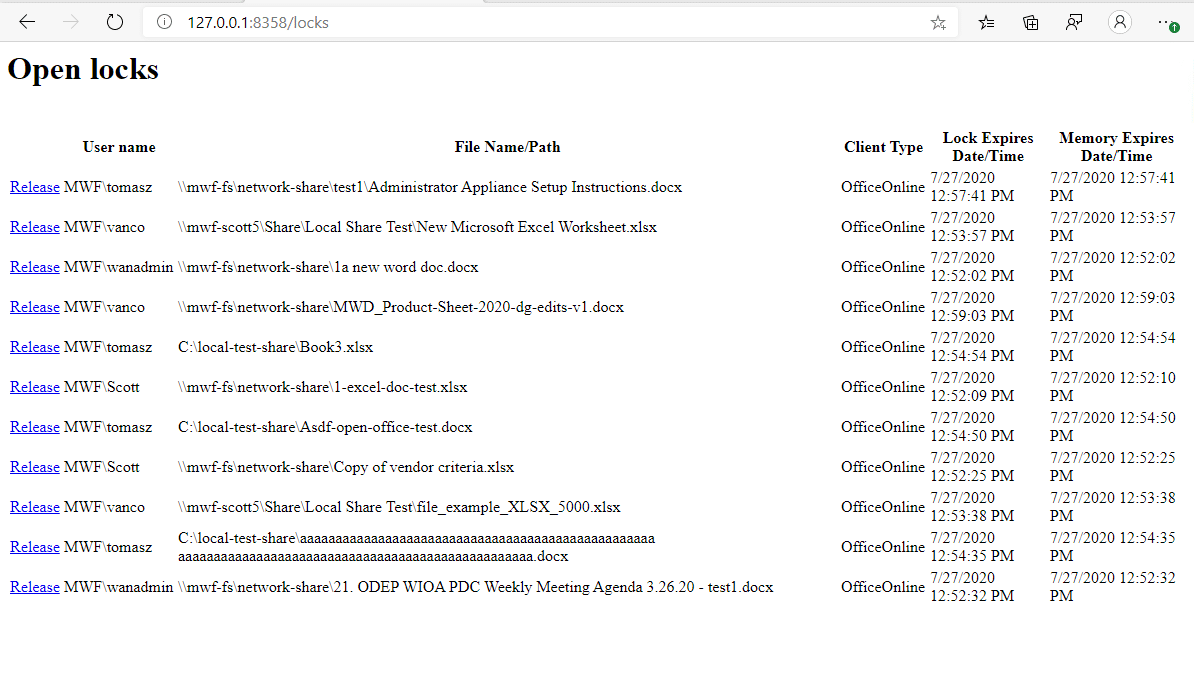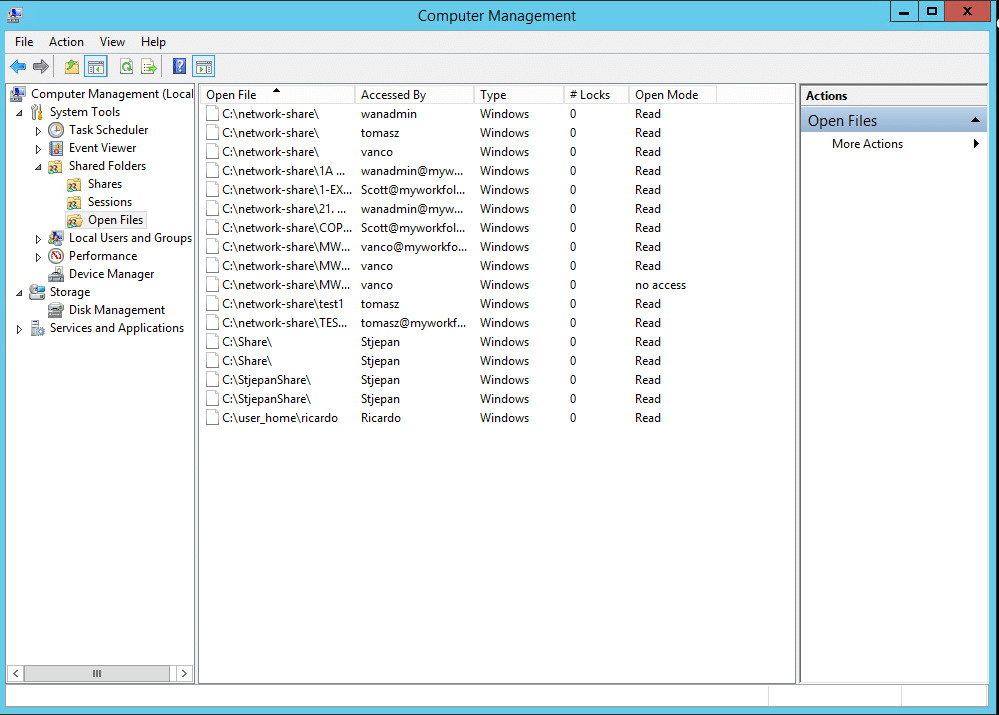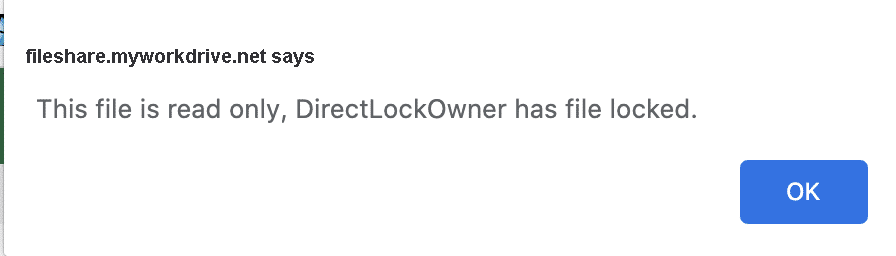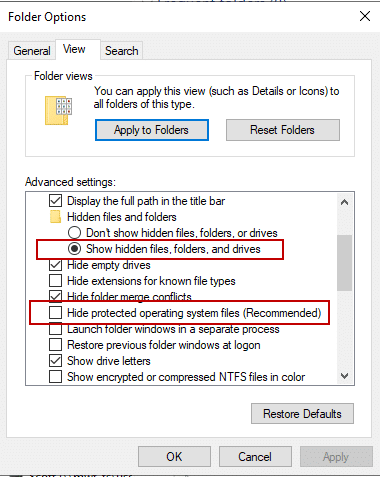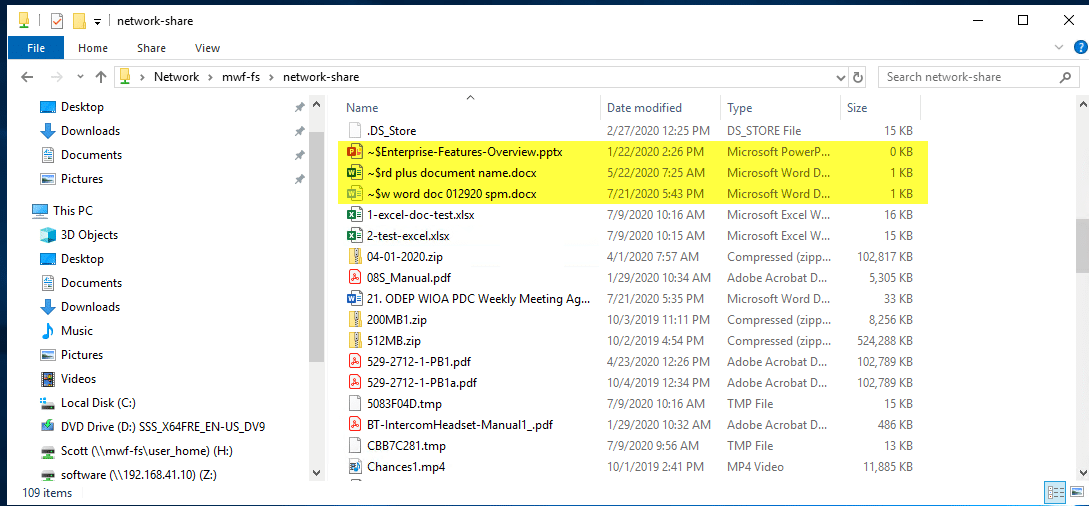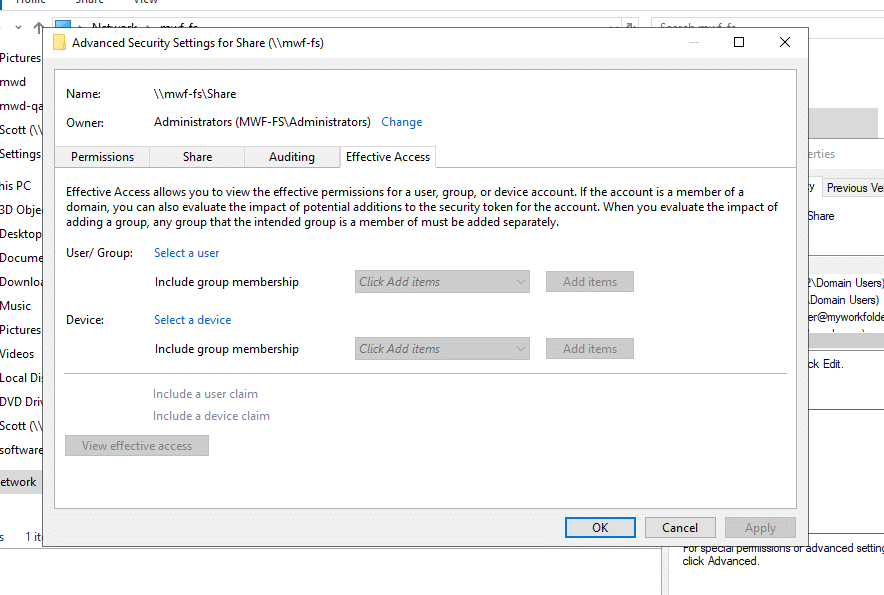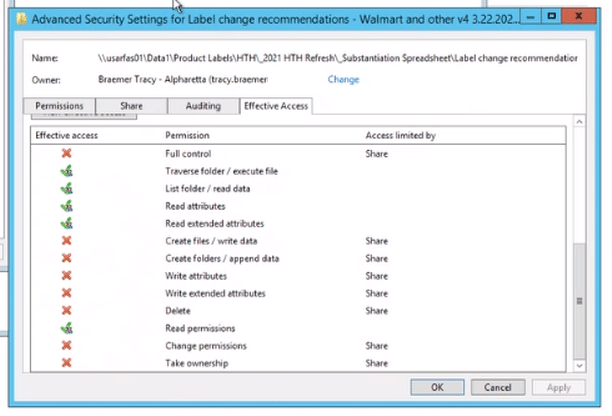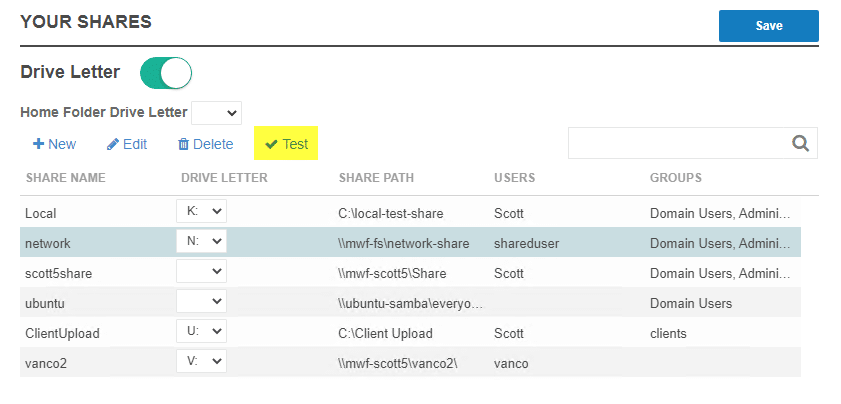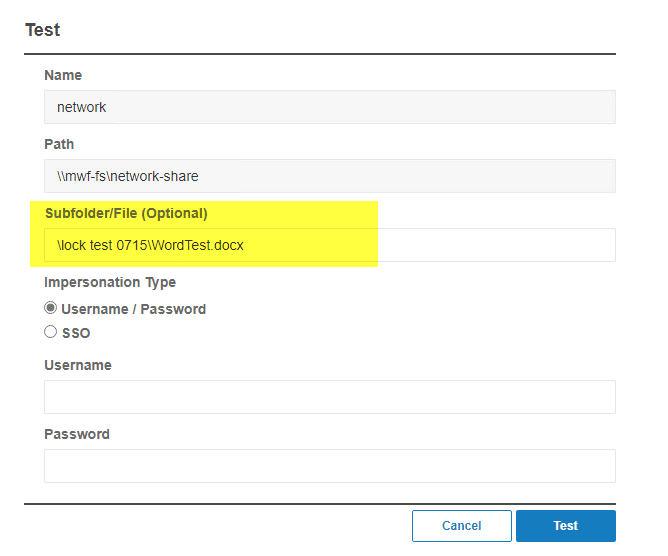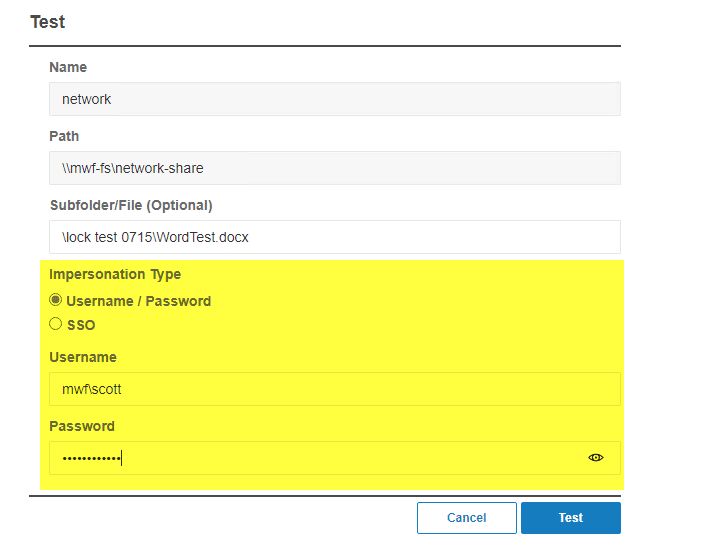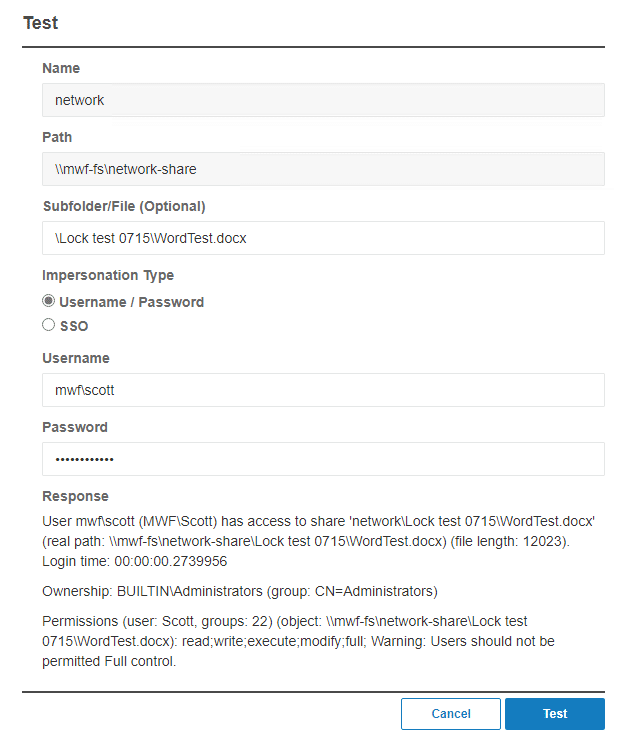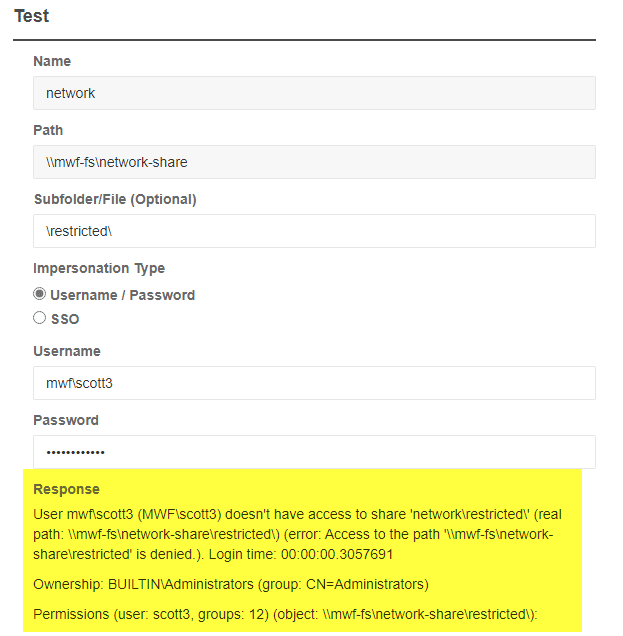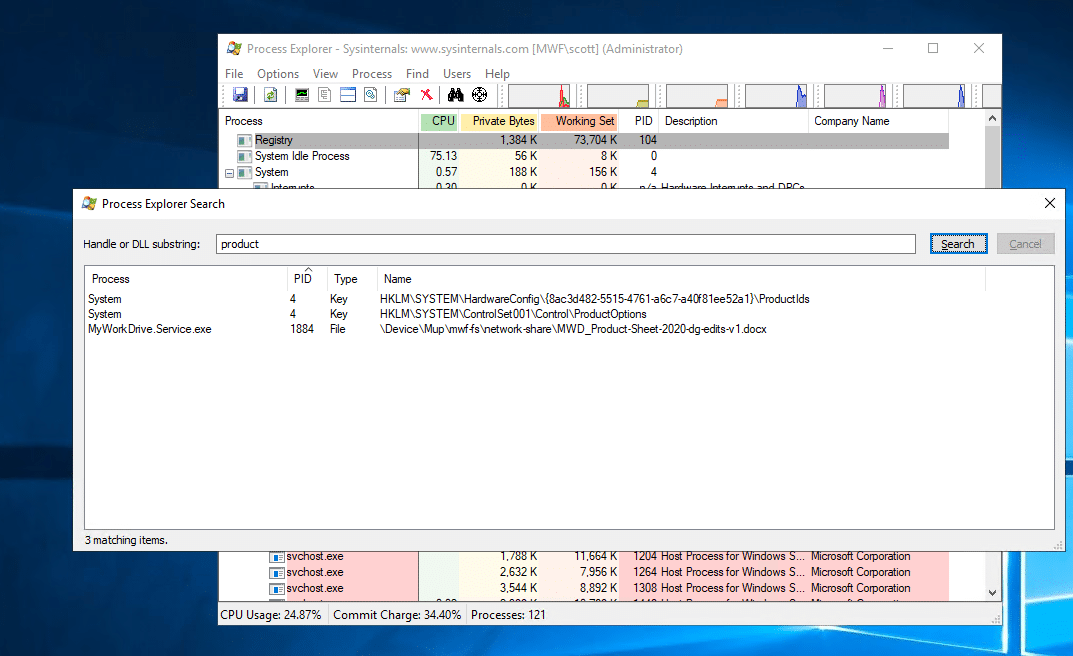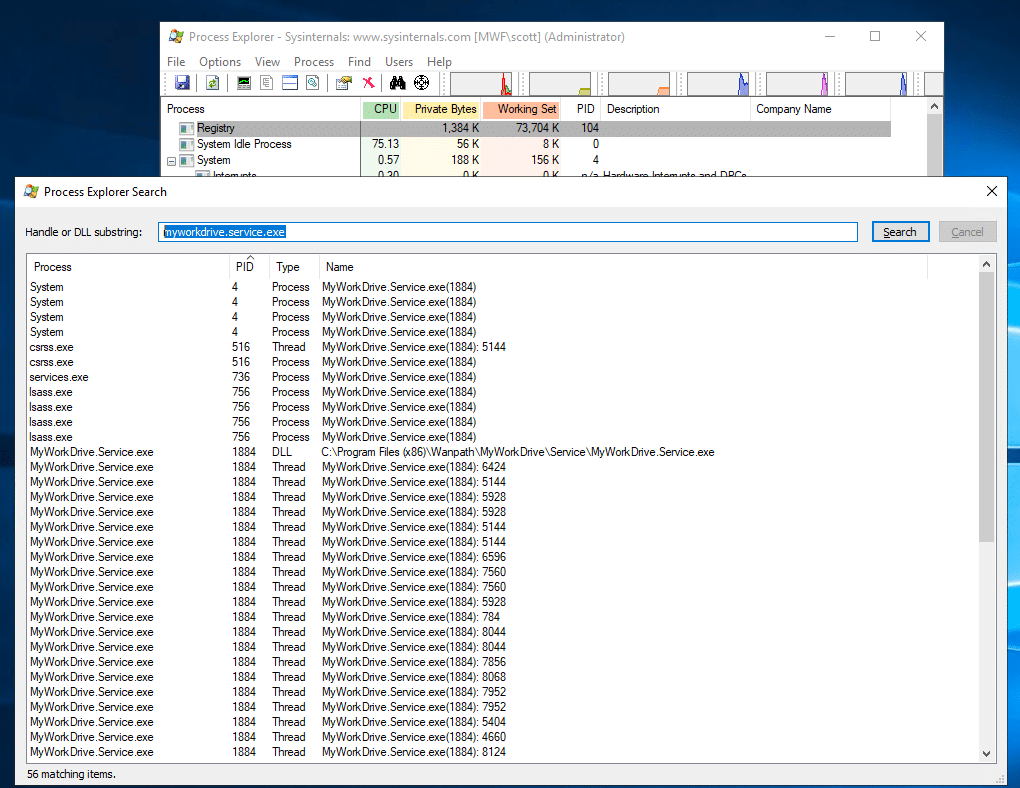Que peut-on faire pour vous aider aujourd'hui?
Détails du verrouillage des fichiers
Opération de verrouillage de fichier
MyWorkDrive est développé pour interagir avec le partage de fichiers Windows SMB pour placer et lire des verrous sur les fichiers Microsoft Office lorsqu'ils sont ouverts pour modification.
Lorsque des fichiers Microsoft Office sont ouverts à l'aide de MyWorkDrive Web Client, Mapped Drive Client, Mobile Client ou Office 365, des verrous sont définis et vérifiés pour garantir une interaction cohérente avec le partage SMB. Les fichiers ouverts par les utilisateurs de MyWorkDrive s'afficheront comme verrouillés pour les utilisateurs SMB. Les fichiers ouverts par les utilisateurs SMB s'afficheront comme verrouillés pour les utilisateurs de MyWorkDrive. Les utilisateurs recevront le même message dans Microsoft Office indiquant que le fichier est en cours d'utilisation seront invités à ouvrir le fichier en mode lecture seule, à ouvrir une copie ou à attendre qu'il soit disponible.
Une note spéciale sur la co-édition avec Office 365. MyWorkDrive prend en charge la co-édition dans Office 365 via le client Web. Si des documents Office sont ouverts dans Office 365 Online à l'aide de notre fonctionnalité Office Online, ils peuvent être ouverts simultanément par plusieurs utilisateurs, ce qui permet de co-éditer les documents en ligne.
Si un document Office est déjà ouvert dans un autre client et qu'un utilisateur l'ouvre dans Office 365, l'utilisateur dans Office 365 recevra l'avertissement standard indiquant que le document Office est verrouillé pour modification. Le mode mixte n'est pas pris en charge. Tous les éditeurs du document doivent éditer via Office 365.
De même, si un utilisateur tente d'ouvrir un document dans le bureau local qu'un autre utilisateur a ouvert dans Office 365, il ne pourra pas co-éditer avec lui, il recevra l'avertissement que le fichier est déjà utilisé.
Technique de verrouillage
Lorsqu'un utilisateur demande à ouvrir un fichier via MyWorkDrive, MyWorkDrive effectue trois vérifications distinctes pour voir si un utilisateur doit pouvoir ouvrir un fichier pour le modifier.
Tout d'abord, MyWorkDrive vérifie si un autre utilisateur MyWorkDrive a un verrou sur le fichier. Si c'est le cas, le fichier est traité comme verrouillé si l'utilisateur existant et l'utilisateur demandeur n'utilisent pas tous les deux Office 365 (voir la remarque ci-dessus sur la co-édition).
Deuxièmement, MyWorkDrive vérifiera via SMB si un verrou existe sous la forme d'un propriétaire ou d'un fichier de verrouillage sur le système de fichiers. Si c'est le cas, MyWorkDrive traitera le fichier comme verrouillé. Cela garantit que le fichier n'est pas ouvert par un utilisateur local en dehors de MyWorkDrive.
Enfin, MyWorkDrive vérifiera s'il peut obtenir un verrou en écriture sur le fichier. Si ce n'est pas le cas, le fichier sera traité en lecture seule. Cela permet de s'assurer que l'utilisateur dispose d'un accès en écriture au répertoire et qu'il pourra enregistrer ses modifications.
Délais d'attente
MyWorkDrive utilise un système de "timeout" pour s'assurer que les verrous de fichiers ne sont pas définis de manière permanente.
MyWorkDrive définira automatiquement un délai d'attente de 15 minutes pour tout document ouvert dans le bureau local et de 20 minutes pour tout document ouvert dans Office 365. Ces délais d'attente seront prolongés tant que le document est ouvert pour modification et que le client MyWorkDrive où se trouve le fichier open est toujours connecté au serveur MyWorkDrive. Un utilisateur peut ouvrir et travailler dans un document pendant une durée indéterminée tant qu'il reste connecté à MyWorkDrive (jusqu'à ce qu'il atteigne le délai d'expiration de la session client autorisé tel que défini par l'administrateur, auquel cas son client sera déconnecté).
Si le client MyWorkDrive est déconnecté du serveur MyWorkDrive, le verrou ne sera pas renouvelé et le serveur MyWorkDrive effacera automatiquement le verrou à l'heure d'expiration.
Cela évite une situation où un utilisateur qui n'est plus connecté détient un verrou perpétuel sur le fichier. Par exemple, un utilisateur s'éloigne de son ordinateur pour déjeuner avec un fichier ouvert et l'ordinateur client se met en veille. Ou un utilisateur quitte le travail pour la journée avec un dossier ouvert et son ordinateur portable dort dans son sac à bandoulière. Ou un utilisateur itinérant sort de la plage de connexion Internet avec un fichier ouvert.
Si l'utilisateur qui a le verrou se reconnecte au serveur MyWorkDrive avec le fichier toujours ouvert avant l'expiration de son verrou, le verrou sera prolongé - L'utilisateur itinérant retrouve la connectivité Internet, ou quelqu'un qui a fermé son ordinateur portable pour marcher dans le couloir depuis un salle de conférence s'assoit à son bureau et rouvre son ordinateur portable.
Le système de temporisation répond aux besoins des déconnexions Internet temporaires et permet la reprise du travail sans verrouiller définitivement les autres utilisateurs d'un fichier.
Dépannage
Les utilisateurs peuvent occasionnellement signaler que lorsqu'ils tentent d'ouvrir un fichier pour le modifier, il est "en cours d'utilisation par un autre utilisateur" et qu'ils se voient présenter les options bureautiques standard d'ouverture en lecture seule, d'ouverture d'une copie ou de réception d'une notification lorsque le fichier est disponible. .
Il s'agit généralement d'un avertissement valide - qu'ils recevraient s'ils ouvraient le fichier via SMB, VPN ou MyWorkDrive - et indique que quelqu'un d'autre travaille sur le fichier.
Si l'utilisateur est certain que le fichier n'est pas utilisé ou présente un schéma récurrent de verrouillages de fichiers inattendus, une série de vérifications doit être effectuée pour examiner la réclamation.
Avant de passer beaucoup de temps à rechercher les problèmes de verrouillage de fichiers transitoires, il est important de s'assurer que l'environnement est sain et ne cause pas / ne contribue pas au problème.
La première chose à faire est de vérifier que vos partages de fichiers sont configurés selon les meilleures pratiques pour éviter que les utilisateurs ne s'approprient les fichiers et ne verrouillent les fichiers en lecture seule pour les autres utilisateurs. Veuillez consulter notre guide sur le partage de fichiers.
Une configuration incorrecte des partages de fichiers dans lesquels les utilisateurs peuvent s'approprier les fichiers ou une combinaison mixte d'autorisations de partage et NTFS en conflit entraînera des utilisateurs qui ne peuvent pas écrire le fichier et/ou des utilisateurs qui s'approprient les fichiers de manière inattendue et laissent les fichiers propriétaires/verrouillés sur le système de fichiers.
Page des verrous MyWorkDrive
Depuis la version 5.4.3, une page de liste de verrous est disponible dans l'onglet Partages de l'administration MyWorkDrive, qui vous montre quels fichiers sont ouverts et verrouillés par les clients MyWorkDrive. Cela vous montrera des détails sur qui a ouvert le fichier, d'où et le moment de la création/expiration du verrou. Gardez à l’esprit que si l’utilisateur modifie activement le fichier, le verrou continuera à se renouveler et à s’étendre.
Si le verrou est libéré manuellement et que l'utilisateur a toujours le fichier ouvert, l'utilisateur peut écraser les modifications d'autres utilisateurs ou être incapable d'enregistrer ses propres modifications et de les perdre. Il n'est pas conseillé de libérer un verrou sans en parler d'abord à l'utilisateur qui a le verrou et vérifier que le fichier n'est effectivement plus nécessaire. Lorsque vous parlez à l'utilisateur, vous devez lui demander de fermer le fichier au lieu de le forcer à le libérer.
Vous pouvez également demander à l'utilisateur demandeur d'attendre l'expiration de la période de verrouillage pour procéder à la modification de ses fichiers, afin de permettre au serveur MyWorkDrive de supprimer proprement le verrou et les fichiers temporaires associés.
La page des verrous MyWorkDrive ne vous montrera pas les verrous ouverts via les connexions SMB ou d'autres applications telles qu'un antivirus ou un logiciel de sauvegarde. Pour cela, vous devez utiliser Ouvrir les fichiers sur le serveur de fichiers.
Fichiers ouverts du serveur de fichiers
Dans la gestion de l'ordinateur sur le serveur de fichiers (pas le serveur MyWorkDrive), vous pouvez voir quels fichiers sont ouverts par les utilisateurs, y compris MyWorkDrive.
https://activedirectorypro.com/view-open-files-windows-server/
C'est un bon moyen de noter que les fichiers peuvent être ouverts localement par les utilisateurs via SMB ou un VPN. La page des verrous bêta MyWorkDrive mentionnée précédemment n'afficherait aucune activité en dehors de MyWorkDrive, comme vous le verriez avec cette procédure.
Si vous n'utilisez pas un partage de fichiers Windows, votre solution SAN/NAS peut contenir une méthode vous permettant d'examiner ces informations. Quelques exemples
NetApp
https://library.netapp.com/ecmdocs/ECMP1196891/html/GUID-D2865527-345D-405A-91EA-70D2F97063BC.html
DellEMC
https://blog.stealthbits.com/emc-file-activity-monitoring/
Données Morro
https://support.morrodata.com/support/solutions/articles/14000036232-files
Remarque : les verrous de MyWorkDrive s'afficheront en tant que verrous en lecture, qui fonctionnent correctement avec les applications Office via SMB. Si vous avez besoin de verrous en lecture-écriture pour prendre en charge des outils de réplication de verrou tiers ou des systèmes de fichiers de réplication, contacter l'assistance MyWorkDrive.
Fichier propriétaire
À partir de la version 6.2.1.7 du serveur MyWorkDrive, MyWorkDrive surveille et supprime de manière proactive les fichiers temporaires de propriétaire/verrou orphelins, éliminant ainsi le « problème de fichier de verrouillage de propriétaire caché ».
Il n'est plus nécessaire de supprimer manuellement ces fichiers lors de l'utilisation de la version 6.2.1.7 ou ultérieure du serveur.
Lorsque le logiciel détecte qu'Office n'a pas correctement supprimé un ancien fichier de verrouillage temporaire, il le supprime de manière proactive. Cela empêche les fichiers temporairement verrouillés d'être orphelins et élimine le rapport erroné du fichier verrouillé alors qu'il ne devrait pas l'être.
Bien sûr, si le fichier propriétaire est valide/actif (c'est-à-dire une indication d'une modification active sur un fichier), aucune action n'est entreprise et le fichier est signalé comme verrouillé.
Les informations ci-dessous sur le fonctionnement des fichiers propriétaires et leur suppression par script sont conservées à des fins d'archivage.
Si un utilisateur modifie activement un fichier, un fichier propriétaire peut être placé sur le partage dans le même dossier/emplacement que le fichier en cours de modification si l'utilisateur est en mesure de s'approprier le fichier (il est recommandé d'éviter cela - voir la section sur le partage de fichiers ci-dessus). Ce fichier porte un nom unique et est marqué comme un fichier caché du système d'exploitation. Vous devez donc modifier les options de fichier pour afficher les fichiers cachés et afficher les fichiers protégés du système d'exploitation.
Ces fichiers propriétaires peuvent être appelés fichiers de verrouillage ou fichiers Tilde. Ils se trouvent dans le même dossier que le fichier en cours d'édition et utilisent le même nom de fichier que le fichier édité, à l'exception du remplacement des deux premières lettres du nom de fichier par un ~$
Vous savez généralement que c'est la cause lorsque l'avertissement que vous recevez lors de l'ouverture du fichier dans le client Web est "DirectLockOwner"
Ou un fichier qui devrait autrement être modifiable est signalé comme étant verrouillé et l'utilisateur ne peut pas le modifier. Ces fichiers de verrouillage de propriétaire orphelins peuvent être vieux de plusieurs années, laissés par des systèmes hérités et même migrés avec des fichiers normaux. À partir de la version 6.2.1.7 du serveur MyWorkDrive, ces fichiers de verrouillage de propriétaire orphelins sont désormais supprimés de manière proactive lorsqu'ils sont rencontrés. Pour les anciens serveurs MyWorkDrive, ces fichiers devront être supprimés par l'administrateur réseau.
Les fichiers verrouillés les plus frustrants et les plus difficiles à retrouver tombent généralement dans ce cas - où un utilisateur a pris possession d'un fichier et a laissé un fichier propriétaire. D'innombrables administrateurs ont trouvé des fichiers de propriétaires après avoir longuement recherché d'autres sources - assurez-vous d'afficher les fichiers du système d'exploitation cachés et protégés lors de la recherche dans vos répertoires !
Les administrateurs ont souvent compris cela en renommant le fichier qui est verrouillé et en constatant que le fichier renommé peut être modifié correctement, mais lorsque le nom est modifié pour revenir à l'original, il est à nouveau signalé comme verrouillé. En effet, MyWorkDrive recherche un propriétaire correspondant par nom de fichier pendant le processus de vérification ouverte et traite le fichier comme verrouillé.
Vous pourriez renommer le fichier d'origine et créer un nouveau fichier dans le répertoire avec le même nom que l'original, et il serait verrouillé avant que quelqu'un ne l'ait jamais ouvert auparavant ! C'est une garantie qu'un fichier propriétaire existe et doit être supprimé.
Ce comportement est, en partie, le résultat de l'approche à plusieurs facettes de MyWorkDrive en matière de verrouillage de fichiers, où nous vérifions les verrous de fichiers existants en plus de savoir si nous pouvons obtenir un accès en écriture au fichier pour nous assurer que nous n'écrasons jamais un autre utilisateur.
Assurez-vous que dans vos paramètres d'affichage, vous affichez des fichiers cachés et non des fichiers protégés du système d'exploitation.
Accédez au dossier sur le serveur de fichiers où l'utilisateur ne peut pas ouvrir le fichier.
Triez par nom et recherchez les fichiers commençant par ~$ qui remplacent les deux premières lettres du nom de fichier. Le reste du nom de fichier sera visible avec l'extension appropriée. Notez ces exemples -
Il peut être difficile de supprimer le fichier propriétaire, en particulier si l'utilisateur en question a toujours le fichier ouvert. Vous devrez peut-être vous en approprier vous-même pour le supprimer. L'utilisation des partages dans la gestion de l'ordinateur devrait vous montrer si un utilisateur a ouvert le fichier et faciliter la correction.
Office est généralement très efficace pour supprimer le fichier de verrouillage / propriétaire temporaire qu'il place pendant la modification des fichiers, mais ses éventuelles anciennes versions d'office ne géraient pas non plus les fichiers temporaires. Il semble courant de trouver des fichiers propriétaires plus anciens, par exemple 2015, 2017, 2018. Il n'est pas rare non plus que des scénarios tels que la sauvegarde ou la réplication placent des verrous sur les fichiers qui empêchent Office de les supprimer une fois l'édition terminée. Un client a noté que tous les fichiers de verrouillage cachés qu'ils ont trouvés provenaient d'une période où ils exécutaient DFS-R
Suppression par script des fichiers de propriétaires indésirables
Les informations et les scripts pour les supprimer manuellement sont conservés ci-dessous à titre de référence pour les clients qui souhaitent les supprimer manuellement.
Veuillez utiliser les informations suivantes à vos risques et périls. MyWorkDrive décline toute responsabilité en cas d'utilisation abusive de scripts destinés à supprimer des données entraînant une perte involontaire d'informations.
Si vous rencontrez le problème du fichier de verrouillage caché et que vous souhaitez simplement supprimer les plus anciens, nous avons écrit un script que vous pouvez utiliser comme exemple de la manière de procéder.
Ce script powershell supprimera tous les fichiers d'un dossier et d'un sous-dossier qui répondent aux critères spécifiques :
- Format de fichier - ~ $file.docx (vous pouvez définir l'extension de fichier sur l'extension de fichier appropriée)
- Date du fichier - pour être sûr que vous ne supprimez pas les fichiers actuels/récents
- Taille du fichier - pour vous assurer que vous ne supprimez pas des fichiers qui utilisent la même syntaxe ou que le propriétaire choisit de nommer de la même manière.
Vous pouvez utiliser ce script, en ajustant le lieu et les dates selon les besoins. Utilisez ce script à votre propre discrétion. Il est destiné à supprimer des fichiers du système de fichiers et une mauvaise utilisation pourrait entraîner une perte de données involontaire. Sauvegardez tous les systèmes de fichiers sur lesquels vous l'exécutez avant de l'utiliser, en cas d'erreur.
Get-ChildItem -Path "c:\temp\" -Hidden -Recurse | Où-Objet { $_.lastwritetime -lt '01/01/2021′ } | Où-Objet { $_.Name -like '~$*.Docx' } | où {$_.Length -lt 5kb} | Supprimer l'élément -Forcer
Il est important que vous testiez ce script dans votre environnement pour garantir la compatibilité avant de l'exécuter sur vos partages de fichiers.
- Créez des fichiers temporaires simulés qui utilisent la syntaxe du fichier propriétaire - ~$file.docx, ~$file.xlsx, etc. ou copiez-en certains que vous trouvez sur votre système de fichiers.
- Ajustez la date de création/modification avec un éditeur d'attributs pour qu'elle corresponde à une période appropriée dans le passé et marquez-les comme masquées. Changeur d'attribut est facile à utiliser
- Modifiez certains de vos fichiers temporaires afin qu'ils ne correspondent PAS aux critères - n'ajustez pas leurs dates ; enregistrez-les avec des noms ou des extensions de fichiers non conformes ; ajoutez du contenu, afin qu'il soit supérieur à la taille du fichier - et validez que seuls les fichiers spécifiquement ciblés sont affectés.
- Exécutez le test sur votre dossier temporaire et observez qu'il ne supprime que les fichiers correspondant aux critères de nom, de taille et de date
Vous pouvez également spécifier un chemin réseau via UNC, c'est-à-dire \\servername\sharename\folder\ , mais vous pouvez recevoir une erreur en tentant d'utiliser le script avec une lettre de lecteur mappée
Les verrous de fichiers ouverts dans MyWorkDrive, les fichiers ouverts dans la gestion de l'ordinateur et un fichier propriétaire résoudront 99,9999% de problèmes de fichiers de verrouillage.
Autres outils de test.
Ces outils existent pour résoudre des problèmes plus difficiles qui peuvent être liés aux autorisations de fichiers et à la possibilité pour les utilisateurs de modifier des fichiers.
Accès efficace
Parfois, le problème est un conflit entre NTFS et les autorisations de partage, ce qui entraîne le blocage des autorisations d'écriture via MyWorkDrive. Vous pouvez tester cela en utilisant Effective Access. Ce test montrera si la configuration du partage de fichiers est la cause de votre problème d'ouverture de fichiers. Cela se présente généralement comme un utilisateur incapable de modifier des fichiers dans un dossier ou un répertoire entier.
Accédez au partage sur le serveur MyWorkDrive et faites un clic droit dessus. De la sécurité | avancé choisissez Accès effectif, puis choisissez l'utilisateur comme principal et cliquez sur afficher.
Cela vous indiquera quel est l'accès effectif et si cet utilisateur peut accéder au partage sur le serveur MyWorkDrive.
S'il y a un X rouge à côté des autorisations d'écriture, l'utilisateur sera (correctement) informé que le fichier est en lecture seule car MyWorkDrive ne pourra pas l'écrire avec ses informations d'identification. Les autorisations sur le fichier/dossier/partage doivent être corrigées.
Dans cet exemple, vous pouvez voir que les autorisations de partage (et non NTFS) ont empêché cet utilisateur d'avoir un accès en écriture à ce dossier.
Tests de fichiers MyWorkDrive
Si vous craignez qu'un fichier ne soit pas accessible à MyWorkDrive en raison d'une erreur de configuration, vous pouvez le tester à l'aide de la fonction de test de partage de fichiers intégrée dans Partages dans la console d'administration.
Vous pouvez vérifier si MyWorkDrive peut ouvrir le fichier à l'aide de l'outil de test dans Shares. Cela montrera si des problèmes d'autorisation empêchent un utilisateur d'accéder à un partage, un dossier ou un fichier. Ceci est un autre bon test à exécuter si un utilisateur signale qu'il ne peut pas ouvrir quelconque fichiers dans un partage ou un dossier particulier.
Dans l'onglet Partages du panneau d'administration, sélectionnez le partage que vous souhaitez tester (cliquez simplement sur le nom du partage pour mettre la ligne en surbrillance), puis cliquez sur Tester dans la ligne ci-dessus.
Sur l'écran de test, vous pouvez entrer un dossier spécifique ou même un fichier spécifique si vous le souhaitez. Ou testez simplement la racine du partage.
Ensuite, utilisez User/Pass avec les informations d'identification de l'utilisateur ou passez à SSO et entrez l'e-mail de l'utilisateur (si vous utilisez des connexions SSO et que la délégation est configurée) pour tester les droits d'accès à MyWorkDrive.
Le test indiquera si le serveur MyWorkDrive peut ou non accéder au fichier/dossier.
Voici un exemple d'échec d'un test. Dans ce cas, l'utilisateur n'est pas autorisé à écrire sur le partage. Les tests d'accès effectif ci-dessus ou un audit des autorisations NTFS en produiront probablement la cause.
Explorateur de processus
En dernier recours, dans le cas où les fichiers ne sont pas partagés sur des partages de fichiers Windows, tels que des appliances ou des disques locaux, une dernière méthode pour suivre les fichiers ouverts peut être utilisée dans Process Explorer. Cela vous montrera les fichiers ouverts par les processus, les services et les DLL.
C'est un bon moyen d'attraper des applications telles que la sauvegarde antivirus, la réplication ou les applications de réplication de verrouillage qui verrouillent les fichiers au niveau du système.
Process Explorer est un gestionnaire de tâches plus avancé disponible directement auprès de Microsoft
https://docs.microsoft.com/en-us/sysinternals/downloads/process-explorer
Une fois que vous avez téléchargé Process Explorer, exécutez-le en tant qu'administrateur dans une session élevée sur le serveur MyWorkDrive.
- Saisissez le raccourci clavier Ctrl+F.
Vous pouvez également cliquer sur le menu "Rechercher" et sélectionner "Rechercher un handle ou une DLL". - Une boîte de dialogue de recherche s'ouvrira.
- Tapez le nom du fichier verrouillé ou d'un autre fichier d'intérêt.
Les noms partiels sont généralement suffisants. - Cliquez sur le bouton "Rechercher".
- Une liste sera générée.
Il peut y avoir plusieurs entrées. Lorsqu'il est exécuté à partir du serveur MyWorkDrive, vous chercherez probablement le service MyWorkDrive. Bien sûr, faites également attention aux autres bloqueurs possibles - sauvegarde, antivirus, réplication, verrouillage tiers, etc.
Dans cet exemple, un utilisateur a le fichier docx MWD Product 2020 ouvert dans un client MyWorkdrive. Si vous notez que d'autres processus avec ce nom de fichier sont ouverts, vous devrez rechercher ce qu'ils sont et pourquoi, et ils ont probablement leurs propres verrous sur le fichier et empêchent les utilisateurs d'ouvrir ou de modifier les fichiers.
Alternativement, vous pouvez rechercher par le nom de service "MyWorkDrive.Service" et voir tout ce que le service a ouvert.
Cela serait utile pour comparer à tout ce que MyWorkDrive a ouvert - mais cela n'aiderait pas à voir si quelque chose était ouvert par quelque chose d'autre.
WebDAV
Remarque spéciale WebDAV : WebDAV n'est pas requis et doit être désactivé à partir du panneau d'administration MWD lorsqu'il n'est pas utilisé. Les clients WebDAV tiers peuvent ne pas respecter les verrous de fichiers (nos clients Mapped Drive, Web et Mobile le font). Si un fichier Office est ouvert via WebDAV, MyWorkDrive verrouille l'accès en écriture au fichier. MyWorkDrive ferme/déverrouille automatiquement les fichiers. L'application vérifie les verrous WebDAV toutes les 15 secondes. Si MyWorkDrive ne trouve pas de verrous WebDAV actifs, le fichier est fermé et déverrouillé. MyWorkDrive supprime les verrous lorsqu'un fichier est fermé via WebDAV ou le client du navigateur. Le logiciel WebDAV peut être configuré pour spécifier le délai de verrouillage. Si aucun délai d'expiration n'est défini ou si un délai d'expiration supérieur à 5 minutes est demandé, MyWorkDrive modifie le délai d'expiration à 5 minutes en remplaçant tous les paramètres du client.
Stockage non-SMB
MyWorkDrive à partir de la version 6.4 prend en charge les types de stockage non-SMB, notamment SharePoint, OneDrive, Azure File Shares et Azure Blob Storage.
MyWorkDrive ne place pas de verrous SMB sur le stockage non-SMB, de sorte que les utilisateurs accédant aux fichiers simultanément avec les utilisateurs de MyWorkDrive peuvent provoquer des conflits de version ou recevoir des avertissements d'accès. Il est conseillé lors de l'utilisation du stockage non SMB de fournir exclusivement un accès via MyWorkDrive, car le verrouillage interne dans MyWorkDrive garantira que les verrouillages de fichiers sont gérés avec précision entre les utilisateurs et permettra la co-édition (lorsque l'édition Office Online est activée)