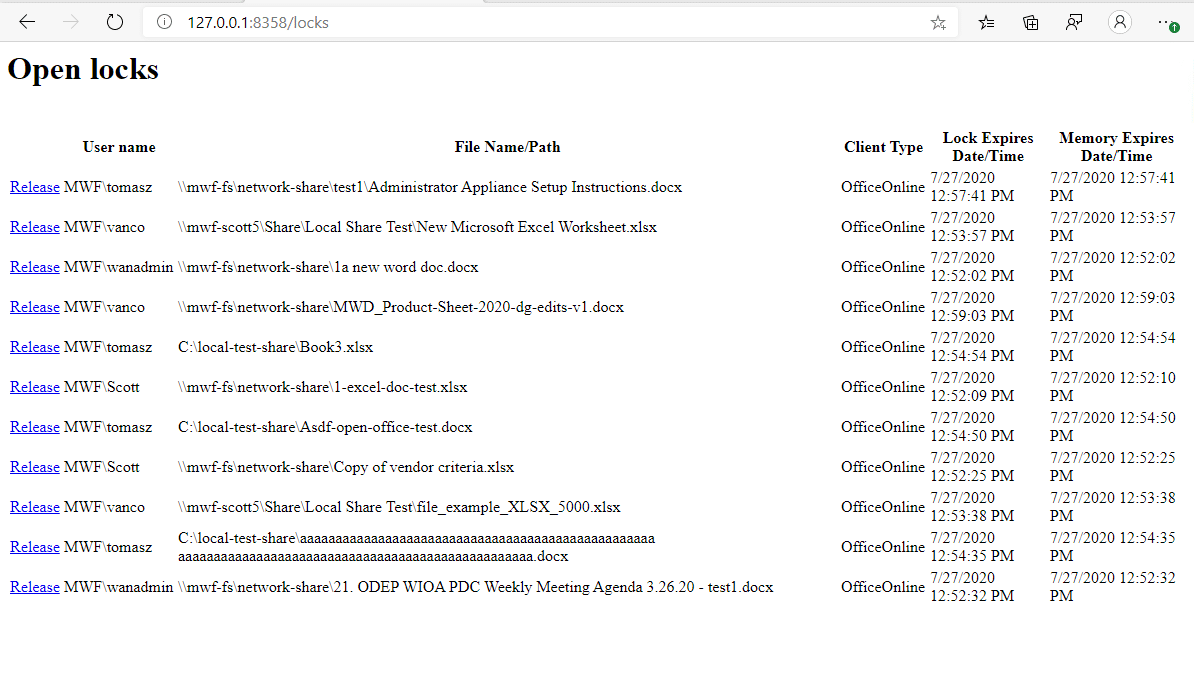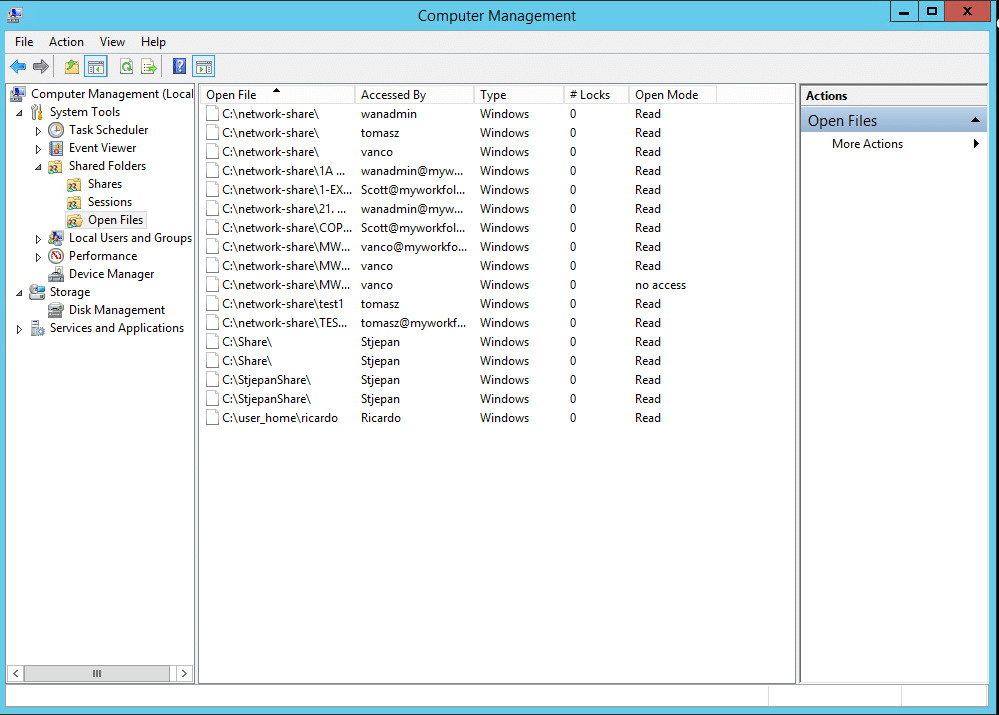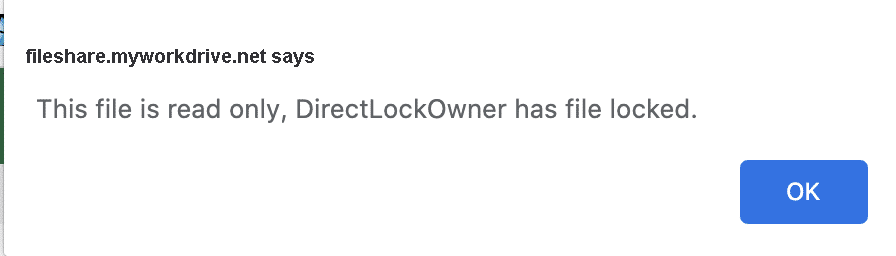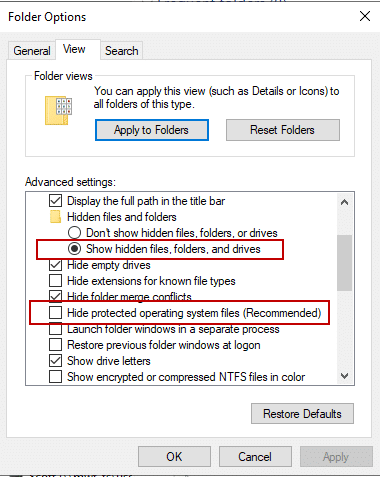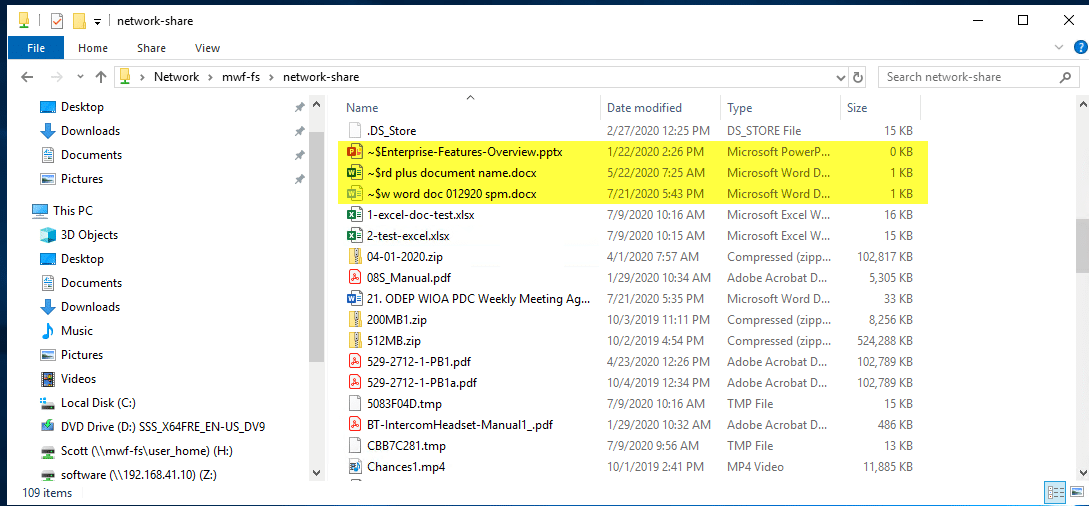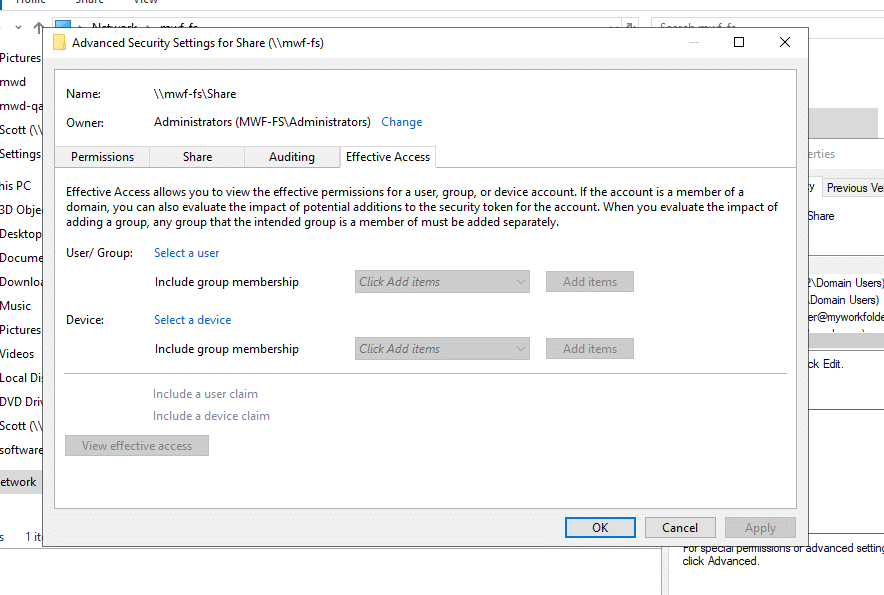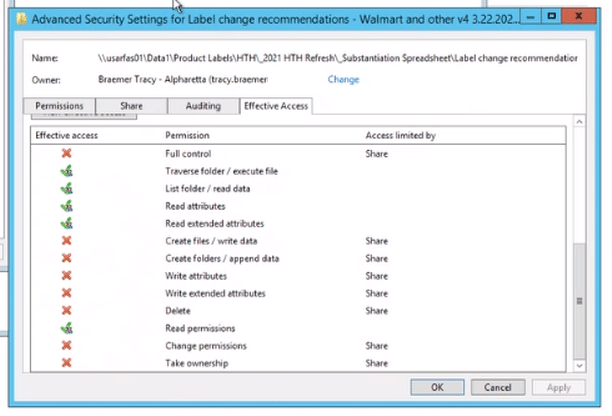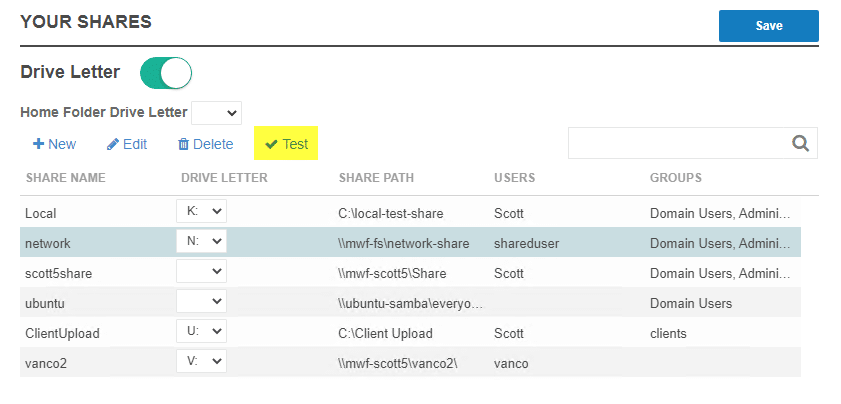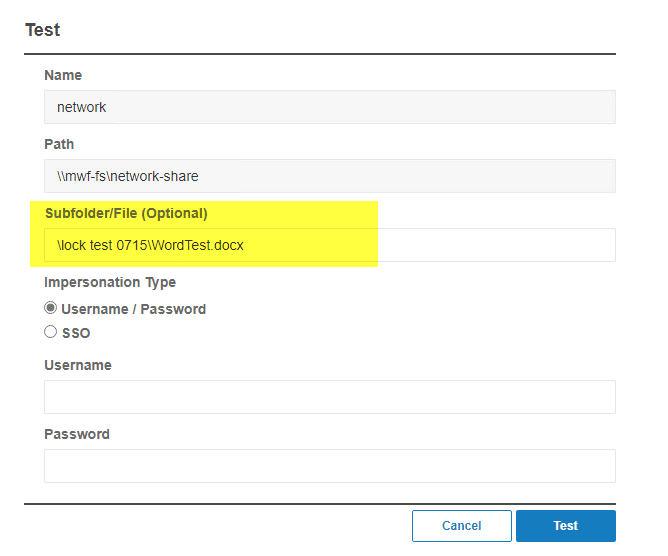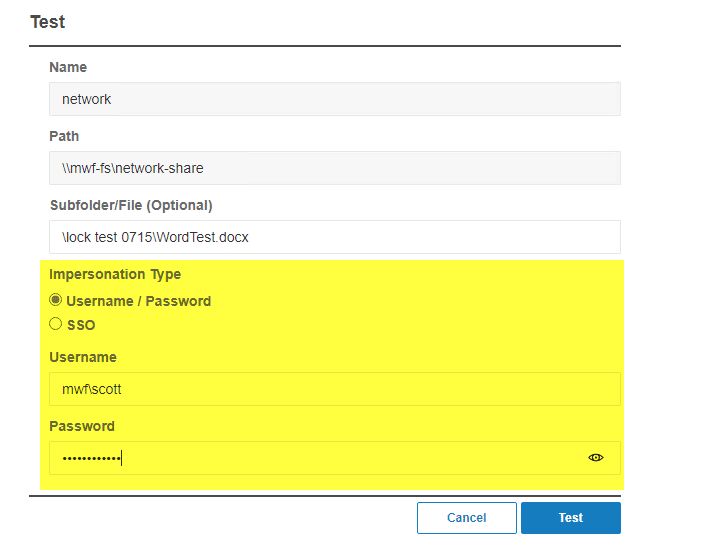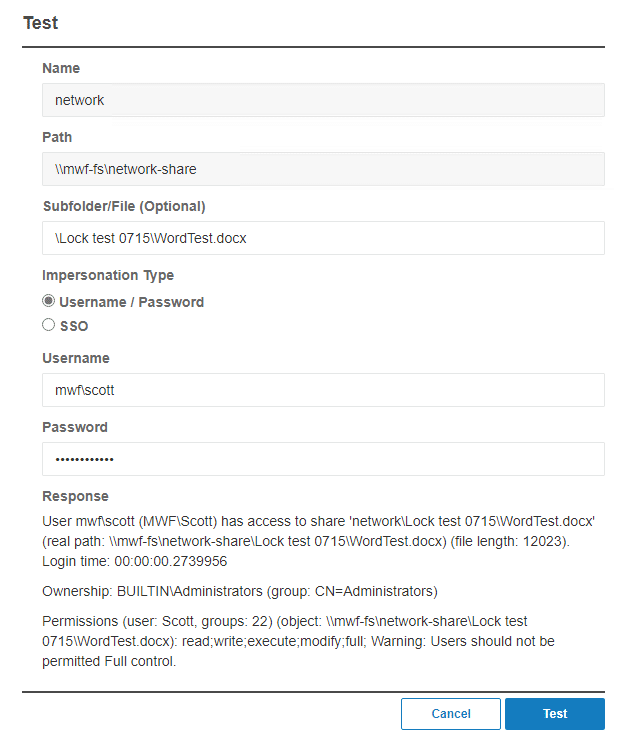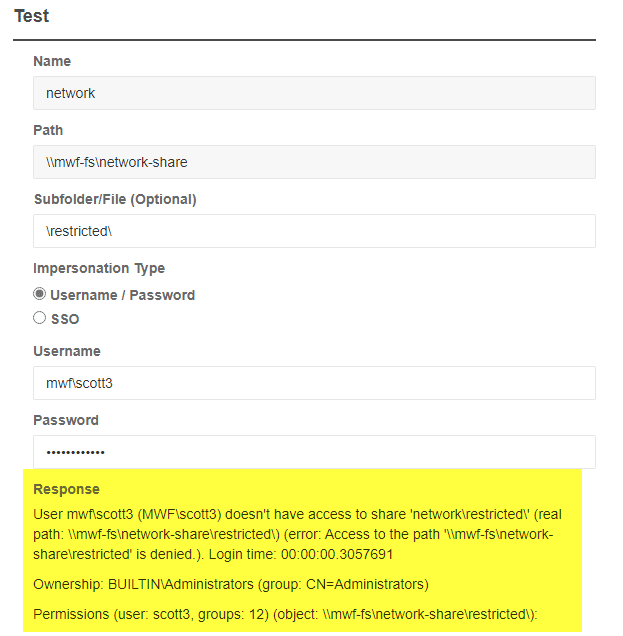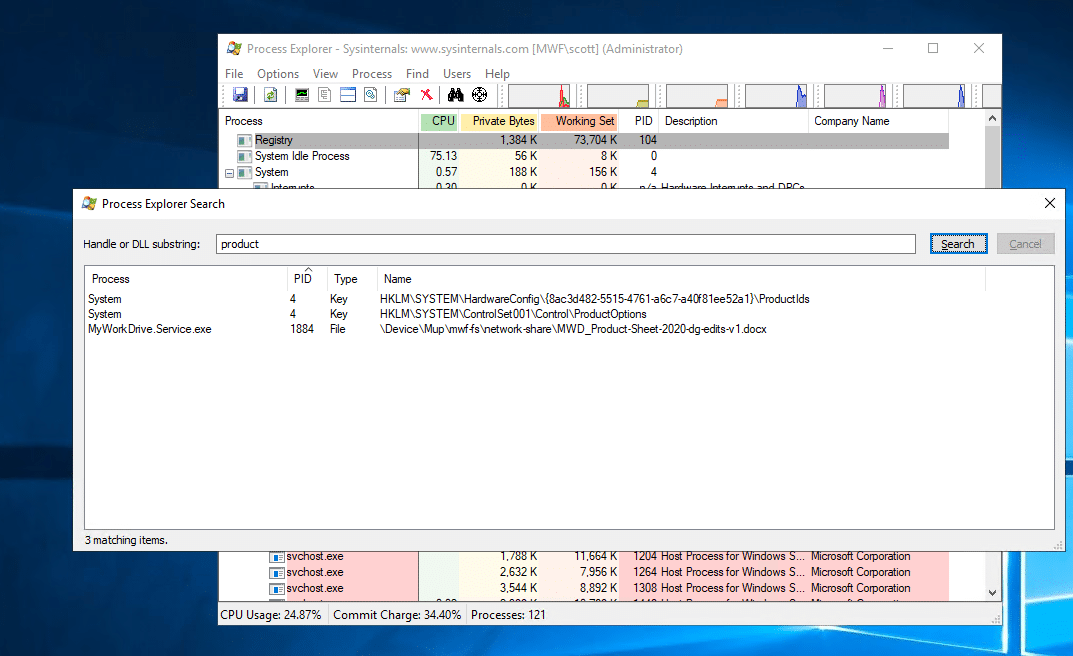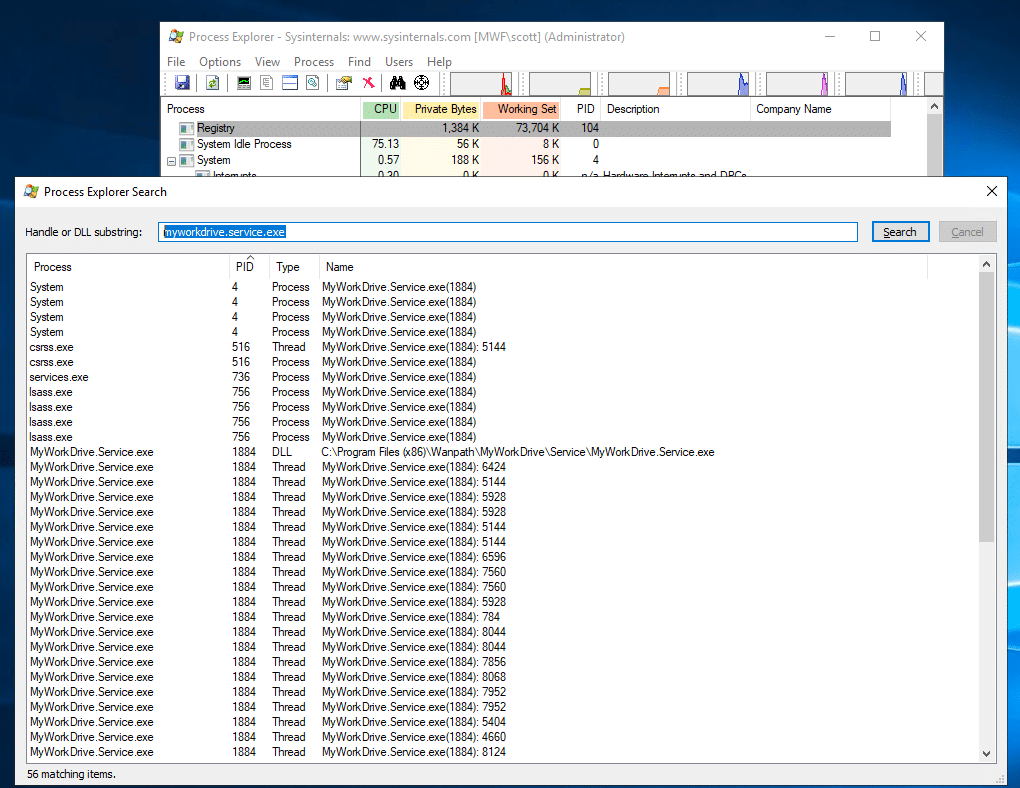Hoe kunnen we u vandaag helpen?
Bestandsvergrendelingsdetails
Bestandsvergrendeling
MyWorkDrive is ontwikkeld om te communiceren met Windows SMB-bestandsdeling om vergrendelingen op Microsoft Office-bestanden te plaatsen en te lezen wanneer ze worden geopend voor bewerking.
Wanneer Microsoft Office-bestanden worden geopend met de MyWorkDrive Web Client, Mapped Drive Client, Mobile Client of Office 365, worden vergrendelingen ingesteld en gecontroleerd om consistente interactie met SMB-deling te garanderen. Bestanden die door MyWorkDrive-gebruikers worden geopend, worden weergegeven als vergrendeld voor SMB-gebruikers. Bestanden die door SMB-gebruikers worden geopend, worden weergegeven als vergrendeld voor MyWorkDrive-gebruikers. Gebruikers ontvangen hetzelfde bericht in Microsoft Office dat het bestand in gebruik is en wordt gevraagd het bestand in de alleen-lezen modus te openen, een kopie te openen of te wachten tot het beschikbaar is.
Een speciale opmerking over co-editing met Office 365. MyWorkDrive ondersteunt co-editing in Office 365 via de webclient. Als Office-documenten worden geopend in Office 365 Online met behulp van onze Office Online-functie, kunnen ze tegelijkertijd door meerdere gebruikers worden geopend, waardoor documenten online samen kunnen worden bewerkt.
Als een Office-document al is geopend in een andere client en een gebruiker opent het in Office 365, krijgt de gebruiker in Office 365 de standaardwaarschuwing dat het Office-document is vergrendeld voor bewerking. Gemengde modus wordt niet ondersteund. Alle editors van het document moeten via Office 365 bewerken.
Evenzo, als een gebruiker een document probeert te openen in een lokaal kantoor dat een andere gebruiker heeft geopend in Office 365, kunnen ze niet samen met hen bewerken, krijgen ze de waarschuwing dat het bestand al in gebruik is.
Vergrendelingstechniek
Wanneer een gebruiker vraagt om een bestand te openen via MyWorkDrive, voert MyWorkDrive drie afzonderlijke controles uit om te zien of een gebruiker een bestand moet kunnen openen om te bewerken.
Eerst controleert MyWorkDrive of een andere MyWorkDrive-gebruiker een slot op het bestand heeft. Als dit het geval is, wordt het bestand als vergrendeld beschouwd als de bestaande en de aanvragende gebruiker niet allebei Office 365 gebruiken (zie bovenstaande opmerking over samen bewerken).
Ten tweede controleert MyWorkDrive via SMB of er een vergrendeling bestaat in de vorm van een eigenaar of vergrendelingsbestand op het bestandssysteem. Als dit het geval is, behandelt MyWorkDrive het bestand als vergrendeld. Dit zorgt ervoor dat het bestand niet wordt geopend door een lokale gebruiker buiten MyWorkDrive.
Ten slotte zal MyWorkDrive controleren of het een schrijfblokkering op het bestand kan krijgen. Als dit niet het geval is, wordt het bestand als alleen-lezen behandeld. Dit is om ervoor te zorgen dat de gebruiker schrijftoegang heeft tot de directory en zijn wijzigingen kan opslaan.
Time-outs
MyWorkDrive gebruikt een "time-out"-systeem om ervoor te zorgen dat bestandsvergrendelingen niet permanent worden ingesteld.
MyWorkDrive stelt automatisch een time-out in van 15 minuten voor elk document dat in Local Office wordt geopend, en 20 minuten voor elk document dat in Office 365 wordt geopend. Deze time-outs worden verlengd zolang het document open is voor bewerking en de MyWorkDrive-client waar het bestand zich bevindt open is nog steeds verbonden met de MyWorkDrive-server. Een gebruiker kan een document voor onbepaalde tijd openen en erin werken zolang hij verbonden blijft met MyWorkDrive (totdat hij de toegestane time-out van de clientsessie bereikt zoals ingesteld door de beheerder - op dat moment wordt zijn client uitgelogd).
Mocht de verbinding tussen de MyWorkDrive-client en de MyWorkDrive-server worden verbroken, dan wordt de vergrendeling niet vernieuwd en zal de MyWorkDrive-server de vergrendeling automatisch opheffen op de vervaltijd.
Dit voorkomt een situatie waarin een gebruiker die niet langer verbonden is een eeuwigdurende vergrendeling van het bestand vasthoudt. Voorbeelden hiervan zijn ... een gebruiker stapt weg van zijn computer voor de lunch met een bestand open en de clientcomputer gaat in de slaapstand. Of een gebruiker verlaat het werk voor een dag met een map open en zijn laptop slaapt in zijn schoudertas. Of een reizende gebruiker gaat buiten het bereik van de internetverbinding met een geopend bestand.
Als de gebruiker met het slot opnieuw verbinding maakt met de MyWorkDrive-server terwijl het bestand nog open is voordat zijn slot verloopt, wordt het slot verlengd. vergaderruimte gaat aan hun bureau zitten en klapt hun laptop weer open.
Het time-outsysteem voorziet in de behoeften van tijdelijke internetonderbrekingen en maakt het hervatten van het werk mogelijk zonder andere gebruikers permanent uit een bestand te weren.
Probleemoplossen
Gebruikers kunnen af en toe melden dat wanneer ze proberen een bestand te openen om te bewerken dat het "in gebruik is door een andere gebruiker" en ze de standaard kantooropties van alleen-lezen openen, een kopie openen of een melding ontvangen wanneer het bestand beschikbaar is .
Meestal is dit een geldige waarschuwing – die ze zouden krijgen of ze het bestand nu openen via SMB, VPN of MyWorkDrive – en geeft aan dat iemand anders aan het bestand werkt.
Als de gebruiker zeker weet dat het bestand niet in gebruik is, of een terugkerend patroon van onverwachte bestandsvergrendelingen heeft, moet een reeks controles worden uitgevoerd om de klacht te beoordelen.
Voordat u veel tijd besteedt aan het opsporen van tijdelijke problemen met bestandsvergrendeling, is het belangrijk om er zeker van te zijn dat de omgeving gezond is en het probleem niet veroorzaakt/bijdraagt.
Het eerste dat u moet doen, is controleren of uw bestandsshares zijn ingesteld volgens best practices om te voorkomen dat gebruikers eigenaar worden van bestanden en bestanden vergrendelen als alleen-lezen voor andere gebruikers. Bekijk onze gids over het delen van bestanden.
Het onjuist instellen van bestandsshares waarbij gebruikers eigenaar kunnen worden van bestanden of een gemengde combinatie van conflicterende share- en NTFS-machtigingen zal ertoe leiden dat gebruikers het bestand niet kunnen schrijven en/of dat gebruikers onverwacht eigenaar worden van bestanden en de eigenaar/vergrendelbestanden op het bestandssysteem achterlaten.
MyWorkDrive vergrendelt pagina
Vanaf versie 5.4.3 is er een lijstpagina met vergrendelingen beschikbaar op het tabblad Shares in MyWorkDrive Administration, waarop u kunt zien welke bestanden zijn geopend en vergrendeld door MyWorkDrive-clients. Dit toont u details over wie het bestand geopend heeft, waar vandaan, en de timing van het aanmaken/verlopen van de vergrendeling. Houd er rekening mee dat als de gebruiker het bestand actief bewerkt, de vergrendeling steeds wordt vernieuwd en uitgebreid.
Als de vergrendeling handmatig wordt ontgrendeld en de gebruiker heeft het bestand nog steeds open, kan de gebruiker wijzigingen van andere gebruikers overschrijven of niet in staat zijn om hun eigen wijzigingen op te slaan en deze te verliezen. Het is niet aan te raden om een vergrendeling op te heffen zonder eerst met de gebruiker te praten die de vergrendeling heeft en te verifiëren dat het bestand inderdaad niet langer nodig is. Wanneer u met de gebruiker spreekt, moet u hem vragen het bestand te sluiten in plaats van het geforceerd los te laten.
U kunt de verzoekende gebruiker ook instrueren om te wachten tot de vergrendelingsperiode is verstreken om door te gaan met bestandsbewerkingen, zodat de MyWorkDrive-server de vergrendeling en de bijbehorende tijdelijke bestanden netjes kan verwijderen.
Op de pagina MyWorkDrive-vergrendelingen worden geen sloten weergegeven die zijn geopend via SMB-verbindingen of andere toepassingen zoals antivirus- of back-upsoftware. Gebruik daarvoor Open Files op de File Server.
Bestandsserver Bestanden openen
In computerbeheer op de bestandsserver (niet de MyWorkDrive-server) kunt u zien welke bestanden door gebruikers zijn geopend, inclusief MyWorkDrive.
https://activedirectorypro.com/view-open-files-windows-server/
Dit is een goede manier om op te merken dat bestanden lokaal door gebruikers kunnen worden geopend via SMB of een VPN. De eerder genoemde MyWorkDrive-bètavergrendelingspagina zou geen activiteit buiten MyWorkDrive tonen, zoals u zou zien met deze procedure.
Als u geen Windows File Share gebruikt, kan uw SAN/NAS-oplossing een methode bevatten om die informatie te bekijken. Een paar voorbeelden
NetApp
https://library.netapp.com/ecmdocs/ECMP1196891/html/GUID-D2865527-345D-405A-91EA-70D2F97063BC.html
Dell EMC
https://blog.stealthbits.com/emc-file-activity-monitoring/
Morro-gegevens
https://support.morrodata.com/support/solutions/articles/14000036232-files
Opmerking: vergrendelingen van MyWorkDrive worden weergegeven als leesvergrendelingen, wat prima werkt met Office-toepassingen via SMB. Als u lees-schrijfvergrendelingen nodig hebt om vergrendelingsreplicatietools of replicatiebestandssystemen van derden te ondersteunen, neem contact op met MyWorkDrive-ondersteuning.
Eigenaarsbestand
Vanaf MyWorkDrive-serverversie 6.2.1.7 controleert MyWorkDrive proactief op tijdelijke eigenaar-/vergrendelingsbestanden en verwijdert deze, waardoor het "probleem met verborgen eigenaarsvergrendelingsbestanden" wordt geëlimineerd.
Het is niet langer nodig om deze bestanden handmatig te verwijderen bij gebruik van serverversie 6.2.1.7 of hoger.
Wanneer de software detecteert dat Office een oud tijdelijk vergrendelingsbestand niet correct heeft verwijderd, wordt dit proactief verwijderd. Dit voorkomt dat tijdelijk vergrendelde bestanden verweesd raken en elimineert het foutieve rapport dat het bestand is vergrendeld terwijl dit niet had moeten gebeuren.
Natuurlijk, als het eigenaarsbestand geldig/actief is (dwz een indicatie van een actieve bewerking van een bestand), wordt er geen actie ondernomen en wordt het bestand gerapporteerd als vergrendeld.
De onderstaande informatie over hoe Eigenaarsbestanden werken en hun gescripte verwijdering wordt bewaard voor archiveringsdoeleinden.
Als een gebruiker actief een bestand aan het bewerken is, kan een eigenaarsbestand op de share worden geplaatst in dezelfde map/locatie als het bestand dat wordt bewerkt als de gebruiker het eigendom van het bestand kan overnemen (het wordt aanbevolen om dit te vermijden – zie sectie op Bestandsdeling hierboven). Dit bestand heeft een unieke naam en is gemarkeerd als een verborgen besturingssysteembestand, dus u moet de bestandsopties wijzigen om Verborgen en Beveiligde Besturingssysteembestanden te tonen.
Deze eigenaarbestanden kunnen Lock Files of Tilde-bestanden worden genoemd. Ze bevinden zich in dezelfde map als het bestand dat wordt bewerkt en gebruiken dezelfde bestandsnaam als het bewerkte bestand, behalve dat de eerste twee letters van de bestandsnaam worden vervangen door een ~$
U weet meestal dat dit de oorzaak is wanneer de waarschuwing die u ontvangt bij het openen van het bestand in de webclient "DirectLockOwner" is
Of een bestand dat anders bewerkbaar zou moeten zijn, wordt gerapporteerd als vergrendeld en de gebruiker kan het niet bewerken. Deze verweesde eigenaarsvergrendelingsbestanden kunnen jaren oud zijn, afkomstig zijn van oudere systemen en zelfs samen met reguliere bestanden zijn gemigreerd. Vanaf MyWorkDrive-serverversie 6.2.1.7 worden deze verweesde eigenaarsvergrendelingsbestanden nu proactief verwijderd wanneer ze worden aangetroffen. Voor oudere MyWorkDrive-servers moeten deze bestanden worden verwijderd door de netwerkbeheerder.
De meest frustrerende en moeilijk op te sporen vergrendelde bestanden vallen meestal in dit geval – waarbij een gebruiker eigenaar is geworden van een bestand en een eigenaarsbestand heeft achtergelaten. Talloze beheerders hebben eigenaarsbestanden gevonden na uitgebreid zoeken in andere bronnen – zorg ervoor dat u verborgen en beschermde OS-bestanden toont wanneer u in uw mappen zoekt!
Beheerders hebben dit vaak ontdekt door het bestand dat is vergrendeld te hernoemen en te ontdekken dat het hernoemde bestand prima kan worden bewerkt, maar wanneer de naam wordt teruggezet naar het origineel, meldt het opnieuw als vergrendeld. Dit komt omdat MyWorkDrive een overeenkomstige eigenaar vindt op bestandsnaam tijdens het open-controleproces en het bestand als vergrendeld behandelt.
Je zou het originele bestand een andere naam kunnen geven en een nieuw bestand in de map kunnen maken met dezelfde naam als het origineel, en het zou worden vergrendeld voordat iemand het ooit eerder had geopend! Dit is een garantie dat er een eigenaarsbestand bestaat en moet worden verwijderd.
Dit gedrag is gedeeltelijk het resultaat van MyWorkDrive's veelzijdige benadering van bestandsvergrendeling, waarbij we controleren op bestaande bestandsvergrendelingen en of we schrijftoegang tot het bestand kunnen krijgen om ervoor te zorgen dat we nooit een andere gebruiker overschrijven.
Zorg ervoor dat u in uw weergave-instellingen verborgen bestanden weergeeft en geen beveiligde besturingssysteembestanden.
Blader naar de map op de bestandsserver waar de gebruiker het bestand niet kan openen.
Sorteer op naam en zoek naar bestanden die beginnen met ~$ die de eerste twee letters van de bestandsnaam vervangen. De rest van de bestandsnaam is zichtbaar samen met de juiste extensie. Let op deze voorbeelden -
Het kan moeilijk zijn om het eigenaarsbestand te verwijderen, vooral als de gebruiker in kwestie het bestand nog open heeft staan. Het kan zijn dat u het zelf moet overnemen om het te verwijderen. Het gebruik van Shares in Computerbeheer zou u moeten laten zien of een gebruiker het bestand open heeft staan en het herstel vergemakkelijken.
Office is over het algemeen erg goed in het verwijderen van het tijdelijke vergrendelings-/eigenaarsbestand dat wordt geplaatst terwijl bestanden worden bewerkt, maar de mogelijk oudere versies van Office konden de tijdelijke bestanden ook niet aan. Het lijkt gebruikelijk om eigenaarsbestanden te vinden die ouder zijn, uit het verleden, bijvoorbeeld 2015, 2017, 2018. Het is ook niet ongebruikelijk voor scenario's zoals back-up of replicatie om sloten op de bestanden te plaatsen waardoor Office ze niet kon verwijderen wanneer het bewerken is voltooid. Een klant merkte op dat alle verborgen vergrendelingsbestanden die ze vonden afkomstig waren uit een periode waarin ze DFS-R draaiden
Gescripte verwijdering van ongewenste eigenaarsbestanden
De informatie en scripts om ze handmatig te verwijderen, worden hieronder bewaard ter referentie voor klanten die ze mogelijk handmatig willen verwijderen
Gebruik de volgende informatie op eigen risico. MyWorkDrive neemt geen verantwoordelijkheid voor het misbruik van scripts die bedoeld zijn om gegevens te verwijderen, wat resulteert in onbedoeld verlies van informatie.
Als u het probleem met het verborgen vergrendelingsbestand ervaart en u wilt alleen de oudere verwijderen, dan hebben we een script geschreven dat u als voorbeeld kunt gebruiken om dat te doen.
Dit powershell-script verwijdert alle bestanden in een map en submap die aan de specifieke criteria voldoen:
- Bestandsformaat – ~$file.docx (u kunt de bestandsextensie instellen op de juiste bestandsextensie)
- Bestandsdatum – om er zeker van te zijn dat u geen huidige/recente bestanden verwijdert
- Bestandsgrootte - om ervoor te zorgen dat u geen bestanden verwijdert die toevallig dezelfde syntaxis gebruiken of die de eigenaar ervoor kiest om een vergelijkbare naam te geven.
U kunt dit script gebruiken en de locatie en datums waar nodig aanpassen. Gebruik dit script naar eigen goeddunken. Het is bedoeld om bestanden uit het bestandssysteem te verwijderen en misbruik kan leiden tot onbedoeld gegevensverlies. Maak een back-up van alle bestandssystemen waarop u dit uitvoert voordat u het gebruikt, in geval van een fout.
Get-ChildItem -Path "c:\temp\" -Hidden -Recurse | Where-Object { $_.lastwritetime -lt '01/01/2021′ } | Where-Object { $_.Name -like '~$*.Docx' } | waar {$_.Lengte -lt 5kb} | Item verwijderen - Forceren
Het is belangrijk dat u dit script in uw omgeving test om compatibiliteit te garanderen voordat u het op uw bestandsshare(s) uitvoert.
- Maak enkele gesimuleerde tijdelijke bestanden die de syntaxis van het eigenaarsbestand gebruiken - ~$file.docx, ~$file.xlsx, enz. of kopieer enkele die u op uw bestandssysteem vindt.
- Pas de aanmaak/wijzigingsdatum aan met een attribuuteditor zodat deze een geschikte tijdsperiode in het verleden is en markeer deze als verborgen. Attbribute Changer is een makkelijke om te gebruiken
- Pas enkele van uw tijdelijke bestanden aan zodat ze NIET aan de criteria voldoen – pas hun datums niet aan; sla ze op met niet-conforme namen of bestandsextensies; voeg wat inhoud toe, zodat ze groter zijn dan de bestandsgrootte - en valideer dat alleen specifiek gerichte bestanden worden beïnvloed.
- Voer de test uit op uw tijdelijke map en merk op dat alleen bestanden zijn verwijderd die voldoen aan de criteria voor naam, grootte en datum
U kunt ook een netwerkpad opgeven via UNC, bijvoorbeeld \\servernaam\sharenaam\map\, maar u krijgt mogelijk een foutmelding wanneer u probeert het script te gebruiken met een toegewezen stationsletter
Open bestandsvergrendelingen in MyWorkDrive, Open bestanden in Computerbeheer en een Eigenaarsbestand lossen 99.9999% problemen met vergrendelingsbestanden op.
Andere testtools.
Deze tools bestaan om moeilijkere problemen op te lossen die te maken kunnen hebben met bestandsrechten en de mogelijkheid voor gebruikers om bestanden te bewerken.
Effectieve toegang
Soms is het probleem een conflict tussen NTFS en Share Permissions, waardoor schrijfrechten worden geblokkeerd via MyWorkDrive. Dat kun je testen met Effectieve Toegang. Deze test zal aantonen of het instellen van het delen van bestanden de oorzaak is van uw probleem met het openen van bestanden. Dit presenteert zich meestal als een gebruiker die geen bestanden in een hele map of map kan bewerken.
Blader naar de share op de MyWorkDrive-server en klik er met de rechtermuisknop op. Van beveiliging | geavanceerd kies Effectieve toegang, kies vervolgens de gebruiker als opdrachtgever en klik op bekijken.
Dat zal u vertellen wat de effectieve toegang is en of die gebruiker toegang heeft tot de share op de MyWorkDrive-server.
Als er een rode X naast de schrijfrechten staat, krijgt de gebruiker (juist) te horen dat het bestand alleen-lezen is, omdat MyWorkDrive het niet kan schrijven met zijn inloggegevens. Machtigingen op het bestand/map/share moeten worden gecorrigeerd.
In dit voorbeeld ziet u dat Share-machtigingen (niet NTFS) deze gebruiker hebben geblokkeerd voor schrijftoegang tot deze map.
MyWorkDrive-bestandstests
Als u zich zorgen maakt dat een bestand mogelijk niet toegankelijk is voor MyWorkDrive vanwege een configuratiefout, kunt u dat testen met de ingebouwde testfunctie voor bestandsshare in Shares in de beheerdersconsole.
U kunt bevestigen of MyWorkDrive het bestand kan openen met behulp van de testtool in Shares. Dit laat zien of toestemmingsproblemen een gebruiker verhinderen toegang te krijgen tot een share, map of bestand. Dit is nog een goede test om uit te voeren als een gebruiker meldt dat hij niet kan openen elk bestanden in een bepaalde share of map.
Selecteer op het tabblad Shares in het beheerdersdashboard de share die u wilt testen (klik gewoon op de sharenaam zodat de rij wordt gemarkeerd) en klik vervolgens op Test in rij hierboven.
Op het testscherm kunt u desgewenst een specifieke map of zelfs een specifiek bestand invoeren. Of test gewoon de root van de share.
Gebruik vervolgens User/Pass met de inloggegevens van de gebruiker of schakel over naar SSO en voer het e-mailadres van de gebruiker in (als u SSO-aanmeldingen gebruikt en delegatie hebt geconfigureerd) om MyWorkDrive-toegangsrechten te testen.
De test geeft aan of de MyWorkDrive-server toegang heeft tot het bestand/de map of niet.
Hier is een voorbeeld van een mislukte test. In dit geval heeft de gebruiker geen toestemming om naar de share te schrijven. De bovenstaande tests voor effectieve toegang of een audit van de NTFS-machtigingen zullen waarschijnlijk de oorzaak opleveren.
Procesverkenner
Als laatste redmiddel, in het geval dat bestanden niet worden gedeeld op Windows-bestandsshares, zoals apparaten of lokale schijven, kan een laatste methode om geopende bestanden te volgen in Process Explorer worden gebruikt. Dit toont u bestanden die zijn geopend door processen, services en DLL's.
Dit is een goede manier om applicaties zoals AntiVirus Backup, replicatie of vergrendelingsreplicatieapplicaties die bestanden op systeemniveau vergrendelen, te onderscheppen.
Process Explorer is een meer geavanceerde taakbeheerder die rechtstreeks beschikbaar is bij Microsoft
https://docs.microsoft.com/en-us/sysinternals/downloads/process-explorer
Nadat u Process Explorer hebt gedownload, voert u het uit als beheerder in een verhoogde sessie op de MyWorkDrive-server.
- Voer de sneltoets Ctrl+F in.
U kunt ook op het menu "Zoeken" klikken en "Een handvat of DLL zoeken" selecteren. - Er wordt een zoekdialoogvenster geopend.
- Typ de naam van het vergrendelde bestand of een ander interessant bestand.
Gedeeltelijke namen zijn meestal voldoende. - Klik op de knop “Zoeken”.
- Er wordt een lijst gegenereerd.
Er kunnen meerdere aanmeldingen zijn. Wanneer u wordt uitgevoerd vanaf de MyWorkDrive-server, zoekt u waarschijnlijk naar de MyWorkDrive-service. Let natuurlijk ook op andere mogelijke blokkers - back-up, antivirus, replicatie, vergrendeling van derden enz.
In dit voorbeeld heeft een gebruiker het docx-bestand MWD Product 2020 geopend in een MyWorkdrive-client. Als u andere processen met die bestandsnaam open zou hebben opgemerkt, zou u moeten opsporen wat en waarom dat zijn, en ze hebben waarschijnlijk hun eigen vergrendelingen op het bestand en zorgen ervoor dat gebruikers de bestanden niet kunnen openen of bewerken.
Als alternatief kunt u zoeken op de servicenaam "MyWorkDrive.Service" en alles zien wat de service heeft geopend.
Dit zou handig zijn om te vergelijken met alles wat MyWorkDrive open heeft staan, maar het zou niet helpen om te zien of iets door iets anders open was.
WebDAV
Speciale WebDAV-opmerking: WebDAV is niet vereist en moet worden uitgeschakeld via het MWD-beheerpaneel wanneer het niet in gebruik is. WebDAV-clients van derden respecteren mogelijk geen bestandsvergrendelingen (onze Mapped Drive-, web- en mobiele clients doen dat wel). Als een Office-bestand via WebDAV wordt geopend, vergrendelt MyWorkDrive de schrijftoegang tot het bestand. MyWorkDrive sluit/ontgrendelt automatisch bestanden. De applicatie controleert elke 15 seconden WebDAV-vergrendelingen. Als MyWorkDrive geen actieve WebDAV-vergrendelingen vindt, wordt het bestand gesloten en ontgrendeld. MyWorkDrive verwijdert vergrendelingen wanneer een bestand wordt gesloten via WebDAV of de browserclient. WebDAV-software kan worden geconfigureerd om de vergrendelingstime-out op te geven. Als er geen time-out is ingesteld of een time-out van meer dan 5 minuten wordt aangevraagd, wijzigt MyWorkDrive de time-out in 5 minuten, waarbij eventuele clientinstellingen worden genegeerd.
Niet-MKB-opslag
MyWorkDrive vanaf versie 6.4 ondersteunt niet-SMB-opslagtypen, waaronder SharePoint, OneDrive, Azure File Shares en Azure Blob Storage
MyWorkDrive plaatst geen SMB-vergrendelingen op niet-SMB-opslag, dus gebruikers die gelijktijdig met MyWorkDrive-gebruikers toegang hebben tot bestanden, veroorzaken versieconflicten of ontvangen toegangswaarschuwingen. Bij het gebruik van niet-SMB-opslag wordt geadviseerd om uitsluitend toegang te verlenen via MyWorkDrive, omdat de interne vergrendeling in MyWorkDrive ervoor zorgt dat bestandsvergrendelingen nauwkeurig worden afgehandeld door alle gebruikers en co-editing mogelijk wordt gemaakt (wanneer Office Online-bewerking is ingeschakeld)