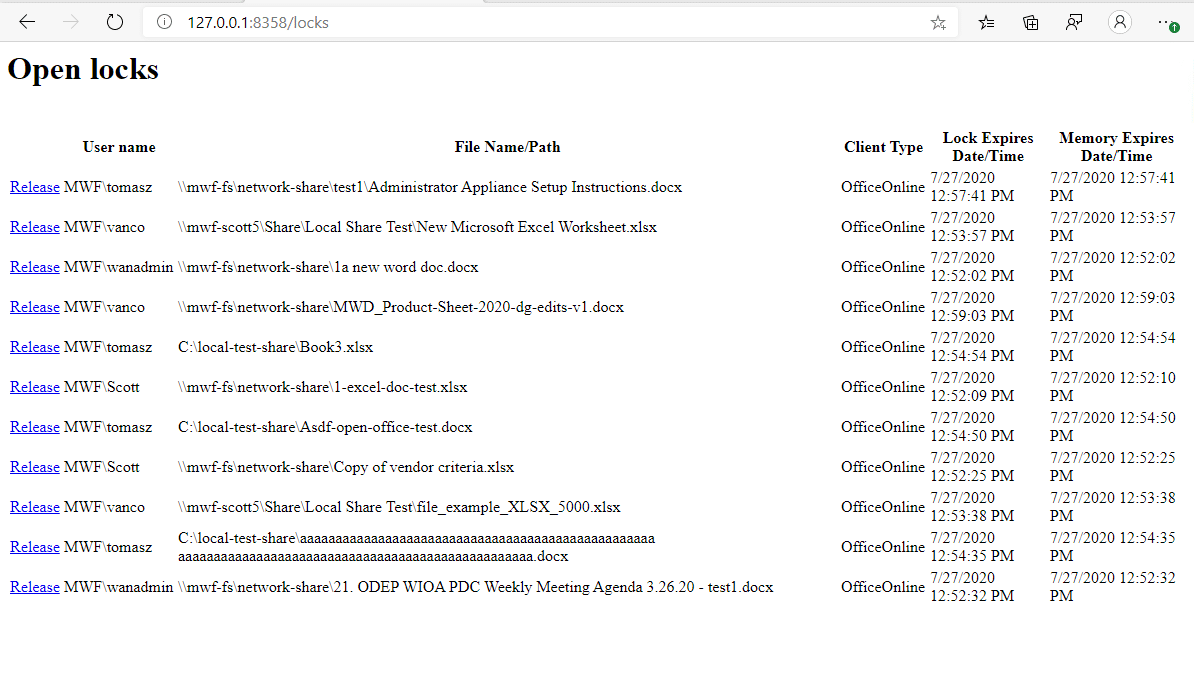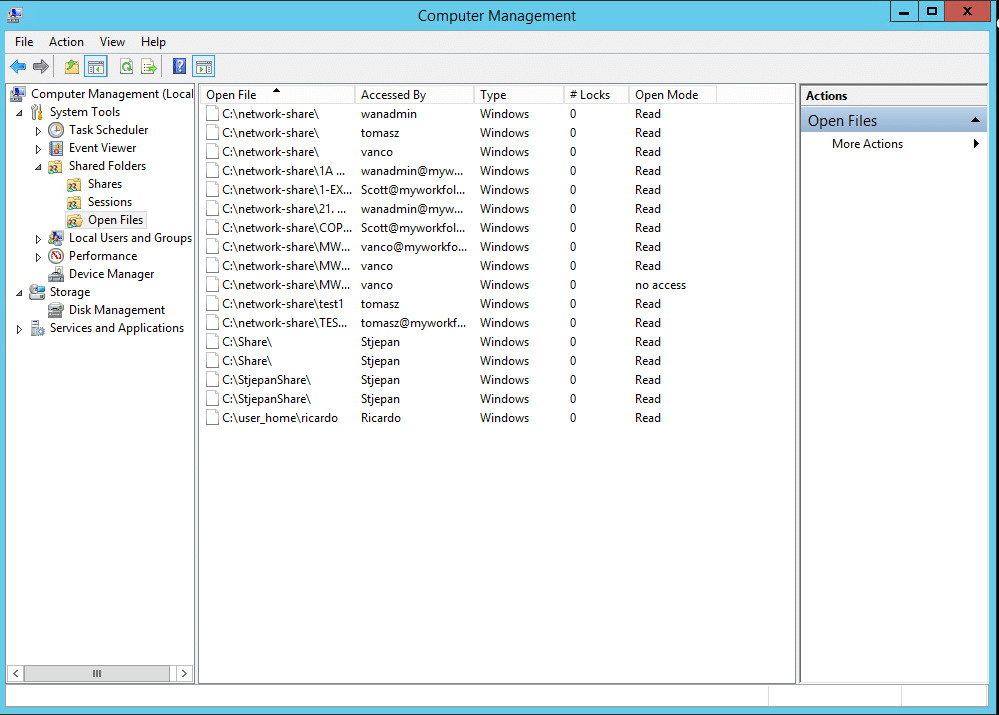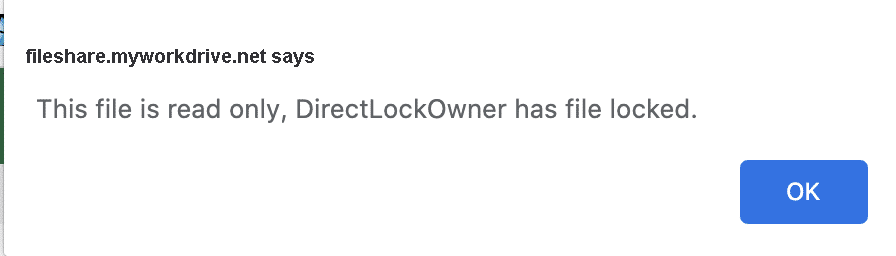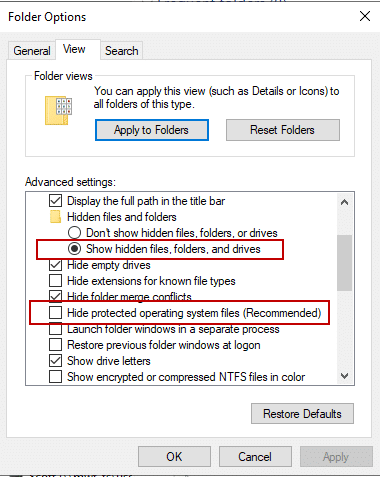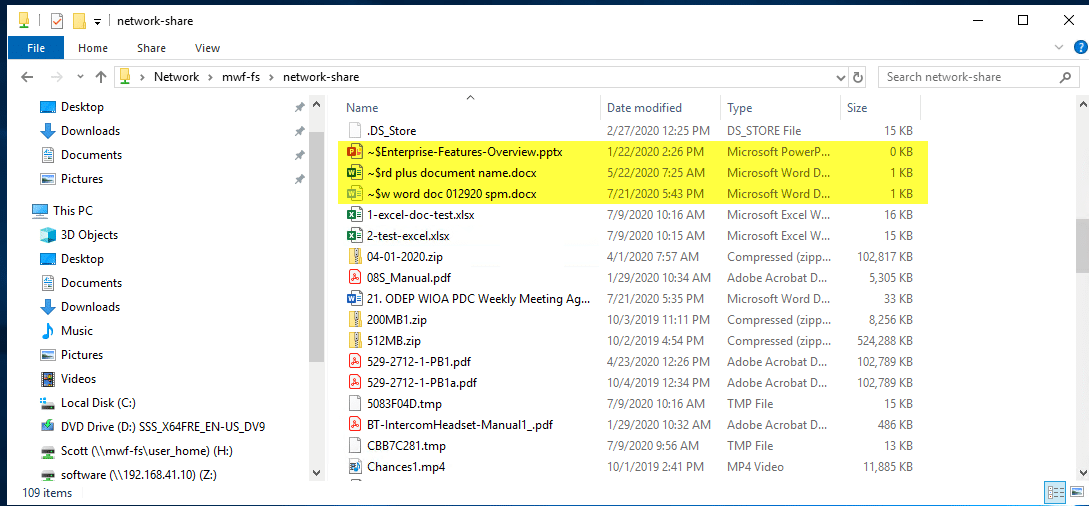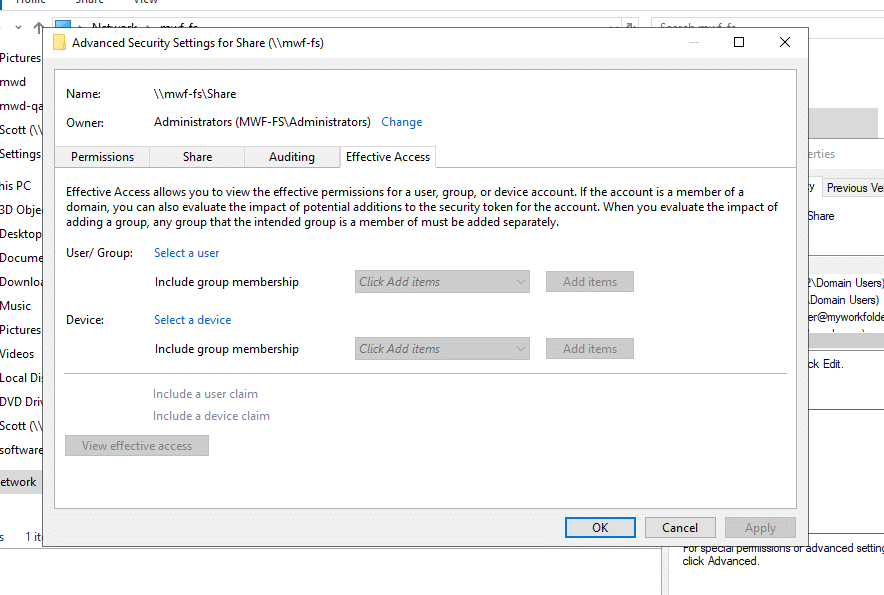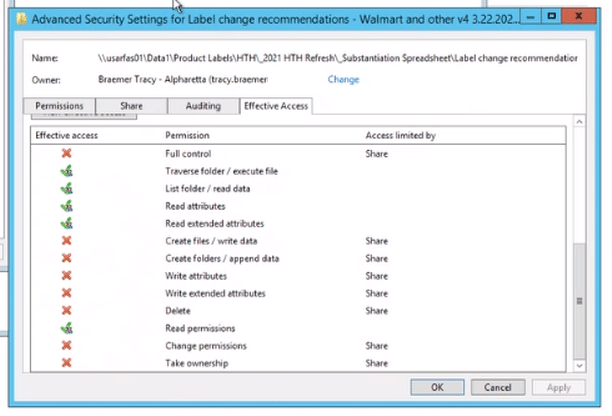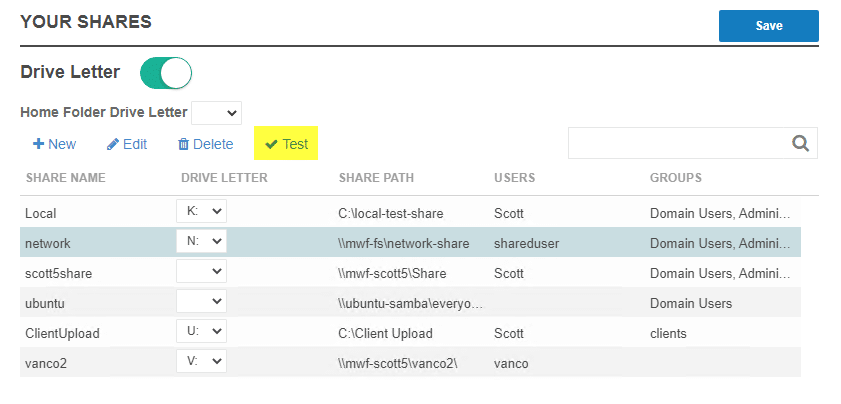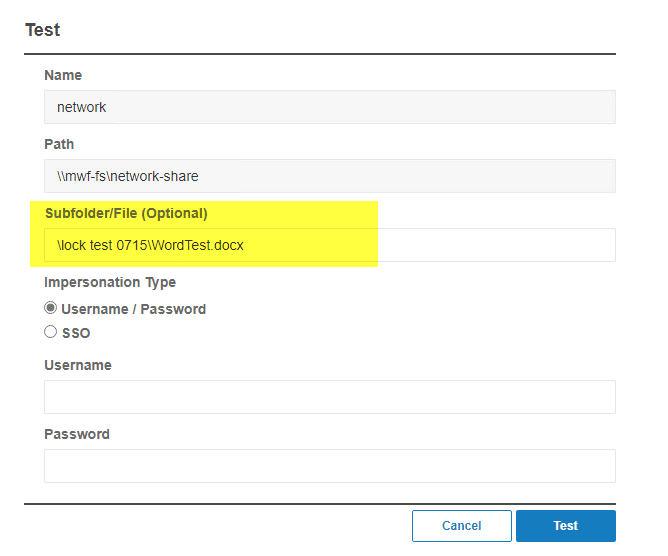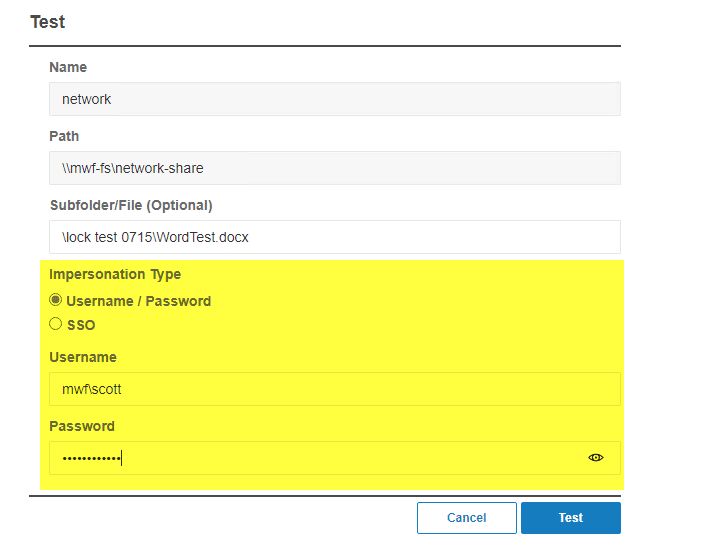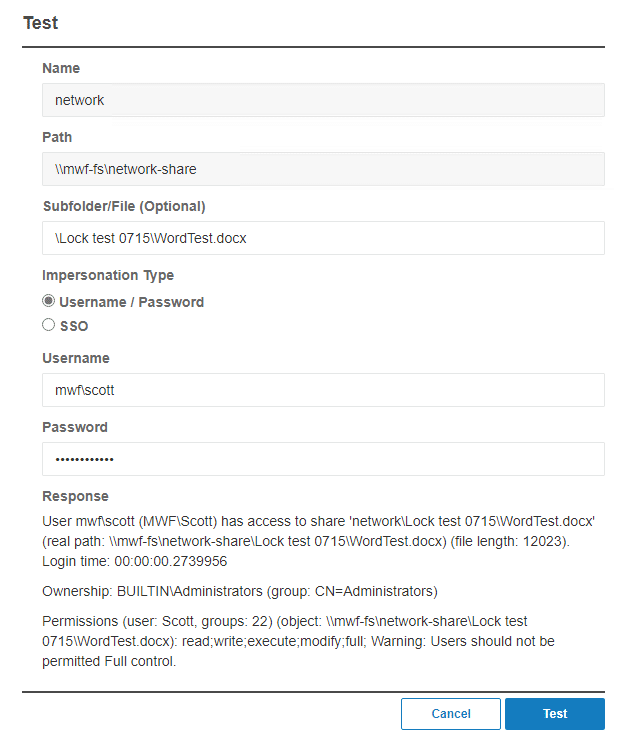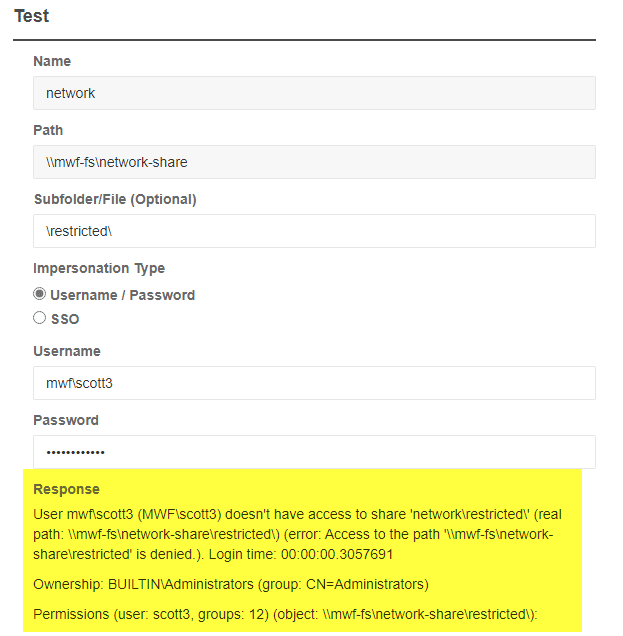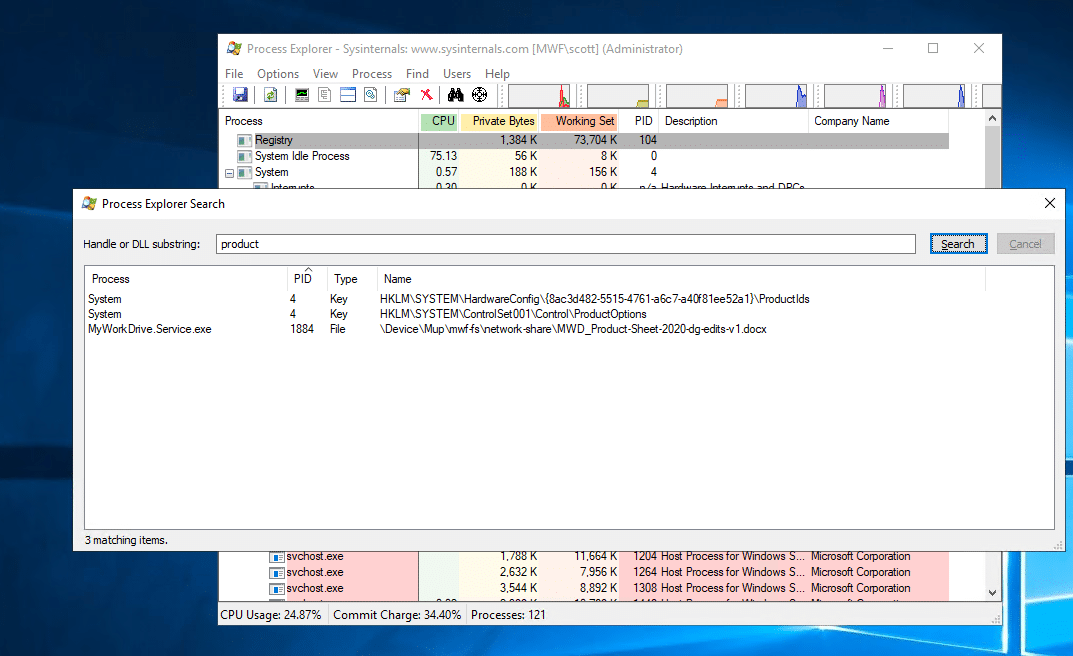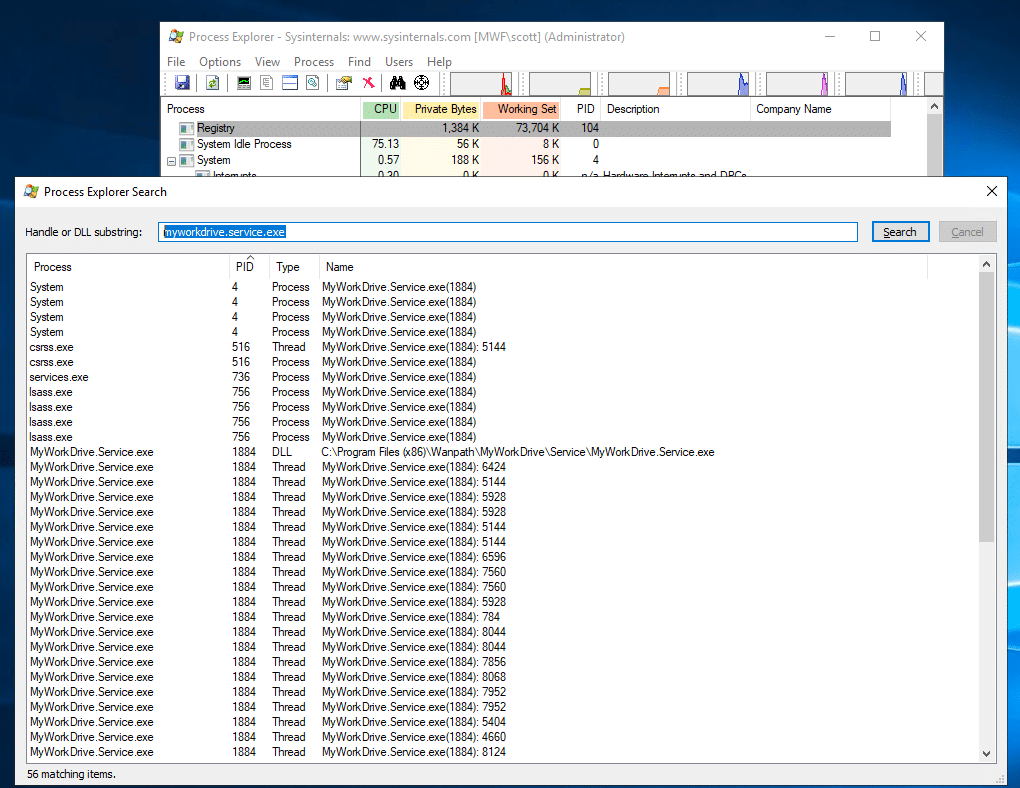¿Cómo podemos ayudarle hoy?
Detalles de bloqueo de archivos
Operación de bloqueo de archivos
MyWorkDrive está desarrollado para interactuar con el uso compartido de archivos SMB de Windows para colocar y leer bloqueos en archivos de Microsoft Office cuando se abren para editarlos.
Cuando los archivos de Microsoft Office se abren con MyWorkDrive Web Client, Mapped Drive Client, Mobile Client u Office 365, los bloqueos se configuran y verifican para garantizar una interacción consistente con el uso compartido de SMB. Los archivos abiertos por los usuarios de MyWorkDrive se mostrarán como bloqueados para los usuarios de SMB. Los archivos abiertos por los usuarios de SMB se mostrarán como bloqueados para los usuarios de MyWorkDrive. Los usuarios recibirán el mismo mensaje en Microsoft Office de que el archivo está en uso y se les pedirá que abran el archivo en modo de solo lectura, abran una copia o esperen a que esté disponible.
Una nota especial sobre la coedición con Office 365. MyWorkDrive admite la coedición en Office 365 a través del cliente web. Si los documentos de Office se abren en Office 365 Online con nuestra función Office Online, varios usuarios pueden abrirlos simultáneamente, lo que permite que los documentos se coediten en línea.
Si un documento de Office ya está abierto en otro cliente y un usuario lo abre en Office 365, el usuario de Office 365 recibirá la advertencia estándar de que el documento de Office está bloqueado para editarlo. El modo mixto no es compatible. Todos los editores del documento deben editar a través de Office 365.
Asimismo, si un usuario intenta abrir un documento en la oficina local que otro usuario tiene abierto en Office 365, no podrá coeditarlo con él, recibirá la advertencia de que el archivo ya está en uso.
Contenido
Técnica de bloqueo
Cuando un usuario solicita abrir un archivo a través de MyWorkDrive, MyWorkDrive realiza tres comprobaciones separadas para ver si un usuario debería poder abrir un archivo para editarlo.
Primero, MyWorkDrive verifica si otro usuario de MyWorkDrive tiene un bloqueo en el archivo. Si lo hacen, el archivo se trata como bloqueado si el usuario existente y el solicitante no usan Office 365 (consulte la nota anterior sobre la coedición).
En segundo lugar, MyWorkDrive comprobará a través de SMB si existe un bloqueo en forma de propietario o archivo de bloqueo en el sistema de archivos. Si lo hace, MyWorkDrive tratará el archivo como bloqueado. Esto garantiza que un usuario local fuera de MyWorkDrive no abra el archivo.
Finalmente, MyWorkDrive verificará si puede obtener un bloqueo de escritura en el archivo. Si no puede, el archivo se tratará como de solo lectura. Esto es para garantizar que el usuario tenga acceso de escritura al directorio y pueda guardar sus cambios.
Tiempos de espera
MyWorkDrive utiliza un sistema de "tiempo de espera" para garantizar que los bloqueos de archivos no se establezcan de forma permanente.
MyWorkDrive establecerá automáticamente un tiempo de espera de 15 minutos para cualquier documento abierto en la oficina local y de 20 minutos para cualquier documento abierto en Office 365. Estos tiempos de espera se extenderán siempre que el documento esté abierto para su edición y el cliente de MyWorkDrive donde se encuentra el archivo. open todavía está conectado al servidor MyWorkDrive. Un usuario puede abrir y trabajar en un documento durante un período de tiempo indefinido siempre que permanezca conectado a MyWorkDrive (hasta que alcance el tiempo de espera permitido de la sesión del cliente establecido por el administrador, momento en el que se cerrará la sesión del cliente).
Si el cliente de MyWorkDrive se desconecta del servidor de MyWorkDrive, el bloqueo no se renovará y el servidor de MyWorkDrive borrará automáticamente el bloqueo en el momento de la expiración.
Esto evita una situación en la que un usuario que ya no está conectado mantiene un bloqueo perpetuo en el archivo. Ejemplos de esto podrían ser... un usuario se aleja de su computadora para almorzar con un archivo abierto y la computadora del cliente entra en suspensión. O un usuario sale del trabajo por el día con un archivo abierto y su computadora portátil está dormida en su bolso de hombro. O un usuario que viaja sale del alcance de la conexión a Internet con un archivo abierto.
Si el usuario que tiene el bloqueo vuelve a conectarse al servidor MyWorkDrive con el archivo aún abierto antes de que caduque su bloqueo, el bloqueo se extenderá: el usuario que viaja recupera la conectividad a Internet, o alguien que cerró su computadora portátil para caminar por el pasillo desde un sala de conferencias se sienta en su escritorio y vuelve a abrir su computadora portátil.
El sistema de tiempo de espera satisface las necesidades de las desconexiones temporales de Internet y permite la reanudación del trabajo sin bloquear permanentemente el acceso de otros usuarios a un archivo.
Solución de problemas
Ocasionalmente, los usuarios pueden informar que cuando intentan abrir un archivo para editarlo, es "usuario de otro usuario" y se les presentan las opciones estándar de Office de abrir solo lectura, abrir una copia o recibir una notificación cuando el archivo esté disponible. .
Por lo general, esta es una advertencia válida, que recibirían si abrieron el archivo a través de SMB, VPN o MyWorkDrive, e indica que alguien más está trabajando en el archivo.
Si el usuario está seguro de que el archivo no está en uso o tiene un patrón recurrente de bloqueos de archivos inesperados, debe completar una serie de comprobaciones para revisar la queja.
Antes de dedicar mucho tiempo a rastrear problemas transitorios de bloqueo de archivos, es importante asegurarse de que el entorno esté en buen estado y que no cause/contribuya al problema.
Lo primero que debe hacer es verificar que sus recursos compartidos de archivos estén configurados según las mejores prácticas para evitar que los usuarios se apropien de los archivos y los bloqueen como de solo lectura para otros usuarios. Por favor revise nuestra guía sobre el uso compartido de archivos.
La configuración incorrecta de recursos compartidos de archivos donde los usuarios pueden tomar posesión de los archivos o una combinación mixta de permisos compartidos y NTFS en conflicto dará como resultado que los usuarios no puedan escribir el archivo y/o que los usuarios tomen posesión de los archivos de forma inesperada y dejen los archivos de propietario/bloqueo en el sistema de archivos.
Página de bloqueos de MyWorkDrive
A partir de la versión 5.4.3, hay una página de lista de bloqueos disponible en la pestaña Recursos compartidos en Administración de MyWorkDrive, que muestra qué archivos están abiertos y bloqueados por los clientes de MyWorkDrive. Esto le mostrará detalles sobre quién tiene el archivo abierto, desde dónde y el momento de creación/vencimiento del bloqueo. Tenga en cuenta que si el usuario está editando activamente el archivo, el bloqueo seguirá renovándose y extendiéndose.
Si el bloqueo se libera manualmente y el usuario aún tiene el archivo abierto, es posible que el usuario sobrescriba los cambios de otros usuarios o no pueda guardar sus propios cambios y los pierda. No es recomendable liberar un bloqueo sin antes hablar con el usuario que tiene el bloqueo y verificar que el archivo ya no es necesario. Cuando hable con el usuario, debe pedirle que cierre el archivo en lugar de forzar su liberación.
También puede indicar al usuario solicitante que espere hasta que expire el período de bloqueo para continuar con la edición de sus archivos, para permitir que el servidor de MyWorkDrive elimine limpiamente el bloqueo y los archivos temporales asociados.
La página de bloqueos de MyWorkDrive no le mostrará bloqueos abiertos a través de conexiones SMB u otras aplicaciones como antivirus o software de copia de seguridad. Para eso, debe usar Abrir archivos en el servidor de archivos.
Archivos abiertos del servidor de archivos
En la administración de computadoras en el servidor de archivos (no en el servidor MyWorkDrive), puede ver qué archivos están abiertos por los usuarios, incluido MyWorkDrive.
https://activedirectorypro.com/view-open-files-windows-server/
Esta es una buena manera de tener en cuenta que los usuarios pueden abrir los archivos localmente a través de SMB o una VPN. La página de bloqueos beta de MyWorkDrive mencionada anteriormente no mostraría ninguna actividad fuera de MyWorkDrive, como vería con este procedimiento.
Si no está utilizando un recurso compartido de archivos de Windows, su solución SAN/NAS puede contener un método para que revise esa información. Algunos ejemplos
NetApp
https://library.netapp.com/ecmdocs/ECMP1196891/html/GUID-D2865527-345D-405A-91EA-70D2F97063BC.html
Dell EMC
https://blog.stealthbits.com/emc-file-activity-monitoring/
Morro Datos
https://support.morrodata.com/support/solutions/articles/14000036232-files
Nota: Los bloqueos de MyWorkDrive se mostrarán como bloqueos de lectura, que funcionan bien con las aplicaciones de Office a través de SMB. Si necesita bloqueos de lectura y escritura para admitir herramientas de replicación de bloqueo de terceros o sistemas de archivos de replicación, póngase en contacto con el soporte de MyWorkDrive.
Archivo de propietario
A partir de la versión 6.2.1.7 del servidor MyWorkDrive, MyWorkDrive supervisa de forma proactiva y elimina los archivos temporales de propietario/bloqueo huérfanos, lo que elimina el "problema de archivo de bloqueo de propietario oculto".
Ya no es necesario eliminar manualmente estos archivos cuando se usa la versión del servidor 6.2.1.7 o posterior.
Cuando el software detecta que Office no eliminó correctamente un archivo de bloqueo temporal antiguo, lo elimina de manera proactiva. Esto evita que los archivos bloqueados temporalmente queden huérfanos y elimina el informe erróneo de que el archivo se bloqueó cuando no debería.
Por supuesto, si el archivo propietario es válido/activo (es decir, una indicación de una edición activa en un archivo), entonces no se realiza ninguna acción y el archivo se informa como bloqueado.
La siguiente información sobre cómo funcionan los archivos de propietario y su eliminación programada se conserva con fines de archivo.
Si un usuario está editando activamente un archivo, se puede colocar un archivo propietario en el recurso compartido en la misma carpeta/ubicación que el archivo que se está editando si el usuario puede tomar posesión del archivo (se recomienda evitar esto; consulte la sección en Uso compartido de archivos arriba). Este archivo tiene un nombre único y está marcado como un archivo oculto del sistema operativo, por lo que debe cambiar las opciones de archivo para ver los archivos ocultos y mostrar archivos protegidos del sistema operativo.
Estos archivos propietarios pueden llamarse Archivos de bloqueo o archivos Tilde. Están en la misma carpeta que el archivo que se está editando y usan el mismo nombre de archivo que el archivo editado, excepto que se reemplazan las dos primeras letras del nombre del archivo con ~$
Por lo general, sabe que esta es la causa cuando la advertencia que recibe al abrir el archivo en el cliente web es "DirectLockOwner"
O se informa que un archivo que de otro modo debería ser editable está bloqueado y el usuario no puede editarlo. Estos archivos de bloqueo de propietario huérfanos pueden tener años, pertenecer a sistemas heredados e incluso migrarse junto con archivos normales. A partir de la versión 6.2.1.7 del servidor MyWorkDrive, estos archivos de bloqueo de propietario huérfanos ahora se eliminan de forma proactiva cuando se encuentran. Para servidores MyWorkDrive más antiguos, el administrador de la red deberá eliminar estos archivos.
Los archivos bloqueados más frustrantes y difíciles de rastrear generalmente caen en este caso, donde un usuario ha tomado posesión de un archivo y ha dejado un archivo propietario. Innumerables administradores han encontrado archivos de propietario después de buscar exhaustivamente en otras fuentes: ¡asegúrese de mostrar los archivos del sistema operativo ocultos y protegidos cuando busque en sus directorios!
Los administradores a menudo han descubierto esto cambiando el nombre del archivo que está bloqueado y descubriendo que el archivo renombrado se puede editar bien, pero cuando el nombre se cambia de nuevo al original, nuevamente se informa como bloqueado. Esto se debe a que MyWorkDrive encuentra un propietario correspondiente por nombre de archivo durante el proceso de verificación abierta y trata el archivo como bloqueado.
Podría cambiar el nombre del archivo original y crear un nuevo archivo en el directorio con el mismo nombre que el original, ¡y se bloquearía antes de que alguien lo abriera antes! Esta es una garantía de que existe un archivo de propietario y debe eliminarse.
Este comportamiento es, en parte, el resultado del enfoque multifacético de MyWorkDrive para el bloqueo de archivos, donde verificamos los bloqueos de archivos existentes además de si podemos obtener acceso de escritura al archivo para asegurarnos de que nunca sobrescribamos a otro usuario.
Asegúrese de que en la configuración de su vista esté mostrando archivos ocultos y no esté ocultando archivos protegidos del sistema operativo.
Busque la carpeta en el servidor de archivos donde el usuario no puede abrir el archivo.
Ordene por nombre y busque archivos que comiencen con ~$ que reemplacen las dos primeras letras del nombre del archivo. El resto del nombre del archivo será visible junto con la extensión adecuada. Tenga en cuenta estos ejemplos:
Puede que le resulte difícil eliminar el archivo propietario, especialmente si el usuario en cuestión todavía tiene el archivo abierto. Es posible que deba tomar posesión de él mismo para eliminarlo. El uso de recursos compartidos en Administración de equipos debería mostrarle si un usuario tiene el archivo abierto y facilitar la reparación.
Por lo general, Office es muy bueno para eliminar el archivo temporal de bloqueo/propietario que coloca mientras se editan los archivos, pero sus posibles versiones anteriores de Office tampoco manejaban los archivos temporales. Parece común encontrar archivos de propietario que son más antiguos, del pasado, digamos 2015, 2017, 2018. Tampoco es raro que escenarios como la copia de seguridad o la replicación coloquen bloqueos en los archivos que impidieron que Office los elimine cuando se completa la edición. Un cliente notó que todos los archivos de bloqueo ocultos que encontraron provenían de un período en el que estaban ejecutando DFS-R.
Eliminación con secuencias de comandos de archivos de propietario no deseados
La información y las secuencias de comandos para eliminarlos manualmente se conservan a continuación como referencia para los clientes que deseen eliminarlos manualmente.
Utilice la siguiente información bajo su propio riesgo. MyWorkDrive no se responsabiliza por el mal uso de los scripts destinados a eliminar datos que resulten en la pérdida involuntaria de información.
Si experimenta el problema del archivo de bloqueo oculto y solo desea eliminar los más antiguos, hemos escrito un script que puede usar como ejemplo de cómo hacerlo.
Este script de powershell eliminará todos los archivos en una carpeta y subcarpeta que cumplan con los criterios específicos:
- Formato de archivo: ~$file.docx (puede establecer la extensión de archivo en la extensión de archivo adecuada)
- Fecha del archivo: para asegurarse de que no está eliminando archivos actuales/recientes
- Tamaño del archivo: para asegurarse de que no está eliminando archivos que simplemente usan la misma sintaxis o que el propietario elige nombrar de manera similar.
Puede usar este script, ajustando la ubicación y las fechas según corresponda. Utilice este script a su propia discreción. Su objetivo es eliminar archivos del sistema de archivos y el uso indebido podría provocar la pérdida de datos no intencional. Haga una copia de seguridad de cualquier sistema de archivos en el que ejecute esto antes de usarlo, en caso de error.
Get-ChildItem -Path “c:\temp\” -Hidden -Recurse | Where-Object { $_.lastwritetime -lt '01/01/2021′ } | Where-Object { $_.Name -like '~$*.Docx' } | donde {$_.Length -lt 5kb} | Quitar elemento -Forzar
Es importante que pruebe este script en su entorno para garantizar la compatibilidad antes de ejecutarlo en sus recursos compartidos de archivos.
- Cree algunos archivos temporales simulados que usen la sintaxis del archivo propietario: ~$file.docx, ~$file.xlsx, etc. o copie algunos que encuentre en su sistema de archivos.
- Ajuste la fecha de creación/modificación con un editor de atributos para que sea un período de tiempo apropiado en el pasado y márquelos como ocultos. Cambiador de atributos es fácil de usar
- Modifique algunos de sus archivos temporales para que NO se ajusten a los criterios; no ajuste sus fechas; guárdelos con nombres o extensiones de archivo no conformes; agregue algo de contenido, de modo que sea mayor que el tamaño del archivo, y valide que solo los archivos específicos se vean afectados.
- Ejecute la prueba en su carpeta temporal y observe que solo eliminó archivos que se ajustan a los criterios de nombre, tamaño y fecha
También puede especificar una ruta de red a través de UNC, es decir, \\servername\sharename\folder\ , pero puede recibir un error al intentar usar el script con una letra de unidad asignada
Los bloqueos de archivos abiertos en MyWorkDrive, los archivos abiertos en Administración de equipos y un archivo de propietario resolverán el 99.9999% de problemas de archivos de bloqueo.
Otras herramientas de prueba.
Estas herramientas existen para solucionar problemas más difíciles que pueden estar relacionados con los permisos de archivo y la capacidad de los usuarios para editar archivos.
Acceso efectivo
A veces, el problema es un conflicto entre NTFS y los permisos compartidos, lo que hace que los permisos de escritura se bloqueen a través de MyWorkDrive. Puede probar eso usando el acceso efectivo. Esta prueba mostrará si la configuración del uso compartido de archivos es la causa del problema de apertura de archivos. Esto generalmente se presenta como un usuario que no puede editar ningún archivo en una carpeta o directorio completo.
Busque el recurso compartido en el servidor MyWorkDrive y haga clic derecho sobre él. De seguridad | avanzado elija Acceso efectivo, luego elija al usuario como principal y haga clic en ver.
Eso le dirá cuál es el acceso efectivo y si ese usuario puede acceder al recurso compartido en el servidor MyWorkDrive.
Si hay una X roja junto a los permisos de escritura, se le indicará al usuario (correctamente) que el archivo es de solo lectura, ya que MyWorkDrive no podrá escribirlo con sus credenciales. Es necesario corregir los permisos en el archivo/carpeta/recurso compartido.
En este ejemplo, puede ver que los permisos para compartir (no NTFS) han impedido que este usuario tenga acceso de escritura a esta carpeta.
Pruebas de archivos de MyWorkDrive
Si le preocupa que MyWorkDrive no pueda acceder a un archivo debido a un error de configuración, puede probarlo utilizando la función de prueba integrada de File Share en Shares en la consola de administración.
Puede confirmar si MyWorkDrive puede abrir el archivo usando la herramienta de prueba en Shares. Esto mostrará si algún problema de permiso impide que un usuario acceda a un recurso compartido, carpeta o archivo. Esta es otra buena prueba para ejecutar si un usuario informa que no puede abrir ninguna archivos en un recurso compartido o carpeta en particular.
En la pestaña Recursos compartidos en el panel de administración, seleccione el recurso compartido que desea probar (simplemente haga clic en el nombre del recurso compartido para resaltar la fila) y luego haga clic en Probar en la fila de arriba.
En la pantalla de prueba, puede ingresar una carpeta específica o incluso un archivo específico si lo desea. O simplemente pruebe la raíz del recurso compartido.
Luego, use Usuario/Pass con las credenciales del usuario o cambie a SSO e ingrese el correo electrónico del usuario (si usa inicios de sesión de SSO y tiene la delegación configurada) para probar los derechos de acceso a MyWorkDrive.
La prueba informará si el servidor MyWorkDrive puede acceder al archivo/carpeta o no.
Aquí hay un ejemplo de una prueba fallida. En este caso, el usuario no tiene permiso para escribir en el recurso compartido. Las pruebas de acceso efectivo anteriores o una auditoría de los permisos NTFS probablemente arrojarán la causa.
Explorador de procesos
Como último recurso, en el caso de que los archivos no se compartan en recursos compartidos de archivos de Windows, como dispositivos o discos locales, se puede utilizar un método final para realizar un seguimiento de los archivos abiertos en Process Explorer. Esto le mostrará los archivos que están abiertos por procesos, servicios y DLL.
Esta es una buena manera de capturar aplicaciones como AntiVirus Backup, replicación o aplicaciones de replicación de bloqueo que bloquean archivos a nivel del sistema.
Process Explorer es un administrador de tareas más avanzado disponible directamente desde Microsoft
https://docs.microsoft.com/en-us/sysinternals/downloads/process-explorer
Una vez que haya descargado Process Explorer, ejecútelo como administrador en una sesión elevada en el servidor MyWorkDrive.
- Introduzca el método abreviado de teclado Ctrl+F.
Alternativamente, haga clic en el menú "Buscar" y seleccione "Buscar un identificador o DLL". - Se abrirá un cuadro de diálogo de búsqueda.
- Escriba el nombre del archivo bloqueado u otro archivo de interés.
Los nombres parciales suelen ser suficientes. - Haga clic en el botón "Buscar".
- Se generará una lista.
Puede haber varias entradas. Cuando se ejecuta desde el servidor MyWorkDrive, probablemente estará buscando el servicio MyWorkDrive. Por supuesto, preste atención también a otros posibles bloqueadores: copia de seguridad, antivirus, replicación, bloqueo de terceros, etc.
En este ejemplo, un usuario tiene el archivo docx del producto MWD 2020 abierto en un cliente MyWorkdrive. Si anotó otros procesos con ese nombre de archivo abierto, necesitará rastrear cuáles y por qué son, y es probable que tengan sus propios bloqueos en el archivo y estén causando que los usuarios no puedan abrir o editar los archivos.
Alternativamente, puede buscar por el nombre del servicio "MyWorkDrive.Service" y ver todo lo que el servicio tiene abierto.
Esto sería útil para comparar todo lo que MyWorkDrive tiene abierto, pero no ayudaría a ver si algo fue abierto por otra persona.
WebDAV
Nota especial de WebDAV: WebDAV no es necesario y debe desactivarse desde el panel de administración de MWD cuando no esté en uso. Es posible que los clientes WebDAV de terceros no respeten los bloqueos de archivos (nuestros clientes Mapped Drive, Web y Mobile sí lo hacen). Si se abre un archivo de Office a través de WebDAV, MyWorkDrive bloquea el acceso de escritura al archivo. MyWorkDrive cierra/desbloquea automáticamente los archivos. La aplicación comprueba los bloqueos de WebDAV cada 15 segundos. Si MyWorkDrive no encuentra bloqueos WebDAV activos, el archivo se cierra y se desbloquea. MyWorkDrive elimina los bloqueos cuando se cierra un archivo a través de WebDAV o del cliente del navegador. El software WebDAV se puede configurar para especificar el tiempo de espera de bloqueo. Si no se establece un tiempo de espera o se solicita un tiempo de espera de más de 5 minutos, MyWorkDrive cambia el tiempo de espera a 5 minutos anulando cualquier configuración del cliente.
Almacenamiento que no es para PYMES
MyWorkDrive desde la versión 6.4 admite tipos de almacenamiento que no son SMB, incluidos SharePoint, OneDrive, Azure File Shares y Azure Blob Storage.
MyWorkDrive no coloca bloqueos SMB en almacenamiento que no sea SMB, por lo que los usuarios que acceden a los archivos simultáneamente con los usuarios de MyWorkDrive pueden causar conflictos de versión o recibir advertencias de acceso. Cuando se utiliza almacenamiento que no sea SMB, se recomienda proporcionar acceso exclusivamente a través de MyWorkDrive, ya que el bloqueo interno en MyWorkDrive garantizará que los bloqueos de archivos se manejen con precisión entre los usuarios y permitirá la coedición (cuando la edición de Office Online esté habilitada).