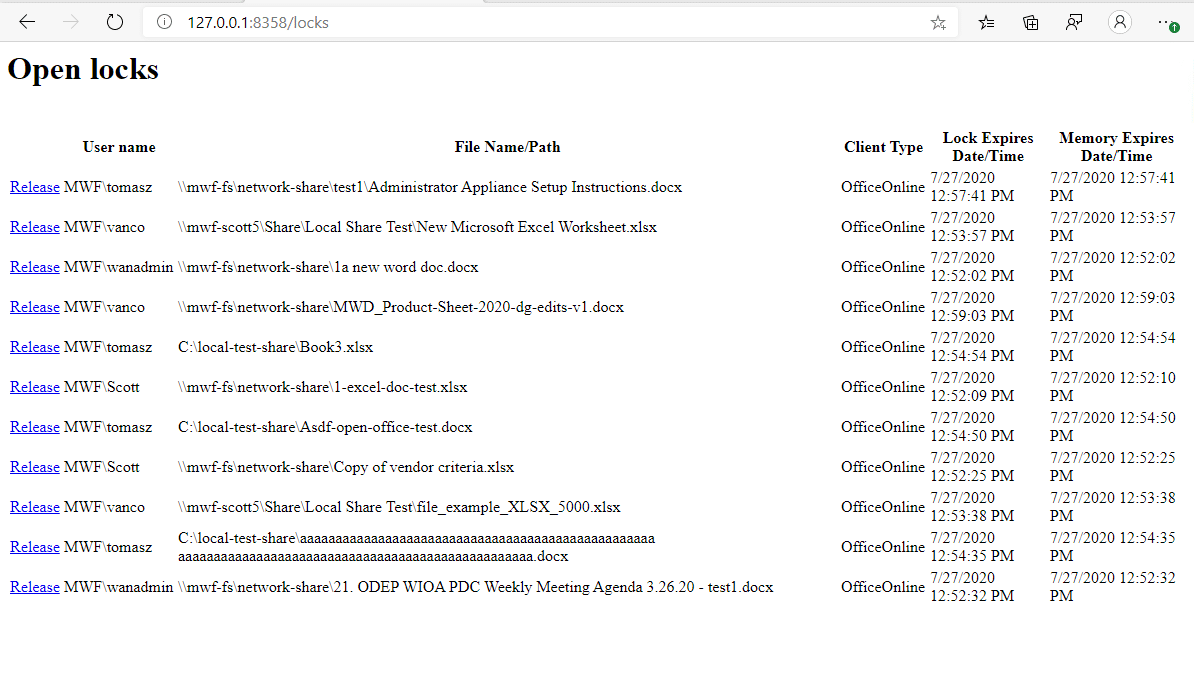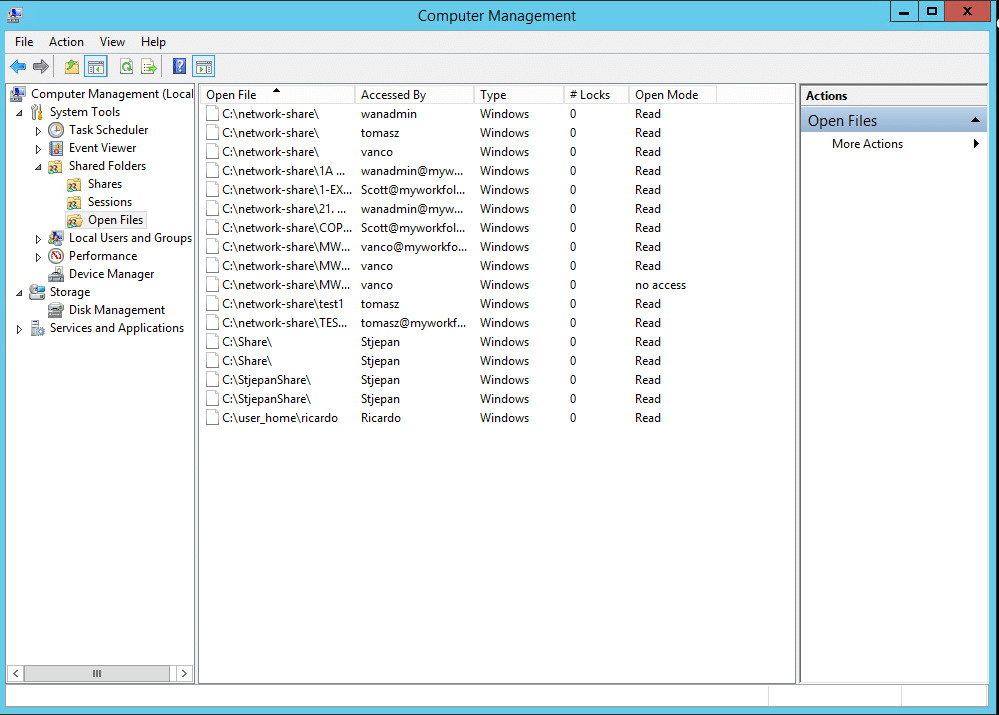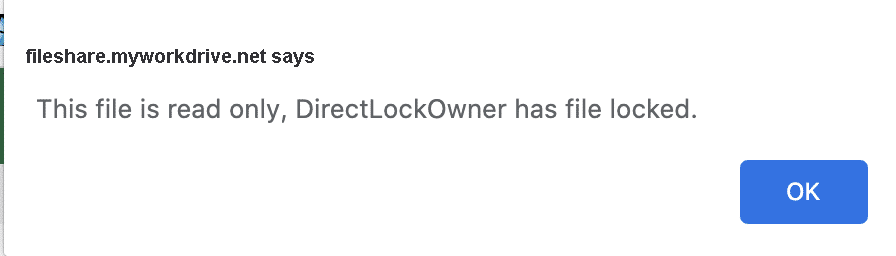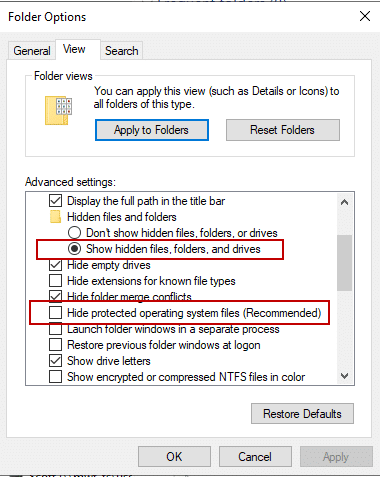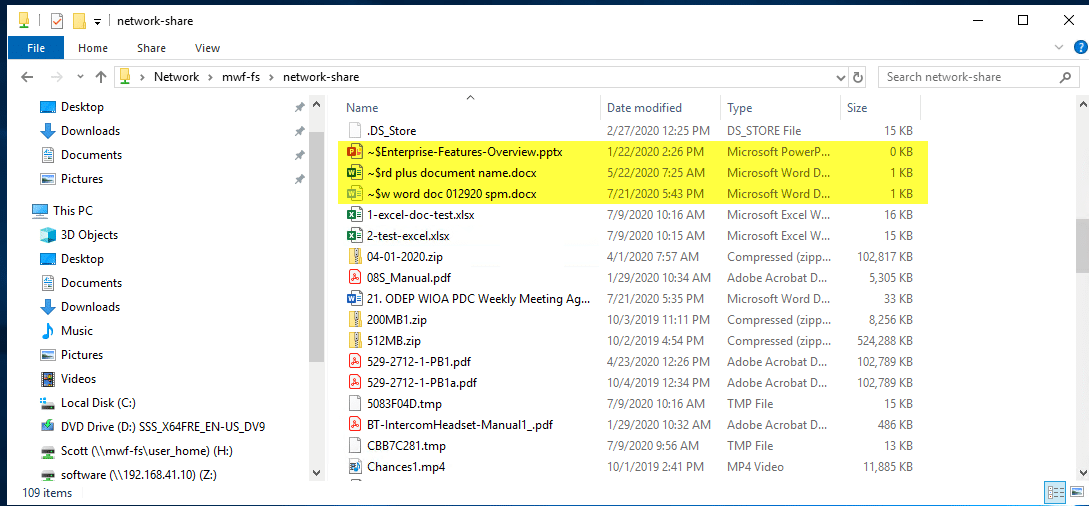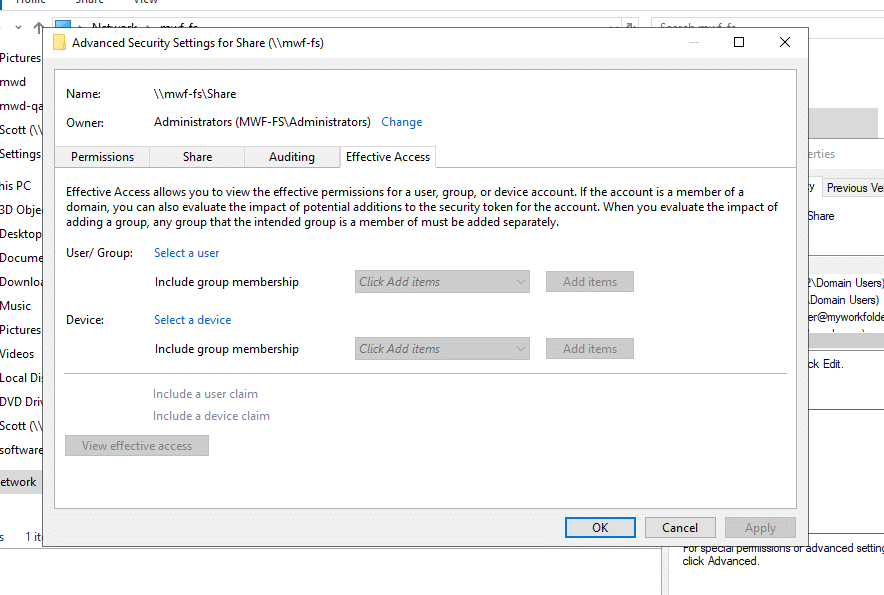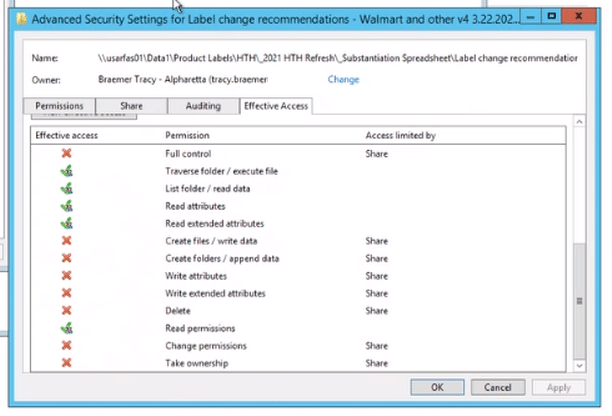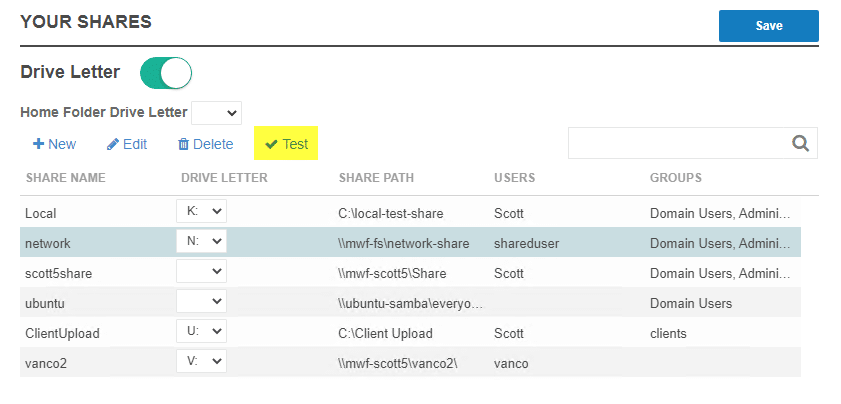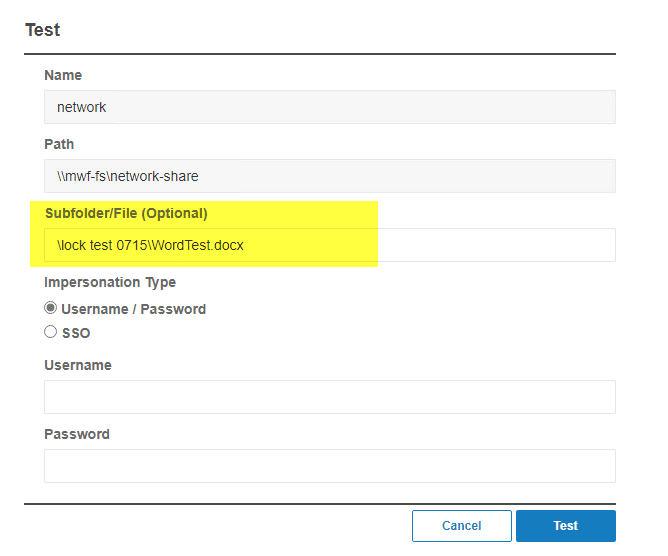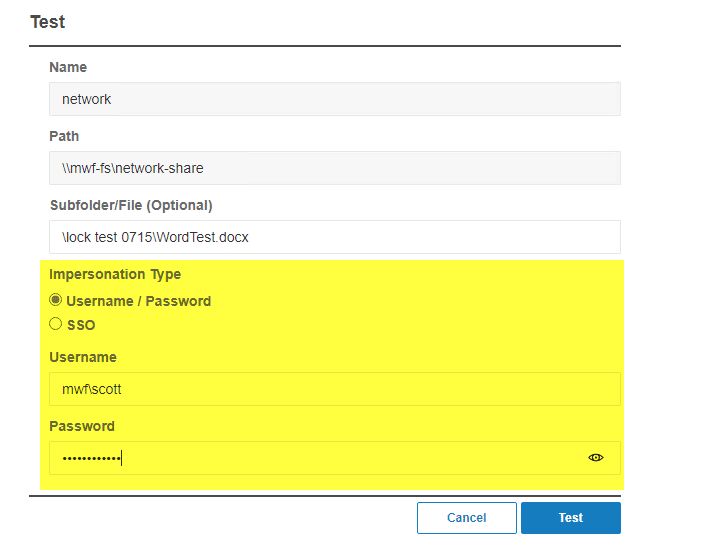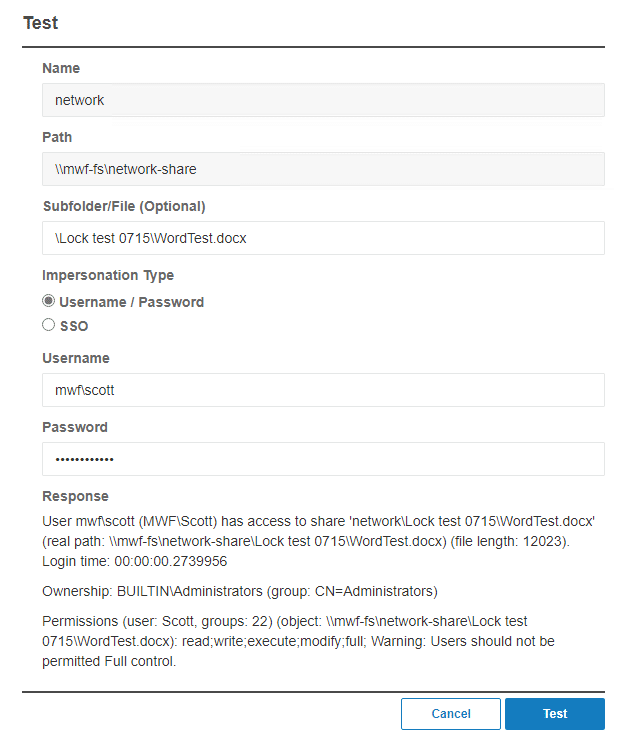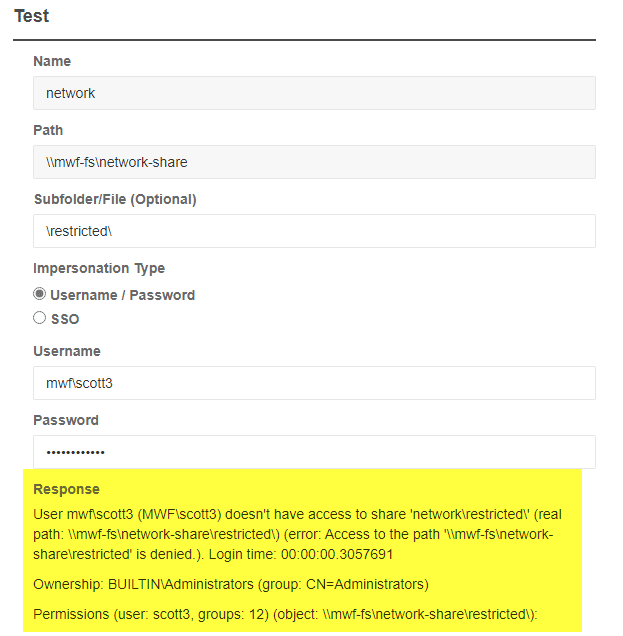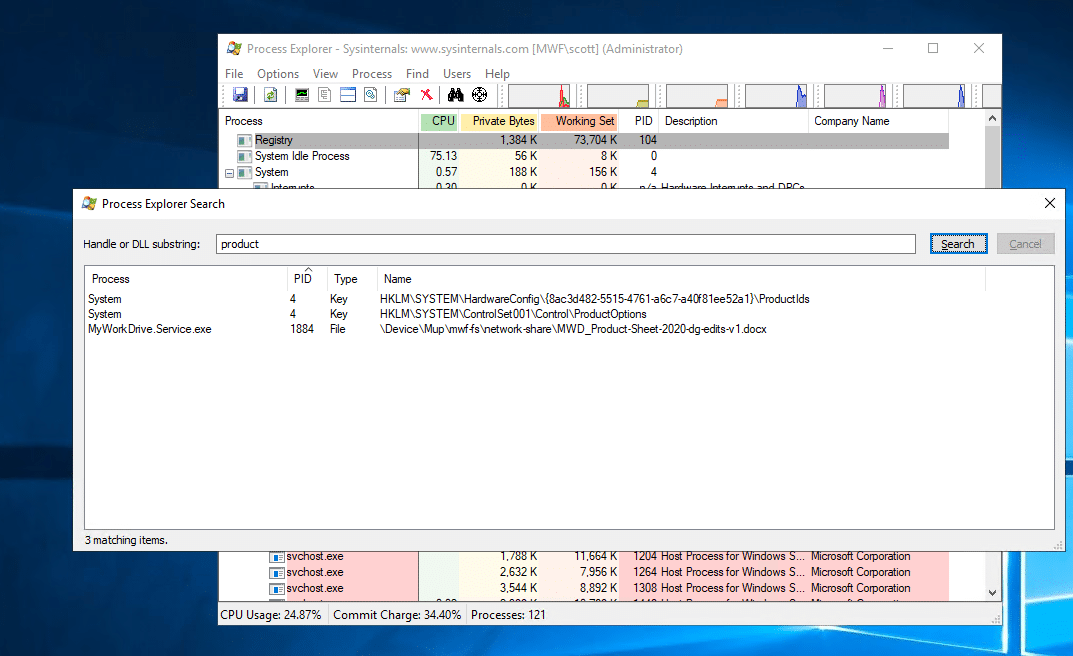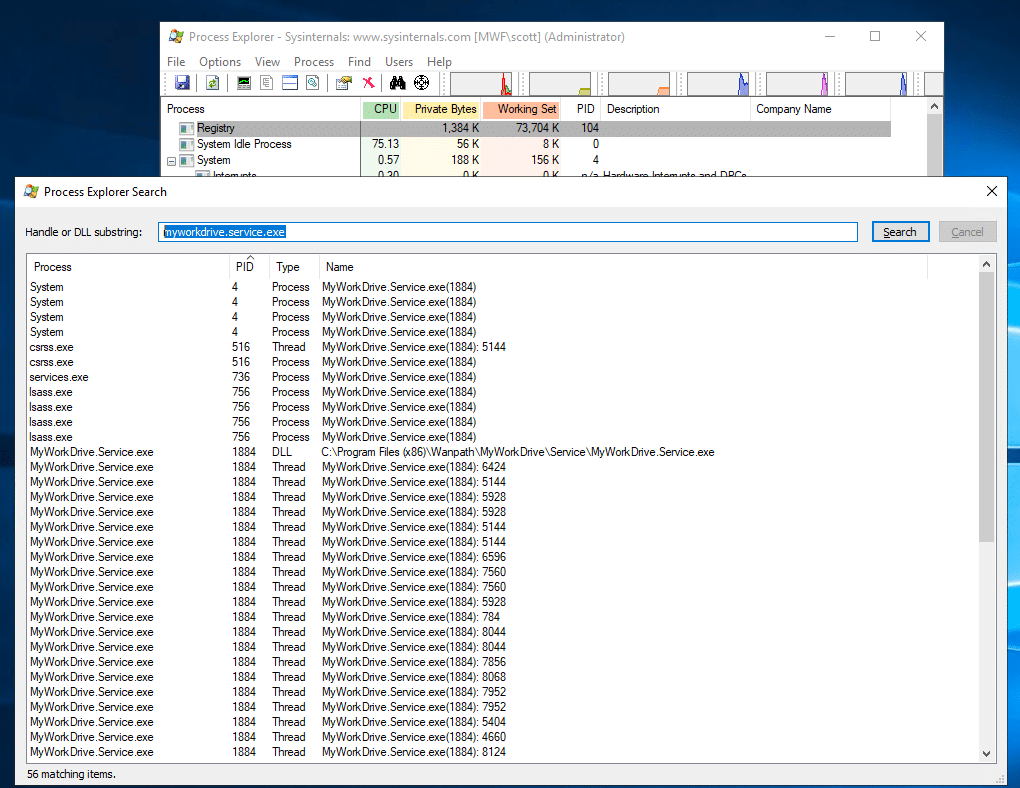Como podemos te ajudar hoje?
Detalhes de bloqueio de arquivo
Operação de bloqueio de arquivo
O MyWorkDrive foi desenvolvido para interagir com o compartilhamento de arquivos SMB do Windows para colocar e ler bloqueios em arquivos do Microsoft Office quando abertos para edição.
Quando os arquivos do Microsoft Office são abertos usando o MyWorkDrive Web Client, Mapped Drive Client, Mobile Client ou Office 365, os bloqueios são definidos e verificados para garantir uma interação consistente com o compartilhamento SMB. Os arquivos abertos por usuários do MyWorkDrive serão exibidos como bloqueados para usuários SMB. Os arquivos abertos por usuários SMB serão exibidos como bloqueados para usuários do MyWorkDrive. Os usuários receberão a mesma mensagem no Microsoft Office informando que o arquivo está em uso, serão solicitados a abrir o arquivo no modo somente leitura, abrir uma cópia ou aguardar a disponibilização.
Uma nota especial sobre a coedição com o Office 365. O MyWorkDrive oferece suporte à coedição no Office 365 por meio do Web Client. Se os documentos do Office forem abertos no Office 365 Online usando nosso recurso Office Online, eles poderão ser abertos simultaneamente por vários usuários, permitindo que os documentos sejam coeditados online.
Se um documento do Office já estiver aberto em outro cliente e um usuário o abrir no Office 365, o usuário no Office 365 receberá o aviso padrão de que o documento do Office está bloqueado para edição. O modo misto não é suportado. Todos os editores do documento devem estar editando via Office 365.
Da mesma forma, se um usuário tentar abrir um documento no escritório local que outro usuário abriu no Office 365, ele não poderá coeditar com ele, receberá o aviso de que o arquivo já está em uso.
Técnica de travamento
Quando um usuário solicita a abertura de um arquivo por meio do MyWorkDrive, o MyWorkDrive realiza três verificações separadas para ver se um usuário pode abrir um arquivo para edição.
Primeiro, o MyWorkDrive verifica se outro usuário do MyWorkDrive tem um bloqueio no arquivo. Se o fizerem, o arquivo será tratado como bloqueado se o usuário existente e o solicitante não estiverem usando o Office 365 (consulte a observação acima sobre coedição).
Em segundo lugar, o MyWorkDrive verificará via SMB se existe um bloqueio na forma de um proprietário ou arquivo de bloqueio no sistema de arquivos. Se isso acontecer, o MyWorkDrive tratará o arquivo como bloqueado. Isso garante que o arquivo não seja aberto por um usuário local fora do MyWorkDrive.
Por fim, o MyWorkDrive verificará se pode obter um bloqueio de gravação no arquivo. Se não puder, o arquivo será tratado como somente leitura. Isso é para garantir que o usuário tenha acesso de gravação ao diretório e possa salvar suas alterações.
Tempos limite
O MyWorkDrive usa um sistema de “tempo limite” para garantir que os bloqueios de arquivos não sejam definidos permanentemente.
O MyWorkDrive definirá automaticamente um tempo limite de 15 minutos em qualquer documento aberto no Local Office e 20 minutos para qualquer documento aberto no Office 365. Esses tempos limite serão estendidos enquanto o documento estiver aberto para edição e o cliente MyWorkDrive onde o arquivo está open ainda está conectado ao servidor MyWorkDrive. Um usuário pode abrir e trabalhar em um documento por um período de tempo indefinido, desde que permaneça conectado ao MyWorkDrive (até atingir o tempo limite de sessão do cliente permitido, conforme definido pelo administrador – momento em que seu cliente será desconectado).
Caso o cliente MyWorkDrive seja desconectado do servidor MyWorkDrive, o bloqueio não será renovado e o servidor MyWorkDrive limpará automaticamente o bloqueio no tempo de expiração.
Isso evita uma situação em que um usuário que não está mais conectado mantém um bloqueio perpétuo no arquivo. Exemplos disso podem ser… um usuário se afasta de seu computador para almoçar com um arquivo aberto e o computador cliente entra em suspensão. Ou um usuário sai do trabalho com um arquivo aberto e seu laptop está dormindo em sua bolsa de ombro. Ou um usuário em viagem sai do alcance da conexão com a Internet com um arquivo aberto.
Se o usuário que tem o bloqueio se reconectar ao servidor MyWorkDrive com o arquivo ainda aberto antes do bloqueio expirar, o bloqueio será estendido – O usuário em viagem recupera a conectividade com a Internet ou alguém que fechou seu laptop para caminhar pelo corredor de um sala de conferências se senta em sua mesa e abre o laptop de volta.
O sistema de tempo limite atende às necessidades de desconexões temporárias da Internet e permite a retomada do trabalho sem bloquear permanentemente outros usuários de um arquivo.
Solução de problemas
Ocasionalmente, os usuários podem relatar que, quando tentam abrir um arquivo para editar, ele está “em usuário por outro usuário” e são apresentadas as opções padrão do escritório de abrir somente leitura, abrir uma cópia ou receber uma notificação quando o arquivo estiver disponível .
Normalmente, este é um aviso válido – que eles receberiam se abrissem o arquivo via SMB, VPN ou MyWorkDrive – e indica que outra pessoa está trabalhando no arquivo.
Se o usuário tiver certeza de que o arquivo não está em uso ou tem um padrão recorrente de bloqueios de arquivo inesperados, uma série de verificações deve ser concluída para analisar a reclamação.
Antes de gastar um tempo significativo rastreando problemas transitórios de bloqueio de arquivos, é importante ter certeza de que o ambiente está íntegro e não está causando/contribuindo para o problema.
A primeira coisa que você deve fazer é verificar se os compartilhamentos de arquivos estão configurados de acordo com as práticas recomendadas para evitar que os usuários se apropriem dos arquivos e os bloqueiem como somente leitura para outros usuários. Consulte nosso guia sobre compartilhamento de arquivos.
A configuração incorreta de compartilhamentos de arquivos em que os usuários podem apropriar-se de arquivos ou uma combinação mista de compartilhamento conflitante e permissões NTFS resultará em usuários que não podem gravar o arquivo e/ou usuários inesperadamente apropriando-se de arquivos e deixando arquivos de proprietário/bloqueio no sistema de arquivos.
Página de bloqueios do MyWorkDrive
A partir da versão 5.4.3, uma página de lista de bloqueios está disponível na guia Compartilhamentos na Administração do MyWorkDrive, que mostra quais arquivos estão abertos e bloqueados pelos clientes MyWorkDrive. Isso mostrará detalhes sobre quem está com o arquivo aberto, de onde e o momento da criação/expiração do bloqueio. Lembre-se de que se o usuário estiver editando ativamente o arquivo, o bloqueio continuará sendo renovado e estendido.
Se o bloqueio for liberado manualmente e o usuário ainda tiver o arquivo aberto, o usuário poderá sobrescrever as alterações de outros usuários ou não conseguir salvar suas próprias alterações e perdê-las. Não é aconselhável liberar um bloqueio sem primeiro falar com o usuário que possui o bloqueio e verificar se o arquivo, de fato, não é mais necessário. Ao falar com o usuário, você deve pedir para ele fechar o arquivo em vez de forçar a liberação.
Você também pode instruir o usuário solicitante a esperar até que o período de bloqueio expire para continuar com suas edições de arquivo, para permitir que o servidor MyWorkDrive remova o bloqueio e os arquivos temporários associados.
A página de bloqueios do MyWorkDrive não mostrará os bloqueios abertos por meio de conexões SMB ou outros aplicativos, como antivírus ou software de backup. Para isso você deve usar Arquivos Abertos no Servidor de Arquivos.
Arquivos abertos do servidor de arquivos
No gerenciamento do computador no servidor de arquivos (não no servidor MyWorkDrive), você pode ver quais arquivos são abertos pelos usuários, incluindo o MyWorkDrive.
https://activedirectorypro.com/view-open-files-windows-server/
Essa é uma boa maneira de observar que os arquivos podem ser abertos localmente pelos usuários via SMB ou VPN. A página de bloqueios beta do MyWorkDrive mencionada anteriormente não mostraria nenhuma atividade fora do MyWorkDrive, como você veria com este procedimento.
Se você não estiver usando um Compartilhamento de Arquivos do Windows, sua Solução SAN/NAS pode conter um método para você revisar essas informações. Alguns exemplos
NetApp
https://library.netapp.com/ecmdocs/ECMP1196891/html/GUID-D2865527-345D-405A-91EA-70D2F97063BC.html
Dell EMC
https://blog.stealthbits.com/emc-file-activity-monitoring/
Dados do Morro
https://support.morrodata.com/support/solutions/articles/14000036232-files
Observação: os bloqueios do MyWorkDrive serão exibidos como bloqueios de leitura, que funcionam bem com os aplicativos do Office via SMB. Se você precisar de bloqueios de leitura e gravação para dar suporte a ferramentas de replicação de bloqueio de terceiros ou sistemas de arquivos de replicação, entre em contato com o suporte do MyWorkDrive.
Arquivo do proprietário
A partir da versão 6.2.1.7 do servidor MyWorkDrive, o MyWorkDrive monitora e remove proativamente arquivos temporários de proprietário/bloqueio órfãos, eliminando o “problema de arquivo de bloqueio de proprietário oculto”.
Não é mais necessário remover manualmente esses arquivos ao usar o servidor versão 6.2.1.7 ou posterior.
Quando o software detecta que o Office não removeu corretamente um arquivo de bloqueio temporário antigo, ele o remove proativamente. Isso evita que arquivos bloqueados temporariamente fiquem órfãos e elimina o relatório errôneo do arquivo sendo bloqueado quando não deveria.
Obviamente, se o arquivo do proprietário for válido/ativo (ou seja, uma indicação de uma edição ativa em um arquivo), nenhuma ação será tomada e o arquivo será relatado como bloqueado.
As informações abaixo sobre como os arquivos do proprietário funcionam e sua remoção com script são retidas para fins de arquivamento.
Se um usuário estiver editando ativamente um arquivo, um arquivo proprietário pode ser colocado no compartilhamento na mesma pasta/local do arquivo que está sendo editado se o usuário puder se apropriar do arquivo (recomenda-se evitar isso – consulte a seção em Compartilhamento de Arquivos acima). Esse arquivo tem um nome exclusivo e é marcado como um arquivo oculto do sistema operacional, portanto, é necessário alterar as opções de arquivo para exibir arquivos ocultos e mostrar arquivos protegidos do sistema operacional.
Esses arquivos proprietários podem ser chamados de arquivos de bloqueio ou arquivos Til. Eles estão na mesma pasta que o arquivo que está sendo editado e usam o mesmo nome de arquivo do arquivo editado, exceto pela substituição das duas primeiras letras do nome do arquivo por ~$
Você geralmente sabe que esta é a causa quando o aviso que você recebe ao abrir o arquivo no Web Client é “DirectLockOwner”
Ou um arquivo que deveria ser editável é relatado como bloqueado e o usuário não pode editá-lo. Esses arquivos de bloqueio de proprietário órfãos podem ter anos, deixados de sistemas legados e até mesmo migrados junto com arquivos regulares. A partir da versão 6.2.1.7 do servidor MyWorkDrive, esses arquivos de bloqueio de proprietário órfãos agora são removidos proativamente quando encontrados. Para servidores MyWorkDrive mais antigos, esses arquivos precisarão ser removidos pelo administrador da rede.
Os arquivos bloqueados mais frustrantes e difíceis de rastrear geralmente se enquadram neste caso - em que um usuário assumiu a propriedade de um arquivo e deixou para trás um arquivo proprietário. Inúmeros administradores encontraram arquivos do proprietário depois de pesquisar extensivamente outras fontes – certifique-se de mostrar arquivos ocultos e protegidos do sistema operacional ao pesquisar seus diretórios!
Os administradores costumam descobrir isso renomeando o arquivo que está bloqueado e descobrindo que o arquivo renomeado pode ser editado sem problemas, mas quando o nome é alterado de volta para o original, ele novamente é relatado como bloqueado. Isso ocorre porque o MyWorkDrive está encontrando um proprietário correspondente pelo nome do arquivo durante o processo de verificação aberta e tratando o arquivo como bloqueado.
Você poderia renomear o arquivo original e criar um novo arquivo no diretório com o mesmo nome do original, e ele seria bloqueado antes que alguém o tivesse aberto antes! Esta é uma garantia de que um arquivo proprietário existe e precisa ser removido.
Esse comportamento é, em parte, resultado da abordagem multifacetada do MyWorkDrive para bloqueio de arquivo, onde verificamos os bloqueios de arquivo existentes, além de obter acesso de gravação ao arquivo para garantir que nunca sobrescrevamos outro usuário.
Certifique-se de que nas configurações de exibição você esteja mostrando arquivos ocultos e não esteja ocultando arquivos protegidos do sistema operacional.
Navegue até a pasta no servidor de arquivos onde o usuário não consegue abrir o arquivo.
Classifique por nome e procure arquivos que comecem com ~$ que substituem as duas primeiras letras do nome do arquivo. O restante do nome do arquivo ficará visível junto com a extensão apropriada. Observe estes exemplos –
Você pode achar difícil excluir o arquivo do proprietário, principalmente se o usuário em questão ainda tiver o arquivo aberto. Você pode achar que precisa se apropriar dele para removê-lo. O uso de compartilhamentos no gerenciamento do computador deve mostrar se um usuário tem o arquivo aberto e facilitar a correção.
O Office geralmente é muito bom para remover o arquivo temporário de bloqueio / proprietário que ele coloca enquanto os arquivos estão sendo editados, mas suas possíveis versões mais antigas do office também não lidavam com os arquivos temporários. Parece comum encontrar arquivos de proprietário mais antigos, digamos 2015, 2017, 2018. Também não é incomum que cenários como backup ou replicação coloquem bloqueios nos arquivos que impediram o Office de removê-los quando a edição estiver concluída. Um cliente observou que todos os arquivos de bloqueio ocultos que encontraram vieram de um período em que estavam executando o DFS-R
Remoção com script de arquivos de proprietário indesejados
As informações e scripts para removê-los manualmente são retidos abaixo para referência para clientes que desejam removê-los manualmente
Use as informações a seguir por sua conta e risco. O MyWorkDrive não se responsabiliza pelo uso indevido de quaisquer scripts destinados a excluir dados que resultem na perda não intencional de informações.
Se você está enfrentando o problema do arquivo de bloqueio oculto e deseja apenas remover os mais antigos, escrevemos um script que você pode usar como exemplo de como fazer isso.
Este script powershell removerá todos os arquivos em uma pasta e subpasta que atendam aos critérios específicos:
- Formato de arquivo – ~$file.docx (você pode definir a extensão de arquivo para a extensão de arquivo apropriada)
- Data do arquivo – para ter certeza de que você não está removendo arquivos atuais/recentes
- Tamanho do arquivo - para garantir que você não esteja excluindo arquivos que simplesmente usam a mesma sintaxe ou que o proprietário escolheu nomear de maneira semelhante.
Você pode usar este script, ajustando o local e as datas conforme apropriado. Use este script a seu próprio critério. Destina-se a excluir arquivos do sistema de arquivos e o uso indevido pode resultar em perda não intencional de dados. Faça backup de todos os sistemas de arquivos em que você o executa antes de usá-lo, em caso de erro.
Get-ChildItem -Path “c:\temp\” -Hidden -Recurse | Where-Object { $_.lastwritetime -lt '01/01/2021′ } | Where-Object { $_.Name -like '~$*.Docx' } | onde {$_.Length -lt 5kb} | Remove-Item -Force
É importante que você teste esse script em seu ambiente para garantir a compatibilidade antes de executá-lo em seu(s) compartilhamento(s) de arquivo.
- Crie alguns arquivos temporários simulados que usam a sintaxe do arquivo proprietário – ~$file.docx, ~$file.xlsx, etc, ou copie alguns que encontrar em seu sistema de arquivos.
- Ajuste a data de criação/modificação com um editor de atributos para ser um período de tempo apropriado no passado e marque-os como ocultos. Modificador de atributo é fácil de usar
- Modifique alguns de seus arquivos temporários para que NÃO se encaixem nos critérios – não ajuste suas datas; salvá-los com nomes ou extensões de arquivo não conformes; adicione algum conteúdo, de modo que seja maior que o tamanho do arquivo – e confirme que apenas os arquivos especificamente direcionados são afetados.
- Execute o teste em sua pasta temporária e observe que ele excluiu apenas arquivos que se encaixam nos critérios de nome, tamanho e data
Você também pode especificar um caminho de rede via UNC, ou seja, \\servername\sharename\folder\ , mas pode receber um erro ao tentar usar o script com uma letra de unidade mapeada
Bloqueios de arquivo aberto no MyWorkDrive, Arquivos abertos no gerenciamento do computador e um arquivo de proprietário resolverão 99.9999% de problemas de arquivo de bloqueio.
Outras ferramentas de teste.
Essas ferramentas existem para solucionar problemas mais difíceis que podem estar relacionados a permissões de arquivo e à capacidade dos usuários de editar arquivos.
Acesso efetivo
Às vezes, o problema é um conflito entre o NTFS e as permissões de compartilhamento, o que resulta no bloqueio de permissões de gravação por meio do MyWorkDrive. Você pode testar isso usando o Acesso Efetivo. Este teste mostrará se a configuração do compartilhamento de arquivos é a causa do problema de abertura do arquivo. Isso geralmente se apresenta como um usuário incapaz de editar nenhum arquivo em uma pasta ou diretório inteiro.
Navegue até o compartilhamento no servidor MyWorkDrive e clique com o botão direito nele. De segurança | avançado escolha Acesso Efetivo e, em seguida, escolha o usuário como principal e clique em Exibir.
Isso informará qual é o acesso efetivo e se esse usuário pode acessar o compartilhamento no servidor MyWorkDrive.
Se houver um X vermelho ao lado das permissões de gravação, o usuário será informado (corretamente) de que o arquivo é somente leitura, pois o MyWorkDrive não poderá gravá-lo com suas credenciais. As permissões no arquivo/pasta/compartilhamento precisam ser corrigidas.
Neste exemplo, você pode ver que as permissões de compartilhamento (não NTFS) bloquearam esse usuário de ter acesso de gravação a esta pasta.
Testes de arquivos do MyWorkDrive
Se estiver preocupado com o fato de um arquivo não estar acessível ao MyWorkDrive devido a um erro de configuração, você pode testar isso usando o recurso de teste de Compartilhamento de Arquivos integrado em Compartilhamentos no Admin Console.
Você pode confirmar se o MyWorkDrive pode abrir o arquivo usando a ferramenta de teste em Compartilhamentos. Isso mostrará se algum problema de permissão está impedindo o acesso de um usuário a um compartilhamento, pasta ou arquivo. Este é outro bom teste para executar se um usuário relatar que não pode abrir algum arquivos em um determinado compartilhamento ou pasta.
Na guia Compartilhamentos no painel Admin, selecione o compartilhamento que deseja testar (basta clicar no nome do compartilhamento para que a linha seja destacada) e clique em Testar na linha acima.
Na tela de teste, você pode inserir uma pasta específica ou até mesmo um arquivo específico, se desejar. Ou apenas teste a raiz do compartilhamento.
Em seguida, use User/Pass com as credenciais do usuário ou alterne para SSO e insira o e-mail do usuário (se você usar logins SSO e tiver delegação configurada) para testar os direitos de acesso do MyWorkDrive.
O teste informará se o servidor MyWorkDrive pode acessar o arquivo/pasta ou não.
Aqui está um exemplo de uma falha de teste. Nesse caso, o usuário não tem permissão para gravar no compartilhamento. Os testes de acesso efetivo acima ou uma auditoria das permissões NTFS provavelmente revelarão a causa.
Explorador de processos
Como último recurso, caso os arquivos não sejam compartilhados em Compartilhamentos de Arquivos do Windows, como appliances ou discos locais, um método final para rastrear arquivos abertos pode ser usado no Process Explorer. Isso mostrará os arquivos abertos por processos, serviços e DLLs.
Esta é uma boa maneira de capturar aplicativos como Backup Antivírus, replicação ou aplicativos de replicação de bloqueio que bloqueiam arquivos no nível do sistema.
Process Explorer é um gerenciador de tarefas mais avançado disponível diretamente da Microsoft
https://docs.microsoft.com/en-us/sysinternals/downloads/process-explorer
Depois de baixar o Process Explorer, execute-o como Administrador em uma sessão elevada no servidor MyWorkDrive.
- Digite o atalho de teclado Ctrl+F.
Como alternativa, clique no menu “Localizar” e selecione “Localizar um identificador ou DLL”. - Uma caixa de diálogo de pesquisa será aberta.
- Digite o nome do arquivo bloqueado ou outro arquivo de seu interesse.
Nomes parciais geralmente são suficientes. - Clique no botão “Pesquisar”.
- Uma lista será gerada.
Pode haver várias entradas. Quando executado a partir do servidor MyWorkDrive, você provavelmente estará procurando pelo serviço MyWorkDrive. Claro, preste atenção também a outros possíveis bloqueadores - Backup, Antivírus, Replicação, bloqueio de terceiros etc.
Neste exemplo, um usuário tem o arquivo docx MWD Product 2020 aberto em um cliente MyWorkdrive. Se você observou outros processos com esse nome de arquivo aberto - você precisa rastrear o que e por que eles são, e eles provavelmente têm seus próprios bloqueios no arquivo e estão fazendo com que os usuários não consigam abrir ou editar os arquivos.
Como alternativa, você pode pesquisar pelo nome do serviço “MyWorkDrive.Service” e ver tudo o que o serviço abriu.
Isso seria útil para comparar com tudo o que o MyWorkDrive abriu – mas não ajudaria ver se algo foi aberto por outra coisa.
WebDAV
Observação especial do WebDAV: o WebDAV não é necessário e deve ser desativado no painel de administração do MWD quando não estiver em uso. Os clientes WebDAV de terceiros podem não respeitar os bloqueios de arquivos (nossos clientes Maped Drive, Web e Mobile o fazem). Se um arquivo do Office for aberto via WebDAV, o MyWorkDrive bloqueará o acesso de gravação ao arquivo. MyWorkDrive fecha/desbloqueia arquivos automaticamente. O aplicativo verifica os bloqueios do WebDAV a cada 15 segundos. Se o MyWorkDrive não encontrar bloqueios WebDAV ativos, o arquivo será fechado e desbloqueado. O MyWorkDrive remove bloqueios quando um arquivo é fechado por meio do WebDAV ou do cliente do navegador. O software WebDAV pode ser configurado para especificar o tempo limite de bloqueio. Se nenhum tempo limite for definido ou um tempo limite superior a 5 minutos for solicitado, o MyWorkDrive altera o tempo limite para 5 minutos substituindo qualquer configuração do cliente.
Armazenamento não SMB
MyWorkDrive da versão 6.4 oferece suporte a tipos de armazenamento não SMB, incluindo SharePoint, OneDrive, Azure File Shares e Azure Blob Storage
O MyWorkDrive não coloca bloqueios SMB em armazenamento não SMB, portanto, os usuários que acessam arquivos simultaneamente com os usuários do MyWorkDrive podem causar conflitos de versão ou receber avisos de acesso. É aconselhável, ao usar armazenamento não SMB, fornecer acesso exclusivamente via MyWorkDrive, pois o bloqueio interno no MyWorkDrive garantirá que os bloqueios de arquivos sejam tratados com precisão entre os usuários e permitirá a coedição (quando a edição do Office Online estiver habilitada)