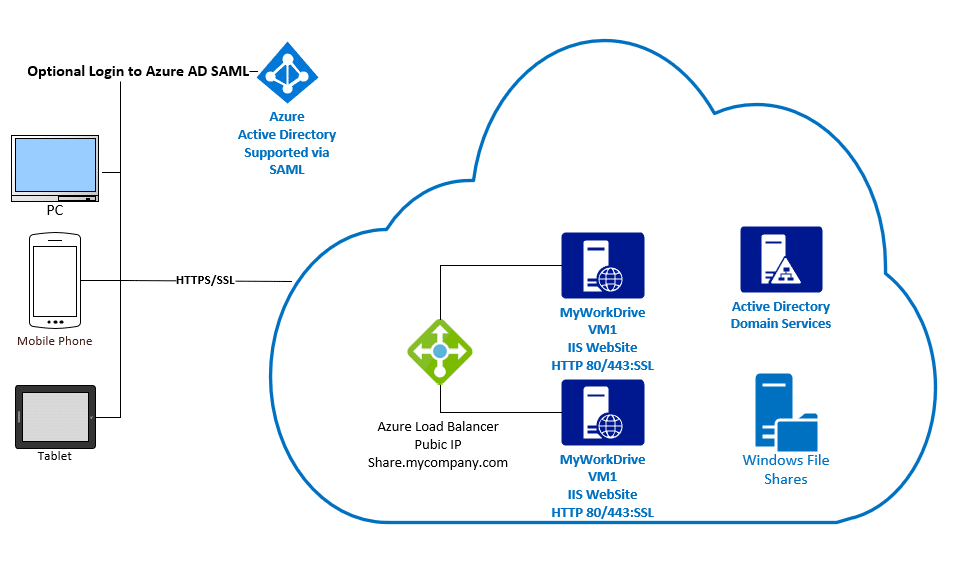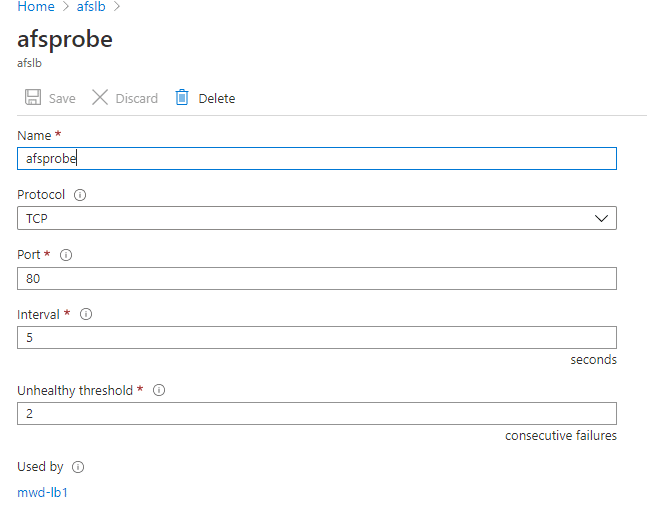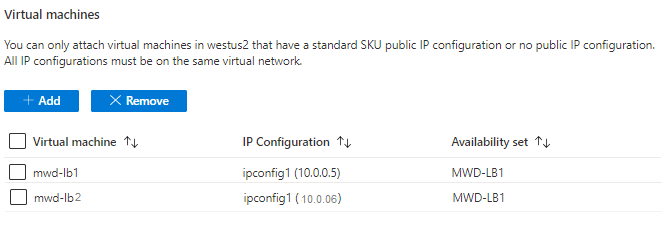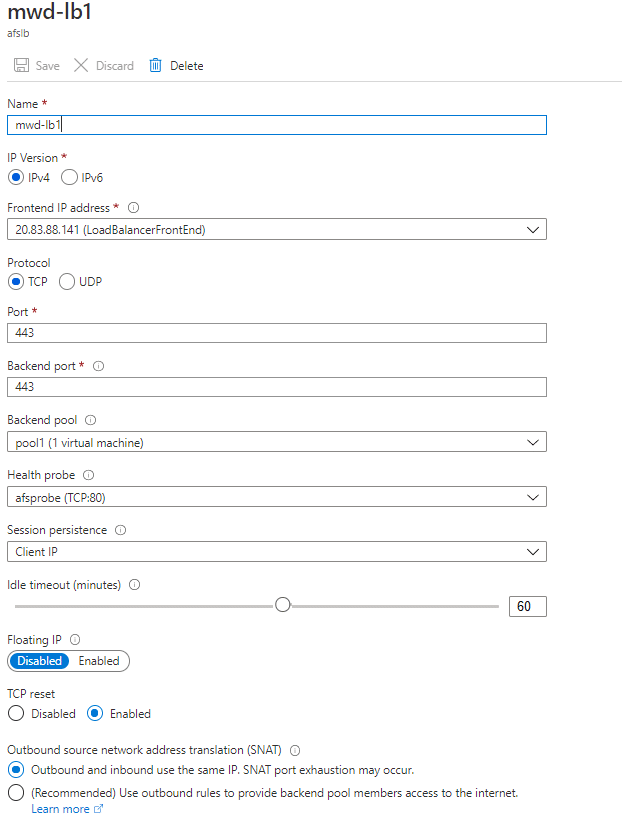Como podemos te ajudar hoje?
Configuração do balanceador de carga do Azure com máquinas virtuais MyWorkDrive
Como configurar o Azure Load Balancer com máquinas virtuais MyWorkDrive
Visão geral
Os balanceadores de carga do Azure funcionam muito bem com as máquinas virtuais MyWorkDrive hospedadas no Azure. Com os balanceadores de carga do Azure, o IP de origem do cliente é usado como parte da afinidade da sessão para garantir que os usuários retornem ao mesmo servidor MyWorkDrive após o login. Este artigo pressupõe que você já configurou seus servidores MyWorkDrive para clustering usando nosso artigo de suporte aqui. 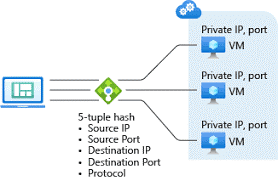
Pré-requisitos:
O Load Balancer e as Máquinas Virtuais estão localizados no mesmo Grupo de Recursos do Azure e no Virtual Network Load Balancer SKU está definido como Padrão Máquinas virtuais IP público definido como SKU padrão (Estático), localizado no mesmo conjunto de disponibilidade.
Etapas de configuração da máquina virtual:
Comece criando uma Rede Virtual do Azure com DNS e IPs de sub-rede que irão resolver e hospedar DCs do Active Directory, Host Azure Virtual Machines e Load Balancer Components. Configure máquinas virtuais usando nossa imagem MyWorkDrive do Azure na Azure Store com um IP público usando o SKU padrão que faz parte de sua sub-rede já criada no mesmo conjunto de disponibilidade. Ao configurar as máquinas virtuais, junte-se a um Active Directory existente. Conclua a configuração normalmente e verifique a disponibilidade do site do Web Client usando http://127.0.0.1:8357 fazendo logon na máquina virtual via RDP. Certifique-se de que a porta 80 esteja vinculada ao site Wanpath.WebClient e também acessível ao balanceador de carga.
Etapas de configuração do balanceador de carga:
Criar balanceador de carga:
Crie o Load Balancer com Standard SKU no mesmo grupo de recursos que suas VMs existentes. Em Zona de disponibilidade, selecione Zona redundante para criar um balanceador de carga resiliente. 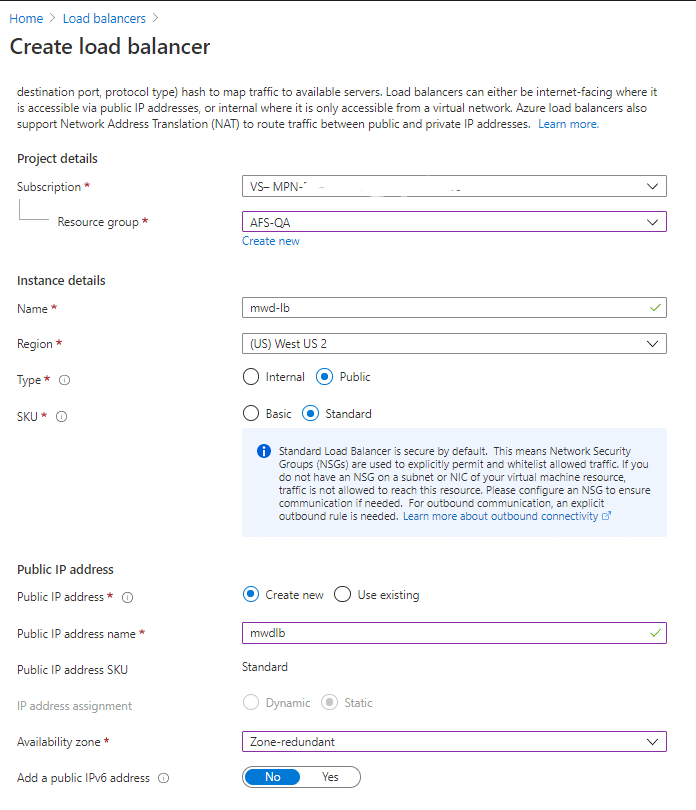
Adicionar Sonda de Saúde:
Adicione uma investigação de integridade usando a porta 80 que confirmará a disponibilidade de ambas as VMs para o balanceador de carga:
Este artigo da Microsoft inclui detalhes sobre a configuração do Health Probe
Adicionar pool de back-end:
Adicione um pool de back-end, adicionando as VMs como parte do pool.
Adicionar regra de balanceamento de carga:
Adicionar regra de balanceamento de carga – observe que a persistência da sessão é definida como IP do cliente e a porta 443 é usada (isso pressupõe que você já configurou as associações de certificados SSL correspondentes em cada servidor MyWorkDrive).
Teste:
Teste o acesso ao servidor, por exemplo https://hostname.domain-name.com para garantir que o encaminhamento esteja se conectando a cada servidor de back-end. Desabilite temporariamente o acesso a cada servidor via porta 80 para testar o failover. Ajuste as configurações de investigação de integridade de failover conforme desejado.
Opcional:
Habilitar Logon único SAML do Azure AD. Observe que o SAML do Azure AD espera que o nome do host corresponda à solicitação original na URL de resposta. Por exemplo: Share.mydomain.com deve ser definido para usar o IP público de front-end de balanceamento de carga. Para testar, conforme necessário, URLs de resposta adicionais podem ser adicionados ao Azure AD SAML como URLs de resposta permitidos durante a configuração inicial e o teste. Além disso, recomendamos que o teste seja concluído usando apenas o nome do host em https antes de habilitar o Azure AD SAML para simplificar o teste.