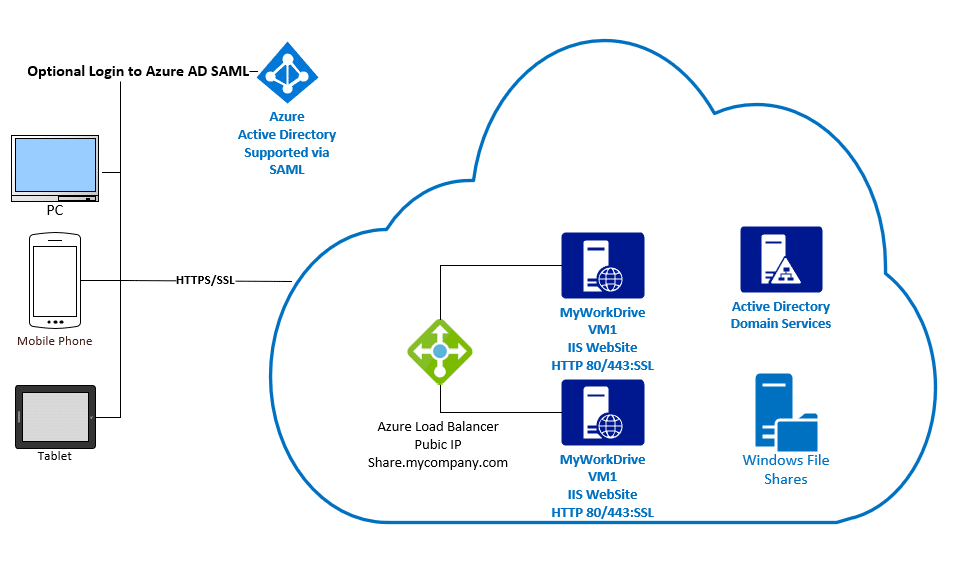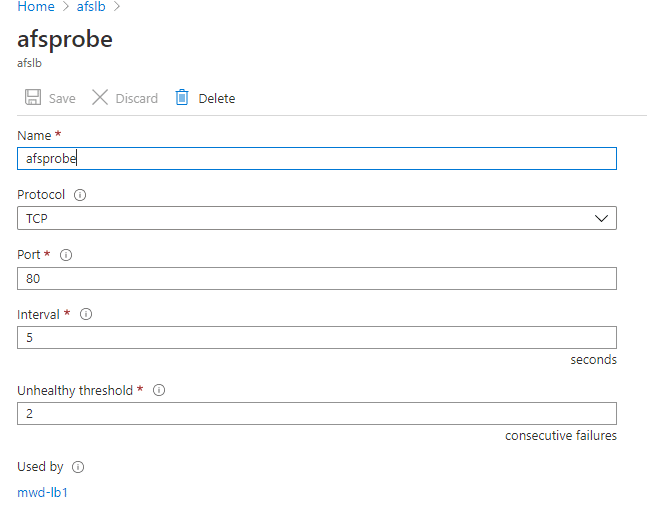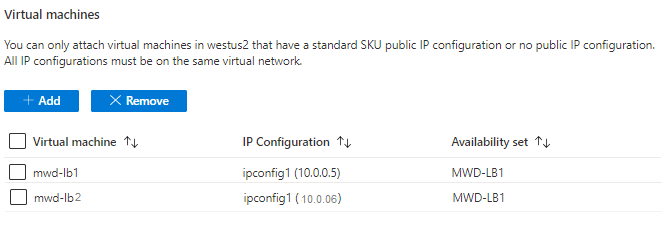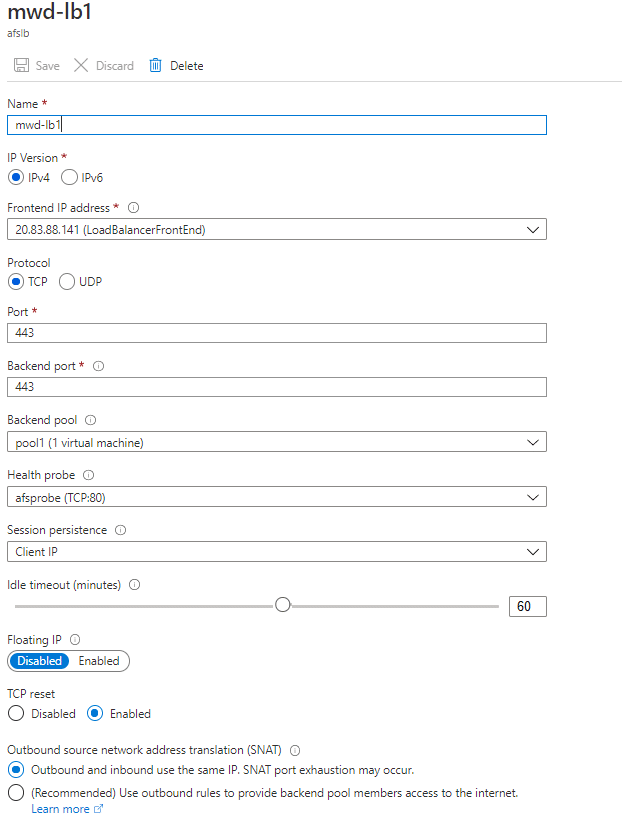Que peut-on faire pour vous aider aujourd'hui?
Configuration d'Azure Load Balancer avec les machines virtuelles MyWorkDrive
Comment configurer Azure Load Balancer avec les machines virtuelles MyWorkDrive
Aperçu
Les équilibreurs de charge Azure fonctionnent très bien avec les machines virtuelles MyWorkDrive hébergées dans Azure. Avec Azure Load Balancers, l'adresse IP source du client est utilisée dans le cadre de l'affinité de session pour garantir que les utilisateurs sont renvoyés au même serveur MyWorkDrive après la connexion. Cet article suppose que vous avez déjà configuré vos serveurs MyWorkDrive pour la mise en cluster à l'aide de notre article de soutien ici. 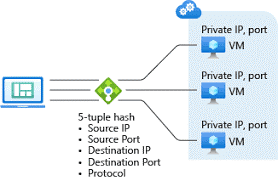
Conditions préalables:
L'équilibreur de charge et les machines virtuelles sont situés dans le même groupe de ressources Azure et l'équilibreur de charge du réseau virtuel Le SKU est défini sur Standard Machines virtuelles IP publique définie sur SKU standard (Statique), situé dans le même ensemble de disponibilité.
Étapes de configuration de la machine virtuelle :
Commencez par créer un réseau virtuel Azure avec des DNS et des adresses IP de sous-réseau qui résoudront et hébergeront les DC Active Directory, hébergeront des machines virtuelles Azure et des composants d'équilibrage de charge. Configurez des machines virtuelles à l'aide de notre MyWorkDrive Azure Image dans Azure Store avec une adresse IP publique à l'aide de la référence SKU standard qui fait partie de votre sous-réseau déjà créé dans le même ensemble de disponibilité. Lors de la configuration des machines virtuelles, rejoignez un Active Directory existant. Terminez l'installation comme d'habitude et vérifiez la disponibilité du site Web Client à l'aide de http://127.0.0.1:8357 en se connectant à la machine virtuelle via RDP. Assurez-vous que le port 80 est lié au site Wanpath.WebClient et est également accessible à l'équilibreur de charge.
Étapes de configuration de l'équilibreur de charge :
Créer un équilibreur de charge :
Créez un équilibreur de charge avec une référence SKU standard dans le même groupe de ressources que vos machines virtuelles existantes. Pour Zone de disponibilité, sélectionnez Zone redondante pour créer un équilibreur de charge résilient. 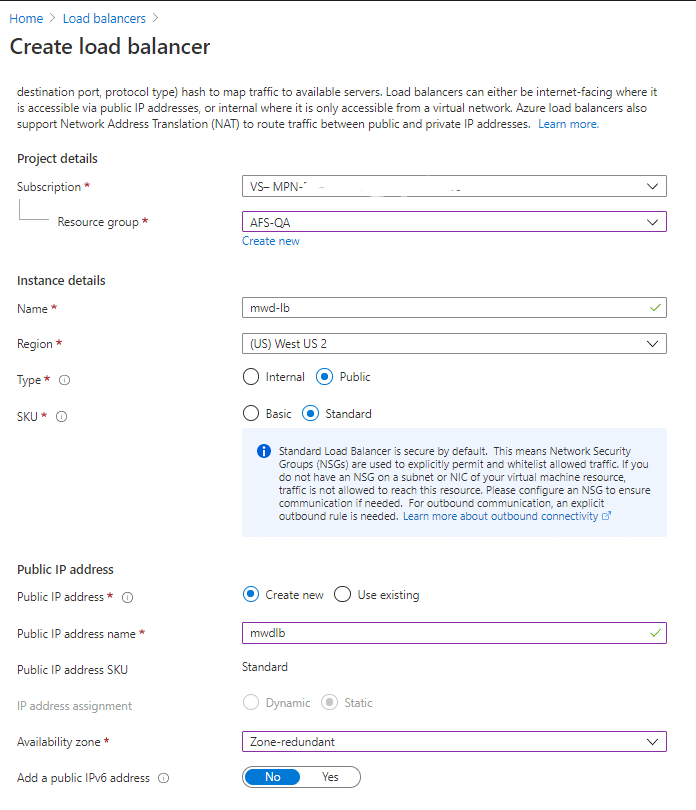
Ajouter une sonde de santé :
Ajoutez une sonde d'intégrité à l'aide du port 80 qui confirmera la disponibilité des deux VM pour l'équilibreur de charge :
Cet article Microsoft comprend des détails sur la configuration de la sonde d'intégrité
Ajouter un pool principal :
Ajoutez un pool principal, en ajoutant les machines virtuelles dans le cadre du pool.
Ajouter une règle d'équilibrage de charge :
Ajouter une règle d'équilibrage de charge - notez que la persistance de la session est définie sur l'adresse IP du client et que le port 443 est utilisé (cela suppose que vous avez déjà configuré des liaisons de certificat SSL correspondantes sur chaque serveur MyWorkDrive).
Essai:
Tester l'accès au serveur, par exemple https://hostname.domain-name.com pour s'assurer que le transfert se connecte à chaque serveur principal. Désactivez temporairement l'accès à chaque serveur via le port 80 pour tester le basculement. Ajustez les paramètres de la sonde d'intégrité de basculement comme vous le souhaitez.
Optionnel:
Permettre Authentification unique Azure AD SAML. Notez qu'Azure AD SAML s'attend à ce que le nom d'hôte corresponde à la demande d'origine dans l'URL de réponse. Par exemple : Share.mydomain.com doit être défini pour utiliser l'adresse IP publique frontale d'équilibrage de charge. Pour tester si nécessaire, des URL de réponse supplémentaires peuvent être ajoutées à Azure AD SAML en tant qu'URL de réponse autorisées lors de la configuration et des tests initiaux. De plus, nous recommandons que les tests soient effectués en utilisant uniquement le nom d'hôte sur https avant d'activer Azure AD SAML pour simplifier les tests.