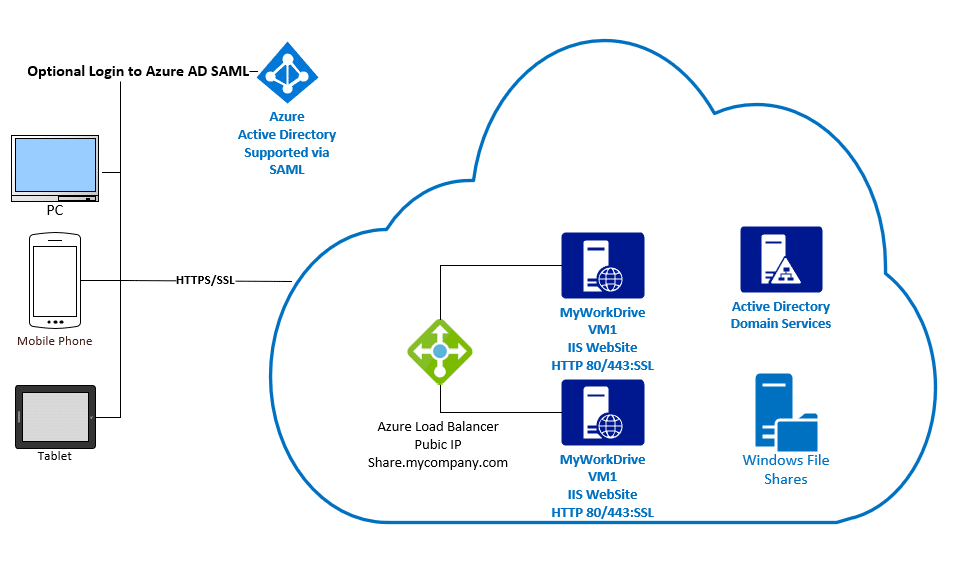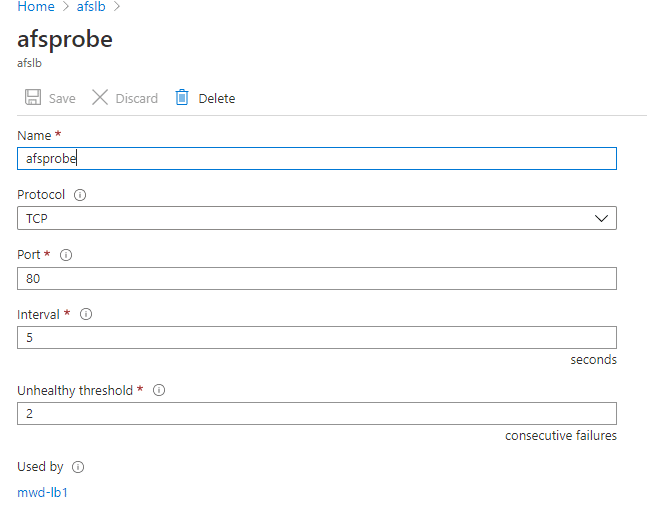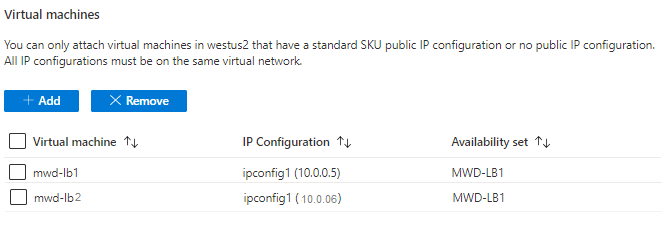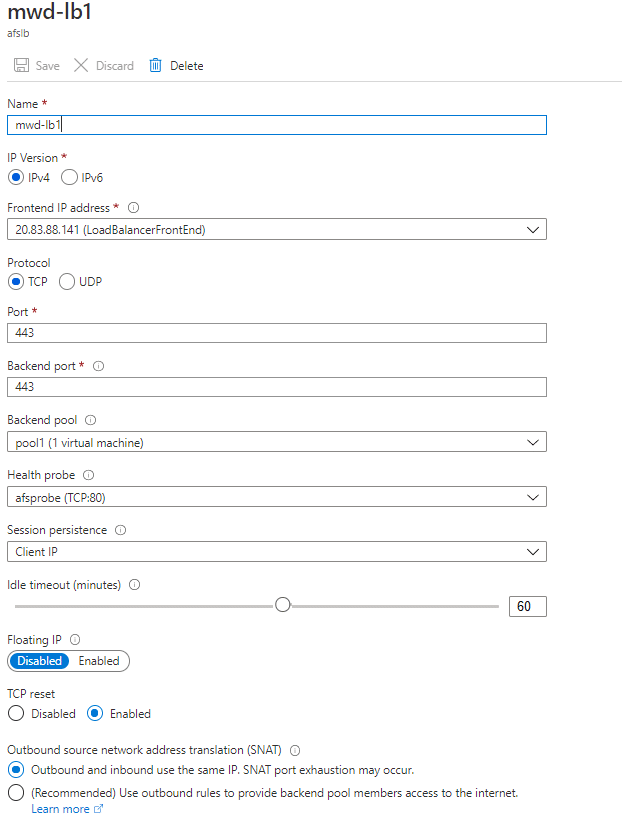Hoe kunnen we u vandaag helpen?
Azure Load Balancer instellen met MyWorkDrive virtuele machines
Azure Load Balancer instellen met MyWorkDrive Virtual Machines
Overzicht
Azure Load Balancers werken heel goed met MyWorkDrive Virtual Machines die worden gehost in Azure. Met Azure Load Balancers wordt clientbron-IP gebruikt als onderdeel van de sessieaffiniteit om ervoor te zorgen dat gebruikers na het inloggen worden teruggestuurd naar dezelfde MyWorkDrive-server. In dit artikel wordt ervan uitgegaan dat u uw MyWorkDrive-servers al hebt ingesteld voor clustering met behulp van onze ondersteuningsartikel hier. 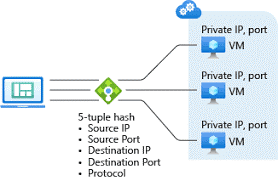
Vereisten:
Load Balancer en Virtual Machines bevinden zich in dezelfde Azure Resource Group en Virtual Network Load Balancer SKU is ingesteld op Standaard Virtuele machines Openbare IP ingesteld op standaard-SKU (Statisch), bevindt zich in dezelfde beschikbaarheidsset.
Stappen voor het instellen van virtuele machines:
Begin met het maken van een Azure Virtual Network met DNS en subnet-IP's die Active Directory DC's, Host Azure Virtual Machines en Load Balancer Components zullen oplossen en hosten. Stel virtuele machines in met behulp van onze MyWorkDrive Azure Image in de Azure Store met een openbaar IP-adres met behulp van de standaard-SKU die deel uitmaakt van uw reeds gemaakte subnet in dezelfde beschikbaarheidsset. Sluit u bij het instellen van de virtuele machines aan bij een bestaande Active Directory. Voltooi de installatie zoals normaal en controleer de beschikbaarheid van de Web Client-site met behulp van http://127.0.0.1:8357 door in te loggen op de virtuele machine via RDP. Zorg ervoor dat poort 80 is gebonden aan de Wanpath.WebClient-site en ook toegankelijk is voor de load balancer.
Stappen voor het instellen van de load balancer:
Load Balancer maken:
Maak Load Balancer met Standard SKU in dezelfde resourcegroep als uw bestaande VM's. Selecteer voor Beschikbaarheidszone Zone-redundant om een veerkrachtige load balancer te maken. 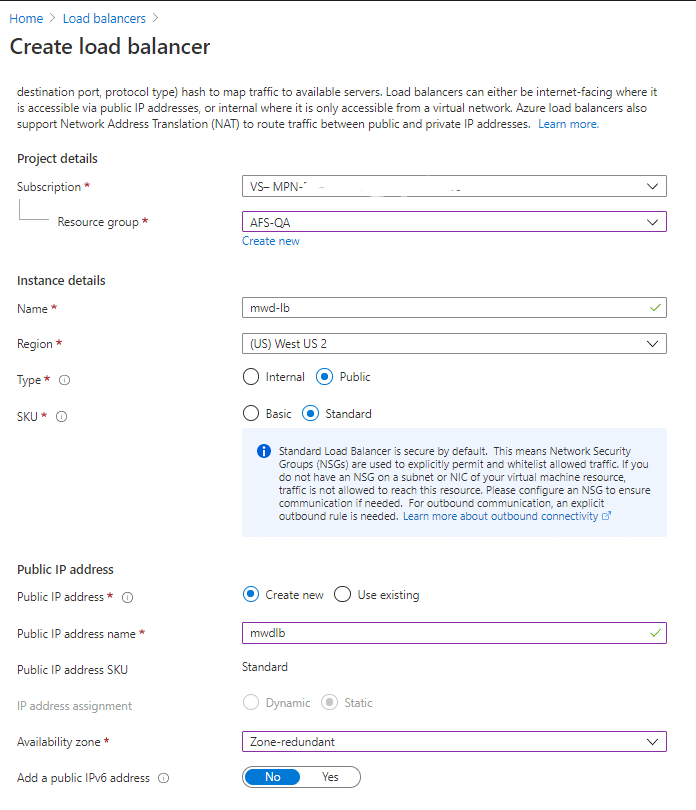
Gezondheidssonde toevoegen:
Voeg een gezondheidstest toe met behulp van poort 80 die de beschikbaarheid van beide VM's voor de load balancer bevestigt:
Dit Microsoft-artikel bevat details over de configuratie van de Health Probe
Backend-pool toevoegen:
Voeg een backend-pool toe en voeg de VM's toe als onderdeel van de pool.
Load Balancing-regel toevoegen:
Load Balancing-regel toevoegen – houd er rekening mee dat sessiepersistentie is ingesteld op Client-IP en dat poort 443 wordt gebruikt (hierbij wordt ervan uitgegaan dat u al overeenkomende SSL-certificaatbindingen op elke MyWorkDrive-server hebt ingesteld).
testen:
Test toegang tot server bijv https://hostname.domain-name.com om ervoor te zorgen dat doorsturen verbinding maakt met elke backend-server. Schakel tijdelijk de toegang tot elke server uit via poort 80 om de failover te testen. Pas de instellingen van de failover-statustest naar wens aan.
Optioneel:
Inschakelen Azure AD SAML eenmalige aanmelding. Houd er rekening mee dat Azure AD SAML verwacht dat de hostnaam overeenkomt met de oorspronkelijke aanvraag in de antwoord-URL. Bijvoorbeeld: Share.mydomain.com moet worden ingesteld om het load balance front-end openbare IP-adres te gebruiken. Voor testen kunnen aanvullende antwoord-URL's worden toegevoegd aan de Azure AD SAML als toegestane antwoord-URL's tijdens de eerste installatie en testen. Daarnaast raden we aan dat het testen wordt voltooid met alleen de hostnaam via https voordat Azure AD SAML wordt ingeschakeld om het testen te vereenvoudigen.