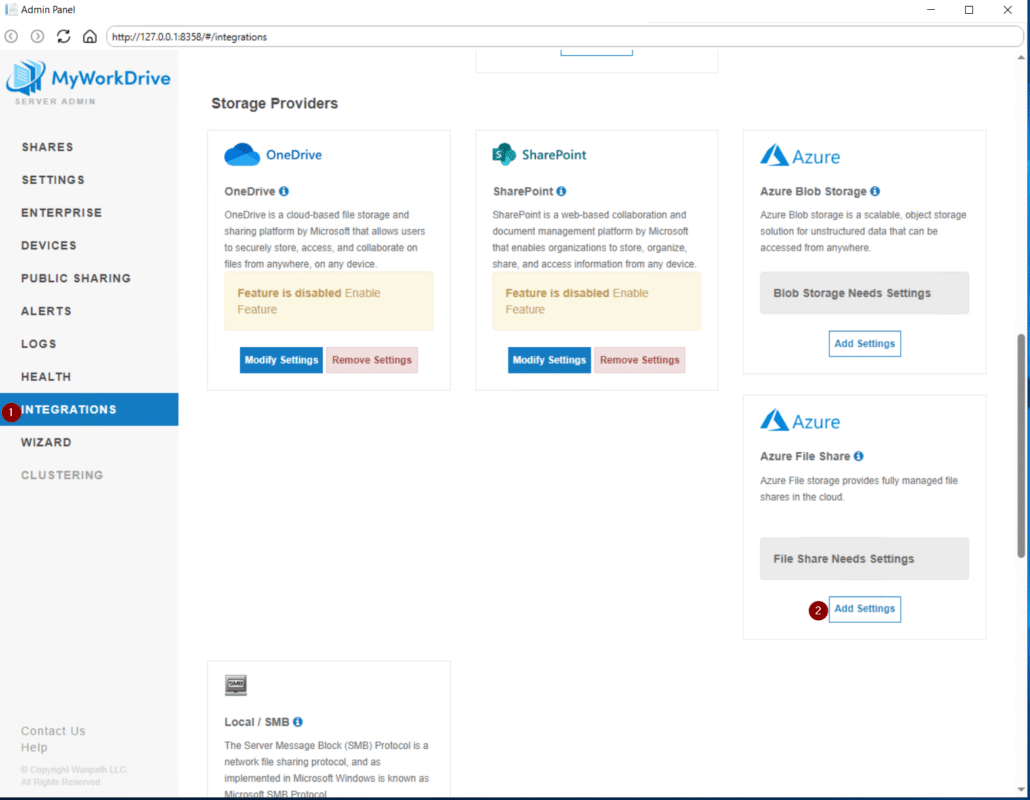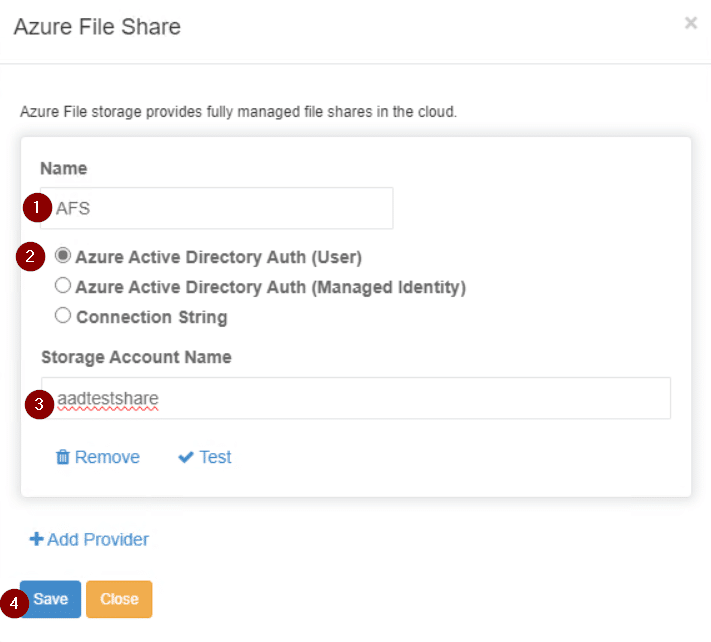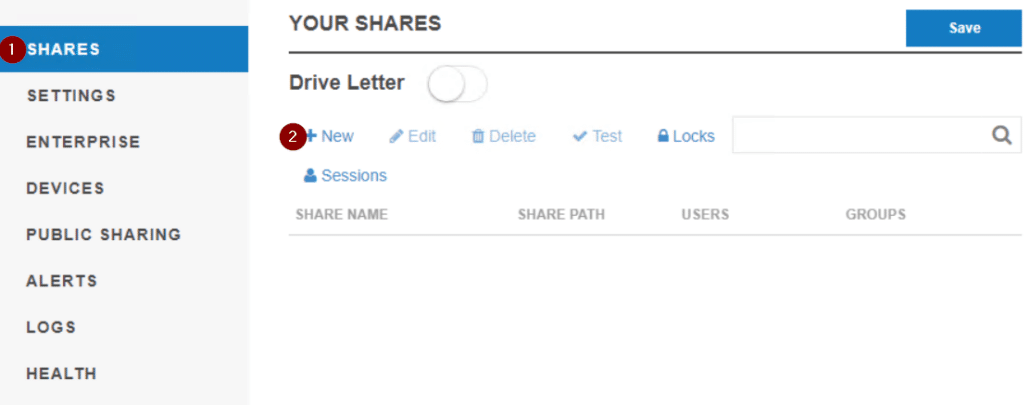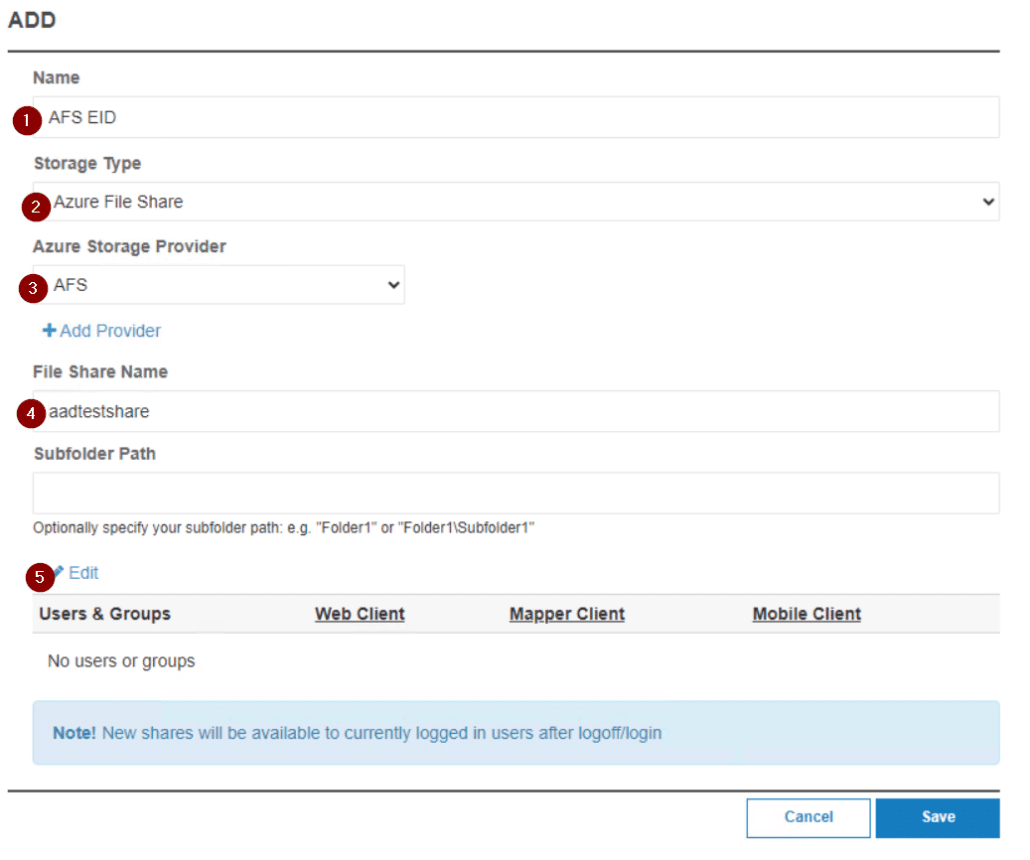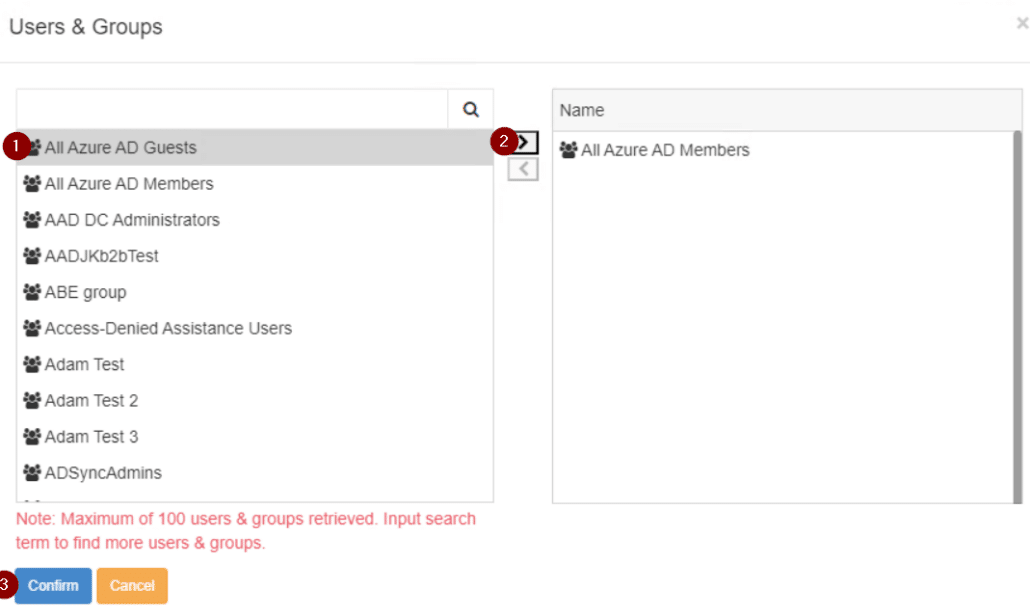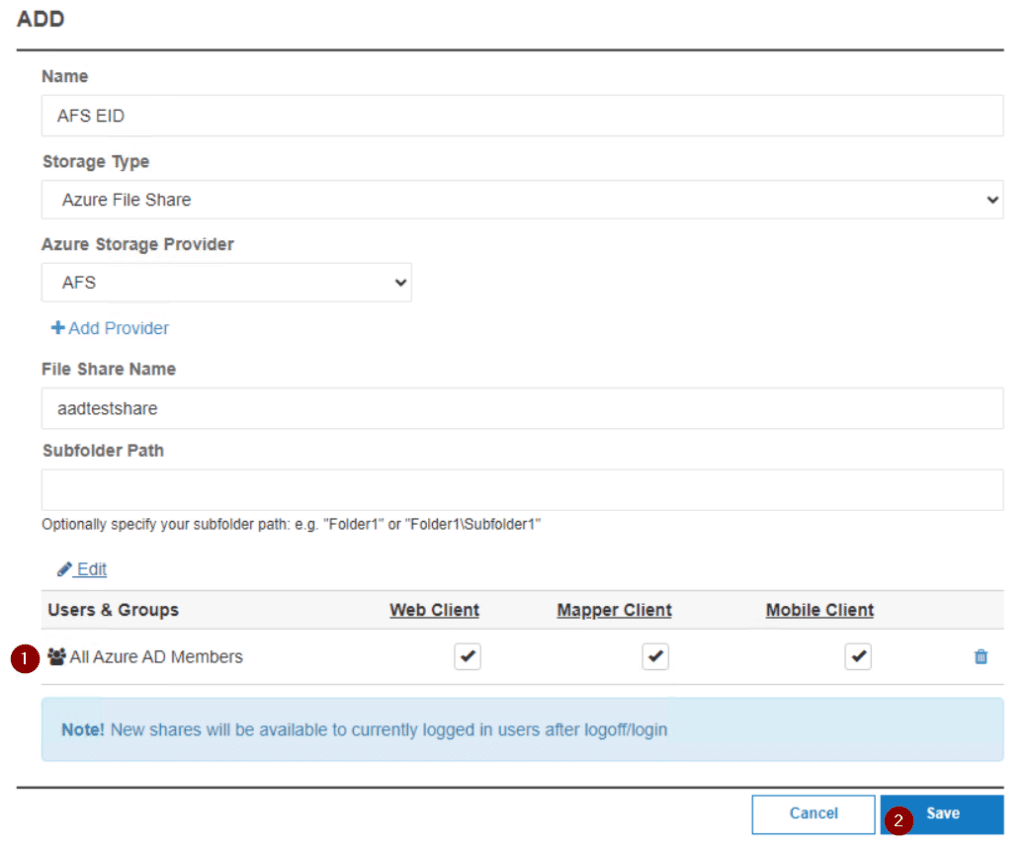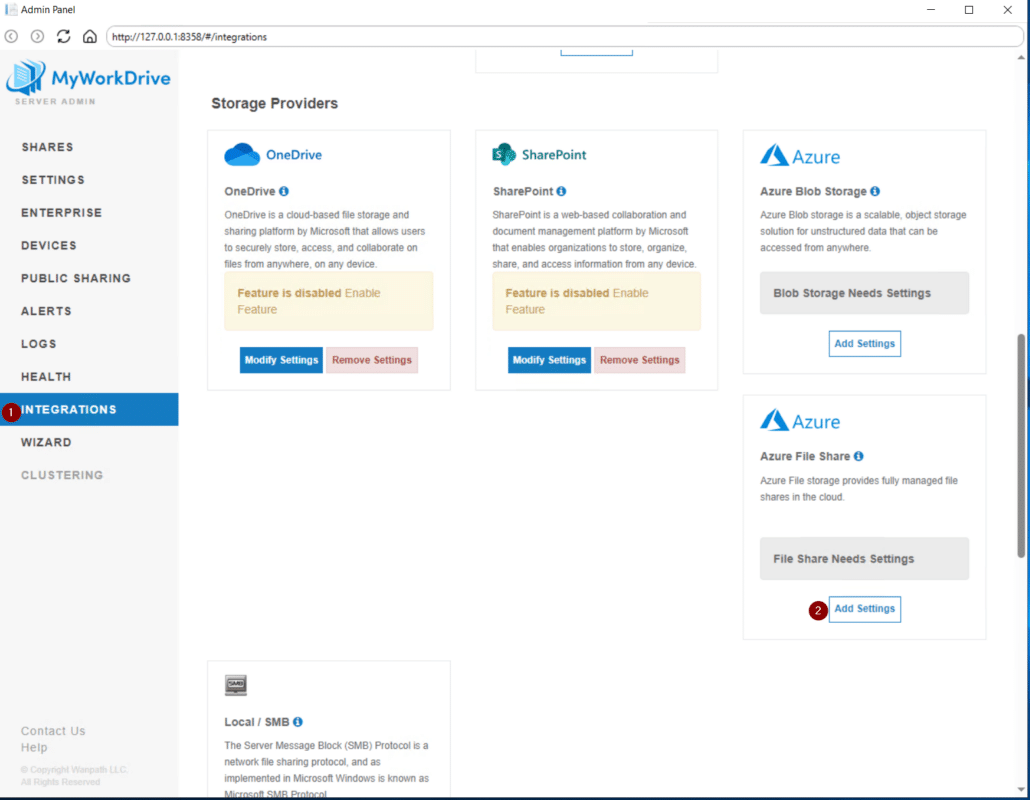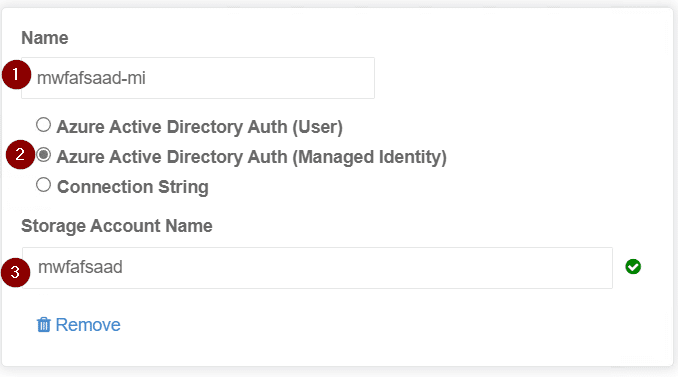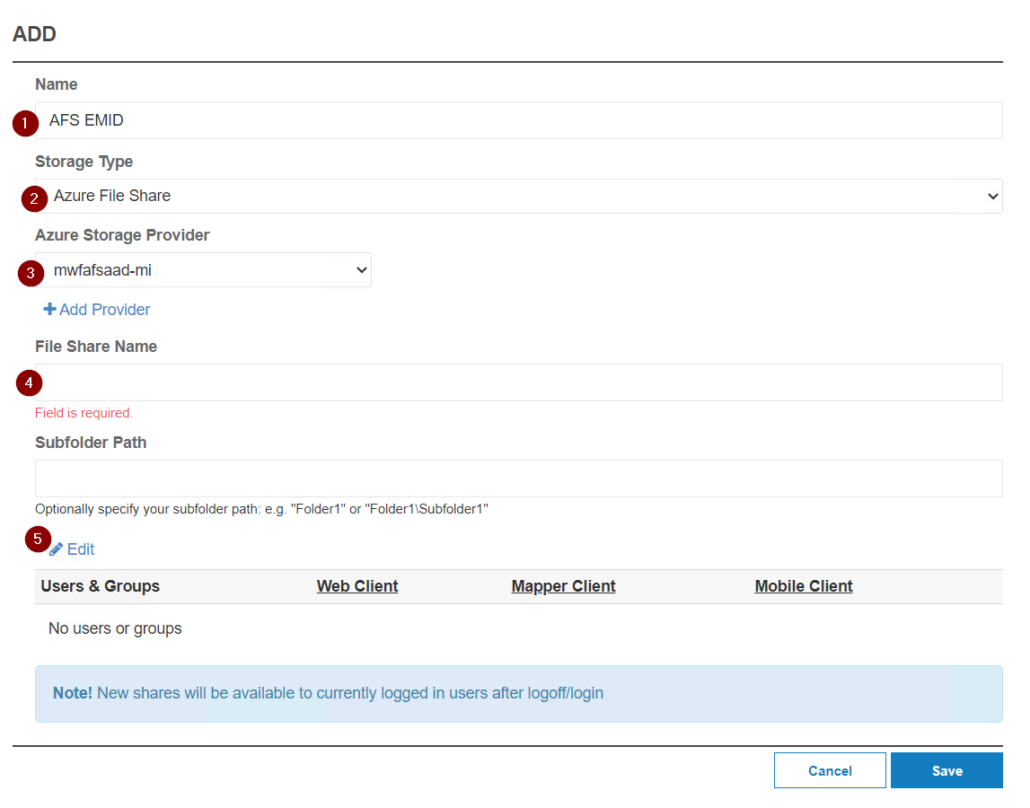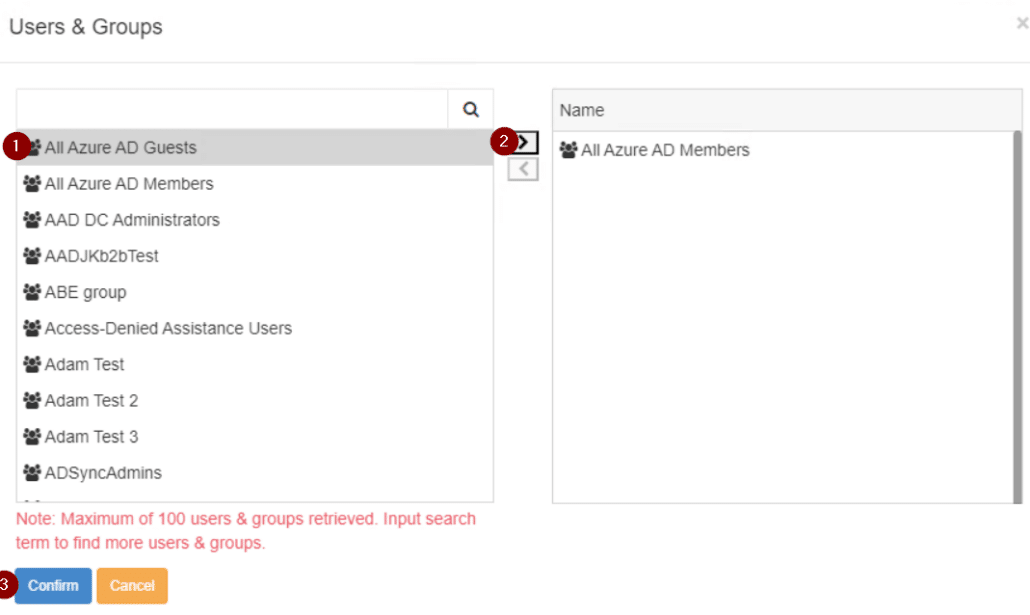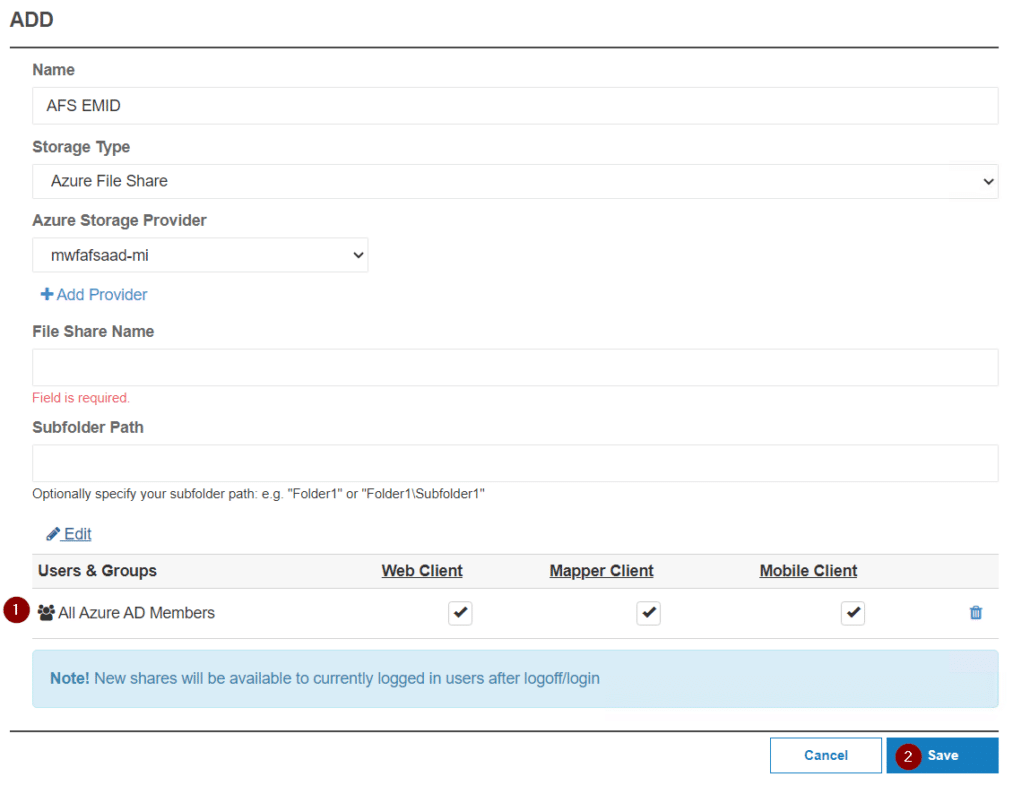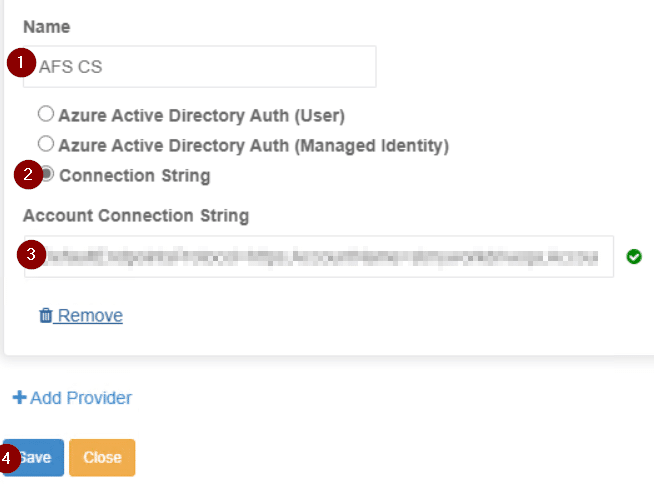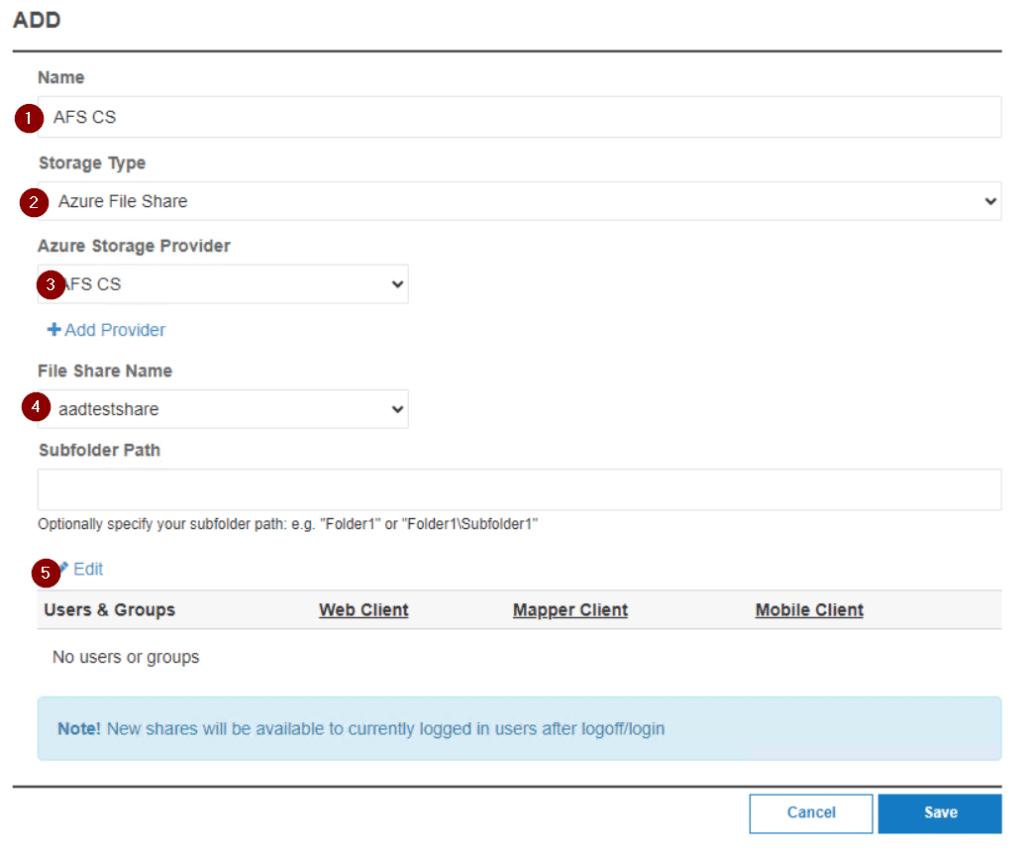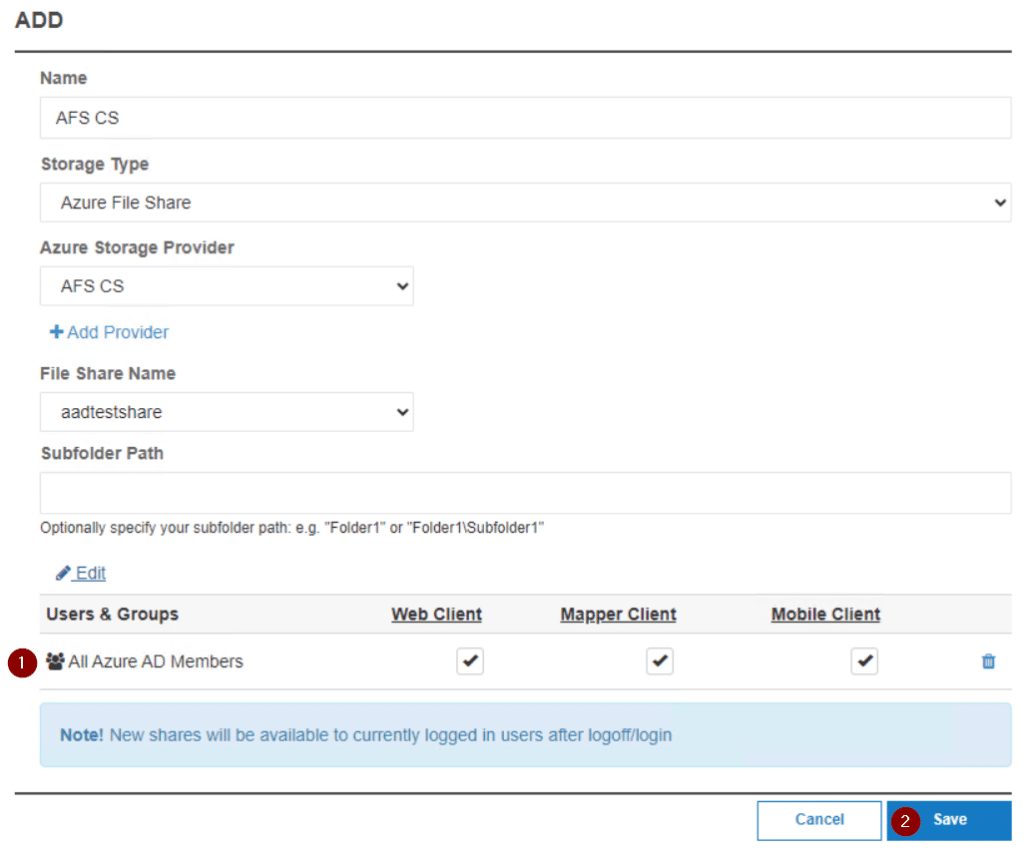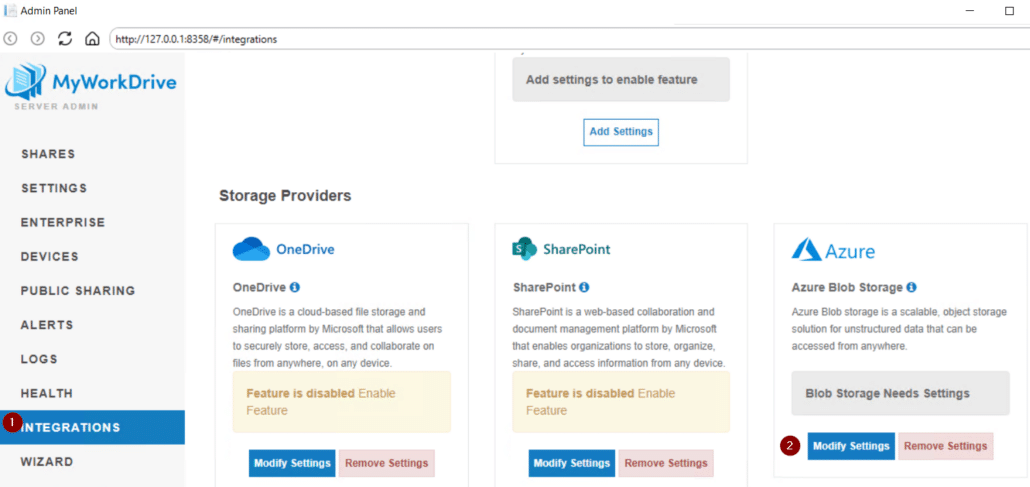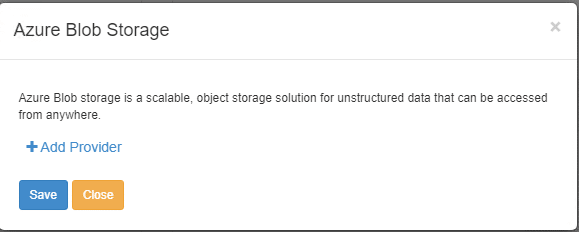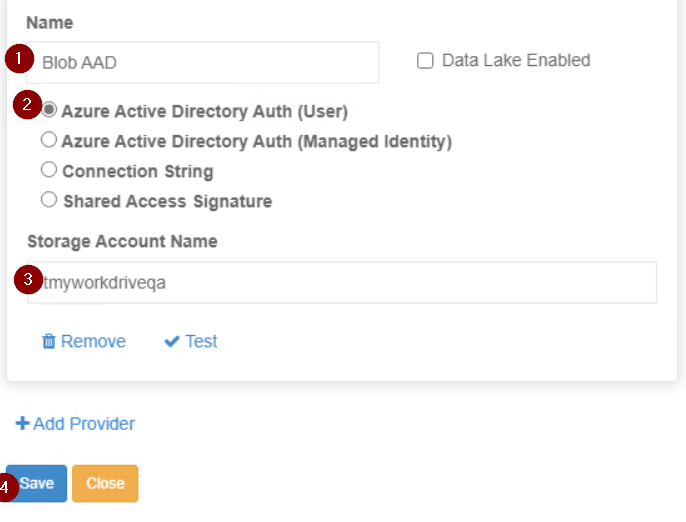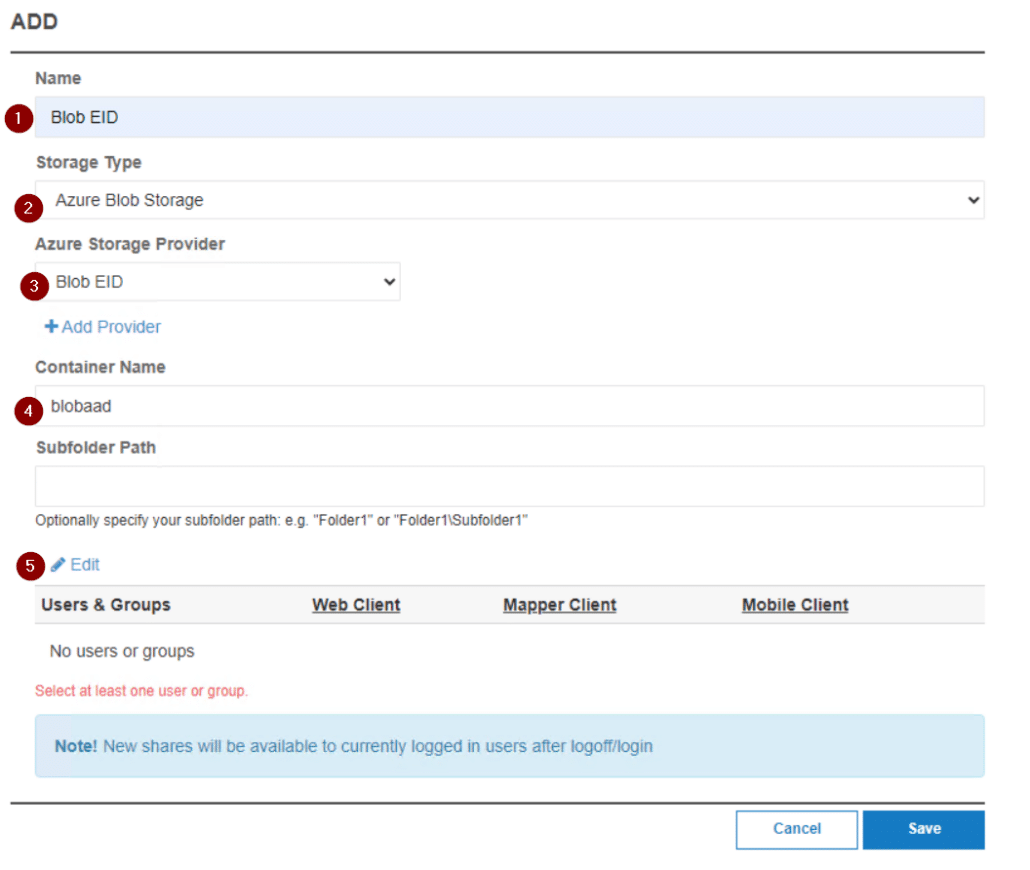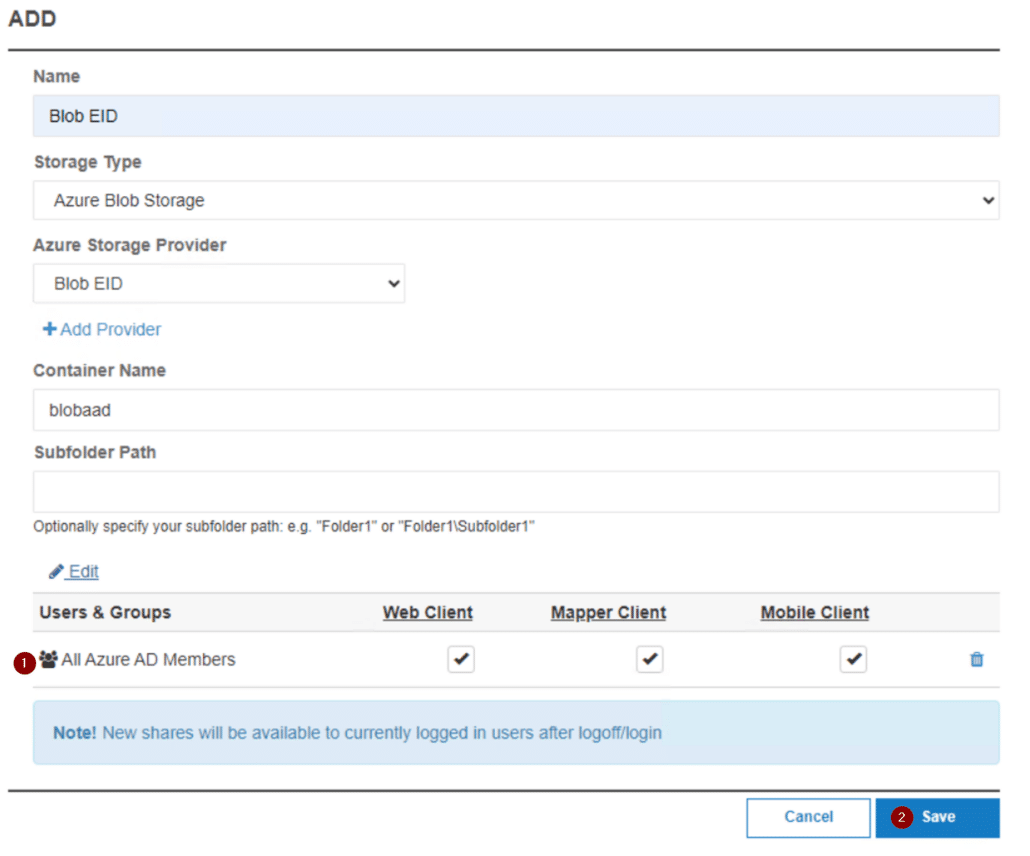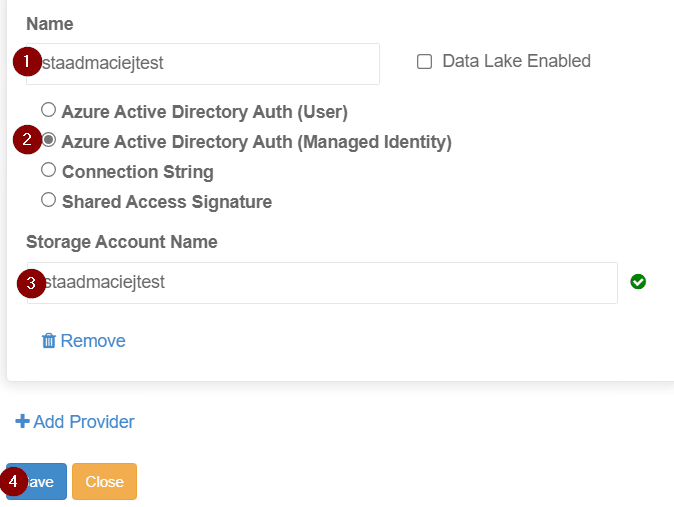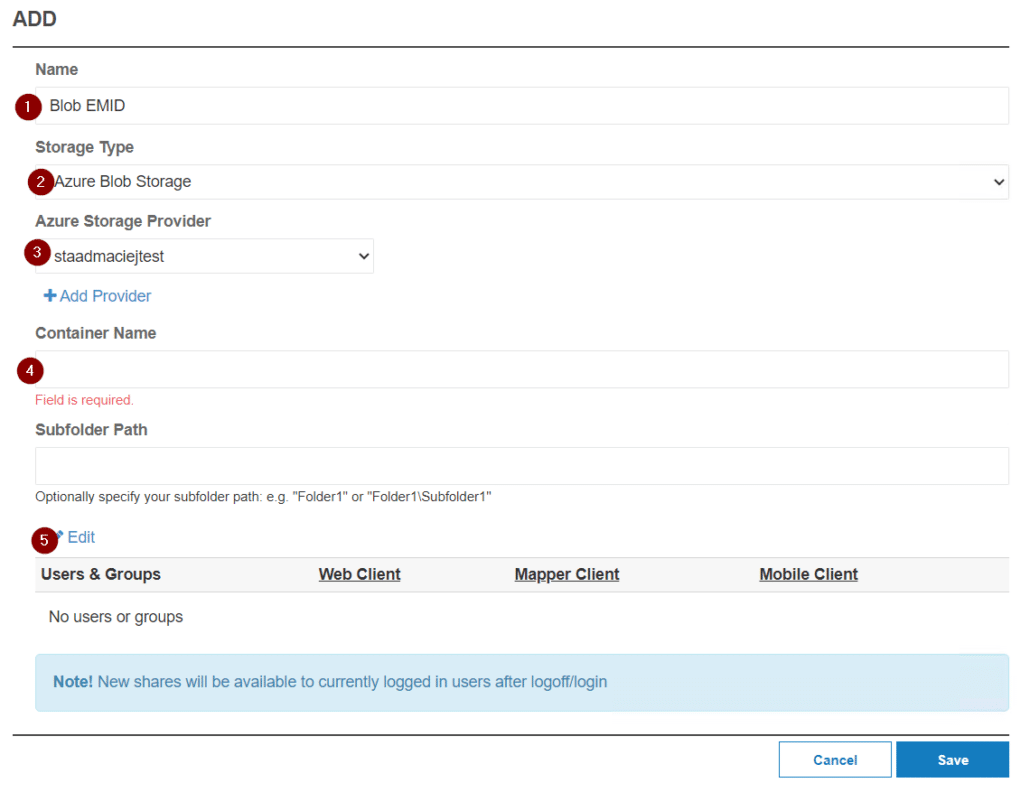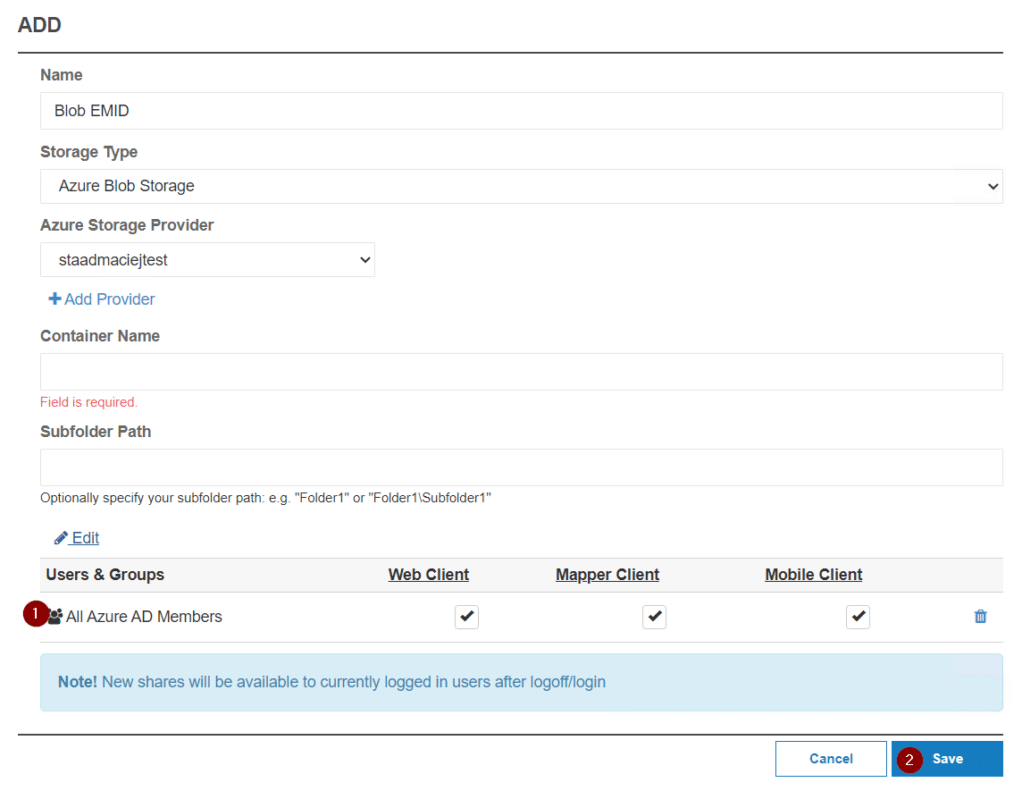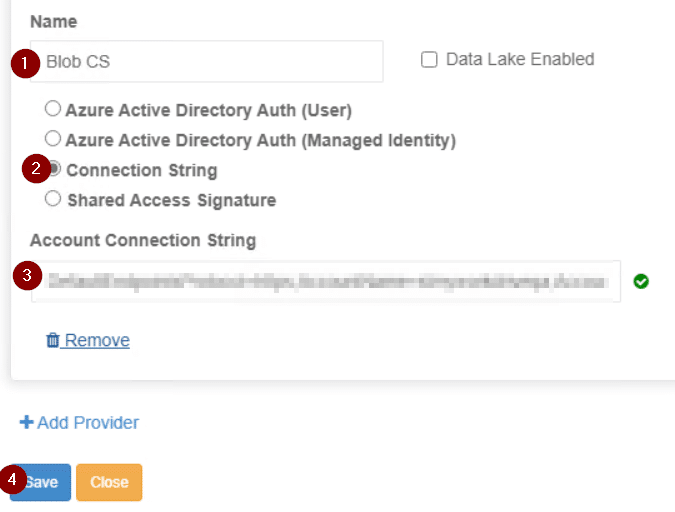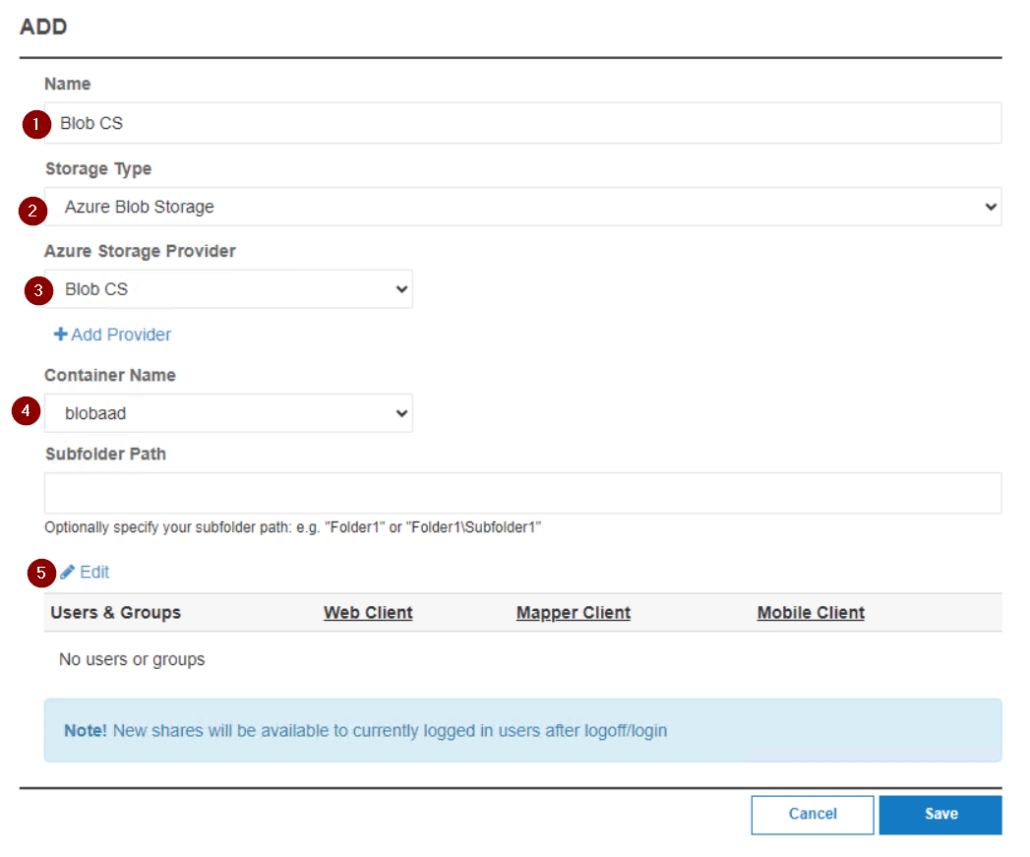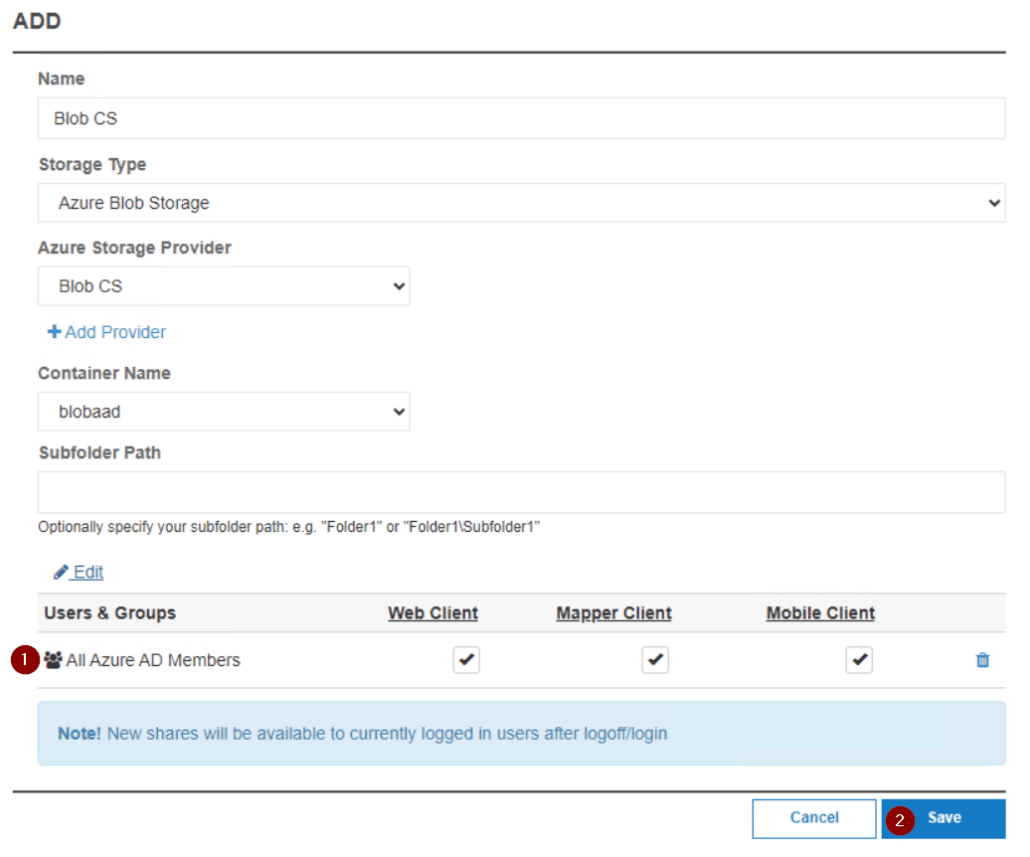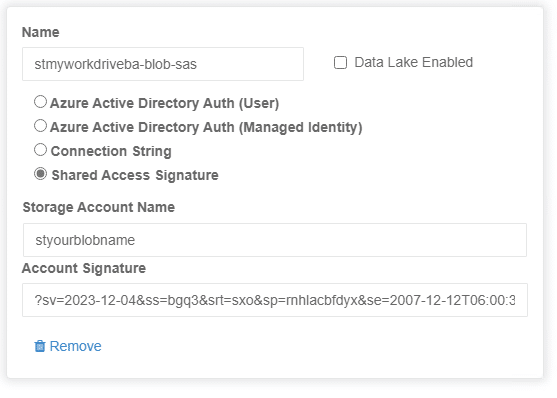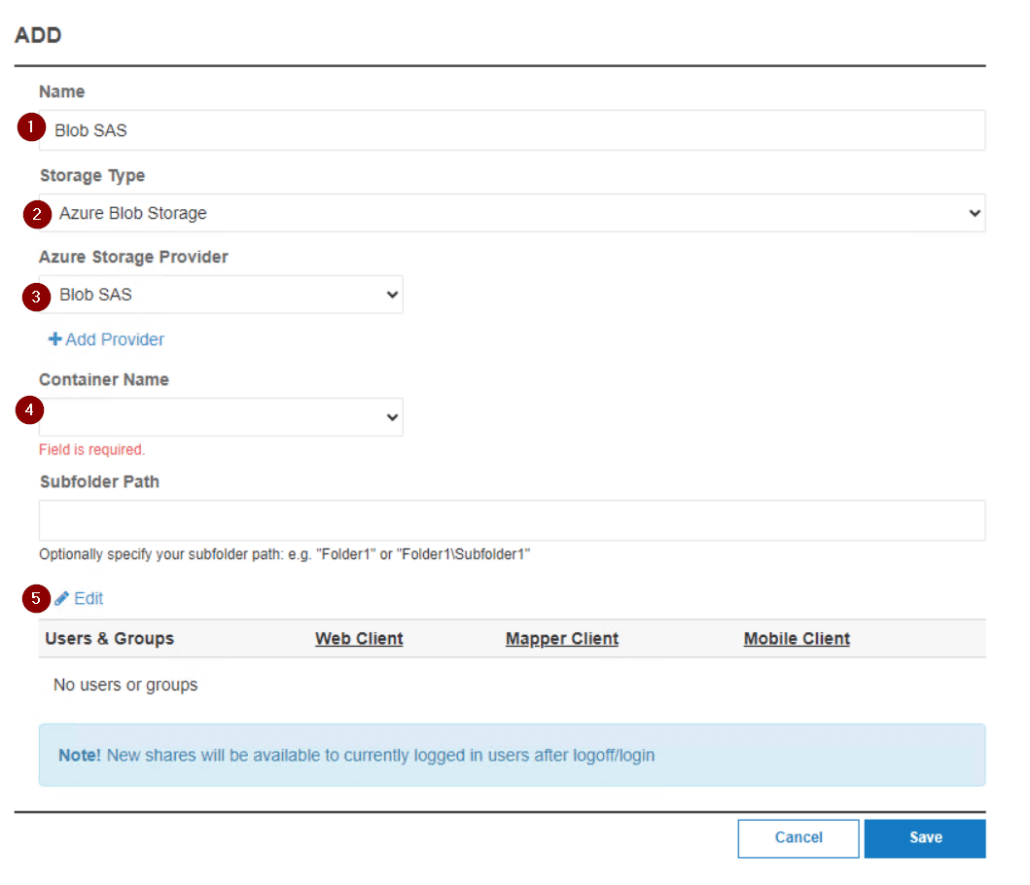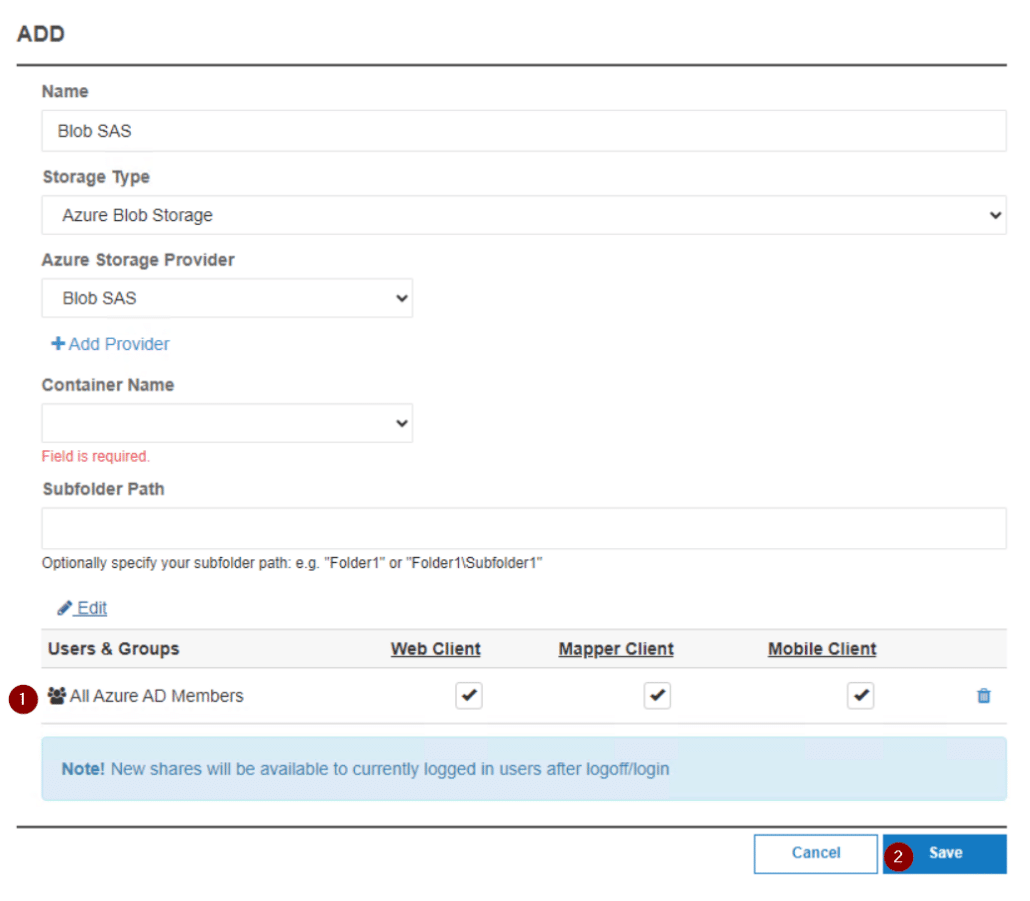Que peut-on faire pour vous aider aujourd'hui?
Ajout du stockage Azure à MyWorkDrive lorsqu'il est configuré avec l'authentification Entra ID
Cet article détaille le processus d’ajout de partages de fichiers Azure ou de conteneurs Azure Blob que vous avez créés aux partages MyWorkDrive. Cet article suppose que vous disposez déjà de comptes de stockage définis dans Azure.
Notre Options de stockage Azure L'article détaille la création de partages/conteneurs dans Azure et les différentes options qui s'offrent à vous.
Contenu
Authentification Entra ID (utilisateur)
Accédez à l'onglet Intégrations et faites défiler jusqu'à Fournisseurs de stockage. Sélectionnez Ajouter des paramètres ou Modifier les paramètres sous Azure File Share.
Sélectionnez Ajouter un fournisseur
Lorsque Entra ID Auth (Utilisateur) est sélectionné, le champ Nom du compte de stockage est disponible. Dans le champ, saisissez le compte de service Entra ID qui possède le autorisations appropriées et sélectionnez Enregistrer.
Accédez à Partages et sélectionnez Nouveau.
Sur la page Ajouter
1. Entrez un nom pour le partage (celui-ci sera visible par les utilisateurs)
2. Sélectionnez Azure File Share sous Type de stockage
3. Sélectionnez le fournisseur de stockage (ce sera le nom du fournisseur de stockage créé précédemment)
4. Entrez le nom du partage de fichiers d'Azure (il devra être saisi ou collé) et un sous-dossier (le cas échéant).
5. Cliquez sur Modifier pour modifier les utilisateurs/groupes qui auront accès à ce partage.
Sur la page Utilisateurs et groupes
1. Sélectionnez un utilisateur ou un groupe dans la colonne de droite, utilisez la barre de recherche pour rechercher des utilisateurs/groupes spécifiques.
2. Une fois l'utilisateur/le groupe souhaité trouvé, appuyez sur la flèche pour ajouter l'utilisateur ou le groupe. Répétez l’opération pour ajouter d’autres utilisateurs/groupes, le cas échéant.
3. Une fois tous les utilisateurs/groupes souhaités ajoutés, sélectionnez Confirmer.
Retour sur la page Ajouter.
1. Décochez tous les clients ou fonctionnalités que vous ne souhaitez pas mettre à la disposition des utilisateurs/groupes concernés.
2. Sélectionnez Enregistrer
Authentification Entra ID (identité gérée)
Accédez à l'onglet Intégrations et faites défiler jusqu'à Fournisseurs de stockage. Sélectionnez Ajouter des paramètres ou Modifier les paramètres sous Azure File Share.
Sélectionnez Ajouter un fournisseur
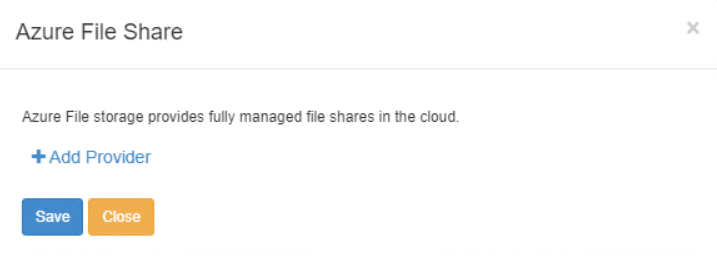
Lorsque Entra ID Auth (Managed Identity) est sélectionné, le champ Nom du compte de stockage est disponible. Dans le champ, saisissez le compte de service Entra ID qui possède le autorisations appropriées et sélectionnez Enregistrer.
Accédez à Partages et sélectionnez Nouveau.
Sur la page Ajouter
1. Entrez un nom pour le partage (celui-ci sera visible par les utilisateurs)
2. Sélectionnez Azure File Share sous Type de stockage
3. Sélectionnez le fournisseur de stockage (ce sera le nom du fournisseur de stockage créé précédemment)
4. Entrez le nom du partage de fichiers d'Azure (cela devra être tapé ou collé), et un sous-dossier (le cas échéant)
5. Cliquez sur Modifier pour modifier les utilisateurs/groupes qui auront accès à ce partage.
Sur la page Utilisateurs et groupes
1. Sélectionnez un utilisateur ou un groupe dans la colonne de droite, utilisez la barre de recherche pour rechercher des utilisateurs/groupes spécifiques.
2. Une fois l'utilisateur/le groupe souhaité trouvé, appuyez sur la flèche pour ajouter l'utilisateur ou le groupe. Répétez l’opération pour ajouter d’autres utilisateurs/groupes, le cas échéant.
3. Une fois tous les utilisateurs/groupes souhaités ajoutés, sélectionnez Confirmer.
Retour sur la page Ajouter.
1. Décochez tous les clients ou fonctionnalités que vous ne souhaitez pas mettre à la disposition des utilisateurs/groupes concernés.
2. Sélectionnez Enregistrer
Chaîne de connexion
Accédez à l'onglet Intégrations et faites défiler jusqu'à Fournisseurs de stockage. Sélectionnez Ajouter des paramètres ou Modifier les paramètres sous Azure File Share.
Sélectionnez Ajouter un fournisseur
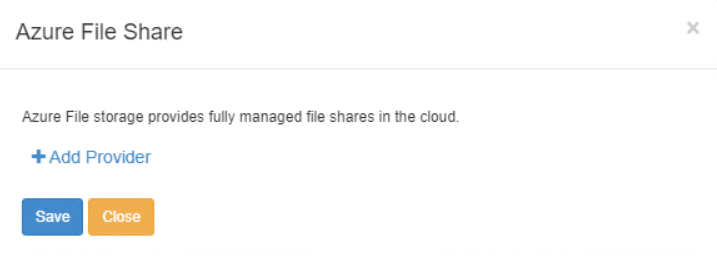
Lorsque la chaîne de connexion est sélectionnée, le champ Chaîne de connexion au compte devient disponible. Dans le champ, saisissez la chaîne de connexion d'Azure et sélectionnez Enregistrer. Des détails supplémentaires sont disponibles auprès de Microsoft, ici.
Accédez à Partages et sélectionnez Nouveau.
Sur la page Ajouter
1. Entrez un nom pour le partage (celui-ci sera visible par les utilisateurs)
2. Sélectionnez Azure File Share sous Type de stockage
3. Sélectionnez le fournisseur de stockage (ce sera le nom du fournisseur de stockage créé précédemment)
4. Sélectionnez le partage de fichiers que vous souhaitez partager (saisissez un sous-dossier le cas échéant)
5. Cliquez sur Modifier pour modifier les utilisateurs/groupes qui auront accès à ce partage.
Sur la page Utilisateurs et groupes
1. Sélectionnez un utilisateur ou un groupe dans la colonne de droite, utilisez la barre de recherche pour rechercher des utilisateurs/groupes spécifiques.
2. Une fois l'utilisateur/le groupe souhaité trouvé, appuyez sur la flèche pour ajouter l'utilisateur ou le groupe. Répétez l’opération pour ajouter d’autres utilisateurs/groupes, le cas échéant.
3. Une fois tous les utilisateurs/groupes souhaités ajoutés, sélectionnez Confirmer.
Retour sur la page Ajouter.
1. Décochez tous les clients ou fonctionnalités que vous ne souhaitez pas mettre à la disposition des utilisateurs/groupes concernés.
2. Sélectionnez Enregistrer
Stockage des objets blob
Authentification Entra ID (utilisateur)
Accédez à l'onglet Intégrations et faites défiler jusqu'à Fournisseurs de stockage. Sélectionnez Ajouter des paramètres ou Modifier les paramètres sous Azure Blob Storage.
Cliquez sur Ajouter un fournisseur
Lorsque Entra ID Auth (Utilisateur) est sélectionné, le champ Nom du compte de stockage est disponible. Dans le champ, saisissez le compte de service Entra ID qui possède le autorisations appropriées et sélectionnez Enregistrer.
Accédez à Partages et sélectionnez Nouveau.
Sur la page Ajouter
1. Entrez un nom pour le partage (celui-ci sera visible par les utilisateurs)
2. Sélectionnez Stockage Blob Azure sous Type de stockage
3. Sélectionnez le fournisseur de stockage (ce sera le nom du fournisseur de stockage créé précédemment)
4. Entrez le nom du partage de fichiers d'Azure (cela devra être tapé ou collé), et un sous-dossier (le cas échéant)
5. Cliquez sur Modifier pour modifier les utilisateurs/groupes qui auront accès à ce partage.
Sur la page Utilisateurs et groupes
1. Sélectionnez un utilisateur ou un groupe dans la colonne de droite, utilisez la barre de recherche pour rechercher des utilisateurs/groupes spécifiques.
2. Une fois l'utilisateur/le groupe souhaité trouvé, appuyez sur la flèche pour ajouter l'utilisateur ou le groupe. Répétez l’opération pour ajouter d’autres utilisateurs/groupes, le cas échéant.
3. Une fois tous les utilisateurs/groupes souhaités ajoutés, sélectionnez Confirmer.
1. Décochez tous les clients ou fonctionnalités que vous ne souhaitez pas mettre à la disposition des utilisateurs/groupes concernés.
2. Sélectionnez Enregistrer
Authentification Entra ID (identité gérée)
Accédez à l'onglet Intégrations et faites défiler jusqu'à Fournisseurs de stockage. Sélectionnez Ajouter des paramètres ou Modifier les paramètres sous Azure Blob Storage.
Cliquez sur Ajouter un fournisseur
Lorsque Entra ID Auth (Utilisateur) est sélectionné, le champ Nom du compte de stockage est disponible. Dans le champ, saisissez le compte de service Entra ID qui possède le autorisations appropriées et sélectionnez Enregistrer.
Accédez à Partages et sélectionnez Nouveau.
Sur la page Ajouter
1. Entrez un nom pour le partage (celui-ci sera visible par les utilisateurs)
2. Sélectionnez Stockage Blob Azure sous Type de stockage
3. Sélectionnez le fournisseur de stockage (ce sera le nom du fournisseur de stockage créé précédemment)
4. Entrez le nom du partage de fichiers d'Azure (cela devra être tapé ou collé), et un sous-dossier (le cas échéant)
5. Cliquez sur Modifier pour modifier les utilisateurs/groupes qui auront accès à ce partage.
Sur la page Utilisateurs et groupes
1. Sélectionnez un utilisateur ou un groupe dans la colonne de droite, utilisez la barre de recherche pour rechercher des utilisateurs/groupes spécifiques.
2. Une fois l'utilisateur/le groupe souhaité trouvé, appuyez sur la flèche pour ajouter l'utilisateur ou le groupe. Répétez l’opération pour ajouter d’autres utilisateurs/groupes, le cas échéant.
3. Une fois tous les utilisateurs/groupes souhaités ajoutés, sélectionnez Confirmer.
1. Décochez tous les clients ou fonctionnalités que vous ne souhaitez pas mettre à la disposition des utilisateurs/groupes concernés.
2. Sélectionnez Enregistrer
Chaîne de connexion
Accédez à l'onglet Intégrations et faites défiler jusqu'à Fournisseurs de stockage. Sélectionnez Ajouter des paramètres sous Azure Blob Storage.
Cliquez sur Ajouter un fournisseur
Lorsque la chaîne de connexion est sélectionnée, le champ Chaîne de connexion au compte devient disponible. Dans le champ, saisissez la chaîne de connexion d'Azure et sélectionnez Enregistrer. Des détails supplémentaires sont disponibles auprès de Microsoft, ici.
Accédez à Partages et sélectionnez Nouveau.
Sur la page Ajouter
1. Entrez un nom pour le partage (celui-ci sera visible par les utilisateurs)
2. Sélectionnez Stockage Blob Azure sous Type de stockage
3. Sélectionnez le fournisseur de stockage (ce sera le nom du fournisseur de stockage créé précédemment)
4. Sélectionnez le nom du conteneur que vous souhaitez partager (saisissez un sous-dossier le cas échéant)
5. Cliquez sur Modifier pour modifier les utilisateurs/groupes qui auront accès à ce partage.
Sur la page Utilisateurs et groupes
1. Sélectionnez un utilisateur ou un groupe dans la colonne de droite, utilisez la barre de recherche pour rechercher des utilisateurs/groupes spécifiques.
2. Une fois l'utilisateur/le groupe souhaité trouvé, appuyez sur la flèche pour ajouter l'utilisateur ou le groupe. Répétez l’opération pour ajouter d’autres utilisateurs/groupes, le cas échéant.
3. Une fois tous les utilisateurs/groupes souhaités ajoutés, sélectionnez Confirmer.
1. Décochez tous les clients ou fonctionnalités que vous ne souhaitez pas mettre à la disposition des utilisateurs/groupes concernés.
2. Sélectionnez Enregistrer
Accédez à l'onglet Intégrations et faites défiler jusqu'à Fournisseurs de stockage. Sélectionnez Ajouter des paramètres sous Azure Blob Storage.
Cliquez sur Ajouter un fournisseur
Lorsque la signature d'accès partagé est sélectionnée, le champ Nom du compte de stockage devient disponible. Dans le champ, saisissez la chaîne de signature d'accès partagé d'Azure et sélectionnez Enregistrer. Des détails supplémentaires sont disponibles auprès de Microsoft, ici.
Accédez à Partages et sélectionnez Nouveau.
Sur la page Ajouter
1. Entrez un nom pour le partage (celui-ci sera visible par les utilisateurs)
2. Sélectionnez Stockage Blob Azure sous Type de stockage
3. Sélectionnez le fournisseur de stockage (ce sera le nom du fournisseur de stockage créé précédemment)
4. Sélectionnez le nom du conteneur que vous souhaitez partager (saisissez un sous-dossier le cas échéant). Notez que si vous utilisez un jeton SAS pour un conteneur (et non un compte de stockage), vous devrez peut-être saisir manuellement le nom du conteneur.
5. Cliquez sur Modifier pour modifier les utilisateurs/groupes qui auront accès à ce partage.
Sur la page Utilisateurs et groupes
1. Sélectionnez un utilisateur ou un groupe dans la colonne de droite, utilisez la barre de recherche pour rechercher des utilisateurs/groupes spécifiques.
2. Une fois l'utilisateur/le groupe souhaité trouvé, appuyez sur la flèche pour ajouter l'utilisateur ou le groupe. Répétez l’opération pour ajouter d’autres utilisateurs/groupes, le cas échéant.
3. Une fois tous les utilisateurs/groupes souhaités ajoutés, sélectionnez Confirmer.
1. Décochez tous les clients ou fonctionnalités que vous ne souhaitez pas mettre à la disposition des utilisateurs/groupes concernés.
2. Sélectionnez Enregistrer