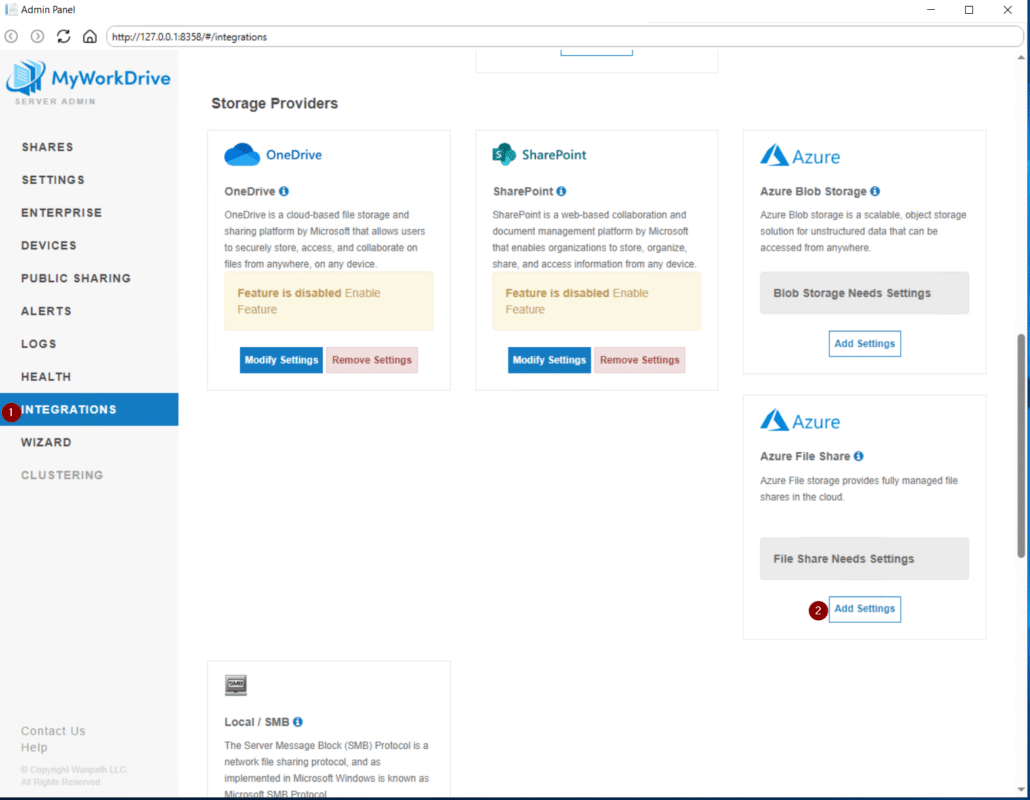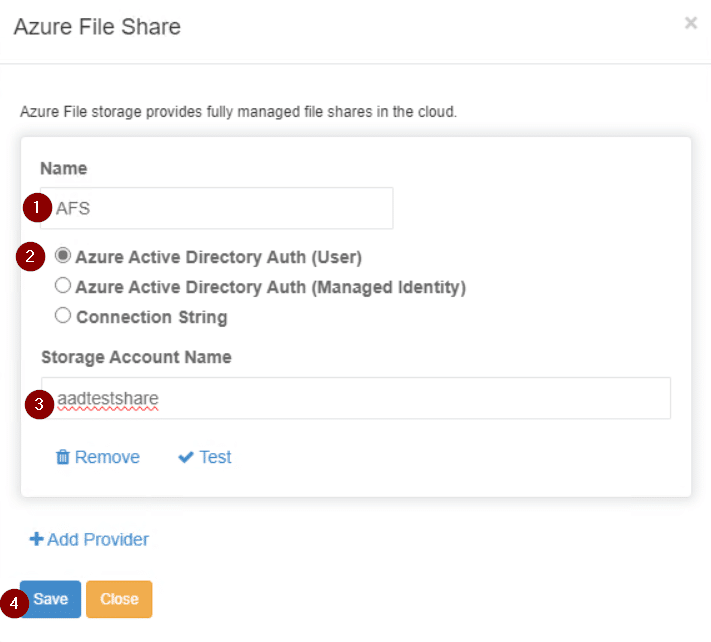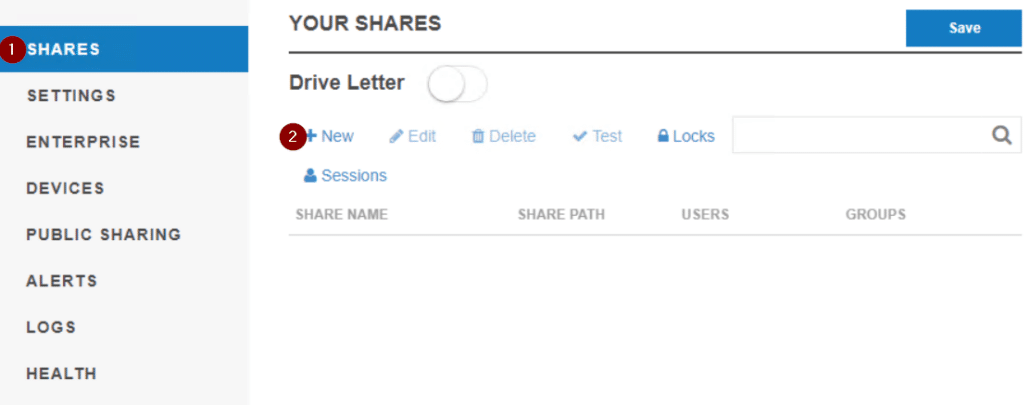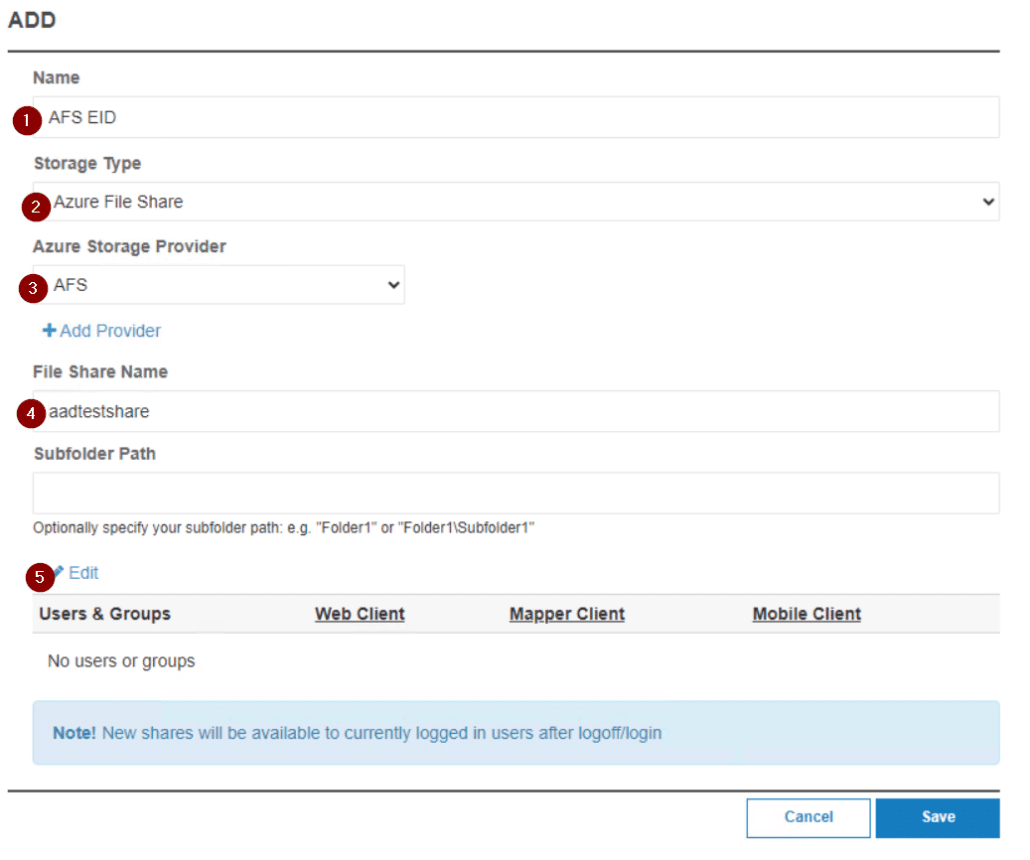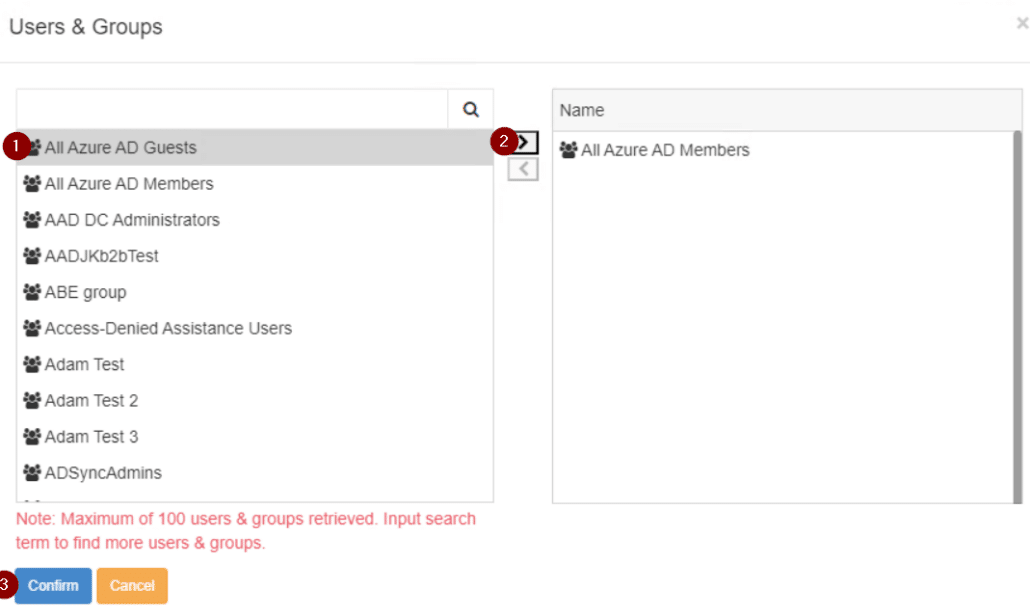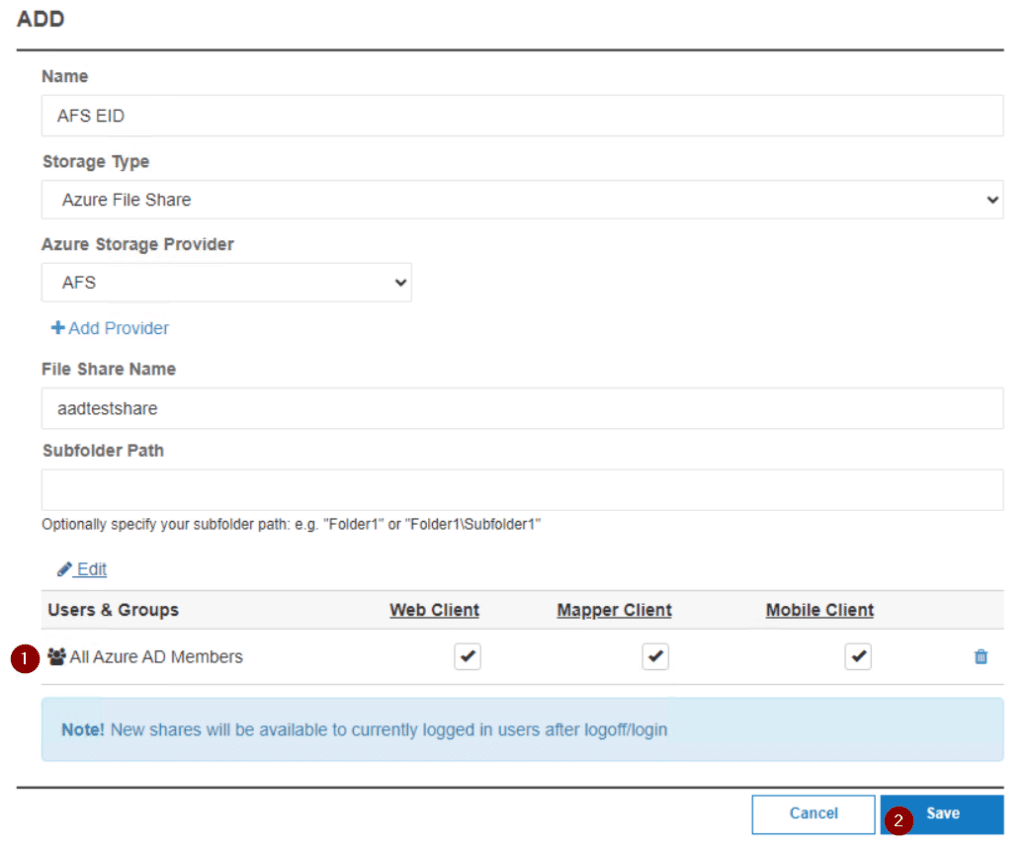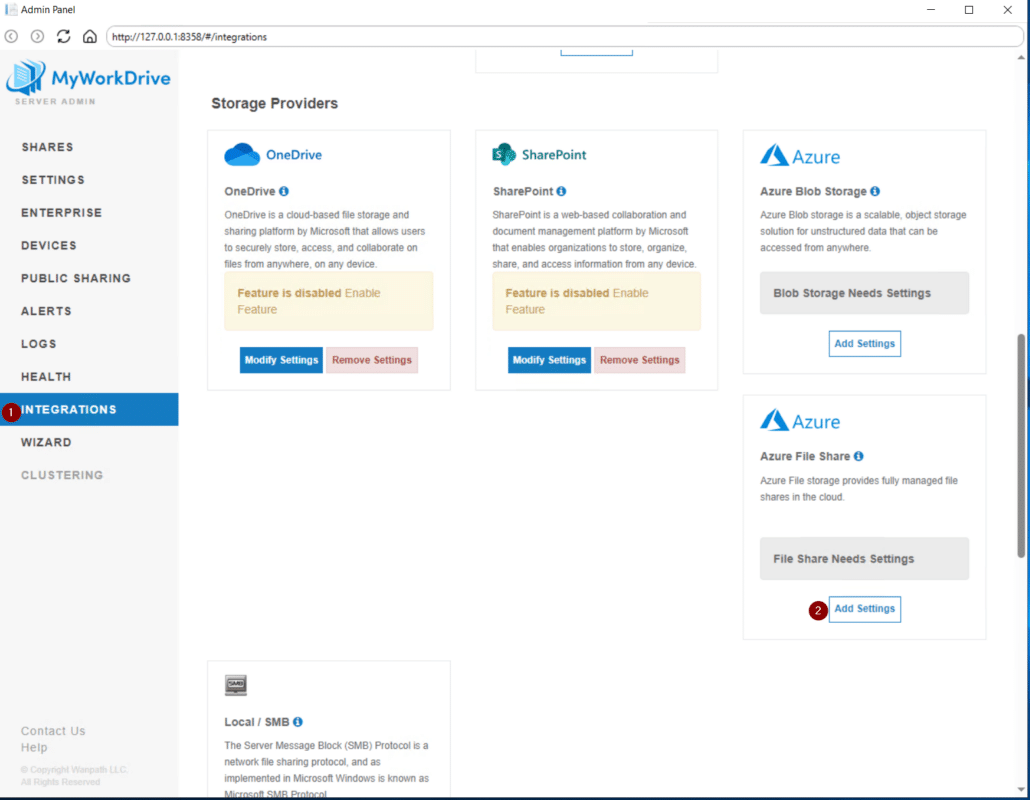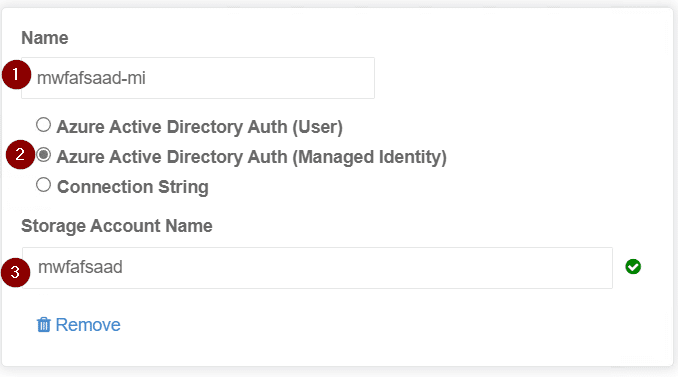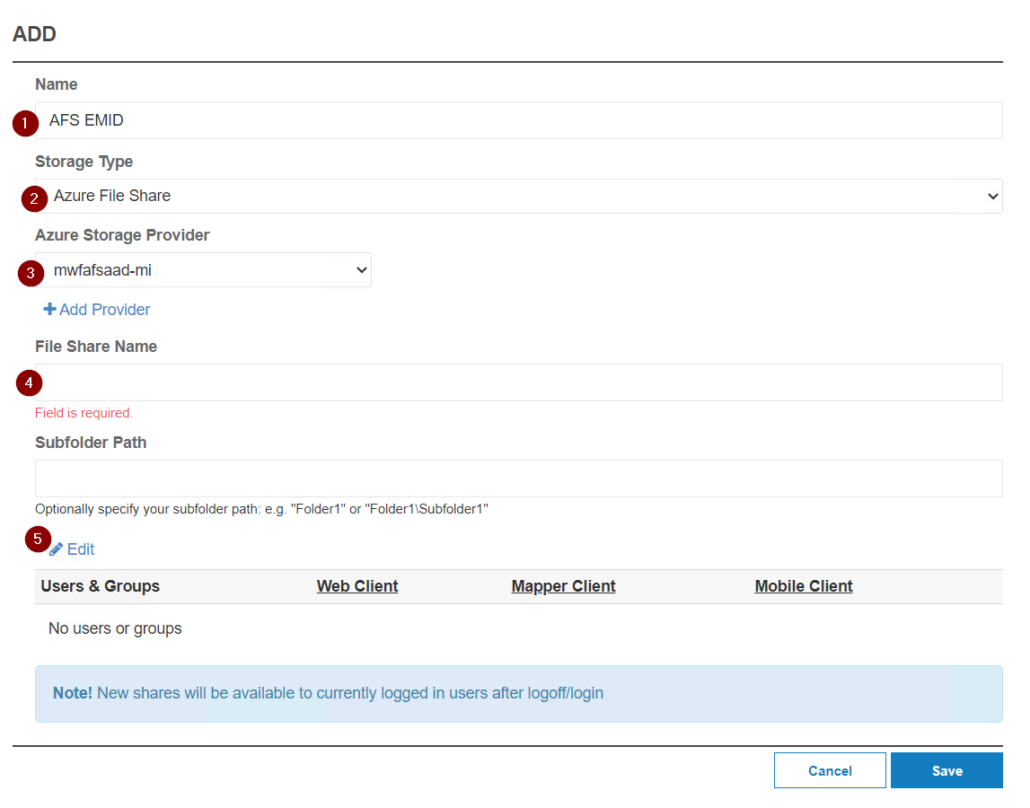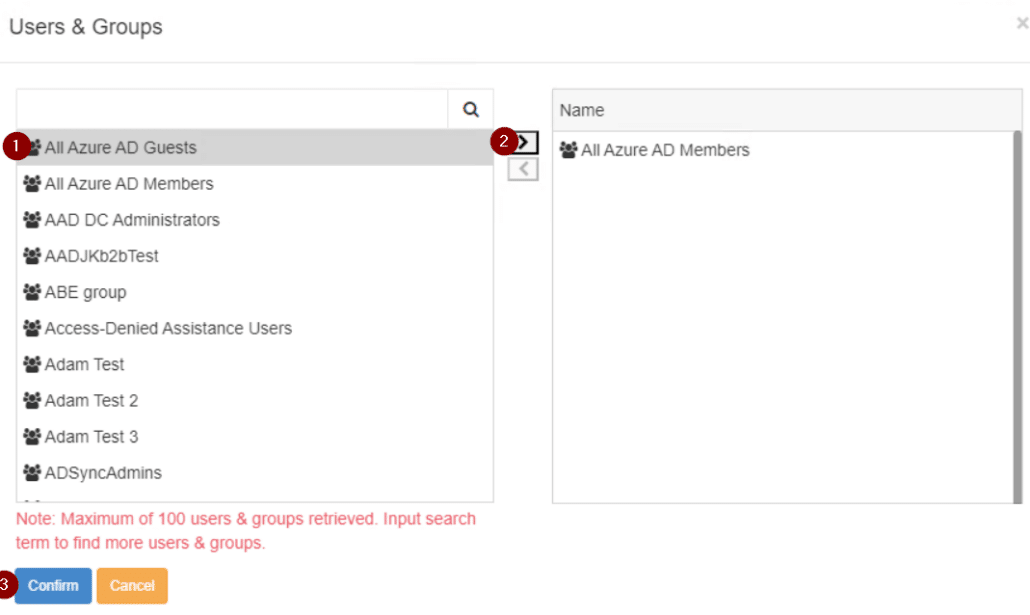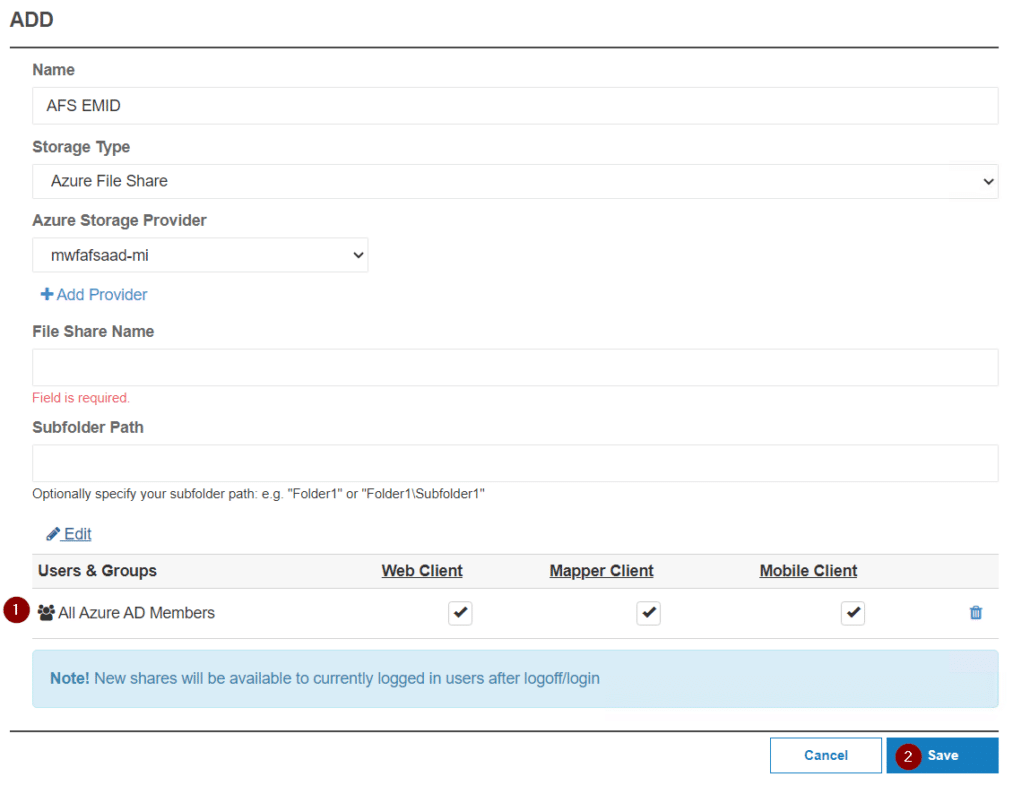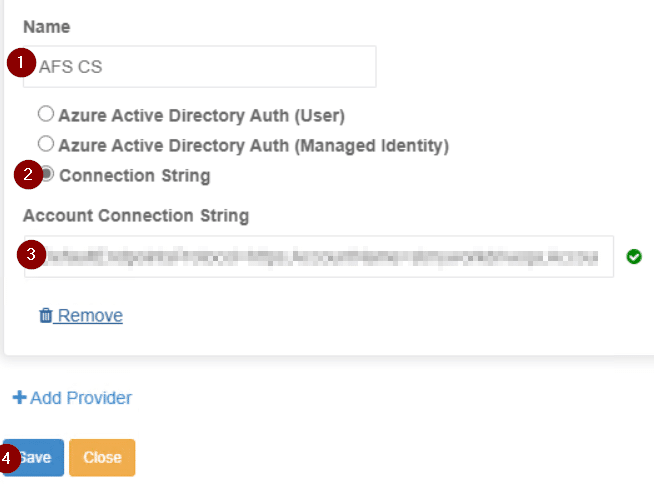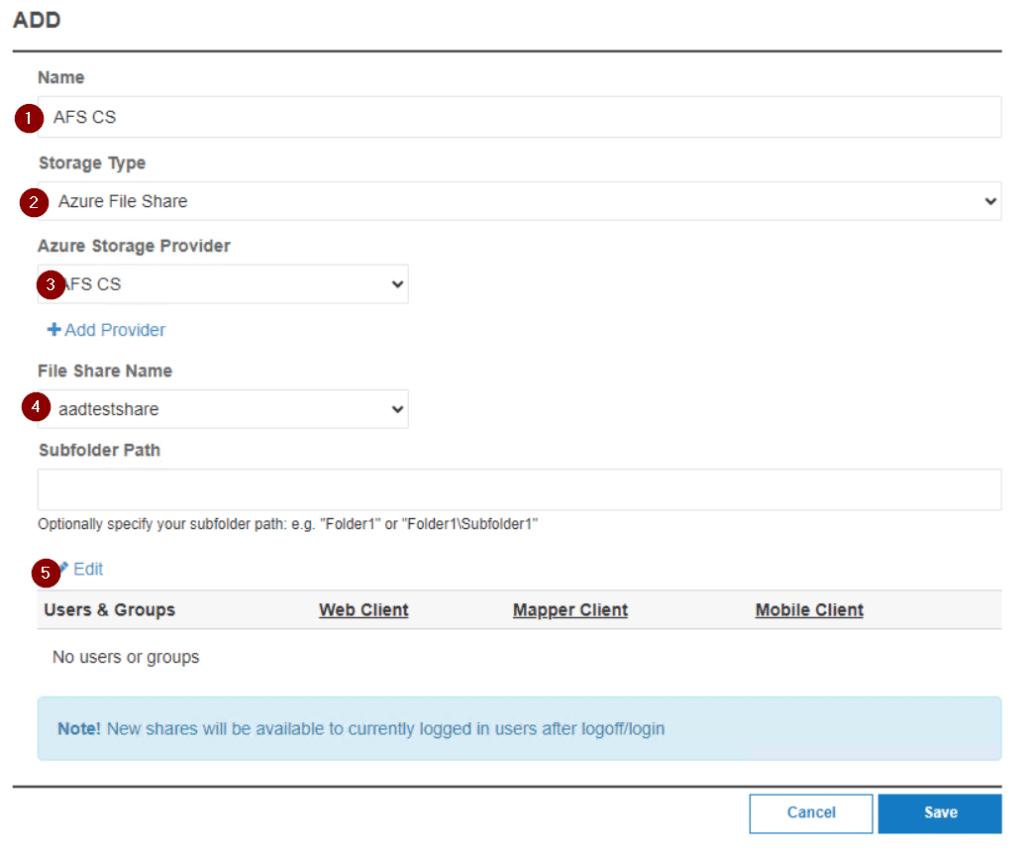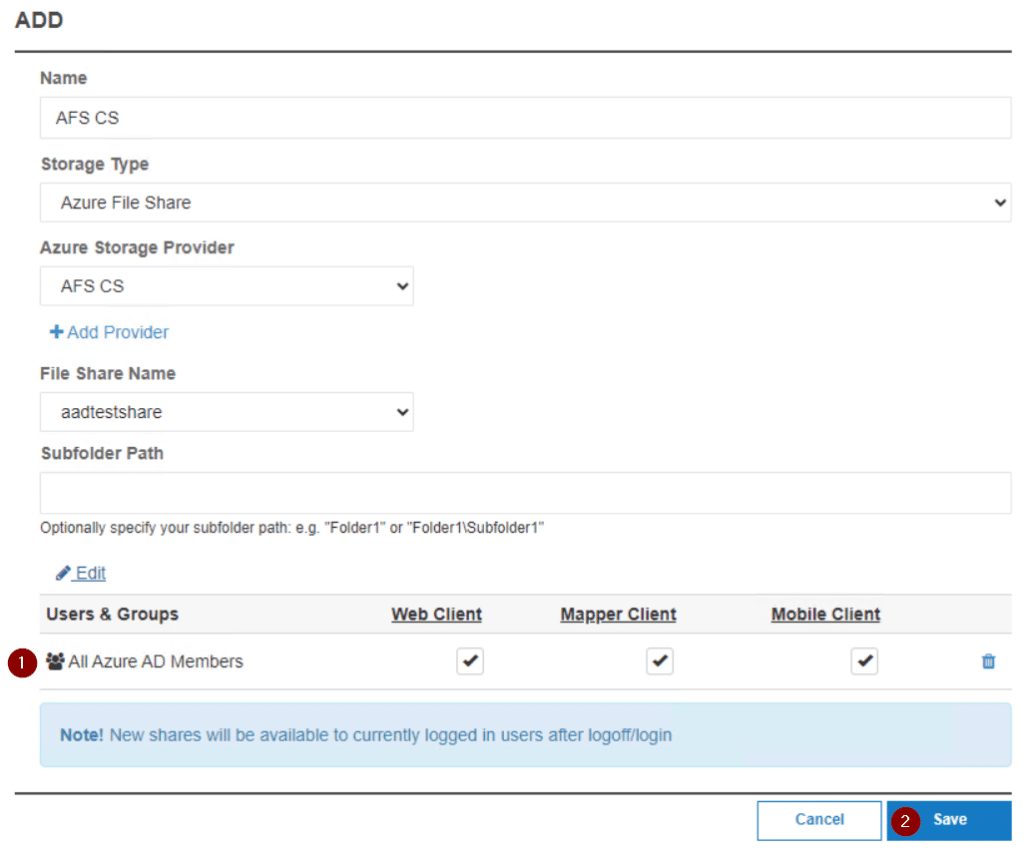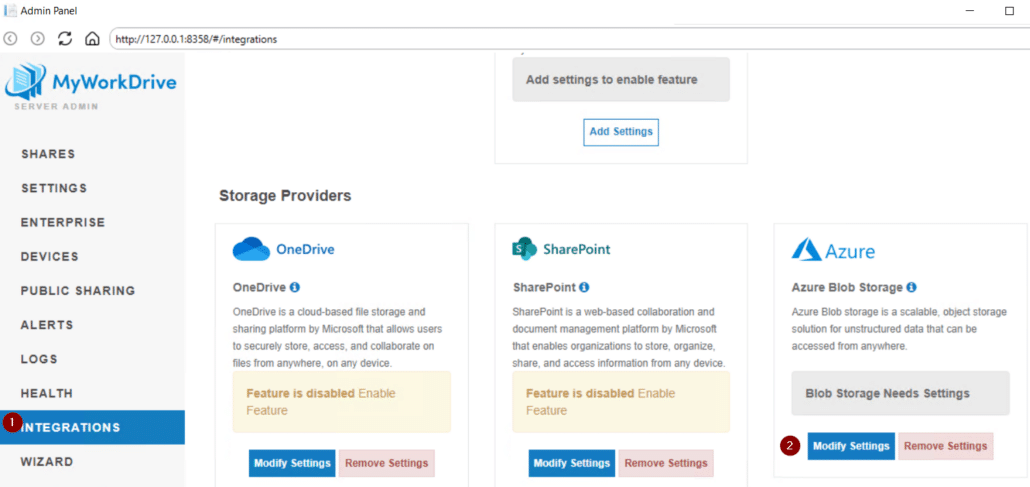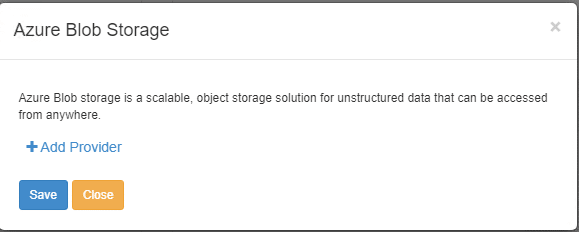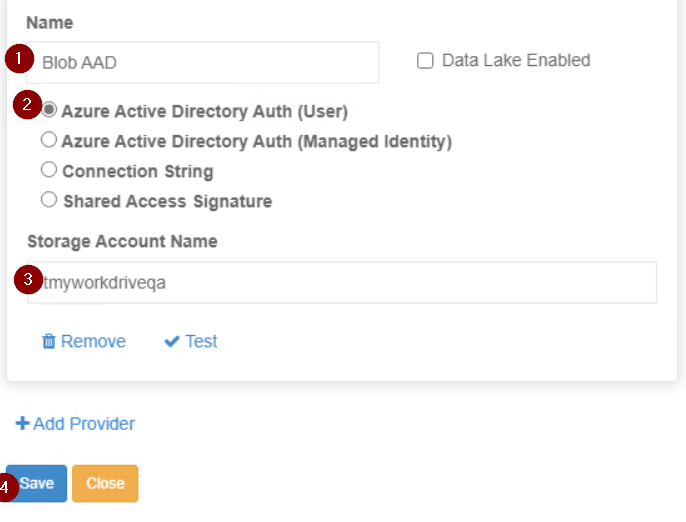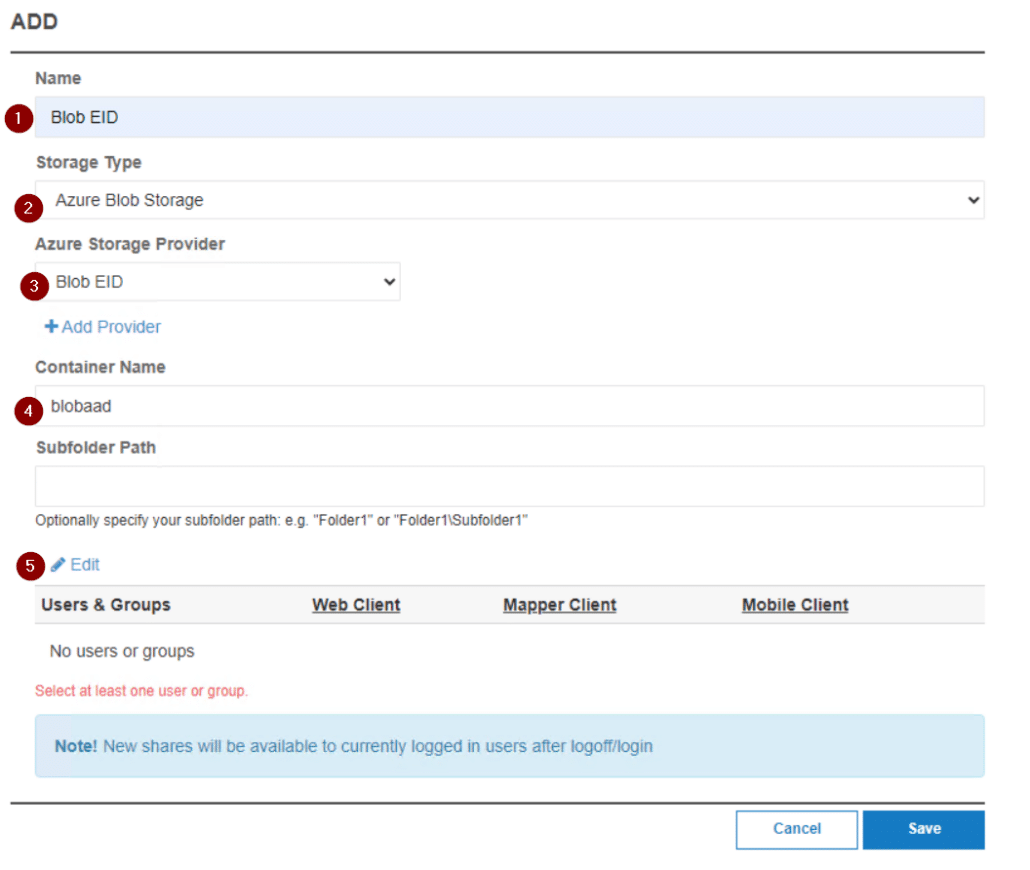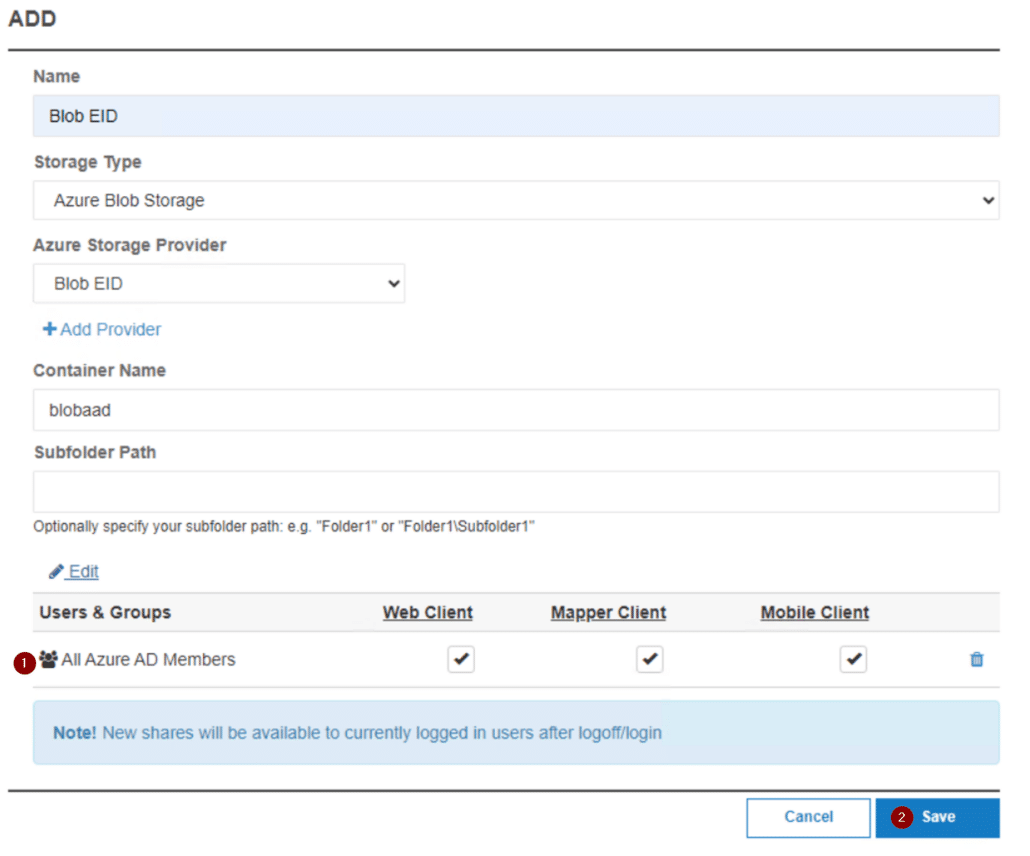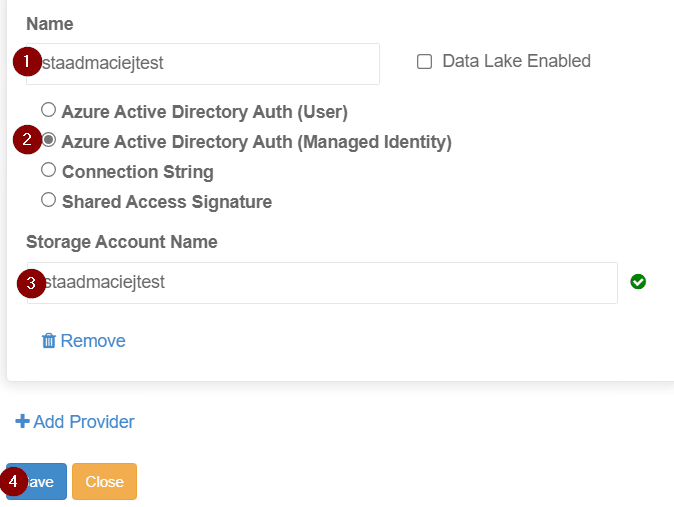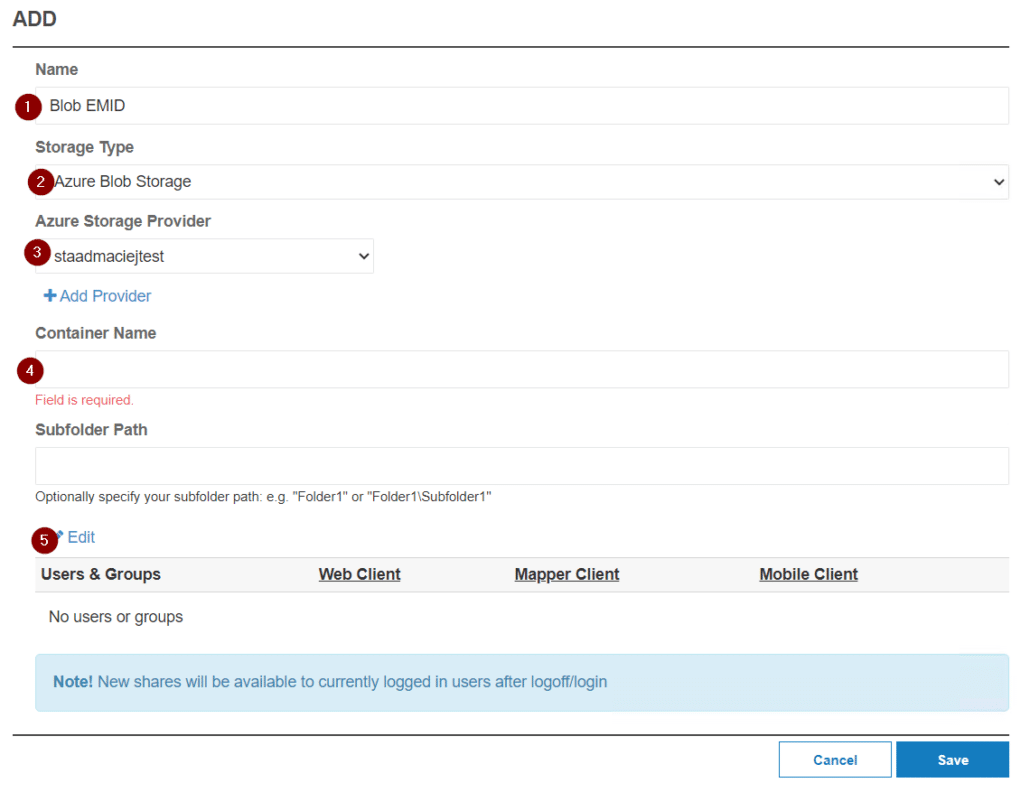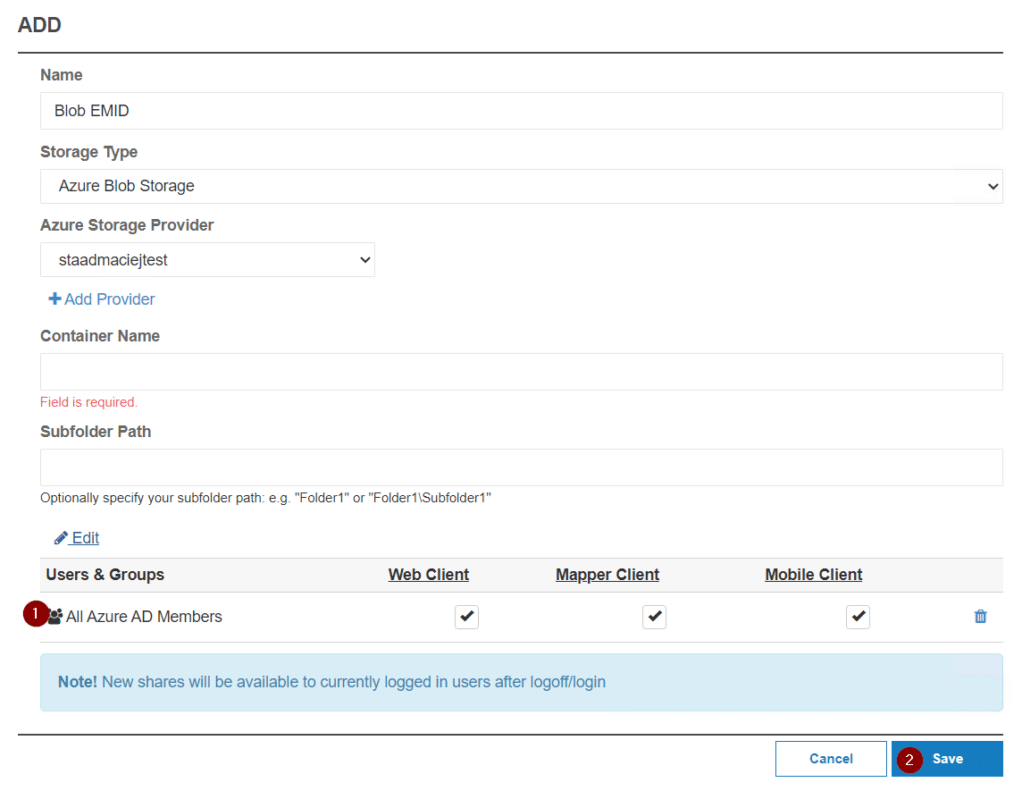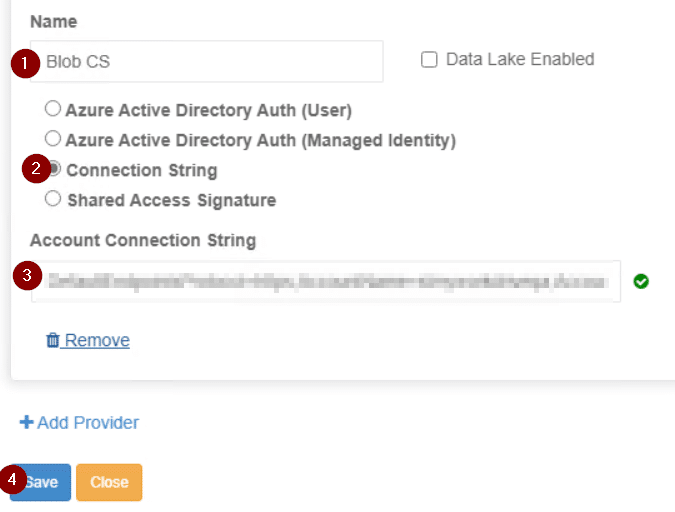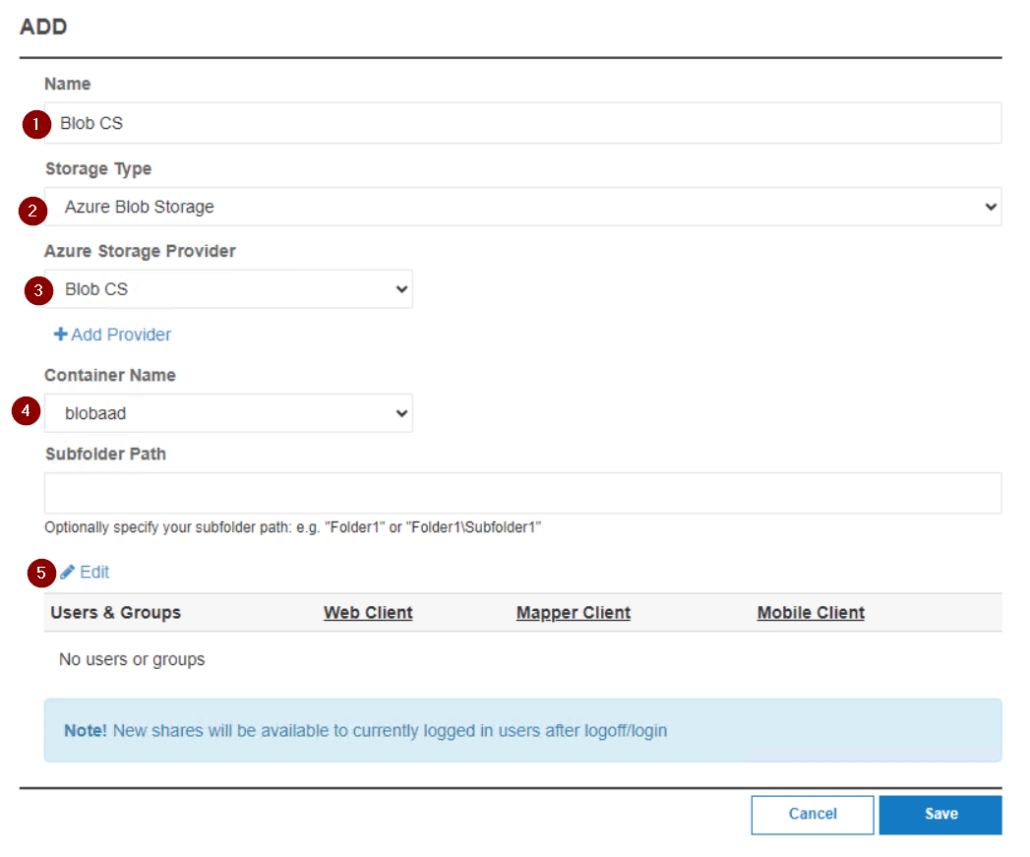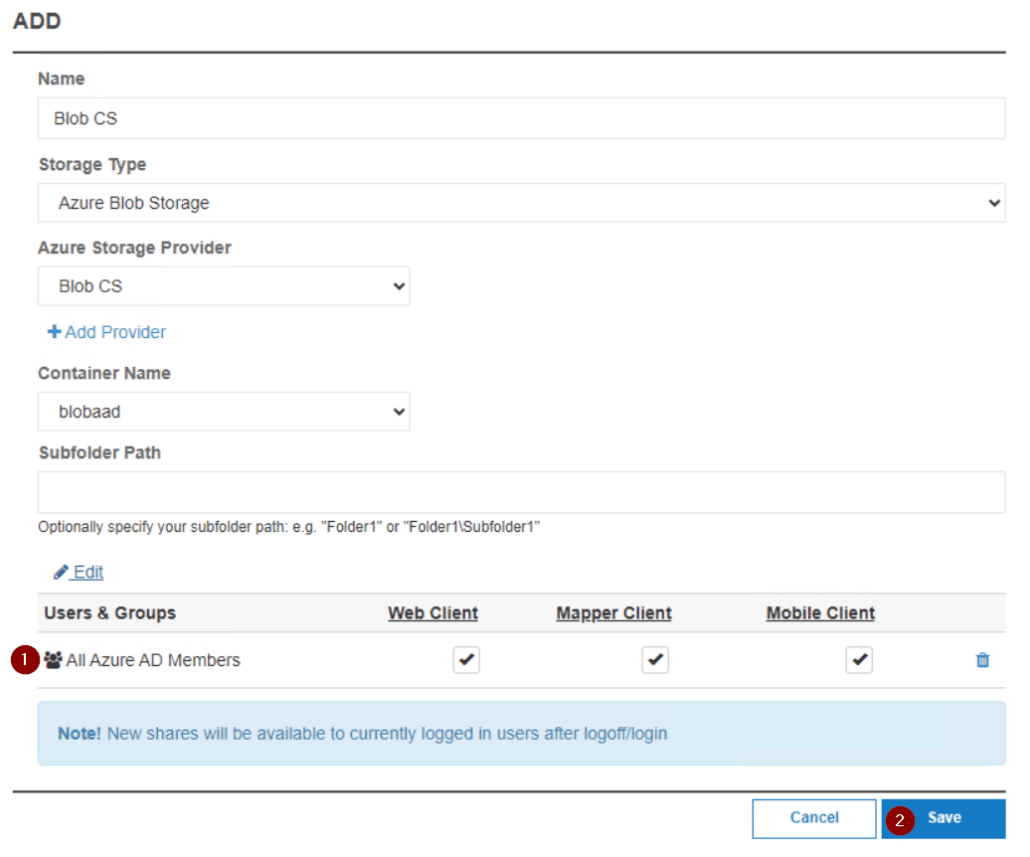¿Cómo podemos ayudarle hoy?
Agregar Azure Storage a MyWorkDrive cuando se configura con autenticación de ID de Entra
Este artículo detalla el proceso de agregar recursos compartidos de archivos de Azure o contenedores de blobs de Azure que haya creado a recursos compartidos de MyWorkDrive. Este artículo supone que ya tiene cuentas de almacenamiento definidas en Azure.
Nuestro Opciones de almacenamiento de Azure El artículo detalla la creación de recursos compartidos/contenedores en Azure y las diversas opciones disponibles para usted.
Contenido
Autenticación de ID de entrada (usuario)
Navegue hasta la pestaña Integraciones y desplácese hacia abajo hasta Proveedores de almacenamiento. Seleccione Agregar configuración o Modificar configuración en Azure File Share.
Seleccione Agregar proveedor
Cuando se selecciona Entra ID Auth (Usuario), el campo Nombre de cuenta de almacenamiento está disponible. En el campo, ingrese la cuenta de servicio de Entra ID que tiene la permisos apropiados y seleccione Guardar.
Navegue hasta Recursos compartidos y seleccione Nuevo.
En la página Agregar
1. Ingrese un nombre para el recurso compartido (esto será visible para los usuarios)
2. Seleccione Azure File Share en Tipo de almacenamiento
3. Seleccione el Proveedor de almacenamiento (este será el nombre del proveedor de almacenamiento creado anteriormente)
4. Ingrese el nombre del recurso compartido de archivos de Azure (deberá escribirlo o pegarlo) y una subcarpeta (si corresponde).
5. Haga clic en Editar para modificar los Usuarios/Grupos que tendrán acceso a este recurso compartido.
En la página Usuarios y grupos
1. Seleccione un usuario o grupo en la columna de la derecha, use la barra de búsqueda para buscar usuarios/grupos específicos.
2. Una vez que encuentre el usuario/grupo deseado, presione la flecha para agregar el usuario o grupo. Repita para agregar otros usuarios/grupos según corresponda.
3. Una vez que se hayan agregado todos los usuarios/grupos deseados, seleccione Confirmar.
De vuelta en la página Agregar.
1. Desmarque cualquier cliente o función que no desee que esté disponible para los Usuarios/Grupos relevantes.
2. Seleccione Guardar
Autenticación de Entra ID (identidad administrada)
Navegue hasta la pestaña Integraciones y desplácese hacia abajo hasta Proveedores de almacenamiento. Seleccione Agregar configuración o Modificar configuración en Azure File Share.
Seleccione Agregar proveedor
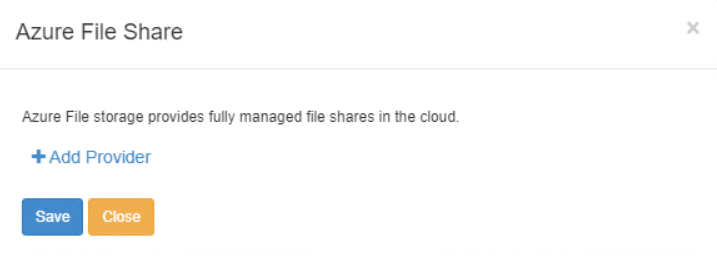
Cuando se selecciona Entra ID Auth (identidad administrada), el campo Nombre de cuenta de almacenamiento está disponible. En el campo, ingrese la cuenta de servicio de Entra ID que tiene la permisos apropiados y seleccione Guardar.
Navegue hasta Recursos compartidos y seleccione Nuevo.
En la página Agregar
1. Ingrese un nombre para el recurso compartido (esto será visible para los usuarios)
2. Seleccione Azure File Share en Tipo de almacenamiento
3. Seleccione el Proveedor de almacenamiento (este será el nombre del proveedor de almacenamiento creado anteriormente)
4. Ingrese el nombre del recurso compartido de archivos de Azure (esto deberá escribirse o pegarse) y una subcarpeta (si corresponde)
5. Haga clic en Editar para modificar los Usuarios/Grupos que tendrán acceso a este recurso compartido.
En la página Usuarios y grupos
1. Seleccione un usuario o grupo en la columna de la derecha, use la barra de búsqueda para buscar usuarios/grupos específicos.
2. Una vez que encuentre el usuario/grupo deseado, presione la flecha para agregar el usuario o grupo. Repita para agregar otros usuarios/grupos según corresponda.
3. Una vez que se hayan agregado todos los usuarios/grupos deseados, seleccione Confirmar.
De vuelta en la página Agregar.
1. Desmarque cualquier cliente o función que no desee que esté disponible para los Usuarios/Grupos relevantes.
2. Seleccione Guardar
Cadena de conexión
Navegue hasta la pestaña Integraciones y desplácese hacia abajo hasta Proveedores de almacenamiento. Seleccione Agregar configuración o Modificar configuración en Azure File Share.
Seleccione Agregar proveedor
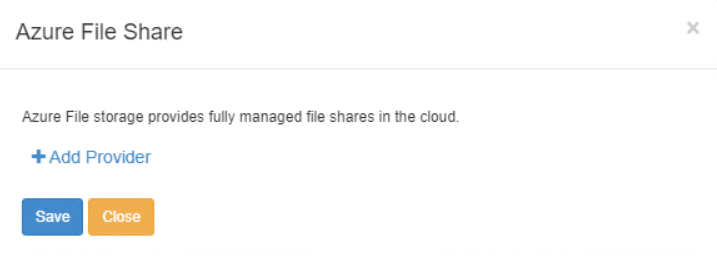
Cuando se selecciona Cadena de conexión, el campo Cadena de conexión de cuenta estará disponible. En el campo, ingrese la cadena de conexión de Azure y seleccione Guardar. Detalles adicionales están disponibles en Microsoft, aquí.
Navegue hasta Recursos compartidos y seleccione Nuevo.
En la página Agregar
1. Ingrese un nombre para el recurso compartido (esto será visible para los usuarios)
2. Seleccione Azure File Share en Tipo de almacenamiento
3. Seleccione el Proveedor de almacenamiento (este será el nombre del proveedor de almacenamiento creado anteriormente)
4. Seleccione el archivo compartido que desea compartir (escriba una subcarpeta si corresponde)
5. Haga clic en Editar para modificar los Usuarios/Grupos que tendrán acceso a este recurso compartido.
En la página Usuarios y grupos
1. Seleccione un usuario o grupo en la columna de la derecha, use la barra de búsqueda para buscar usuarios/grupos específicos.
2. Una vez que encuentre el usuario/grupo deseado, presione la flecha para agregar el usuario o grupo. Repita para agregar otros usuarios/grupos según corresponda.
3. Una vez que se hayan agregado todos los usuarios/grupos deseados, seleccione Confirmar.
De vuelta en la página Agregar.
1. Desmarque cualquier cliente o función que no desee que esté disponible para los Usuarios/Grupos relevantes.
2. Seleccione Guardar
Almacenamiento de blobs
Autenticación de ID de entrada (usuario)
Navegue hasta la pestaña Integraciones y desplácese hacia abajo hasta Proveedores de almacenamiento. Seleccione Agregar configuración o Modificar configuración en Azure Blob Storage.
Haga clic en Agregar proveedor
Cuando se selecciona Entra ID Auth (Usuario), el campo Nombre de cuenta de almacenamiento está disponible. En el campo, ingrese la cuenta de servicio de Entra ID que tiene la permisos apropiados y seleccione Guardar.
Navegue hasta Recursos compartidos y seleccione Nuevo.
En la página Agregar
1. Ingrese un nombre para el recurso compartido (esto será visible para los usuarios)
2. Seleccione Azure Blob Storage en Tipo de almacenamiento.
3. Seleccione el Proveedor de almacenamiento (este será el nombre del proveedor de almacenamiento creado anteriormente)
4. Ingrese el nombre del recurso compartido de archivos de Azure (esto deberá escribirse o pegarse) y una subcarpeta (si corresponde)
5. Haga clic en Editar para modificar los Usuarios/Grupos que tendrán acceso a este recurso compartido.
En la página Usuarios y grupos
1. Seleccione un usuario o grupo en la columna de la derecha, use la barra de búsqueda para buscar usuarios/grupos específicos.
2. Una vez que encuentre el usuario/grupo deseado, presione la flecha para agregar el usuario o grupo. Repita para agregar otros usuarios/grupos según corresponda.
3. Una vez que se hayan agregado todos los usuarios/grupos deseados, seleccione Confirmar.
1. Desmarque cualquier cliente o función que no desee que esté disponible para los Usuarios/Grupos relevantes.
2. Seleccione Guardar
Autenticación de Entra ID (identidad administrada)
Navegue hasta la pestaña Integraciones y desplácese hacia abajo hasta Proveedores de almacenamiento. Seleccione Agregar configuración o Modificar configuración en Azure Blob Storage.
Haga clic en Agregar proveedor
Cuando se selecciona Entra ID Auth (Usuario), el campo Nombre de cuenta de almacenamiento está disponible. En el campo, ingrese la cuenta de servicio de Entra ID que tiene la permisos apropiados y seleccione Guardar.
Navegue hasta Recursos compartidos y seleccione Nuevo.
En la página Agregar
1. Ingrese un nombre para el recurso compartido (esto será visible para los usuarios)
2. Seleccione Azure Blob Storage en Tipo de almacenamiento.
3. Seleccione el Proveedor de almacenamiento (este será el nombre del proveedor de almacenamiento creado anteriormente)
4. Ingrese el nombre del recurso compartido de archivos de Azure (esto deberá escribirse o pegarse) y una subcarpeta (si corresponde)
5. Haga clic en Editar para modificar los Usuarios/Grupos que tendrán acceso a este recurso compartido.
En la página Usuarios y grupos
1. Seleccione un usuario o grupo en la columna de la derecha, use la barra de búsqueda para buscar usuarios/grupos específicos.
2. Una vez que encuentre el usuario/grupo deseado, presione la flecha para agregar el usuario o grupo. Repita para agregar otros usuarios/grupos según corresponda.
3. Una vez que se hayan agregado todos los usuarios/grupos deseados, seleccione Confirmar.
1. Desmarque cualquier cliente o función que no desee que esté disponible para los Usuarios/Grupos relevantes.
2. Seleccione Guardar
Cadena de conexión
Navegue hasta la pestaña Integraciones y desplácese hacia abajo hasta Proveedores de almacenamiento. Seleccione Agregar configuración en Azure Blob Storage.
Haga clic en Agregar proveedor
Cuando se selecciona Cadena de conexión, el campo Cadena de conexión de cuenta estará disponible. En el campo, ingrese la cadena de conexión de Azure y seleccione Guardar. Detalles adicionales están disponibles en Microsoft, aquí.
Navegue hasta Recursos compartidos y seleccione Nuevo.
En la página Agregar
1. Ingrese un nombre para el recurso compartido (esto será visible para los usuarios)
2. Seleccione Azure Blob Storage en Tipo de almacenamiento.
3. Seleccione el Proveedor de almacenamiento (este será el nombre del proveedor de almacenamiento creado anteriormente)
4. Seleccione el nombre del contenedor que desea compartir (escriba en una subcarpeta si corresponde)
5. Haga clic en Editar para modificar los Usuarios/Grupos que tendrán acceso a este recurso compartido.
En la página Usuarios y grupos
1. Seleccione un usuario o grupo en la columna de la derecha, use la barra de búsqueda para buscar usuarios/grupos específicos.
2. Una vez que encuentre el usuario/grupo deseado, presione la flecha para agregar el usuario o grupo. Repita para agregar otros usuarios/grupos según corresponda.
3. Una vez que se hayan agregado todos los usuarios/grupos deseados, seleccione Confirmar.
1. Desmarque cualquier cliente o función que no desee que esté disponible para los Usuarios/Grupos relevantes.
2. Seleccione Guardar