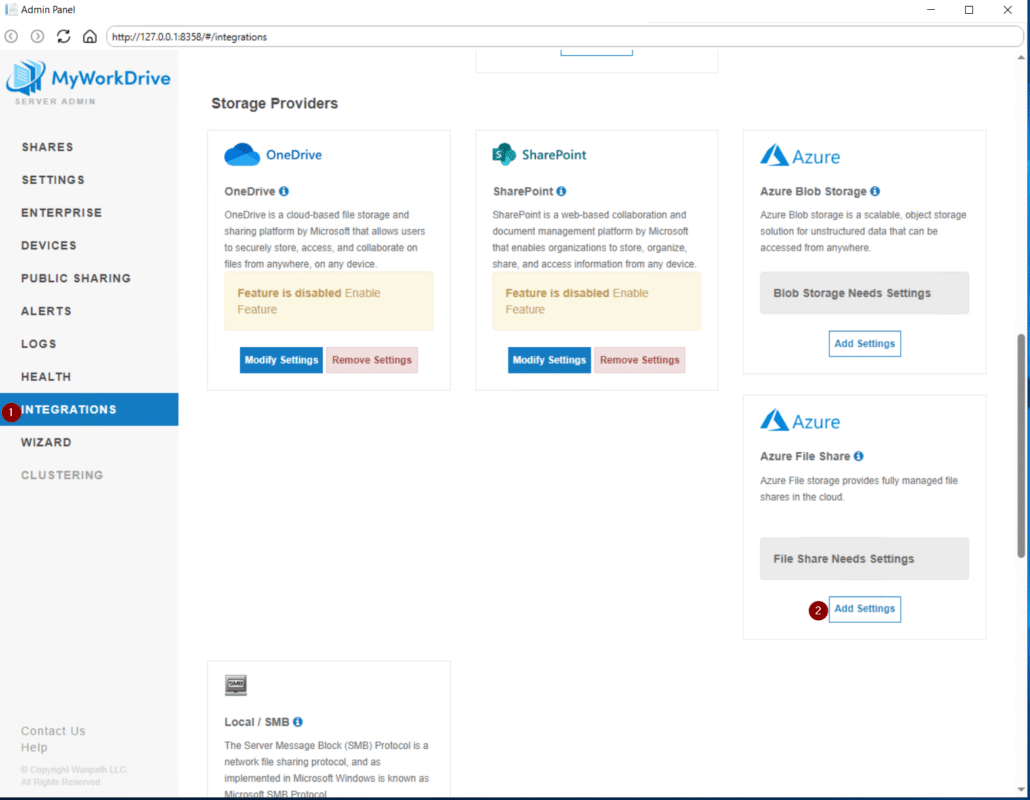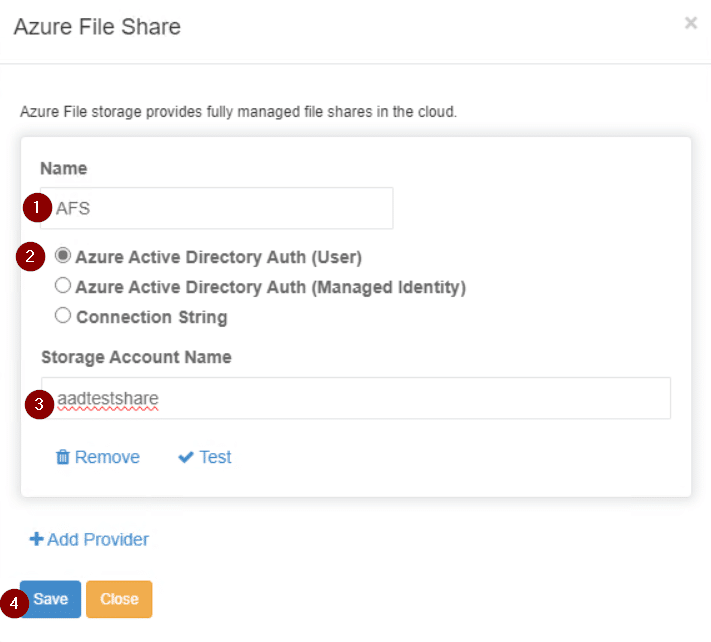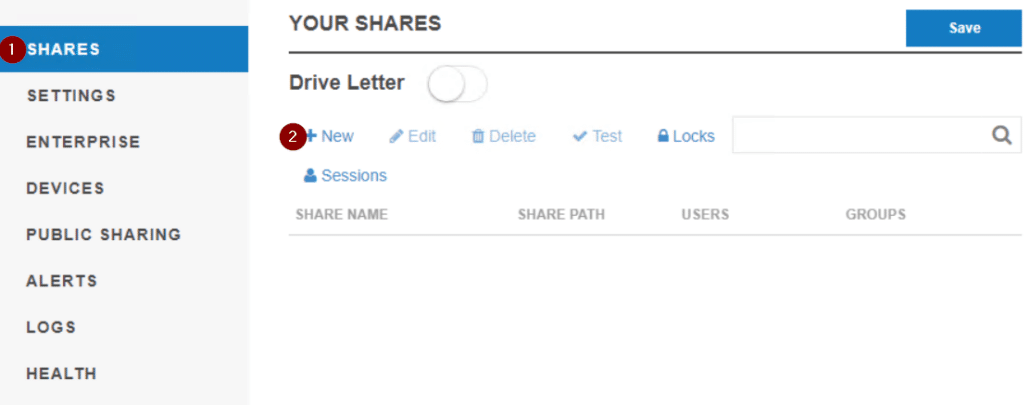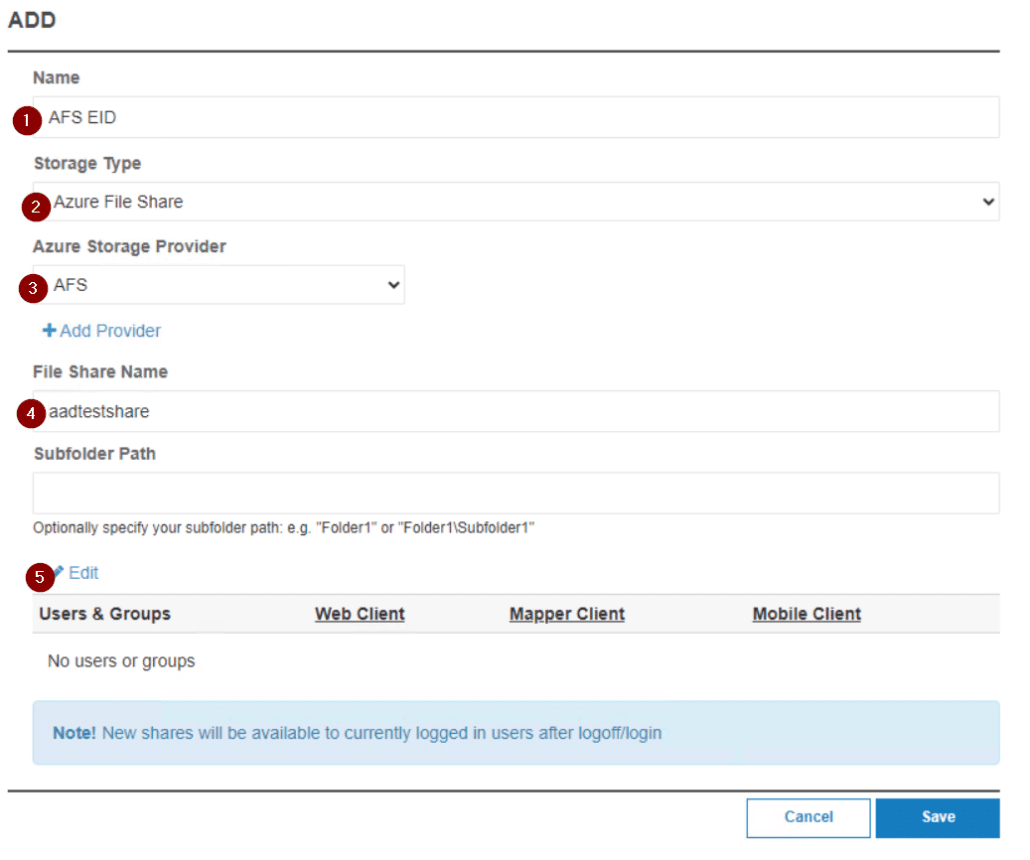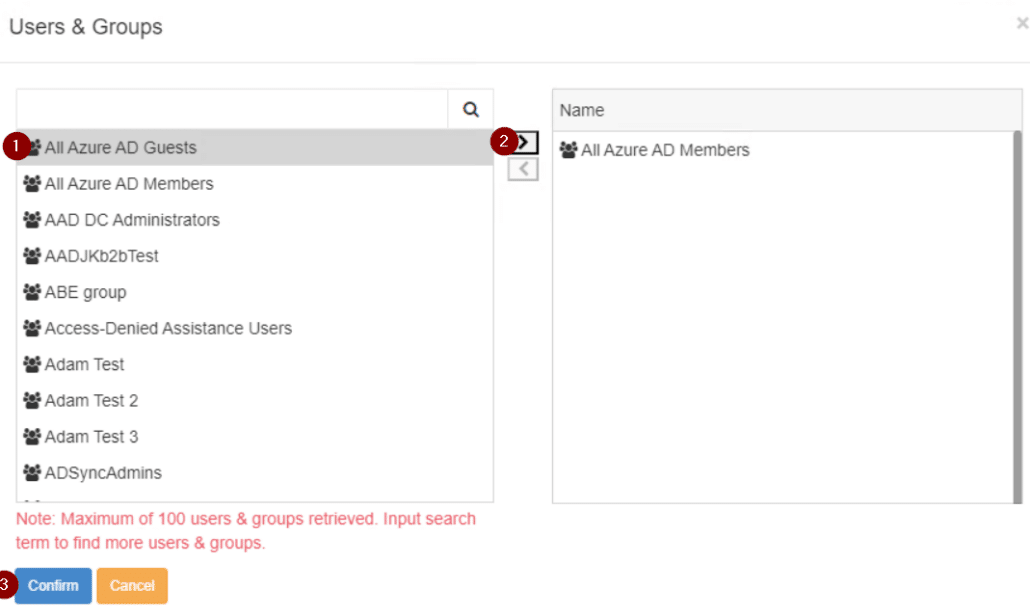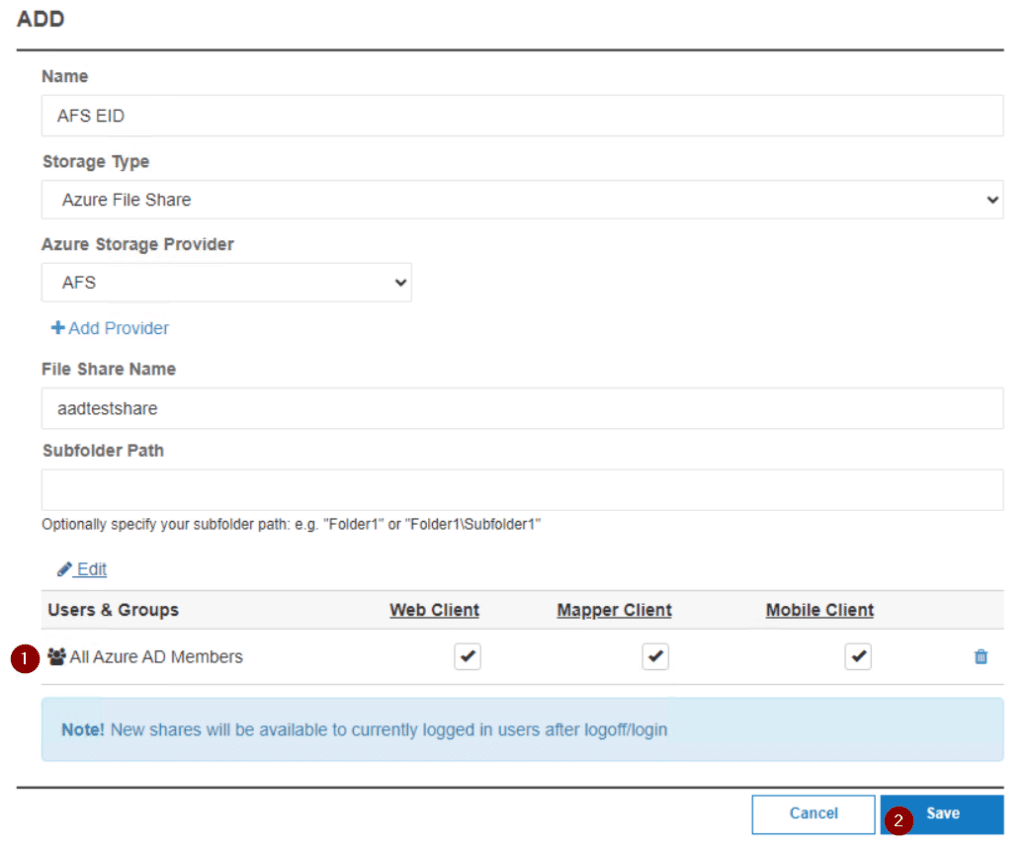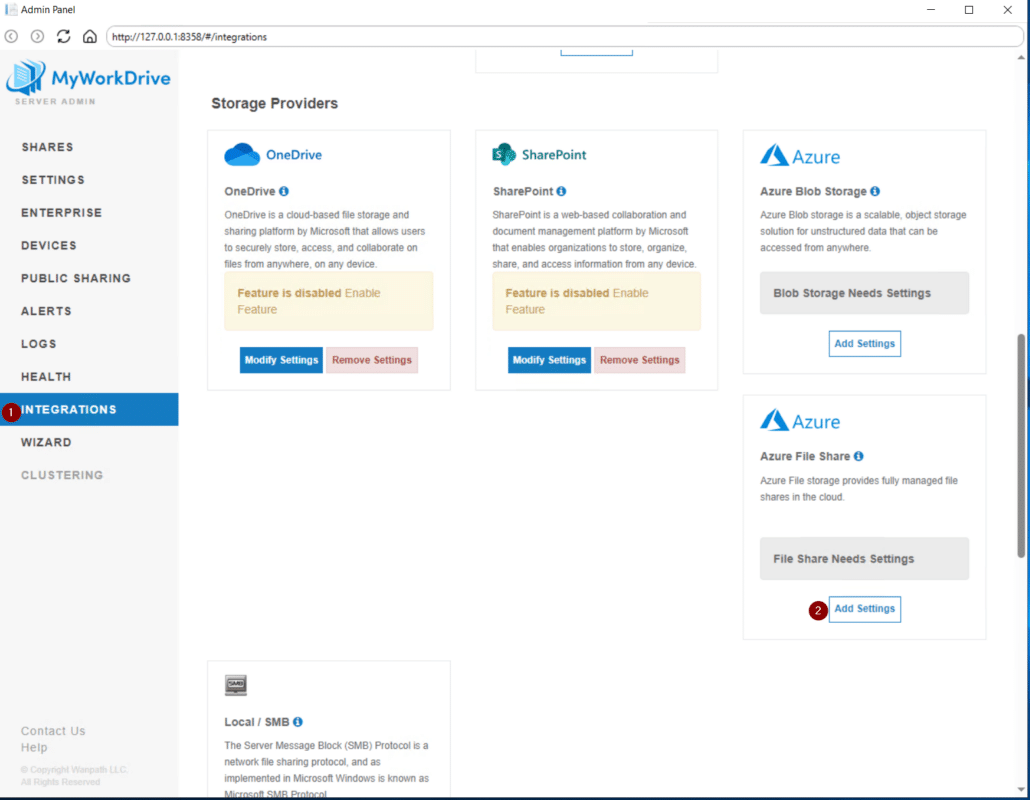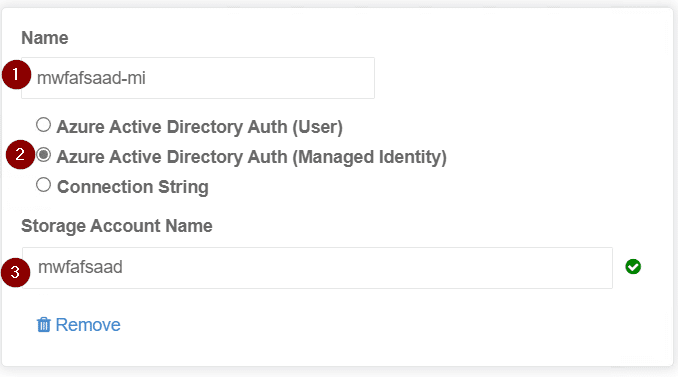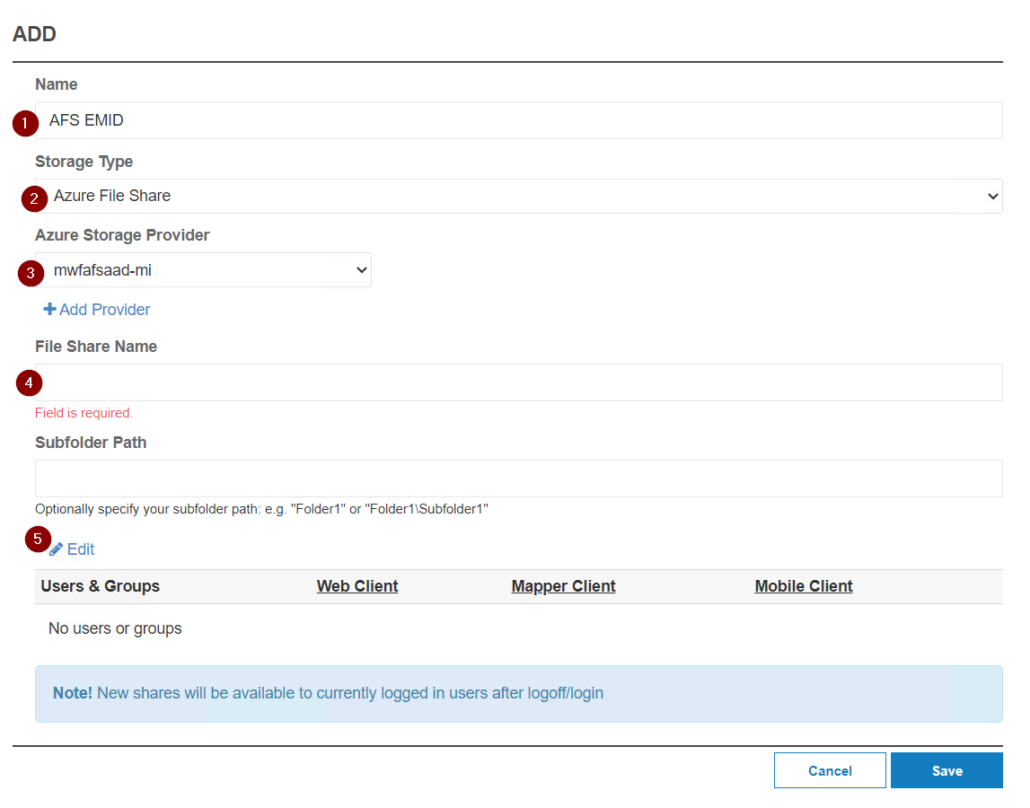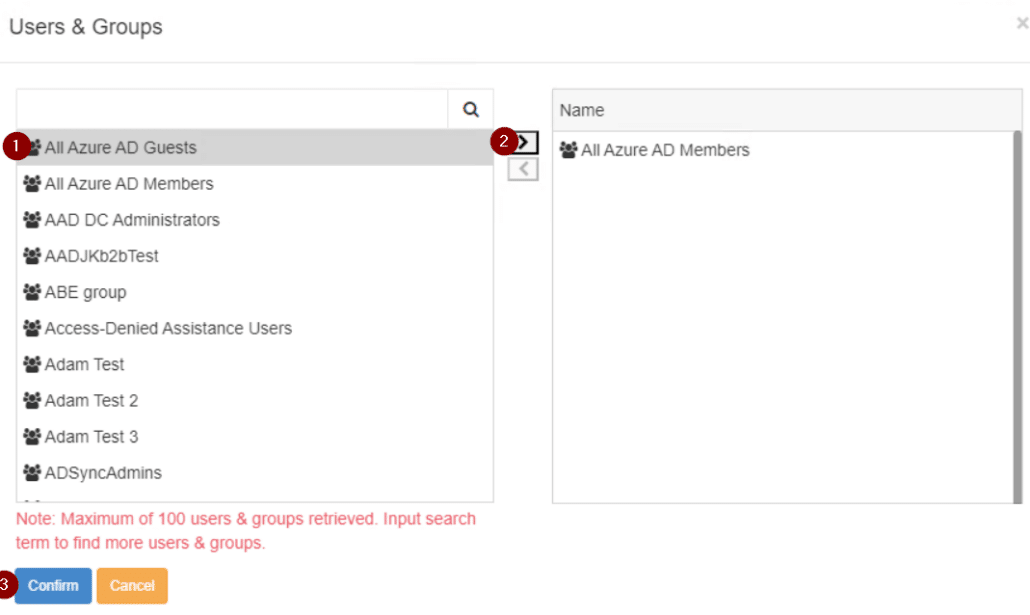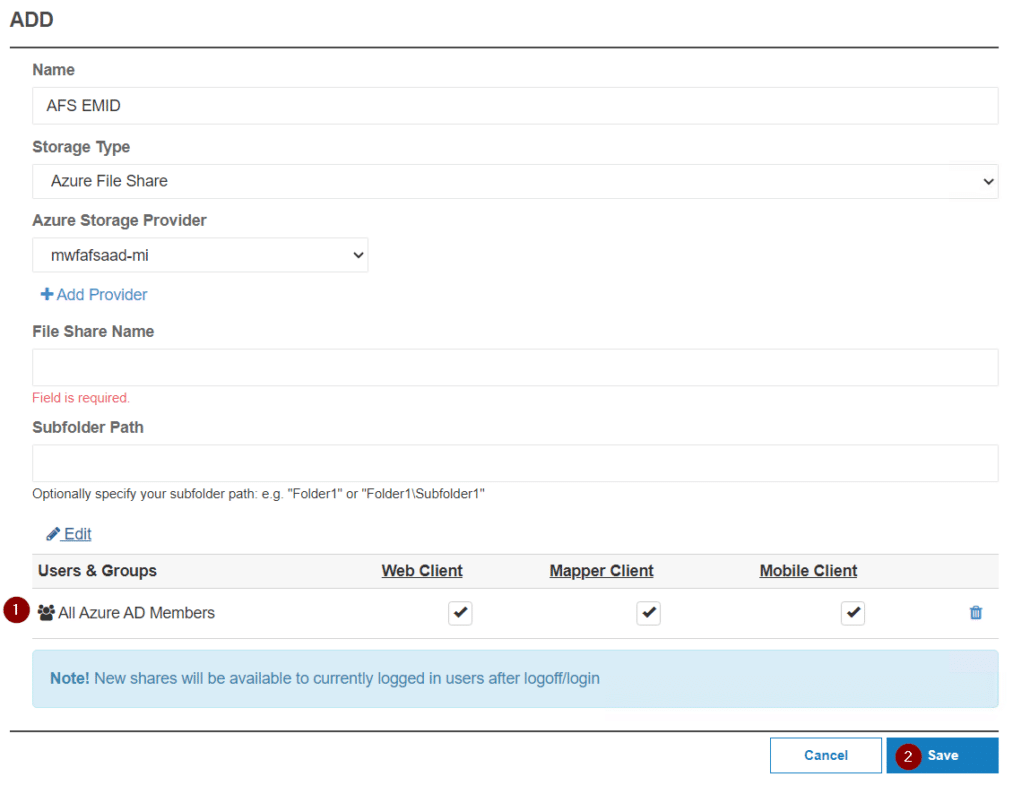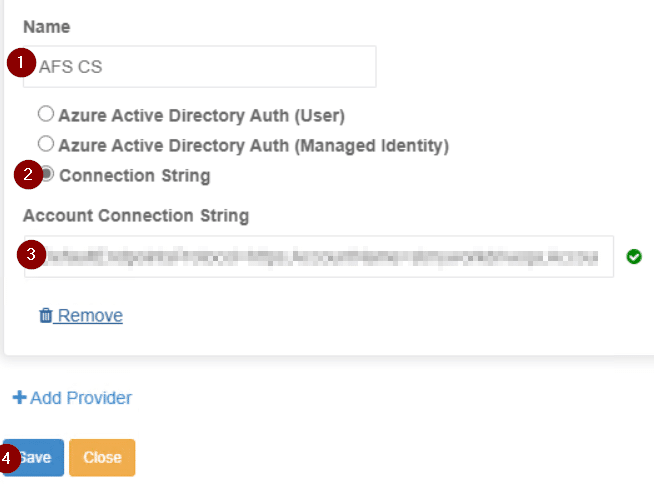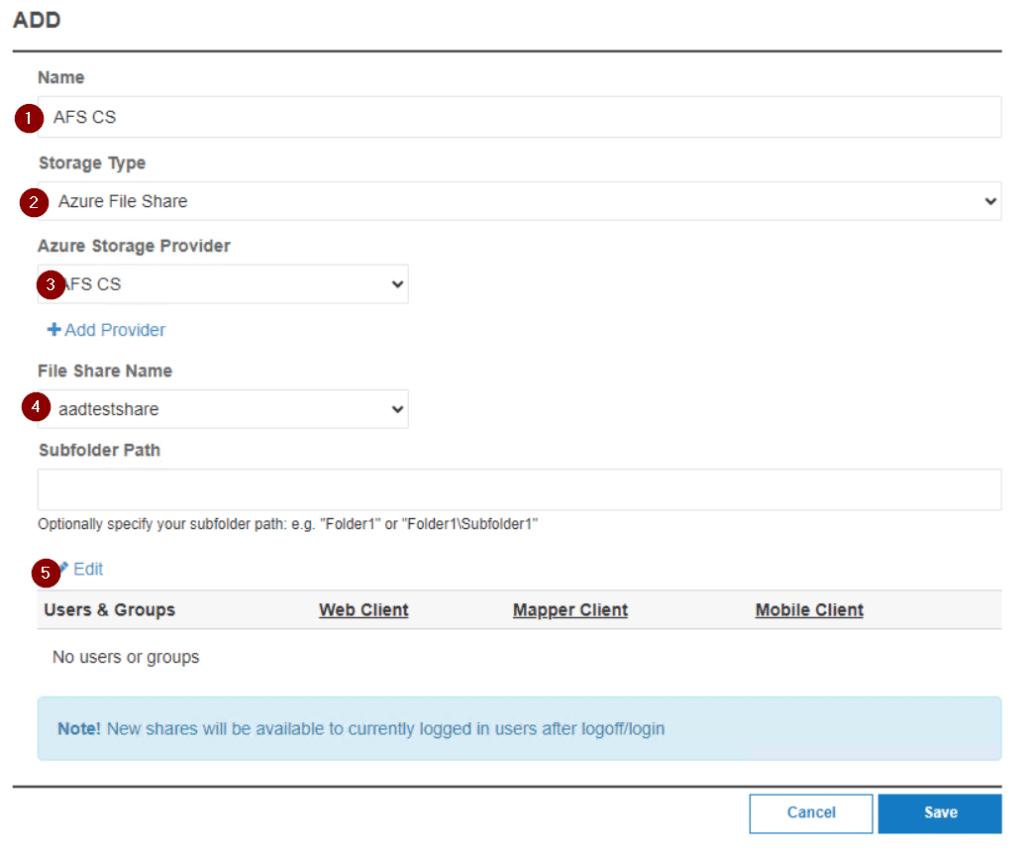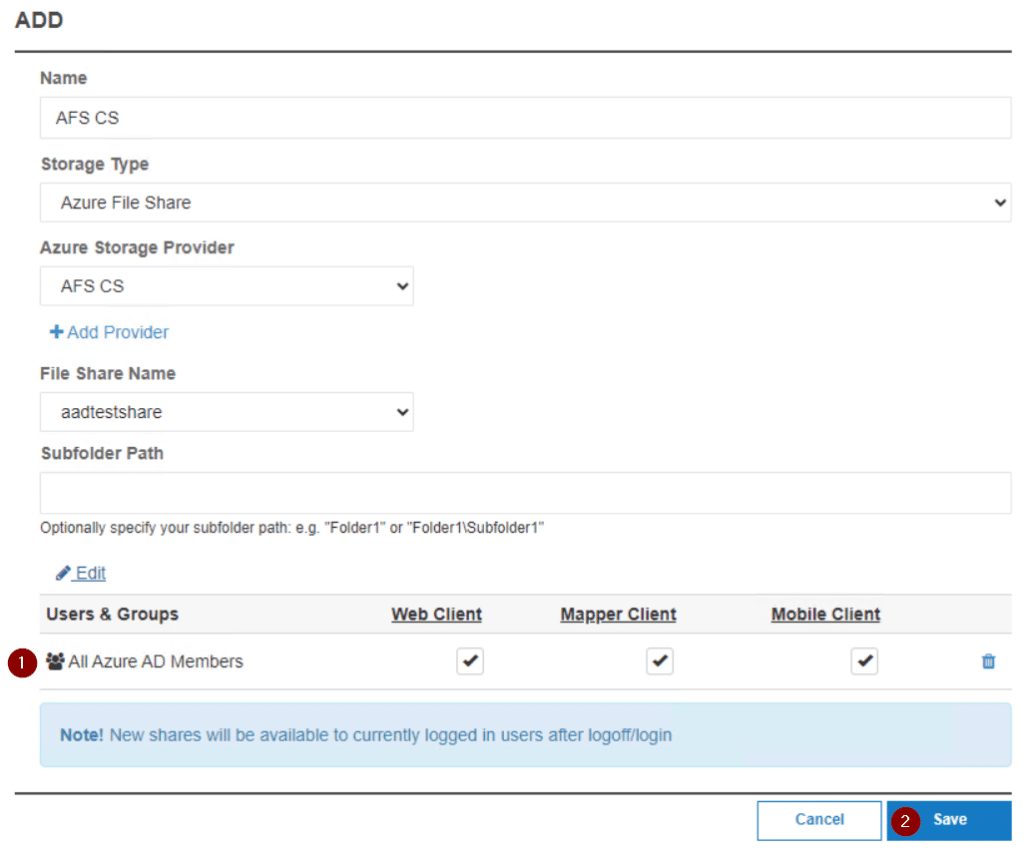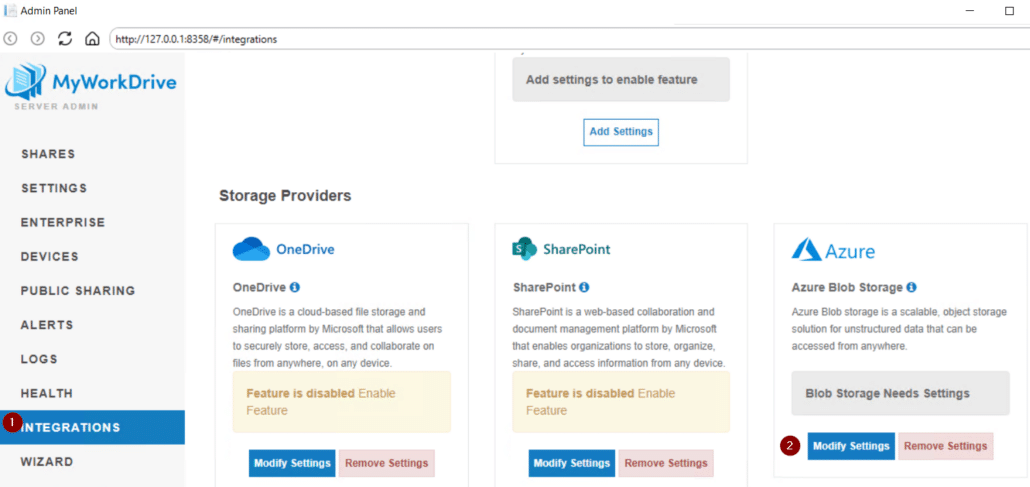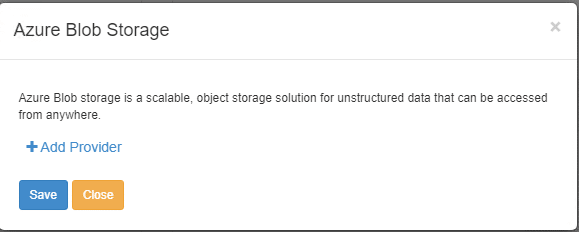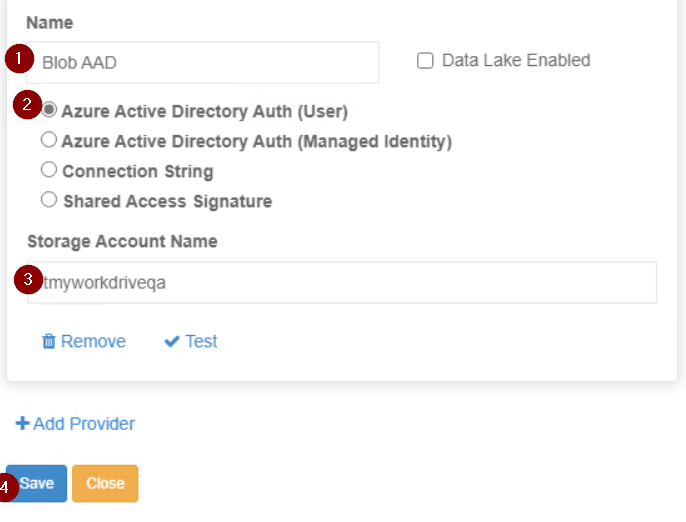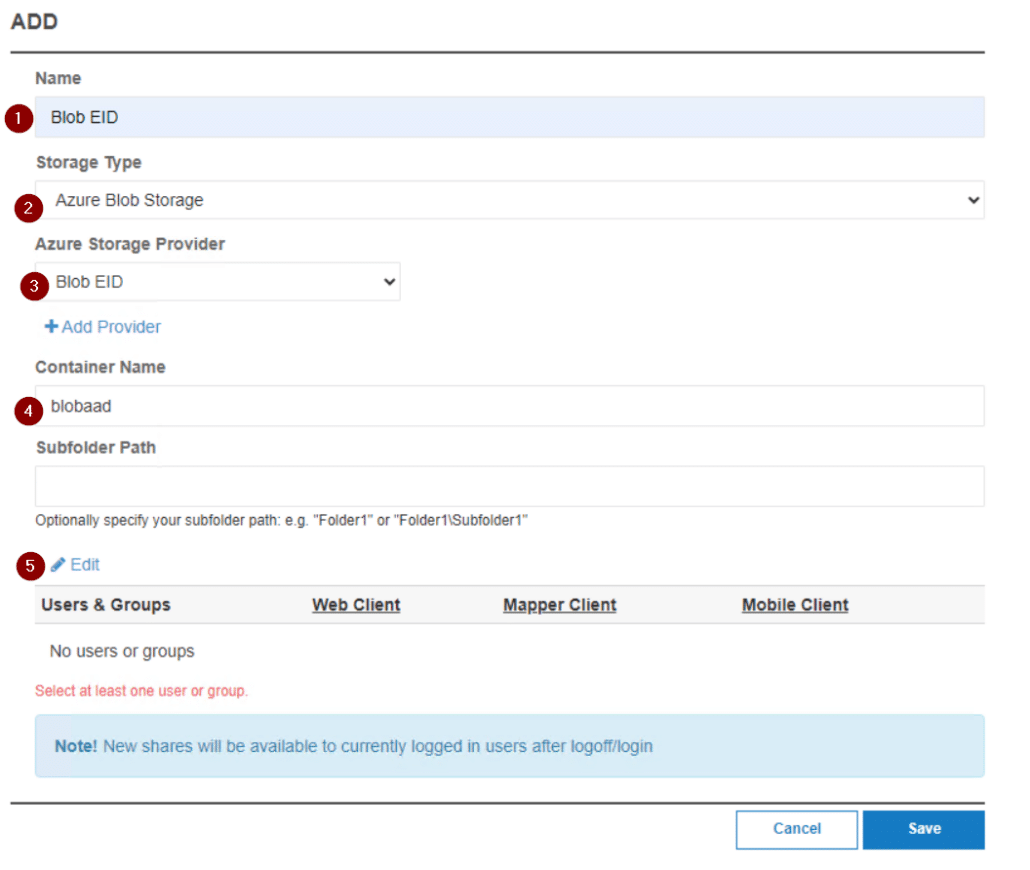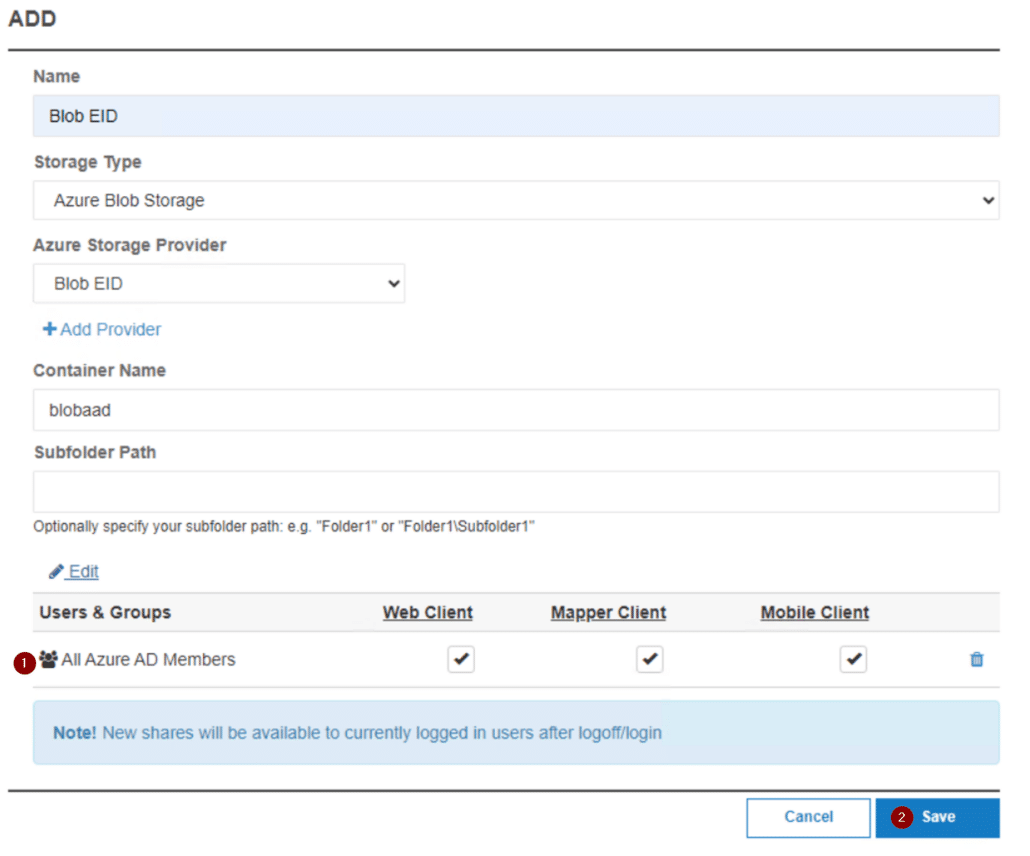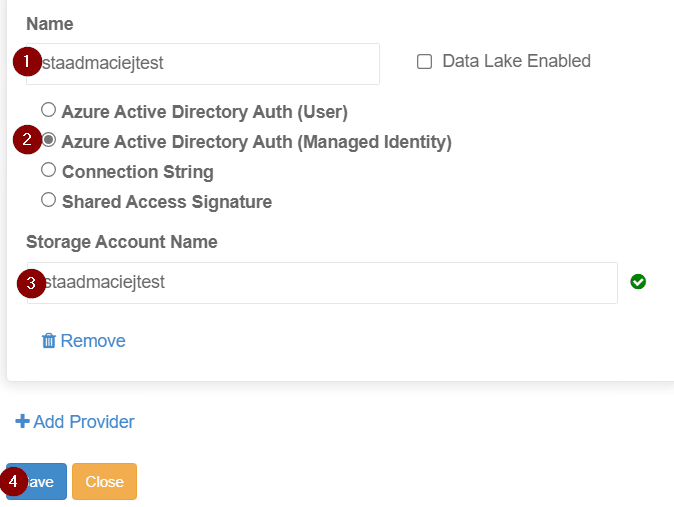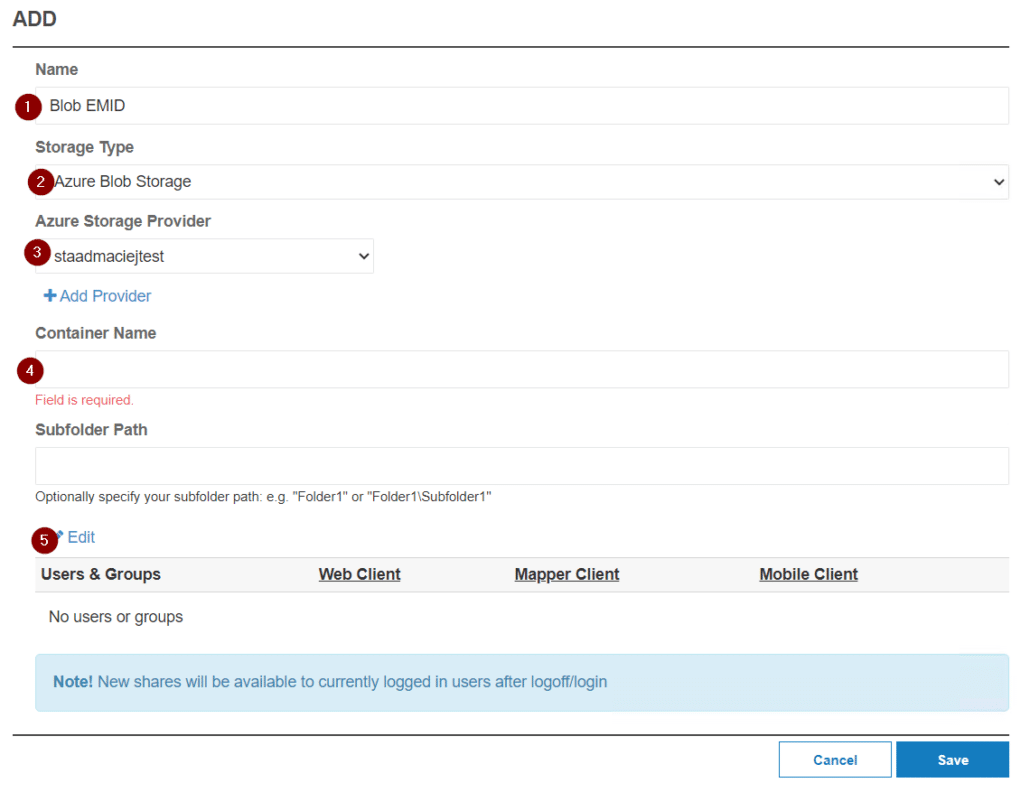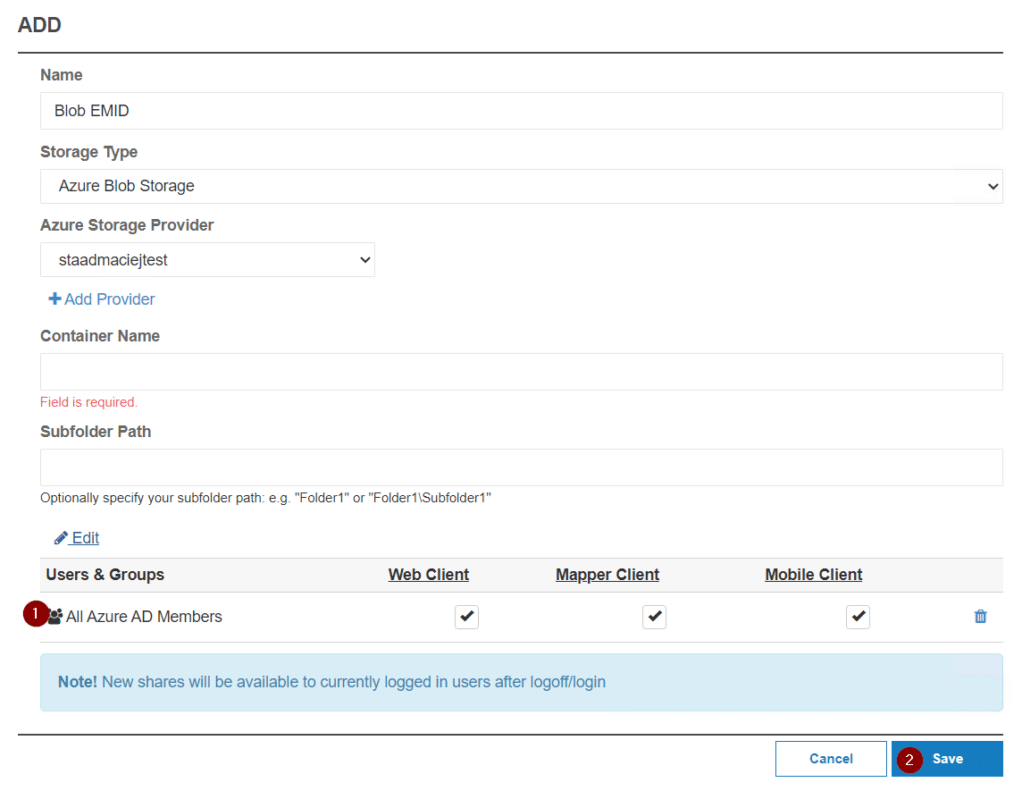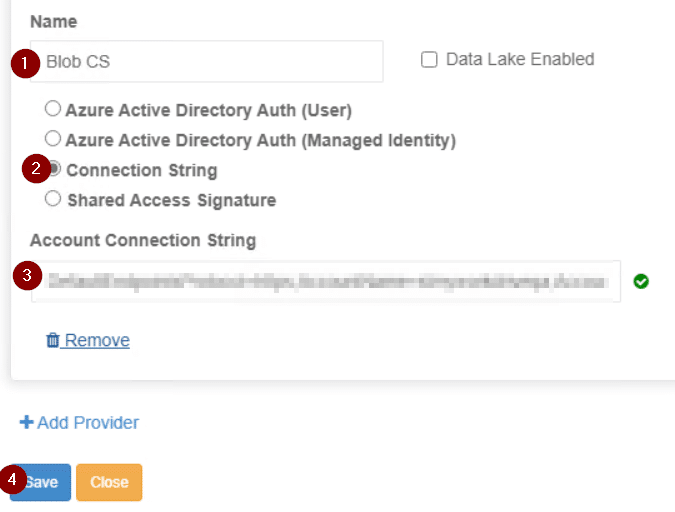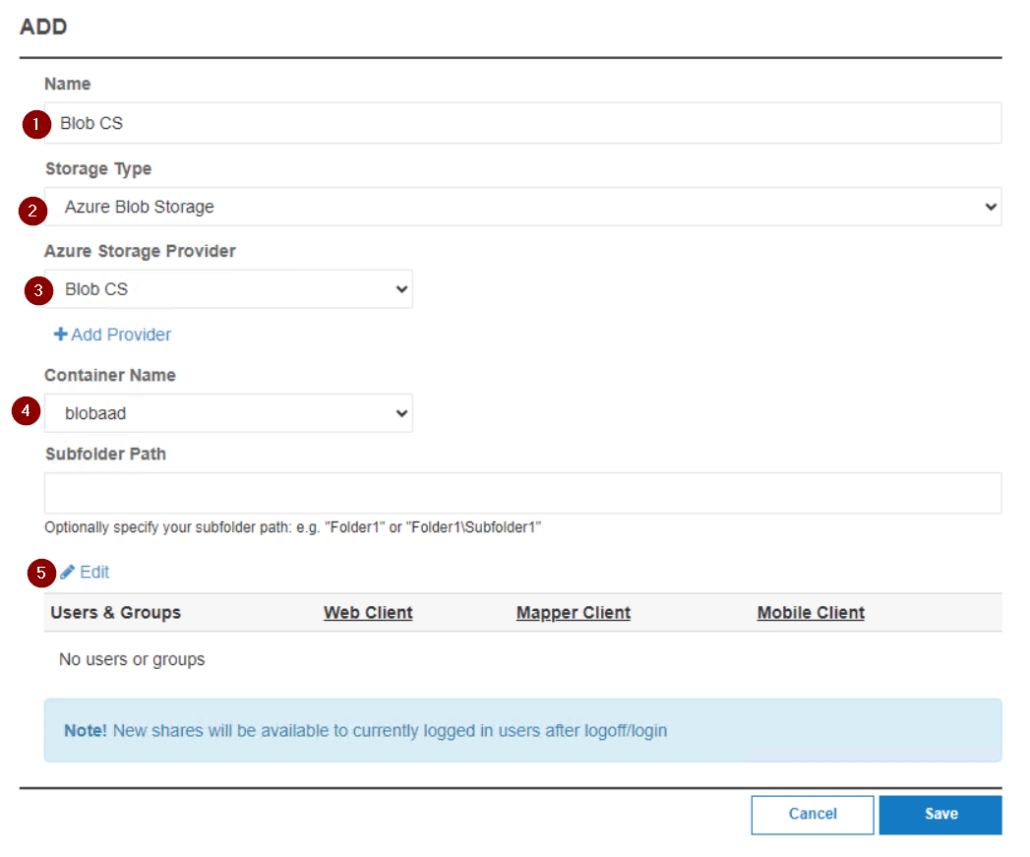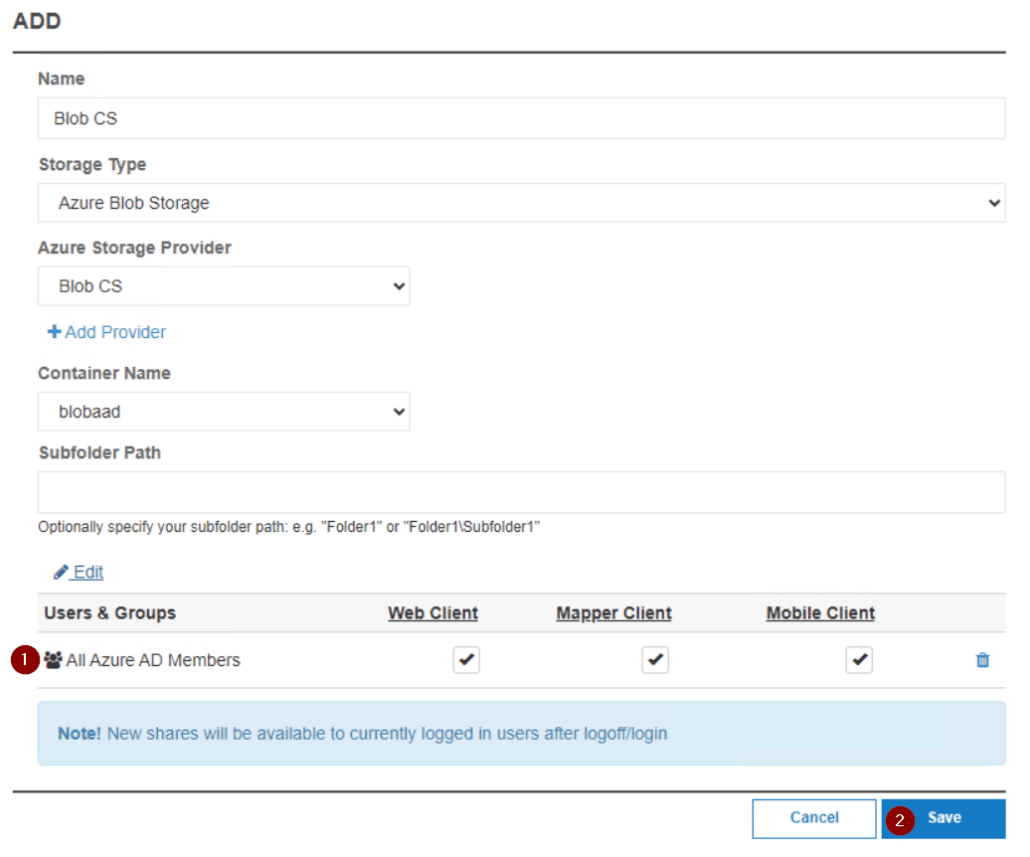Hoe kunnen we u vandaag helpen?
Azure Storage toevoegen aan MyWorkDrive indien geconfigureerd met Entra ID-verificatie
In dit artikel wordt beschreven hoe u Azure-bestandsshares of Azure Blob-containers die u hebt gemaakt, toevoegt aan MyWorkDrive-shares. In dit artikel wordt ervan uitgegaan dat u al opslagaccounts hebt gedefinieerd in Azure.
Ons Azure-opslagopties artikeldetails over het maken van shares/containers in Azure en de verschillende opties die voor u beschikbaar zijn.
Inhoud
Entra ID-verificatie (gebruiker)
Navigeer naar het tabblad Integraties en scrol omlaag naar Opslagproviders. Selecteer Instellingen toevoegen of Instellingen wijzigen onder Azure File Share.
Selecteer Provider toevoegen
Wanneer Entra ID Auth (gebruiker) is geselecteerd, is het veld Naam opslagaccount beschikbaar. Voer in het veld het Entra ID-serviceaccount in met de passende machtigingen en selecteer Opslaan.
Navigeer naar Shares en selecteer Nieuw.
Op de pagina Toevoegen
1. Voer een naam in voor de share (deze is zichtbaar voor de gebruikers)
2. Selecteer Azure File Share onder Opslagtype
3. Selecteer de opslagprovider (dit is de naam van de eerder aangemaakte opslagprovider)
4. Voer de bestandssharenaam van Azure in (deze moet worden getypt of geplakt) en een submap (indien van toepassing)
5. Klik op Bewerken om de gebruikers/groepen te wijzigen die toegang hebben tot deze share.
Op de pagina Gebruikers en groepen
1. Selecteer een gebruiker of groep in de rechterkolom, gebruik de zoekbalk om naar specifieke gebruikers/groepen te zoeken.
2. Zodra de gewenste gebruiker/groep is gevonden, drukt u op de pijl om de gebruiker of groep toe te voegen. Herhaal dit om indien nodig andere gebruikers/groepen toe te voegen.
3. Zodra alle gewenste gebruikers/groepen zijn toegevoegd, selecteert u Bevestigen.
Terug op de pagina Toevoegen.
1. Schakel alle clients of functies uit die u niet beschikbaar wilt stellen aan de relevante gebruikers/groepen
2. Selecteer Opslaan
Entra ID-authenticatie (beheerde identiteit)
Navigeer naar het tabblad Integraties en scrol omlaag naar Opslagproviders. Selecteer Instellingen toevoegen of Instellingen wijzigen onder Azure File Share.
Selecteer Provider toevoegen
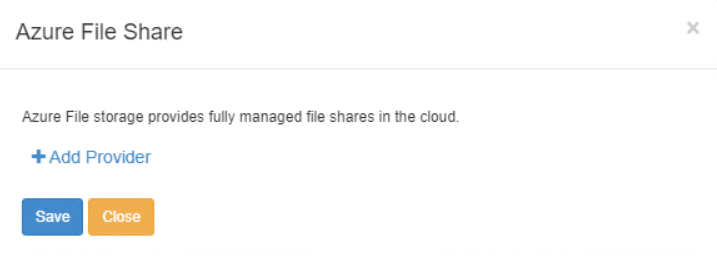
Wanneer Entra ID Auth (Managed Identity) is geselecteerd, is het veld Opslagaccountnaam beschikbaar. Voer in het veld het Entra ID-serviceaccount in met de passende machtigingen en selecteer Opslaan.
Navigeer naar Shares en selecteer Nieuw.
Op de pagina Toevoegen
1. Voer een naam in voor de share (deze is zichtbaar voor de gebruikers)
2. Selecteer Azure File Share onder Opslagtype
3. Selecteer de opslagprovider (dit is de naam van de eerder aangemaakte opslagprovider)
4. Voer de bestandssharenaam van Azure in (dit moet worden getypt of geplakt), en een submap (indien van toepassing)
5. Klik op Bewerken om de gebruikers/groepen te wijzigen die toegang hebben tot deze share.
Op de pagina Gebruikers en groepen
1. Selecteer een gebruiker of groep in de rechterkolom, gebruik de zoekbalk om naar specifieke gebruikers/groepen te zoeken.
2. Zodra de gewenste gebruiker/groep is gevonden, drukt u op de pijl om de gebruiker of groep toe te voegen. Herhaal dit om indien nodig andere gebruikers/groepen toe te voegen.
3. Zodra alle gewenste gebruikers/groepen zijn toegevoegd, selecteert u Bevestigen.
Terug op de pagina Toevoegen.
1. Schakel alle clients of functies uit die u niet beschikbaar wilt stellen aan de relevante gebruikers/groepen
2. Selecteer Opslaan
Verbindingsdraad
Navigeer naar het tabblad Integraties en scrol omlaag naar Opslagproviders. Selecteer Instellingen toevoegen of Instellingen wijzigen onder Azure File Share.
Selecteer Provider toevoegen
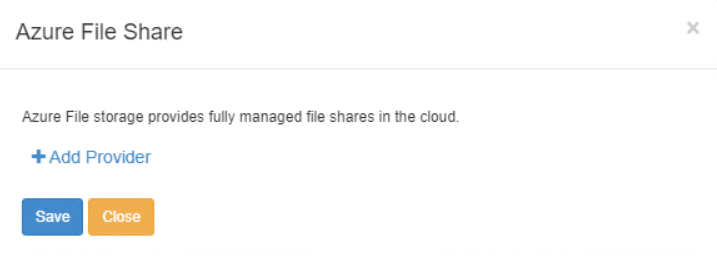
Wanneer Verbindingsreeks is geselecteerd, wordt het veld Accountverbindingsreeks beschikbaar. Voer in het veld de verbindingsreeks uit Azure in en selecteer Opslaan. Aanvullende details zijn verkrijgbaar bij Microsoft, hier.
Navigeer naar Shares en selecteer Nieuw.
Op de pagina Toevoegen
1. Voer een naam in voor de share (deze is zichtbaar voor de gebruikers)
2. Selecteer Azure File Share onder Opslagtype
3. Selecteer de opslagprovider (dit is de naam van de eerder aangemaakte opslagprovider)
4. Selecteer de bestandsshare die u wilt delen (typ een submap in, indien van toepassing)
5. Klik op Bewerken om de gebruikers/groepen te wijzigen die toegang hebben tot deze share.
Op de pagina Gebruikers en groepen
1. Selecteer een gebruiker of groep in de rechterkolom, gebruik de zoekbalk om naar specifieke gebruikers/groepen te zoeken.
2. Zodra de gewenste gebruiker/groep is gevonden, drukt u op de pijl om de gebruiker of groep toe te voegen. Herhaal dit om indien nodig andere gebruikers/groepen toe te voegen.
3. Zodra alle gewenste gebruikers/groepen zijn toegevoegd, selecteert u Bevestigen.
Terug op de pagina Toevoegen.
1. Schakel alle clients of functies uit die u niet beschikbaar wilt stellen aan de relevante gebruikers/groepen
2. Selecteer Opslaan
Blob-opslag
Entra ID-verificatie (gebruiker)
Navigeer naar het tabblad Integraties en scrol omlaag naar Opslagproviders. Selecteer Instellingen toevoegen of Instellingen wijzigen onder Azure Blob Storage.
Klik op Aanbieder toevoegen
Wanneer Entra ID Auth (gebruiker) is geselecteerd, is het veld Naam opslagaccount beschikbaar. Voer in het veld het Entra ID-serviceaccount in met de passende machtigingen en selecteer Opslaan.
Navigeer naar Shares en selecteer Nieuw.
Op de pagina Toevoegen
1. Voer een naam in voor de share (deze is zichtbaar voor de gebruikers)
2. Selecteer Azure Blob Storage onder Opslagtype
3. Selecteer de opslagprovider (dit is de naam van de eerder aangemaakte opslagprovider)
4. Voer de bestandssharenaam van Azure in (dit moet worden getypt of geplakt), en een submap (indien van toepassing)
5. Klik op Bewerken om de gebruikers/groepen te wijzigen die toegang hebben tot deze share.
Op de pagina Gebruikers en groepen
1. Selecteer een gebruiker of groep in de rechterkolom, gebruik de zoekbalk om naar specifieke gebruikers/groepen te zoeken.
2. Zodra de gewenste gebruiker/groep is gevonden, drukt u op de pijl om de gebruiker of groep toe te voegen. Herhaal dit om indien nodig andere gebruikers/groepen toe te voegen.
3. Zodra alle gewenste gebruikers/groepen zijn toegevoegd, selecteert u Bevestigen.
1. Schakel alle clients of functies uit die u niet beschikbaar wilt stellen aan de relevante gebruikers/groepen
2. Selecteer Opslaan
Entra ID-authenticatie (beheerde identiteit)
Navigeer naar het tabblad Integraties en scrol omlaag naar Opslagproviders. Selecteer Instellingen toevoegen of Instellingen wijzigen onder Azure Blob Storage.
Klik op Aanbieder toevoegen
Wanneer Entra ID Auth (gebruiker) is geselecteerd, is het veld Naam opslagaccount beschikbaar. Voer in het veld het Entra ID-serviceaccount in met de passende machtigingen en selecteer Opslaan.
Navigeer naar Shares en selecteer Nieuw.
Op de pagina Toevoegen
1. Voer een naam in voor de share (deze is zichtbaar voor de gebruikers)
2. Selecteer Azure Blob Storage onder Opslagtype
3. Selecteer de opslagprovider (dit is de naam van de eerder aangemaakte opslagprovider)
4. Voer de bestandssharenaam van Azure in (dit moet worden getypt of geplakt), en een submap (indien van toepassing)
5. Klik op Bewerken om de gebruikers/groepen te wijzigen die toegang hebben tot deze share.
Op de pagina Gebruikers en groepen
1. Selecteer een gebruiker of groep in de rechterkolom, gebruik de zoekbalk om naar specifieke gebruikers/groepen te zoeken.
2. Zodra de gewenste gebruiker/groep is gevonden, drukt u op de pijl om de gebruiker of groep toe te voegen. Herhaal dit om indien nodig andere gebruikers/groepen toe te voegen.
3. Zodra alle gewenste gebruikers/groepen zijn toegevoegd, selecteert u Bevestigen.
1. Schakel alle clients of functies uit die u niet beschikbaar wilt stellen aan de relevante gebruikers/groepen
2. Selecteer Opslaan
Verbindingsdraad
Navigeer naar het tabblad Integraties en scrol omlaag naar Opslagproviders. Selecteer Instellingen toevoegen onder Azure Blob Storage.
Klik op Aanbieder toevoegen
Wanneer Verbindingsreeks is geselecteerd, wordt het veld Accountverbindingsreeks beschikbaar. Voer in het veld de verbindingsreeks uit Azure in en selecteer Opslaan. Aanvullende details zijn verkrijgbaar bij Microsoft, hier.
Navigeer naar Shares en selecteer Nieuw.
Op de pagina Toevoegen
1. Voer een naam in voor de share (deze is zichtbaar voor de gebruikers)
2. Selecteer Azure Blob Storage onder Opslagtype
3. Selecteer de opslagprovider (dit is de naam van de eerder aangemaakte opslagprovider)
4. Selecteer de containernaam die u wilt delen (typ indien van toepassing een submap)
5. Klik op Bewerken om de gebruikers/groepen te wijzigen die toegang hebben tot deze share.
Op de pagina Gebruikers en groepen
1. Selecteer een gebruiker of groep in de rechterkolom, gebruik de zoekbalk om naar specifieke gebruikers/groepen te zoeken.
2. Zodra de gewenste gebruiker/groep is gevonden, drukt u op de pijl om de gebruiker of groep toe te voegen. Herhaal dit om indien nodig andere gebruikers/groepen toe te voegen.
3. Zodra alle gewenste gebruikers/groepen zijn toegevoegd, selecteert u Bevestigen.
1. Schakel alle clients of functies uit die u niet beschikbaar wilt stellen aan de relevante gebruikers/groepen
2. Selecteer Opslaan