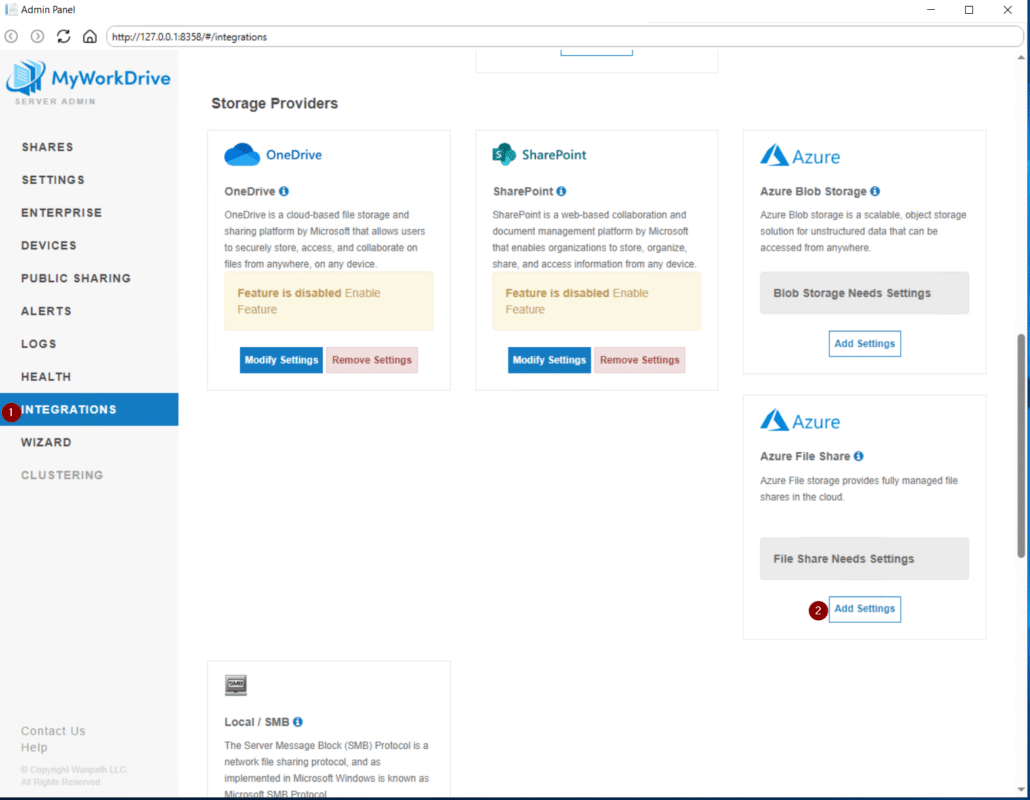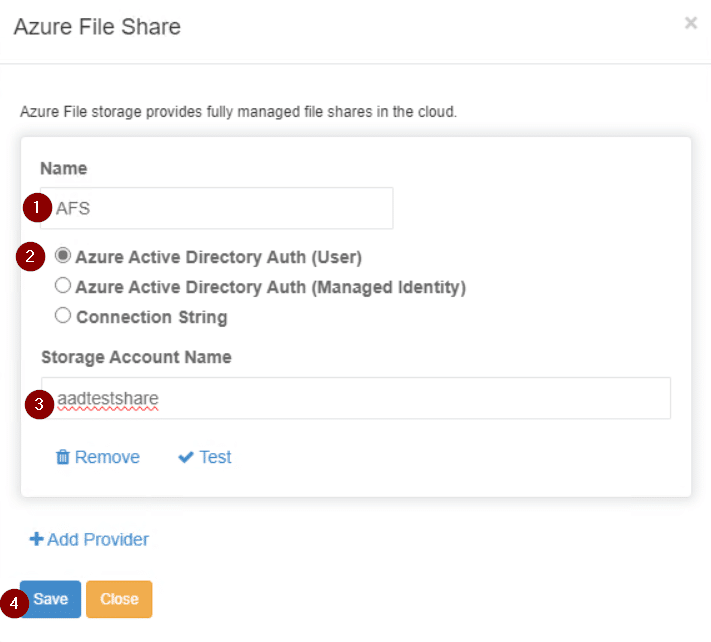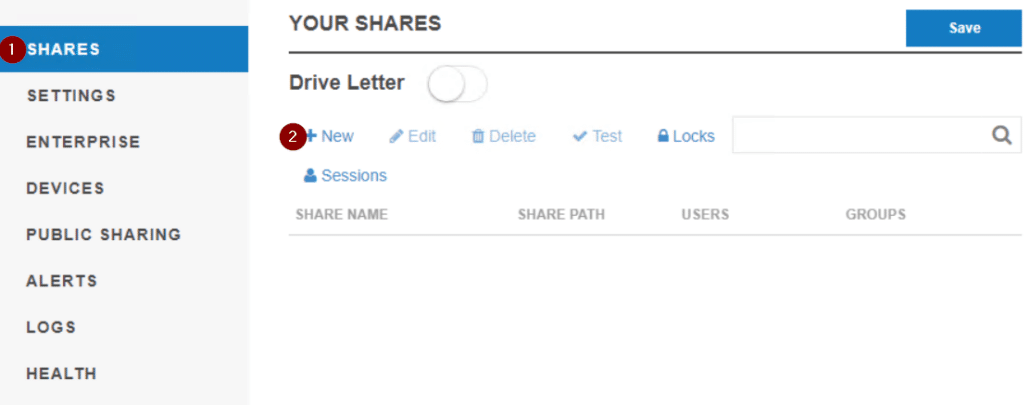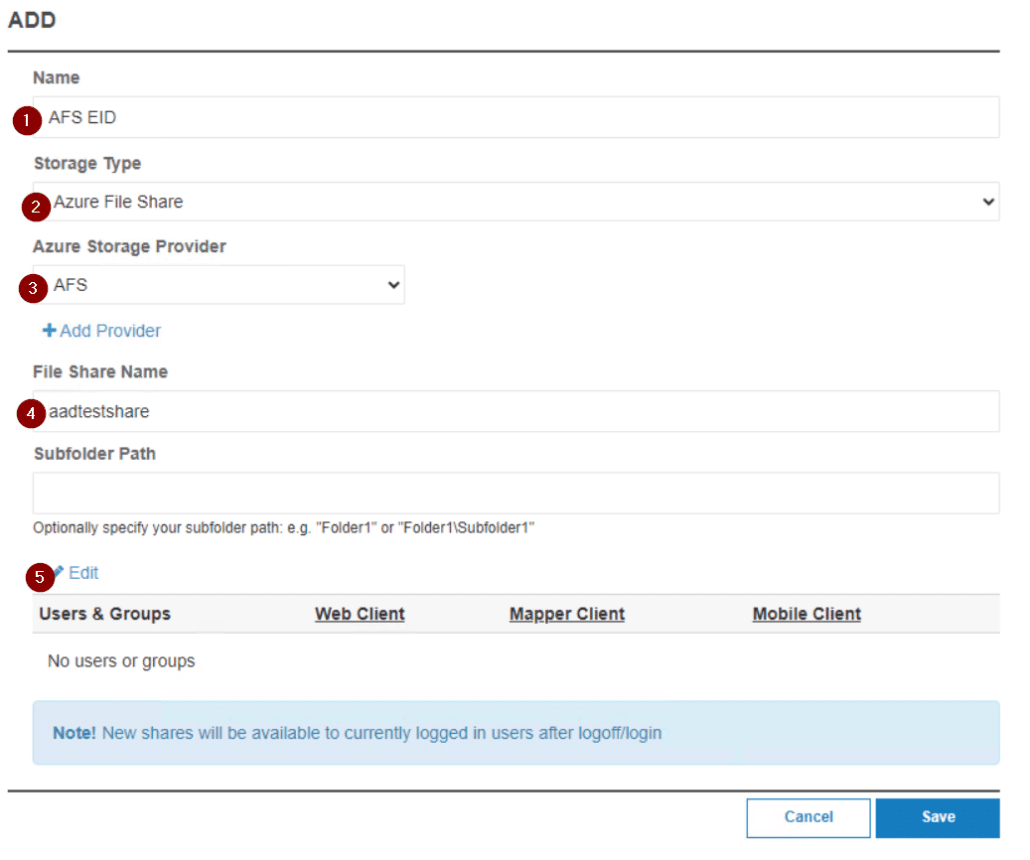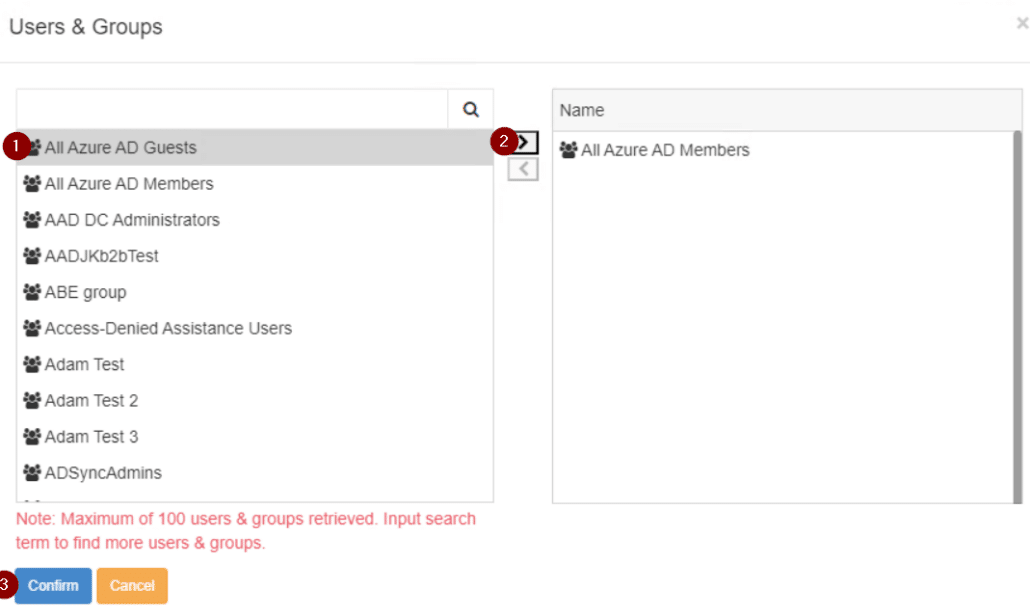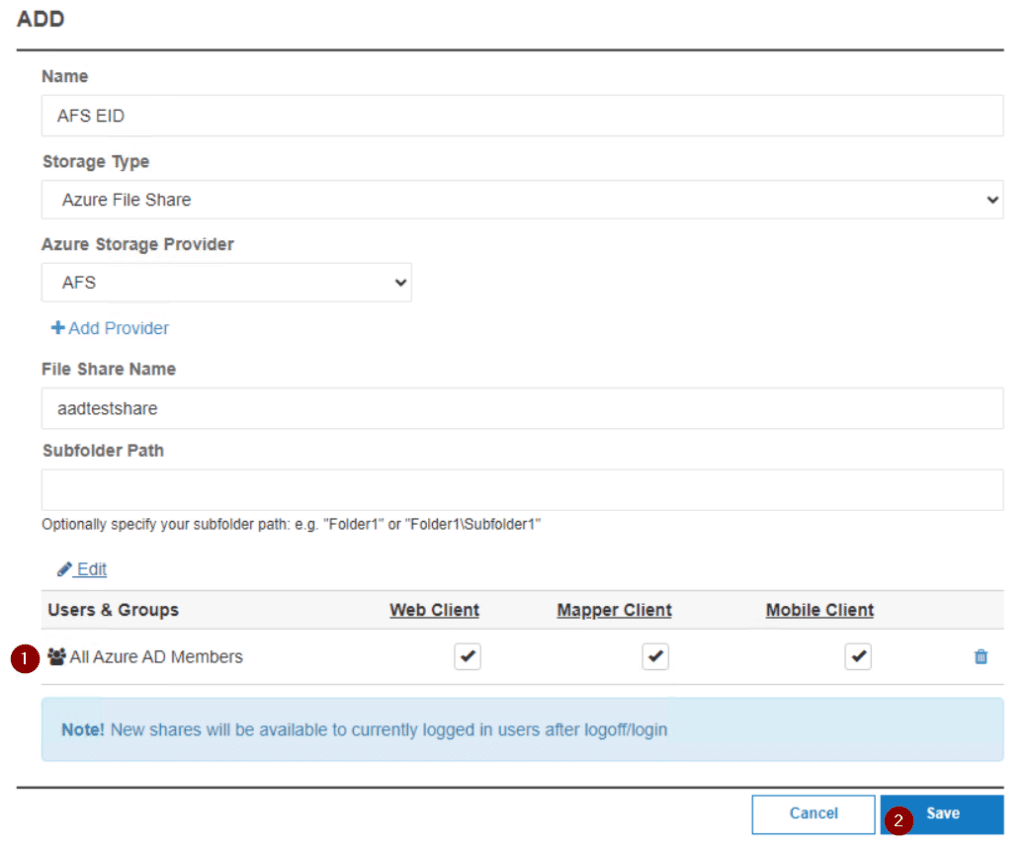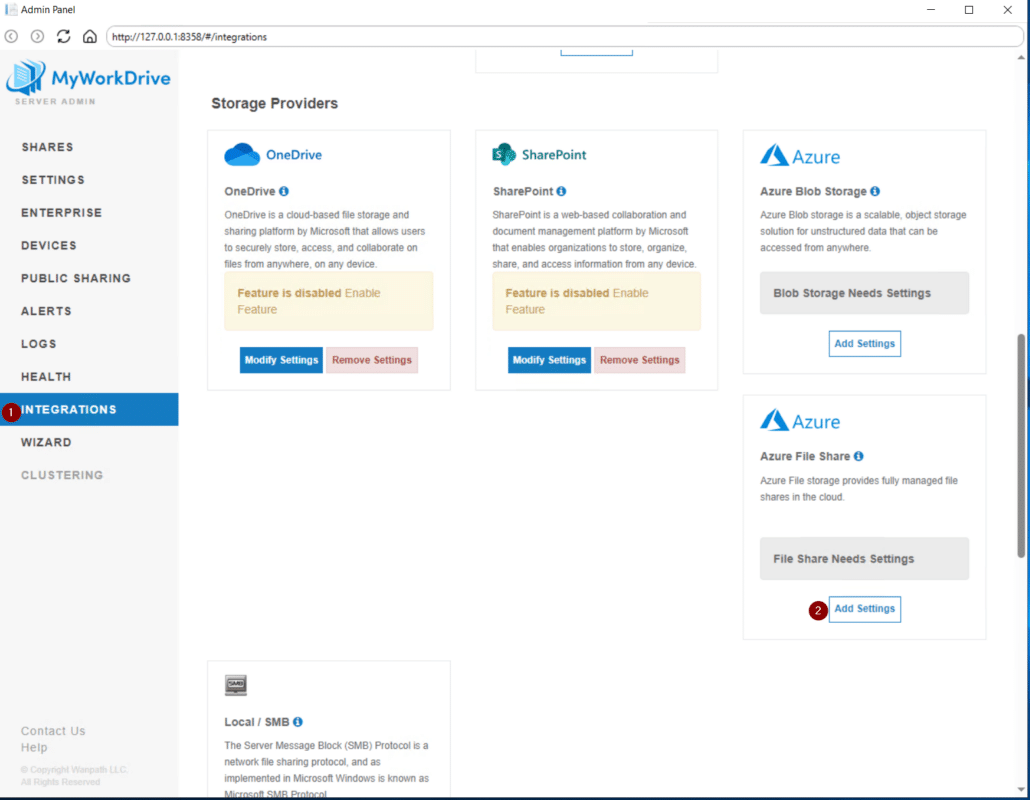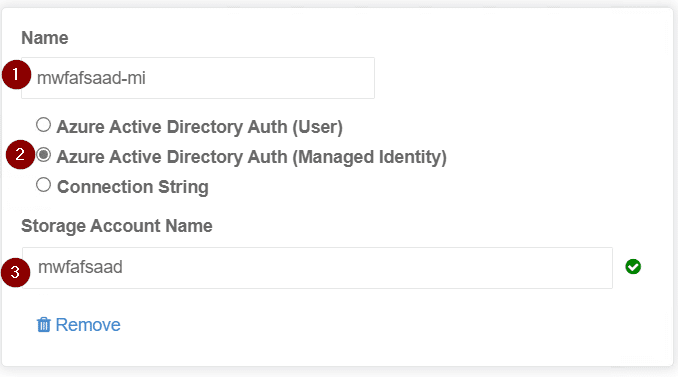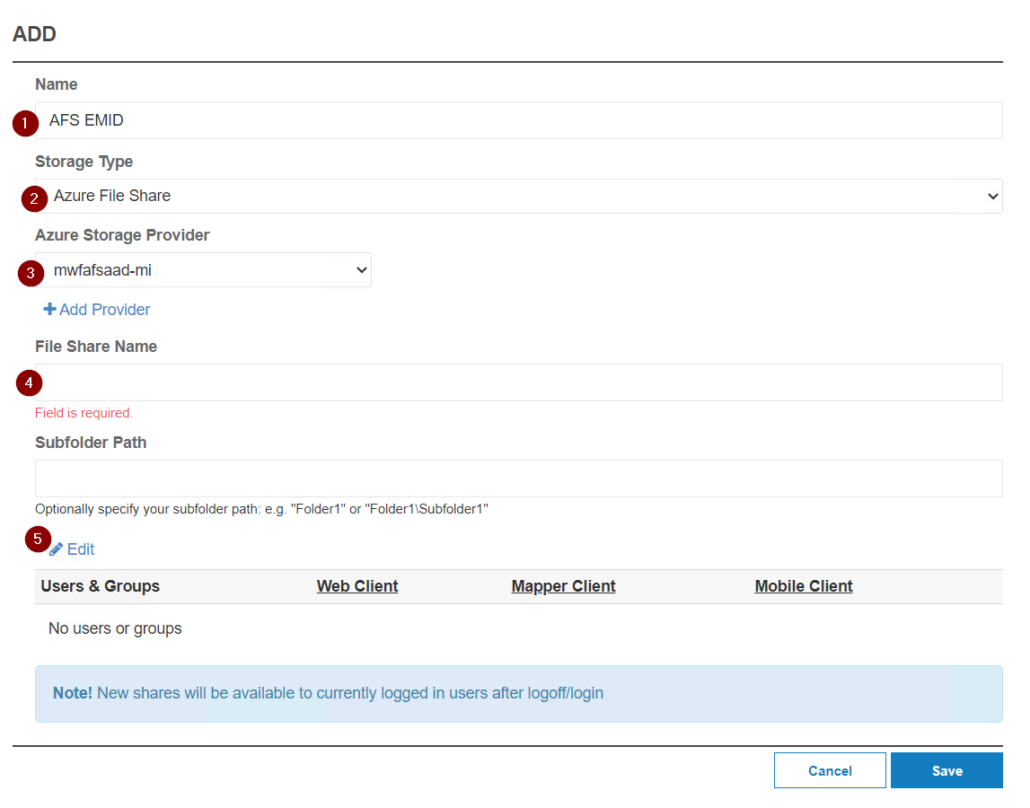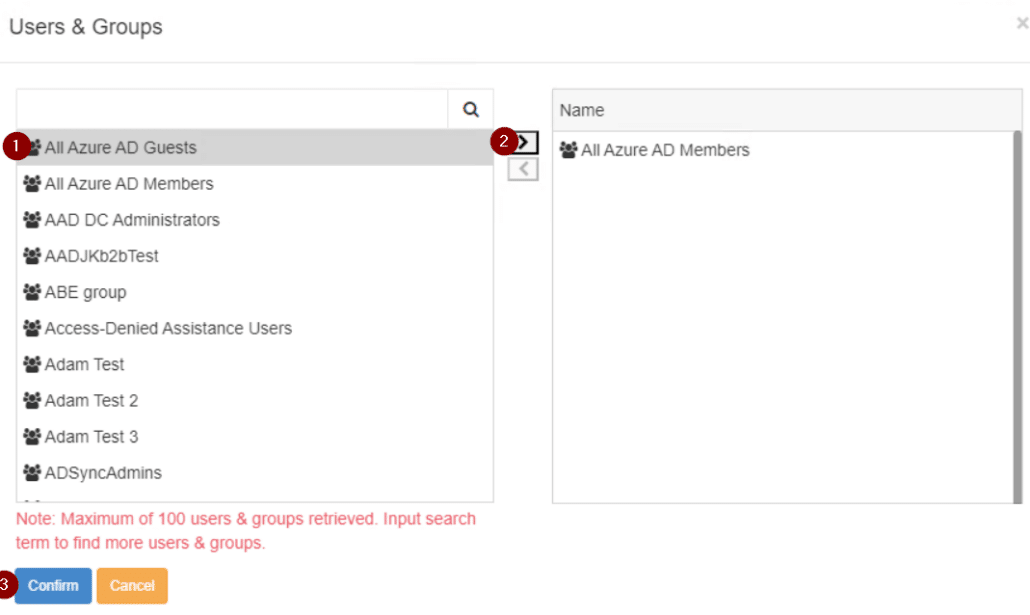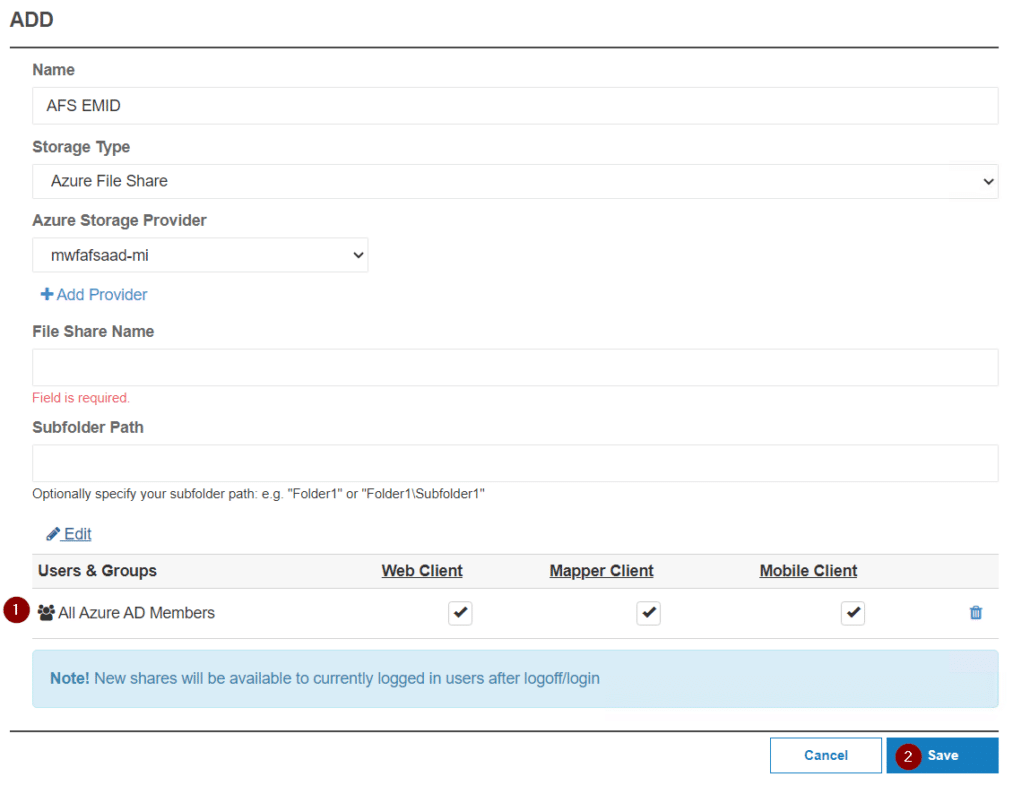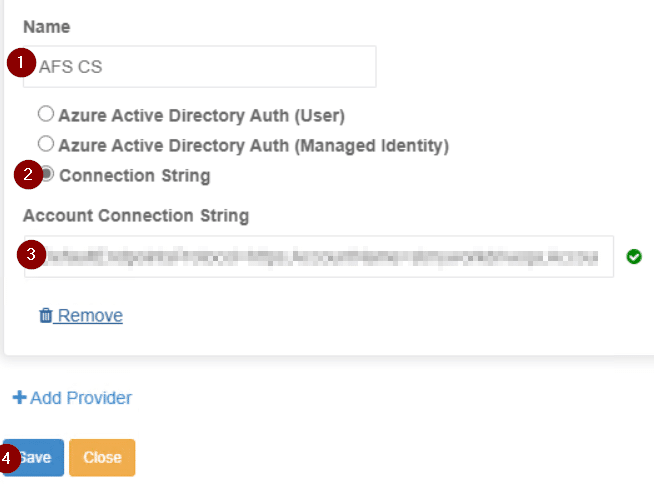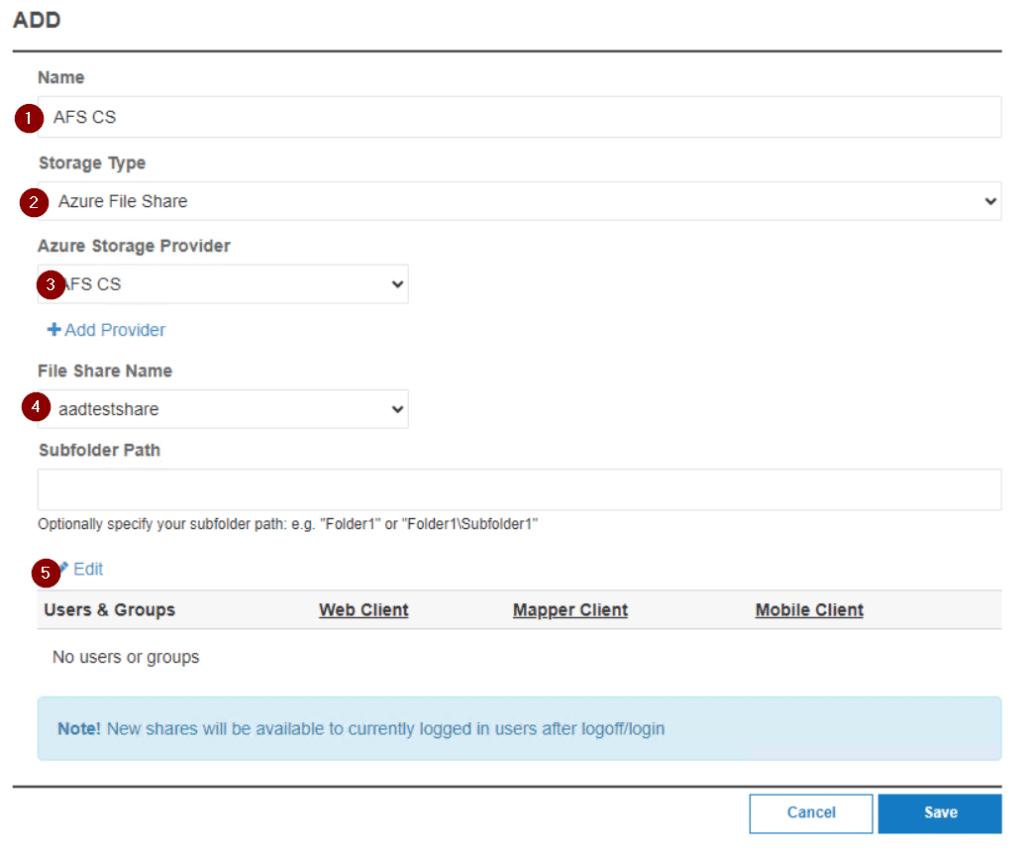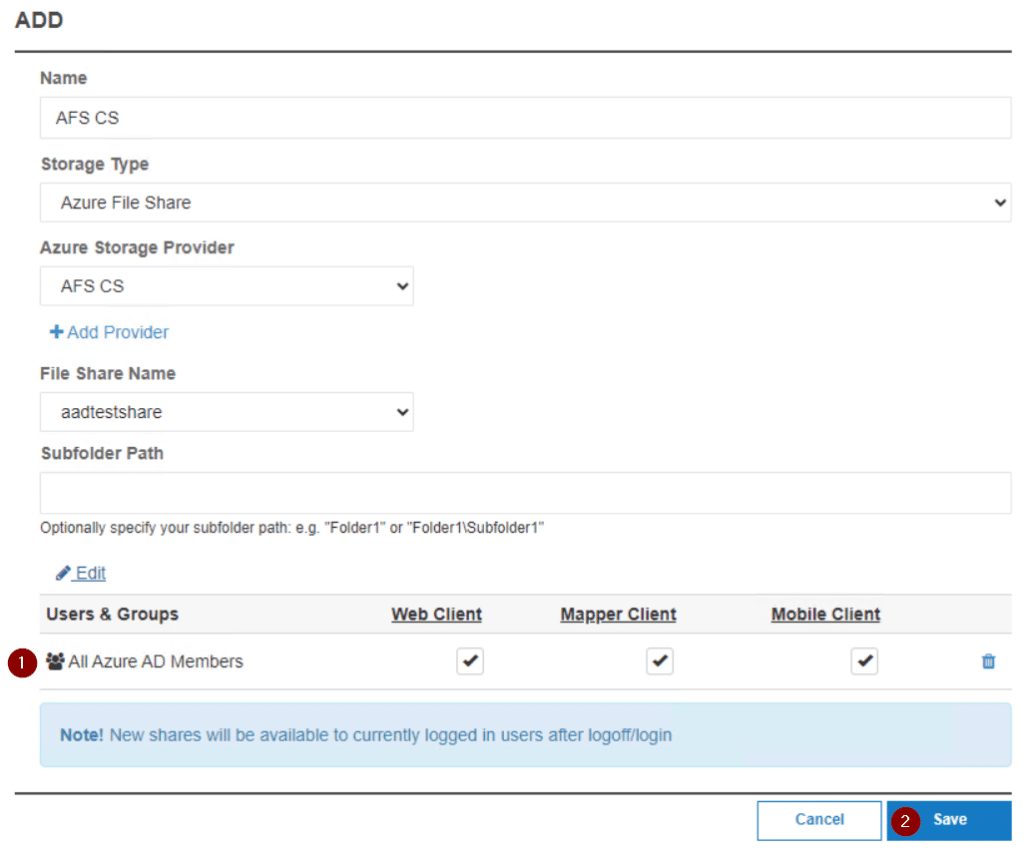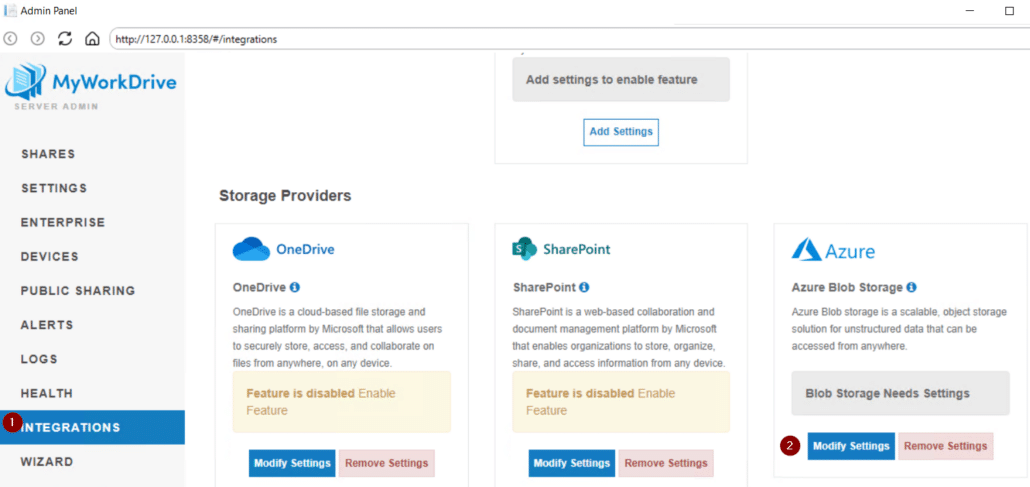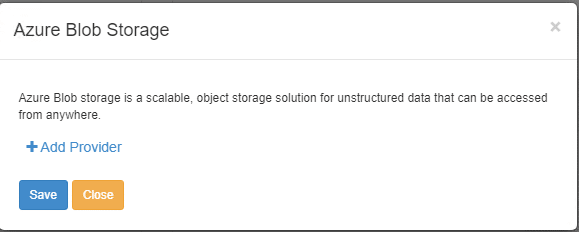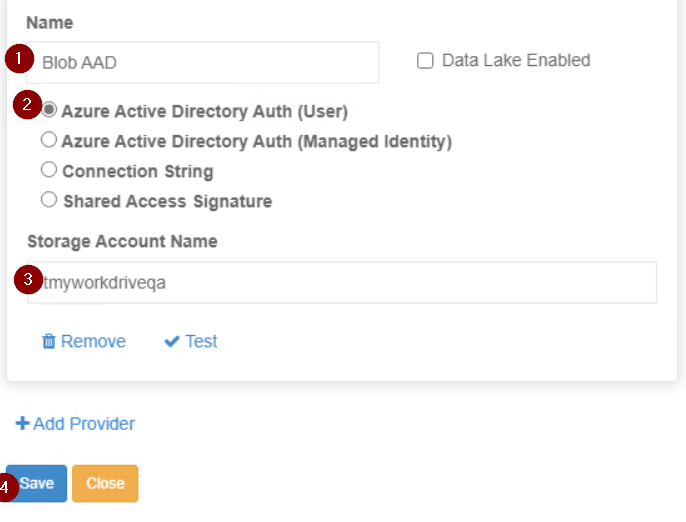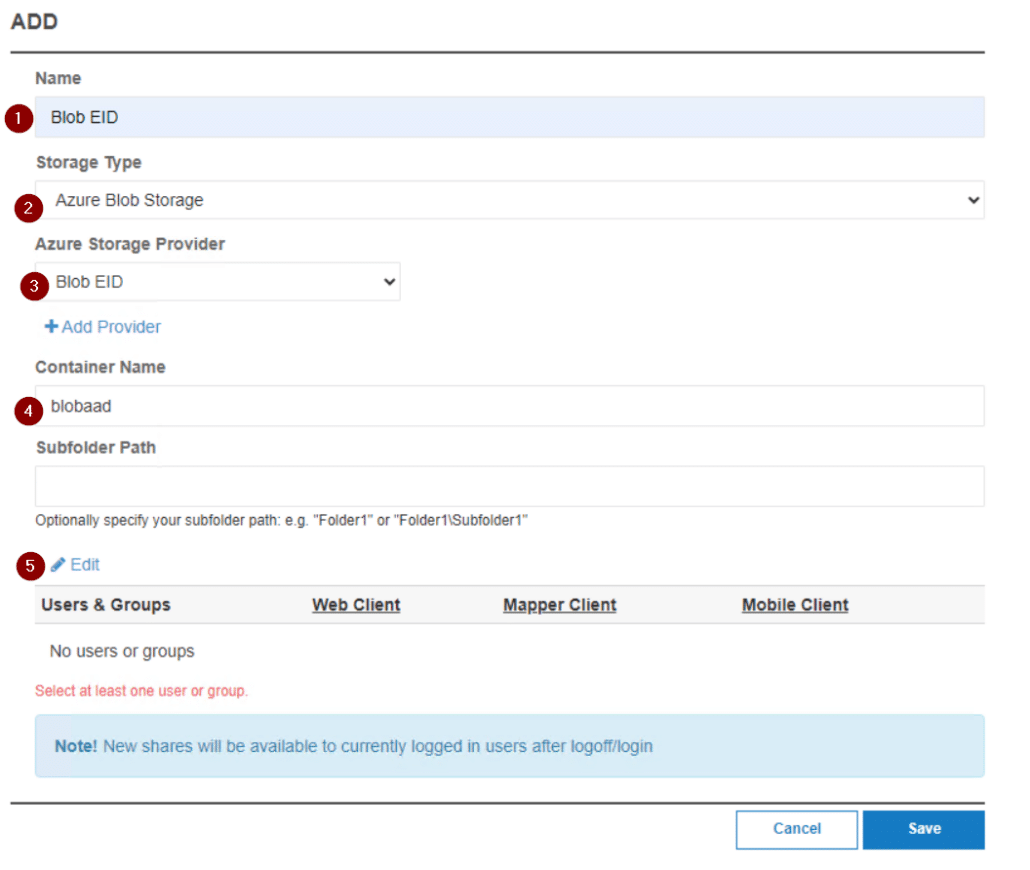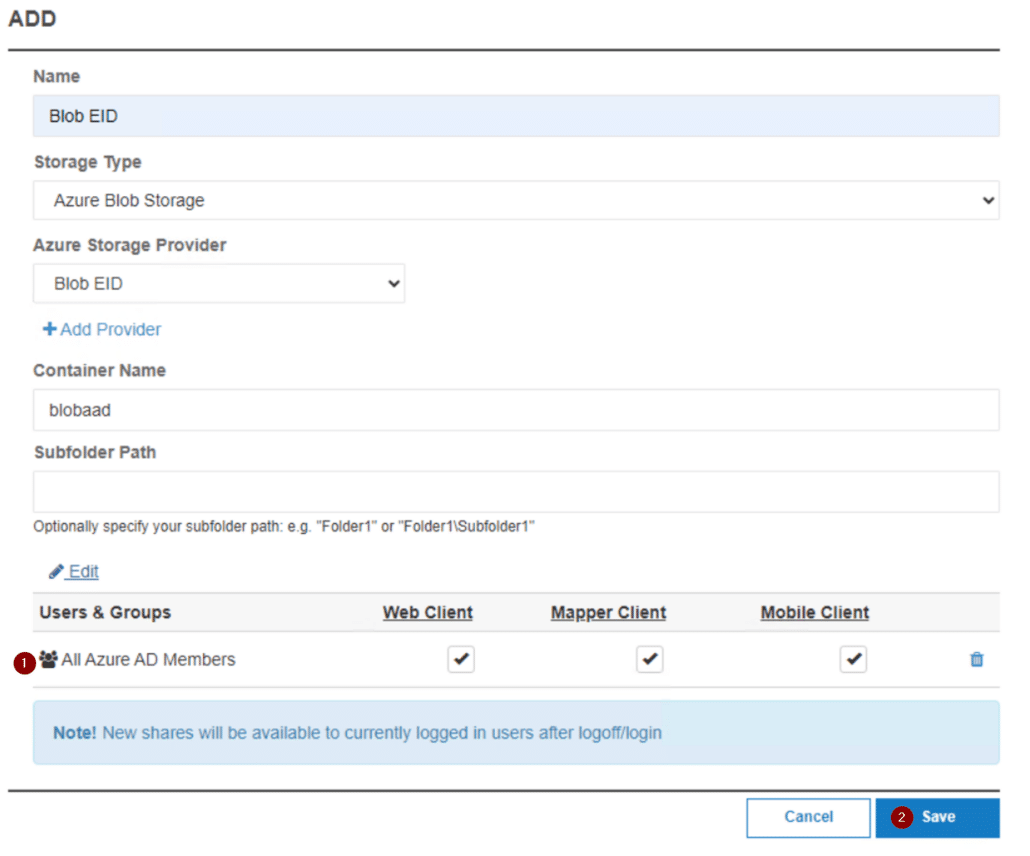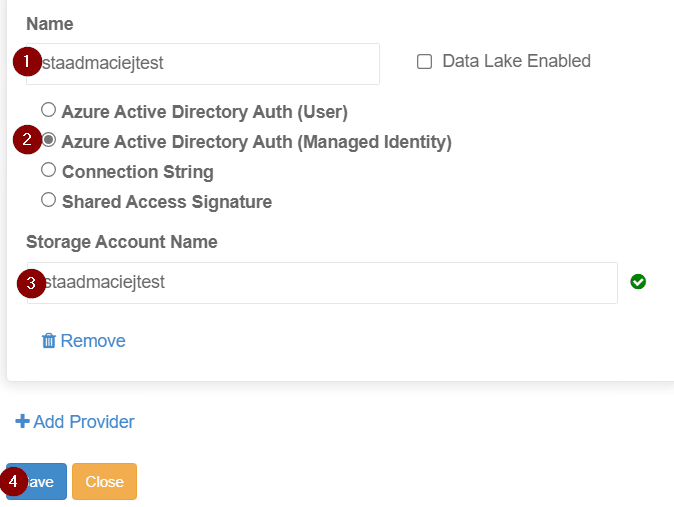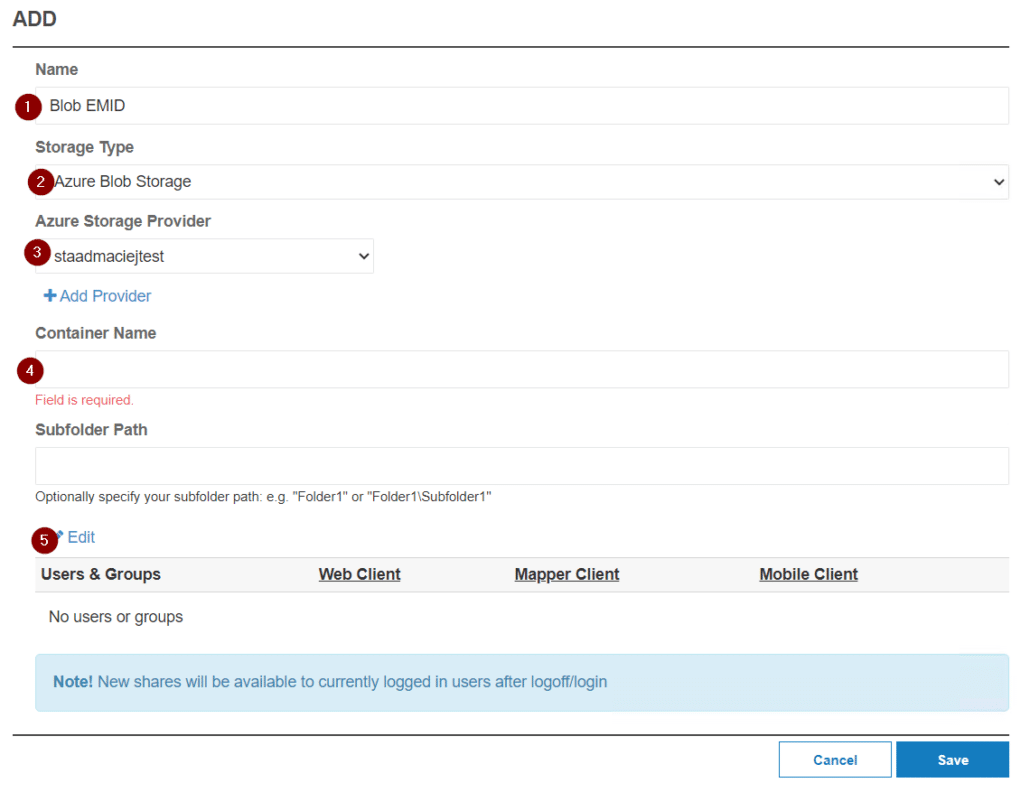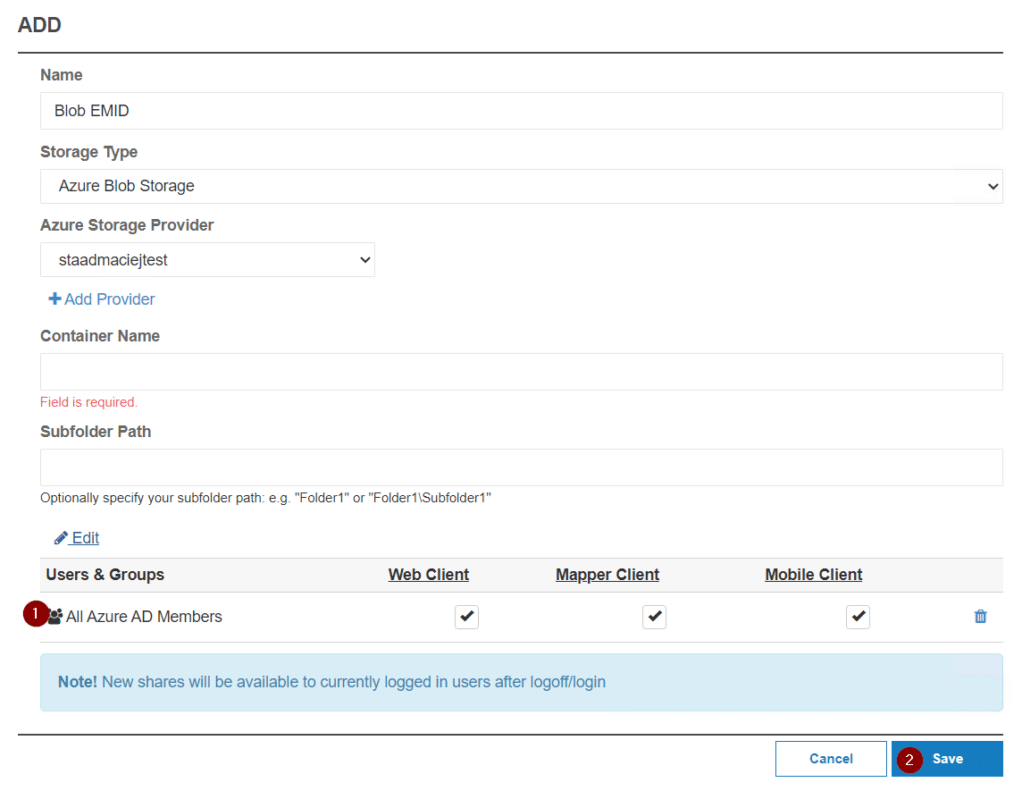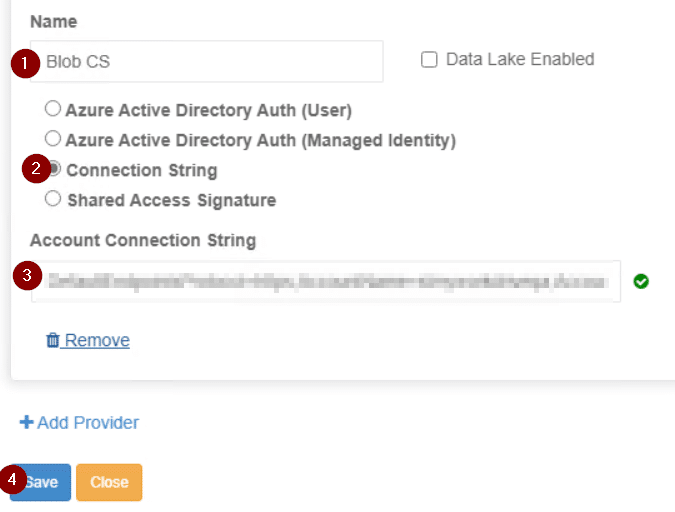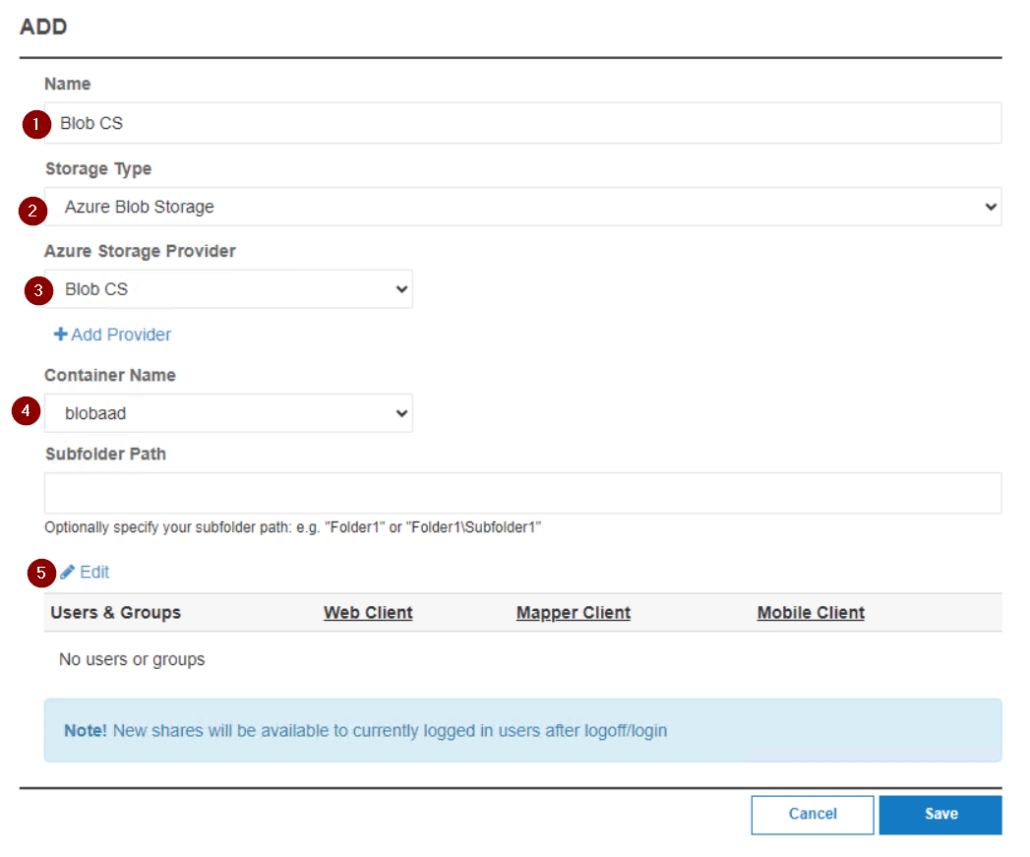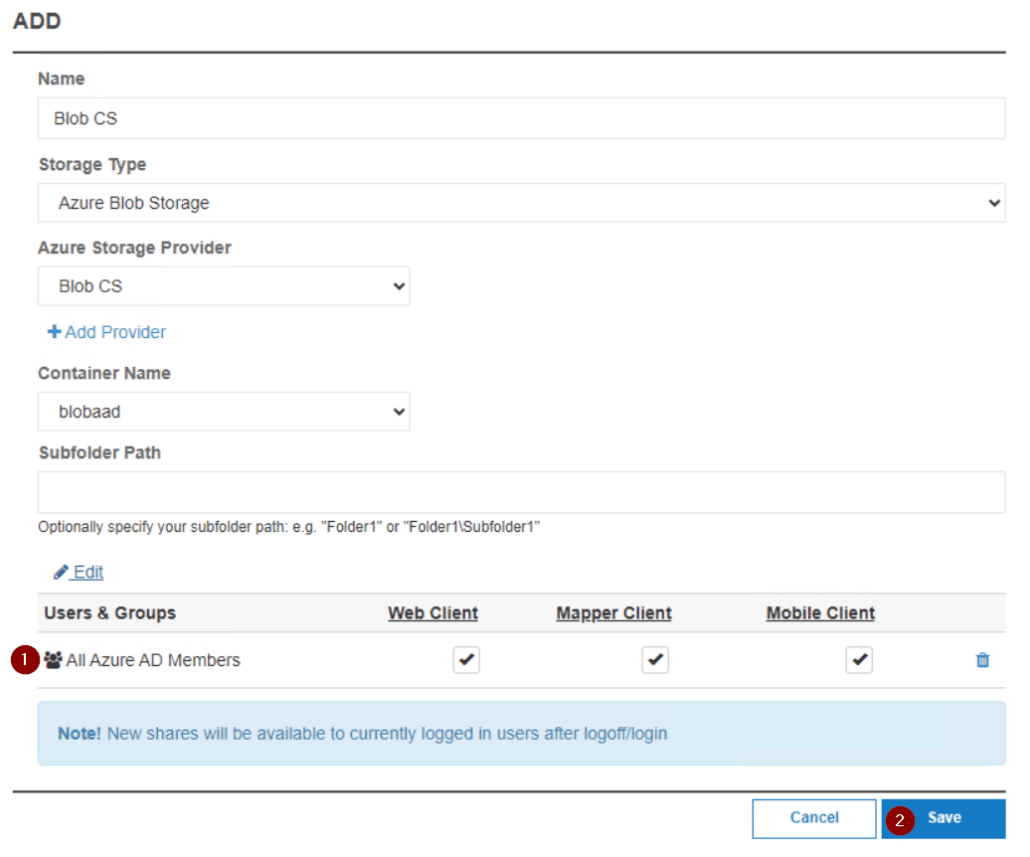Como podemos te ajudar hoje?
Adicionando armazenamento do Azure ao MyWorkDrive quando configurado com autenticação de ID Entra
Este artigo detalha o processo de adição de compartilhamentos de arquivos do Azure ou contêineres de blobs do Azure que você criou aos compartilhamentos do MyWorkDrive. Este artigo pressupõe que você já tenha contas de armazenamento definidas no Azure.
Nosso Opções de armazenamento do Azure o artigo detalha a criação de compartilhamentos/contêineres no Azure e as diversas opções disponíveis para você.
Conteúdo
Autenticação de ID de entrada (usuário)
Navegue até a guia Integrações e role para baixo até Provedores de armazenamento. Selecione Adicionar Configurações ou Modificar Configurações em Compartilhamento de Arquivos do Azure.
Selecione Adicionar provedor
Quando o Entra ID Auth (Usuário) é selecionado, o campo Nome da conta de armazenamento fica disponível. No campo, insira a conta de serviço Entra ID que possui o permissões apropriadas e selecione Salvar.
Navegue até Compartilhamentos e selecione Novo.
Na página Adicionar
1. Insira um nome para o compartilhamento (isso ficará visível para os usuários)
2. Selecione Compartilhamento de Arquivos do Azure em Tipo de Armazenamento
3. Selecione o provedor de armazenamento (este será o nome do provedor de armazenamento criado anteriormente)
4. Insira o nome do compartilhamento de arquivos do Azure (este precisará ser digitado ou colado) e uma subpasta (se aplicável)
5. Clique em Editar para modificar os usuários/grupos que terão acesso a este compartilhamento.
Na página Usuários e Grupos
1. Selecione um usuário ou grupo na coluna da direita e use a barra de pesquisa para procurar usuários/grupos específicos.
2. Assim que o usuário/grupo desejado for encontrado, pressione a seta para adicionar o usuário ou grupo. Repita para adicionar outros usuários/grupos conforme apropriado.
3. Depois que todos os usuários/grupos desejados forem adicionados, selecione Confirmar.
De volta à página Adicionar.
1. Desmarque todos os clientes ou recursos que você não deseja disponibilizar aos usuários/grupos relevantes
2. Selecione Salvar
Autenticação de ID de entrada (identidade gerenciada)
Navegue até a guia Integrações e role para baixo até Provedores de armazenamento. Selecione Adicionar Configurações ou Modificar Configurações em Compartilhamento de Arquivos do Azure.
Selecione Adicionar provedor
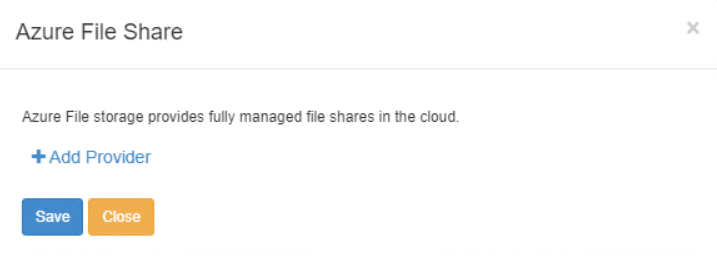
Quando o Entra ID Auth (Identidade Gerenciada) é selecionado, o campo Nome da Conta de Armazenamento fica disponível. No campo, insira a conta de serviço Entra ID que possui o permissões apropriadas e selecione Salvar.
Navegue até Compartilhamentos e selecione Novo.
Na página Adicionar
1. Insira um nome para o compartilhamento (isso ficará visível para os usuários)
2. Selecione Compartilhamento de Arquivos do Azure em Tipo de Armazenamento
3. Selecione o provedor de armazenamento (este será o nome do provedor de armazenamento criado anteriormente)
4. Insira o nome do compartilhamento de arquivos do Azure (isso precisará ser digitado ou colado) e uma subpasta (se aplicável)
5. Clique em Editar para modificar os usuários/grupos que terão acesso a este compartilhamento.
Na página Usuários e Grupos
1. Selecione um usuário ou grupo na coluna da direita e use a barra de pesquisa para procurar usuários/grupos específicos.
2. Assim que o usuário/grupo desejado for encontrado, pressione a seta para adicionar o usuário ou grupo. Repita para adicionar outros usuários/grupos conforme apropriado.
3. Depois que todos os usuários/grupos desejados forem adicionados, selecione Confirmar.
De volta à página Adicionar.
1. Desmarque todos os clientes ou recursos que você não deseja disponibilizar aos usuários/grupos relevantes
2. Selecione Salvar
Cadeia de conexão
Navegue até a guia Integrações e role para baixo até Provedores de armazenamento. Selecione Adicionar Configurações ou Modificar Configurações em Compartilhamento de Arquivos do Azure.
Selecione Adicionar provedor
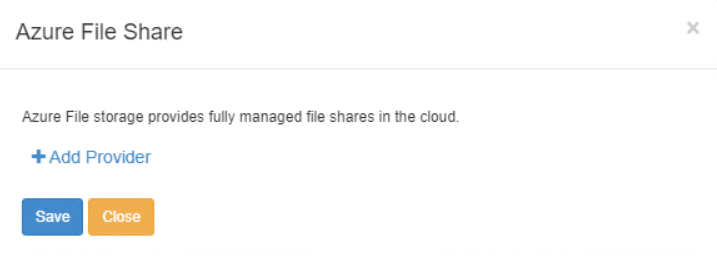
Quando String de conexão for selecionado, o campo String de conexão da conta ficará disponível. No campo, insira a cadeia de conexão do Azure e selecione Salvar. Detalhes adicionais estão disponíveis na Microsoft, aqui.
Navegue até Compartilhamentos e selecione Novo.
Na página Adicionar
1. Insira um nome para o compartilhamento (isso ficará visível para os usuários)
2. Selecione Compartilhamento de Arquivos do Azure em Tipo de Armazenamento
3. Selecione o provedor de armazenamento (este será o nome do provedor de armazenamento criado anteriormente)
4. Selecione o compartilhamento de arquivo que você gostaria de compartilhar (digite uma subpasta, se aplicável)
5. Clique em Editar para modificar os usuários/grupos que terão acesso a este compartilhamento.
Na página Usuários e Grupos
1. Selecione um usuário ou grupo na coluna da direita e use a barra de pesquisa para procurar usuários/grupos específicos.
2. Assim que o usuário/grupo desejado for encontrado, pressione a seta para adicionar o usuário ou grupo. Repita para adicionar outros usuários/grupos conforme apropriado.
3. Depois que todos os usuários/grupos desejados forem adicionados, selecione Confirmar.
De volta à página Adicionar.
1. Desmarque todos os clientes ou recursos que você não deseja disponibilizar aos usuários/grupos relevantes
2. Selecione Salvar
Armazenamento de blobs
Autenticação de ID de entrada (usuário)
Navegue até a guia Integrações e role para baixo até Provedores de armazenamento. Selecione Adicionar Configurações ou Modificar Configurações em Armazenamento de Blobs do Azure.
Clique em Adicionar provedor
Quando o Entra ID Auth (Usuário) é selecionado, o campo Nome da conta de armazenamento fica disponível. No campo, insira a conta de serviço Entra ID que possui o permissões apropriadas e selecione Salvar.
Navegue até Compartilhamentos e selecione Novo.
Na página Adicionar
1. Insira um nome para o compartilhamento (isso ficará visível para os usuários)
2. Selecione Armazenamento de Blobs do Azure em Tipo de Armazenamento
3. Selecione o provedor de armazenamento (este será o nome do provedor de armazenamento criado anteriormente)
4. Insira o nome do compartilhamento de arquivos do Azure (isso precisará ser digitado ou colado) e uma subpasta (se aplicável)
5. Clique em Editar para modificar os usuários/grupos que terão acesso a este compartilhamento.
Na página Usuários e Grupos
1. Selecione um usuário ou grupo na coluna da direita e use a barra de pesquisa para procurar usuários/grupos específicos.
2. Assim que o usuário/grupo desejado for encontrado, pressione a seta para adicionar o usuário ou grupo. Repita para adicionar outros usuários/grupos conforme apropriado.
3. Depois que todos os usuários/grupos desejados forem adicionados, selecione Confirmar.
1. Desmarque todos os clientes ou recursos que você não deseja disponibilizar aos usuários/grupos relevantes
2. Selecione Salvar
Autenticação de ID de entrada (identidade gerenciada)
Navegue até a guia Integrações e role para baixo até Provedores de armazenamento. Selecione Adicionar Configurações ou Modificar Configurações em Armazenamento de Blobs do Azure.
Clique em Adicionar provedor
Quando o Entra ID Auth (Usuário) é selecionado, o campo Nome da conta de armazenamento fica disponível. No campo, insira a conta de serviço Entra ID que possui o permissões apropriadas e selecione Salvar.
Navegue até Compartilhamentos e selecione Novo.
Na página Adicionar
1. Insira um nome para o compartilhamento (isso ficará visível para os usuários)
2. Selecione Armazenamento de Blobs do Azure em Tipo de Armazenamento
3. Selecione o provedor de armazenamento (este será o nome do provedor de armazenamento criado anteriormente)
4. Insira o nome do compartilhamento de arquivos do Azure (isso precisará ser digitado ou colado) e uma subpasta (se aplicável)
5. Clique em Editar para modificar os usuários/grupos que terão acesso a este compartilhamento.
Na página Usuários e Grupos
1. Selecione um usuário ou grupo na coluna da direita e use a barra de pesquisa para procurar usuários/grupos específicos.
2. Assim que o usuário/grupo desejado for encontrado, pressione a seta para adicionar o usuário ou grupo. Repita para adicionar outros usuários/grupos conforme apropriado.
3. Depois que todos os usuários/grupos desejados forem adicionados, selecione Confirmar.
1. Desmarque todos os clientes ou recursos que você não deseja disponibilizar aos usuários/grupos relevantes
2. Selecione Salvar
Cadeia de conexão
Navegue até a guia Integrações e role para baixo até Provedores de armazenamento. Selecione Adicionar configurações em Armazenamento de Blobs do Azure.
Clique em Adicionar provedor
Quando String de conexão for selecionado, o campo String de conexão da conta ficará disponível. No campo, insira a cadeia de conexão do Azure e selecione Salvar. Detalhes adicionais estão disponíveis na Microsoft, aqui.
Navegue até Compartilhamentos e selecione Novo.
Na página Adicionar
1. Insira um nome para o compartilhamento (isso ficará visível para os usuários)
2. Selecione Armazenamento de Blobs do Azure em Tipo de Armazenamento
3. Selecione o provedor de armazenamento (este será o nome do provedor de armazenamento criado anteriormente)
4. Selecione o nome do contêiner que você gostaria de compartilhar (digite uma subpasta, se aplicável)
5. Clique em Editar para modificar os usuários/grupos que terão acesso a este compartilhamento.
Na página Usuários e Grupos
1. Selecione um usuário ou grupo na coluna da direita e use a barra de pesquisa para procurar usuários/grupos específicos.
2. Assim que o usuário/grupo desejado for encontrado, pressione a seta para adicionar o usuário ou grupo. Repita para adicionar outros usuários/grupos conforme apropriado.
3. Depois que todos os usuários/grupos desejados forem adicionados, selecione Confirmar.
1. Desmarque todos os clientes ou recursos que você não deseja disponibilizar aos usuários/grupos relevantes
2. Selecione Salvar