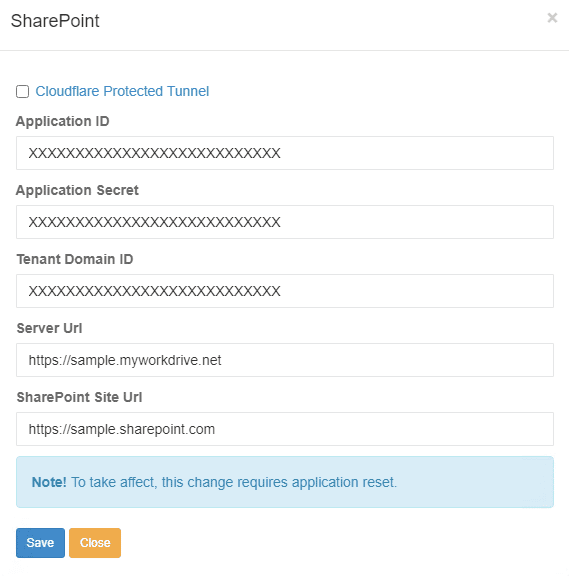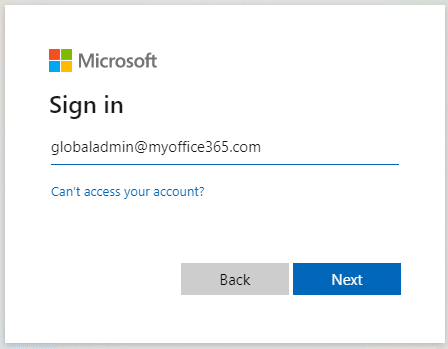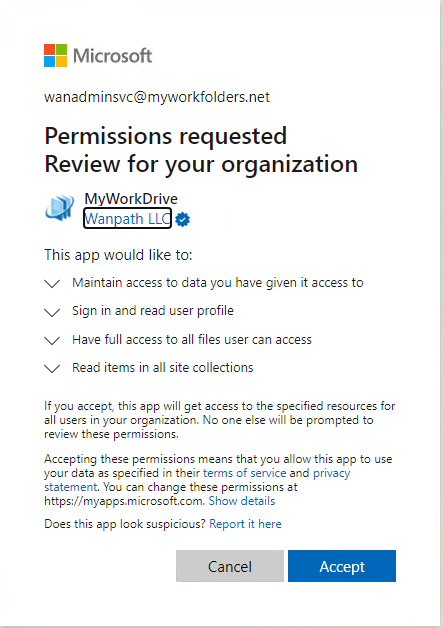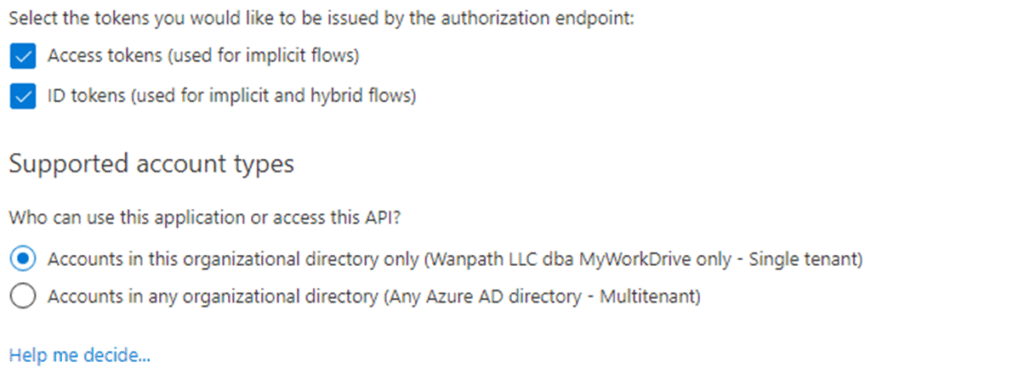Hoe kunnen we u vandaag helpen?
Installatiehandleiding voor toegang tot SharePoint-bestandsshares
MyWorkDrive 6.4 Server of hoger Vereist:
SharePoint is een webgebaseerd samenwerkings- en documentbeheerplatform van Microsoft dat kan worden geïntegreerd met MyWorkDrive voor bestandstoegang en opslagservices. Met SharePoint File Share Access kunnen MyWorkDrive-servers verbinding maken met SharePoint-sites, -bibliotheken en -mappen en deze beschikbaar maken voor gebruikers via de MyWorkDrive-webbrowser, desktop- en mobiele clients.
Inhoud
De standaardoptie maakt gebruik van onze MyWorkDrive Cloudflare-integratie en onze gedeelde MyWorkDrive Azure AD App-registratie. Met de standaardoptie hoeft de klant geen eigen Azure AD-appregistratie te maken of een openbaar webadres te maken voor de interne MyWorkDrive-server. Om SharePoint-toegang in te schakelen, schakelt u gewoon onze standaardoptie in Integraties, Opslagproviders - SharePoint in.
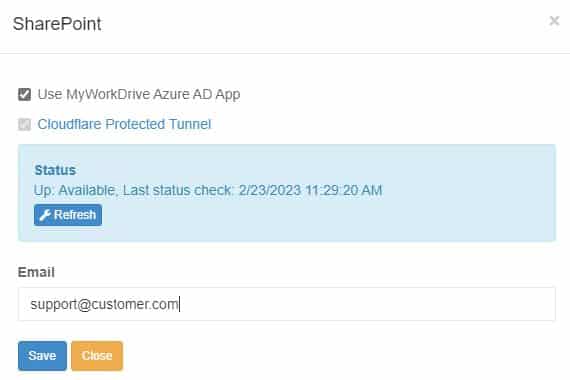
Schakel SharePoint-toegang in Instellingen: SharePoint-toegang in
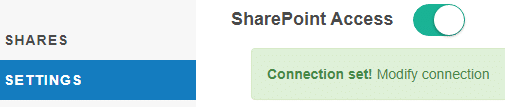
Met SharePoint-toegang geconfigureerd in integraties en ingeschakeld in instellingen, maakt u een share met SharePoint als opslagtype en selecteert u de gebruikers of groepen aan wie toegang is toegewezen in MyWorkDrive::
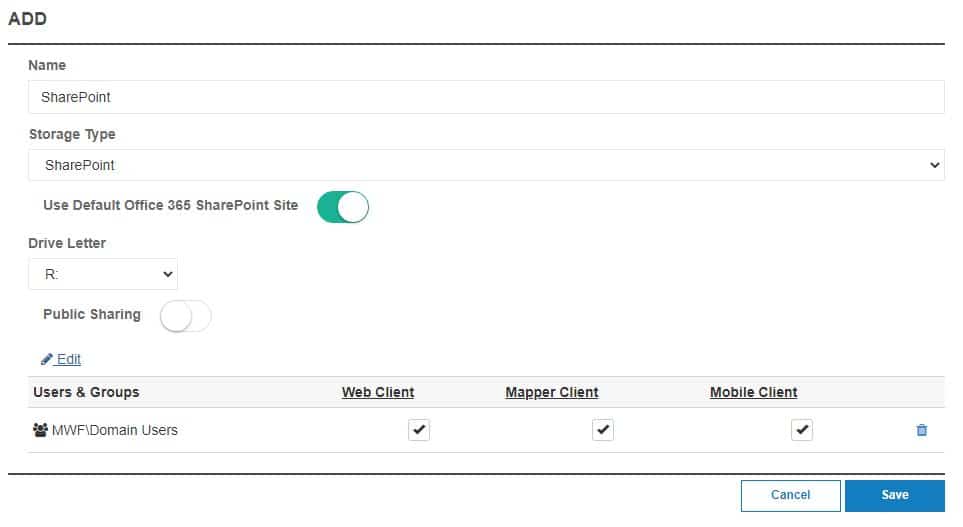
De standaardoptie maakt een share en gebruikt de standaard SharePoint-site van het bedrijf in Microsoft Office 365. Selecteer eventueel een aangepaste site en voeg deze toe met behulp van de URL van de site en geef eventueel een bibliotheek en/of submap op. Klik op Toegang controleren om de site te valideren.
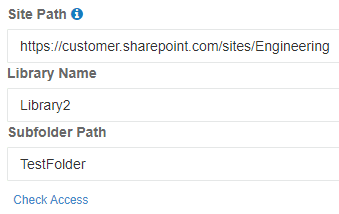
Toegestane huurder-ID
We raden alle klanten aan om goed te keuren en te beperken wat is toegestaan Azure AD Tenant-ID's zijn ingeschakeld voor SharePoint-toegang. De optie Toegestane Tenant-ID biedt 2 mogelijkheden:
- Goedkeuring van de Azure AD-toepassing voor gebruik door alle gebruikers in de organisatie
- Het inloggen op de Applicatie beperken tot alleen gebruikers met accounts in de interne organisatie (alleen aangepaste app-registraties).
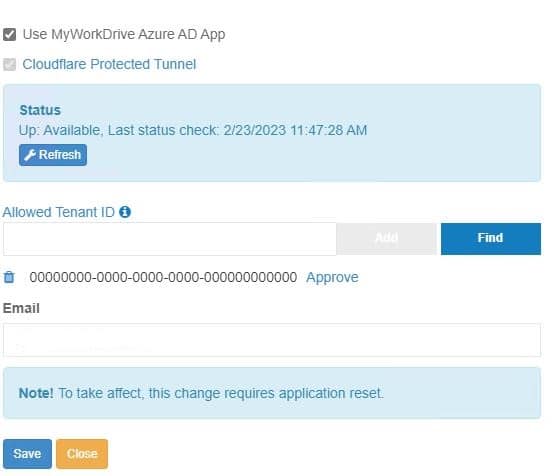
Klik na het invoeren van de Tenant-ID op Goedkeuren. Log in met een globale beheerder met rechten op uw Azure AD om toepassingen voor uw organisatie goed te keuren:
Accepteer en verleen machtigingen voor uw organisatie:
De link in de eerste alinea laat zien hoe u uw huurder kunt vinden, u kunt mogelijk ook een site gebruiken zoals https://www.whatismytenantid.com/ om uw huurders-ID te verkrijgen.
Stel aangepaste Azure AD-app-registratie in
Als alternatief voor onze gedeelde MyWorkDrive Azure AD-appregistratie, ondersteunt MyWorkDrive het maken van een klant-Azure AD-app.
Elke organisatie heeft hun Azure AD Global Admin nodig om een Azure AD App-registratie te maken.
Maak een nieuwe Azure AD-appregistratie in dezelfde Azure AD als het Office 365-abonnement van uw gebruiker waar uw SharePoint-site(s) worden gehost. Dit wordt gebruikt om de MyWorkDrive-server verbinding te laten maken met SharePoint-sites.
Meld u op portal.azure.com aan met een Global Admin Account. Open Azure Active Directory: https://portal.azure.com/#blade/Microsoft_AAD_IAM/ActiveDirectoryMenuBlade
Klik op App-registraties: nieuwe registratie maken
Geef een naam, geselecteerde accounttypen op en voeg uw openbare MyWorkDrive-URL in met subsite toegevoegd van /GraphApiTokenPage.aspx
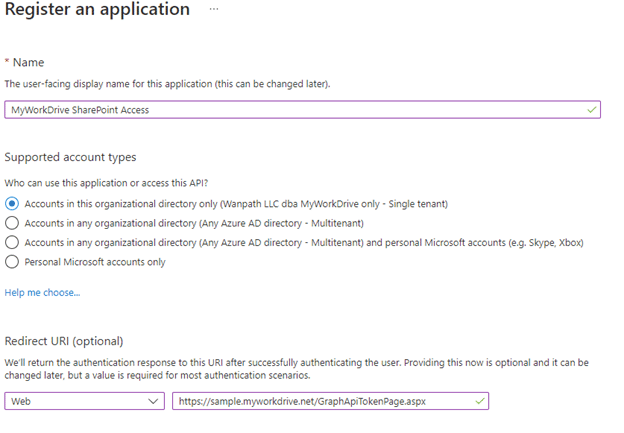
Klik op Registreren
API-machtigingen
Klik op API-machtigingen, Voeg Graph API gedelegeerde machtigingen toe: Microsoft Graph – Files.ReadWrite.All, offline_access, openid,Sites.ReadWrite.All, User.Read
Klik om beheerderstoestemming te verlenen voor uw bedrijf.
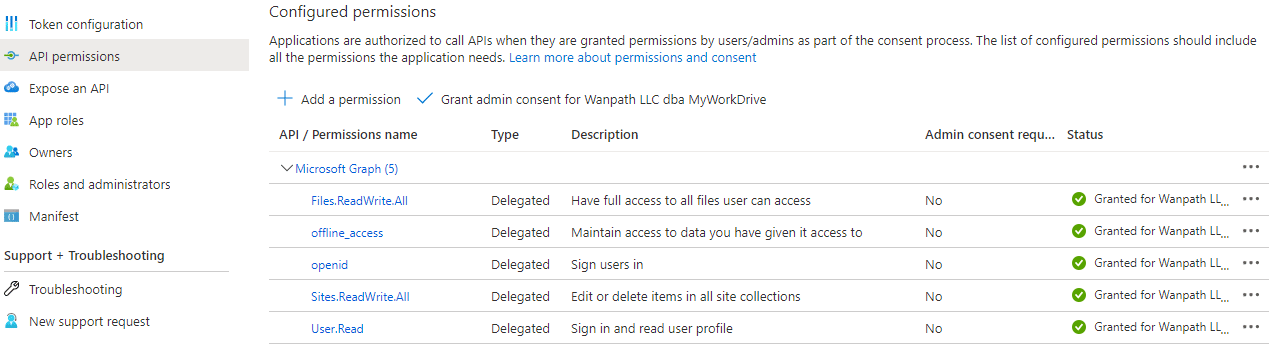
Klantgeheim maken
Klik op Certificaten en geheimen: nieuw clientgeheim
Noteer de geheime vervaldatum van de kalender, aangezien deze op dat moment opnieuw moet worden gegenereerd en op alle MyWorkDrive-servers moet worden bijgewerkt.
Kopieer de geheime waarde van de cliënt (niet de geheime ID): maak hiervan een back-up en beveilig het omdat het slechts kort wordt weergegeven.
Klik op Overzicht: Kopieer de toepassings-ID (client): bewaar deze waarde voor gebruik in het MyWorkDrive-beheerderspaneel.
Kopieer de Directory (tenant) ID: Bewaar deze waarde voor gebruik in het MyWorkDrive Admin Panel.
*Let op de Client Secret Expiration – deze moet worden vernieuwd voordat deze verloopt en in de toekomst op elke MyWorkDrive-server worden bijgewerkt.
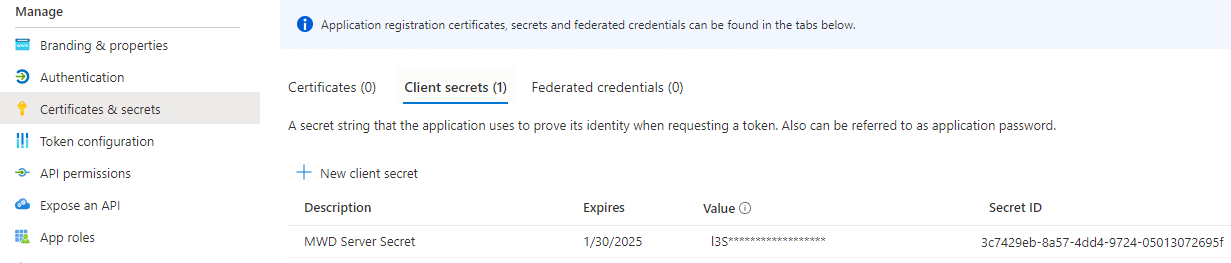
Authenticatie
Klik op Authenticatie, klik op Platform toevoegen, kies Desktop + apparaten configureren, vink de native client-optie aan:
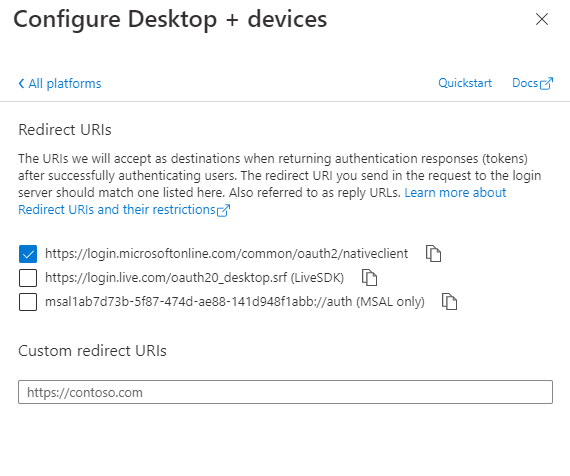
Toegangstokens en ID-tokens inschakelen
MyWorkDrive-serverconfiguratie
Plak de waarden van de Azure AD Application ID, Secret, Single Tenant Domain ID, Your Server URL en tenslotte uw SharePoint Site URL: