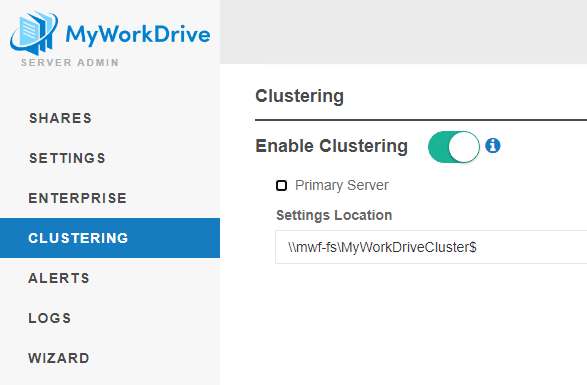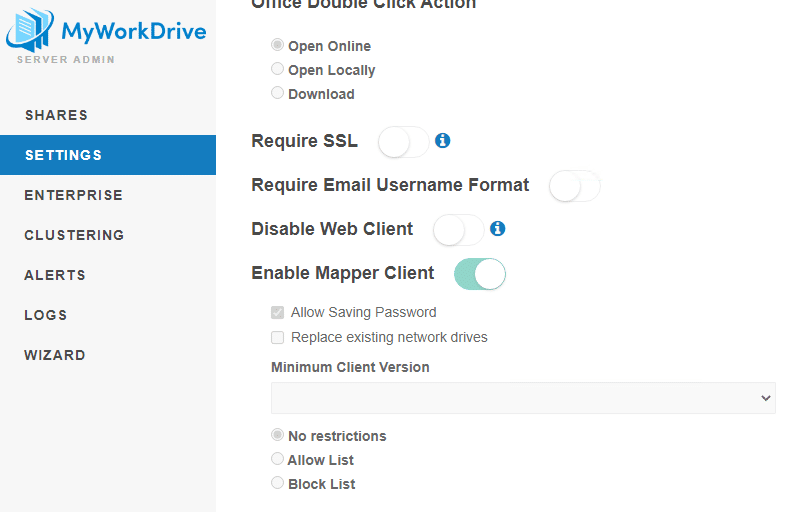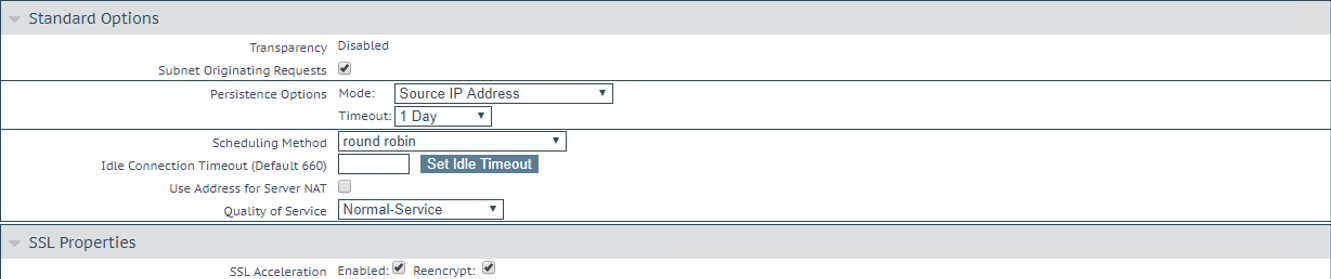Hoe kunnen we u vandaag helpen?
Clustering en taakverdeling MyWorkDrive-servers
MyWorkDrive ondersteunt clustering voor zakelijke licentiehouders van meer dan 200 gebruikers die meerdere MyWorkDrive-servers willen gebruiken met failover of load balancing. Er zijn enkele belangrijke stappen om te zorgen voor een juiste identificatie door de MyWorkDrive-systemen om activering van meerdere licenties te ondersteunen en om ervoor te zorgen dat onze Office 365-bewerkingsfuncties uniek zijn.
Inhoud
- Clustering van uw MyWorkDrive-servers.
- Ondersteuning voor co-editing
- Openbare deellinks
- SQL-database voor verbeterde prestaties
- Configuratievoorbeelden voor inkomend verkeer
- Vorige versies
Clustering van uw MyWorkDrive-servers.
Versie 6 van MyWorkDrive Server introduceert speciale ondersteuning voor geclusterde omgevingen die zowel Load Balanced als Fail-Over ondersteunen. U kunt nu servers configureren als Primair of Secundair, en uw Primaire server doet het grootste deel van de configuratie - die automatisch wordt opgepikt door de Secundaire servers, waardoor het meeste dubbele beheerwerk dat voorheen nodig was, wordt verwijderd. Een Clustering Enabled-licentie is vereist. Als Clustering niet beschikbaar is in uw beheerdersdashboard, contact verkoop om te informeren naar een licentie-upgrade. Versies ouder dan 6 moeten doorgaan met het handmatig toepassen van instellingen en het aanbrengen van configuratiewijzigingen op elke server afzonderlijk met behulp van de export-/importfunctie, zie onder voor instructies als u nog niet hebt geüpgraded naar versie 6.
Belangrijkste kenmerken:
- Elke server moet zijn eigen unieke apparaat-ID hebben, zoals toegewezen door onze software bij installatie - kloon de MyWorkDrive-servers niet. Stel elke server afzonderlijk in en configureer vervolgens clusterinstellingen in het menu Clustering in serverbeheer. Door mijn MyWorkDrive te klonen, krijgen alle servers met de gekloonde hardware-ID geen licentie van de licentieservice en kunnen gebruikers niet inloggen.
- Neem contact op met sales@myworkdrive.com om extra servers te activeren met uw MyWorkDrive-licentiesleutel. U kunt dan dezelfde sleutel invoeren in uw MyWorkDrive-servers, maar het cumulatieve gebruik op alle servers mag het aantal abonnementslicenties niet overschrijden.
- Gedeelde configuratiebestanden worden opgeslagen op een Network Share UNC Path dat toegankelijk is voor alle MyWorkDrive-servers (gebruik geen share die zich op een MyWorkDrive-server bevindt, aangezien dit beveiligingsproblemen veroorzaakt bij het lezen van SAML-informatie en een storing veroorzaakt als de MyWorkDrive-server die de Share host wordt opnieuw gestart). We raden aan om een verborgen bestandsshare te gebruiken.
- Aan het computeraccount van elke server moet NTFS zijn toegewezen en Deelmachtigingen om naar de share te schrijven (wijzigen, ze hebben geen volledige controle nodig).
- Gebruikers die de clusterleden gaan beheren, moeten wijzigingsmachtigingen hebben voor het pad van het clusterconfiguratiebestand (dwz domeinbeheerders wijzigingsmachtigingen verlenen, zij hebben geen volledige controle nodig). Beheerfuncties zoals het bewerken van de configuratie, het delen van diagnostische logboeken en het upgraden/installeren zullen mislukken als beherende gebruikers geen toestemming hebben voor het pad van het clusterconfiguratiebestand (functies die worden uitgevoerd door een ingelogde beheerdergebruiker worden uitgevoerd onder de gebruikerscontext)
- Bij sommige versies luistert de primaire server naar poort 8353 voor het delen van vergrendelingsinformatie - Windows Firewall moet worden ingesteld om poort 8353 inkomend toe te staan van alle secundaire clusterleden. Dit is niet vereist vanaf build 6.1.1.157 en later.
- Shares, serverconfiguratie en gebruikersinstellingen (inclusief favorieten) worden nu opgeslagen op de opgegeven locatie. Wanneer geïmplementeerd, worden instellingen daar gekopieerd van de primaire server. De primaire server geeft de server aan waar wijzigingen kunnen worden aangebracht. Secundaire servers kunnen geen instellingen wijzigen en gebruiken gewoon de wijzigingen zoals ingesteld in de configuratiebestanden waartoe ze toegang hebben.
- Indien ingeschakeld, heeft/hebben de secundaire server(s) beperkte configuratie-instellingen (logniveau, Office 365). Alle configuratie wordt uitgevoerd op de primaire server (clientinstellingen/limieten, shares, functies, enz.)
- Wijzigingen in instellingen op de primaire server worden gerepliceerd naar secundaire servers vanaf build 6.1.1.157. Om een onmiddellijke replicatie aan te roepen, gebruikt u de knop Vernieuwen bij clustering op de secundaire server. Voorafgaand aan build 6.1.1.157 werden clusterwijzigingen naar behoefte door de secundaire servers gehaald en was er geen vernieuwingsoptie beschikbaar.
- Logboekniveau, logopslag en Office 365-activering worden nog steeds per server afgehandeld.
- IIS-configuratie wordt per server afgehandeld - poort/SSL-bindingen, dus elke server heeft een verbinding nodig als u inkomende 443 gebruikt en een SSL-binding gebruikt.
- Gebruik de kleverige sessiefunctie (ook bekend als sessieaffiniteit) of Cookies op de load balancer, waarmee de load balancer de sessie van een gebruiker aan een specifiek exemplaar kan koppelen en voor persistentie het bron-IP-adres van de client of een cookie kan gebruiken.
- Favorieten worden nu naast andere gedeelde configuratiegegevens opgeslagen en worden niet langer afzonderlijk geconfigureerd.
- Er wordt een onbeperkt aantal secundaire servers ondersteund.
- Servers kunnen worden uitgevoerd in de klassieke modus (zonder Clustering ingeschakeld in Beheer), waarbij de configuratiebestanden handmatig worden onderhouden als u dat wilt, of als u een bestaande configuratie wilt behouden terwijl u een migratie naar de nieuwe Cluster-configuratie plant. De clusterfunctie biedt twee belangrijke voordelen. 1) Dubbele administratie vermijden voor instellingen in Beheer. 2) De mogelijkheid om samen te bewerken in Office 365 (indien gebruikt in combinatie met het opslaan van vergrendelingen en sessies in een database (SQL, PostgreSQL)). Sommige klanten geven mogelijk de voorkeur aan deze methode als ze geen clusterconfiguratiebestandsshare willen hosten of de benodigde machtigingen willen verlenen. In dat geval kan het exporteren en importeren van het configuratiebestand worden gebruikt om de configuratiepariteit tussen knooppunten te garanderen.
- Het clusteren van sessies en vergrendelingen, ter ondersteuning van gezamenlijk bewerken in Office 365 op verschillende knooppunten, zonder clustering van configuratiebestanden in te schakelen, is beschikbaar in serverversie 6.4.2. Hierdoor kunnen klanten die gelijktijdig op knooppunten willen bewerken zonder een gedeeld SMB-pad voor configuratiebestanden te ondersteunen, dit doen.
- Het clusteren van configuratiebestanden wordt alleen ondersteund met Active Directory-identiteit op servers die lid zijn van een domein. Entra ID Identiteit zonder aan het domein gekoppelde servers wordt momenteel niet ondersteund. clusteren zonder configuratiebestanden en het handmatig onderhouden van de configuratie tussen servers is de aanbevolen methode voor clusteren in de Entra ID Identity-modus.
Serverinstallatie / configuratie
Primaire server
Installeer en configureer MyWorkDrive op uw primaire server. Zorg ervoor dat u een licentie hebt die clustering ondersteunt (verschijnt in het menu, neem contact op met sales als u "Clustering" niet ziet als een item op het hoogste niveau naast Instellingen, Enterprise, Logboeken, enz.). Schakel Clustering in via het menu Stel de server in als primair Geef een UNC-pad op voor de sharelocatie (we raden aan een verborgen share te gebruiken). d.w.z. \\server\share$ Sla uw configuratie op. Sta inkomende poort 8383 toe vanaf alle secundaire servers op de Windows-firewall.
De huidige configuratie van uw primaire server wordt op het opgegeven UNC-pad geplaatst. Toekomstige wijzigingen aan instellingen op de primaire server zullen de configuratiebestanden bijwerken die zijn opgeslagen op het UNC-pad.
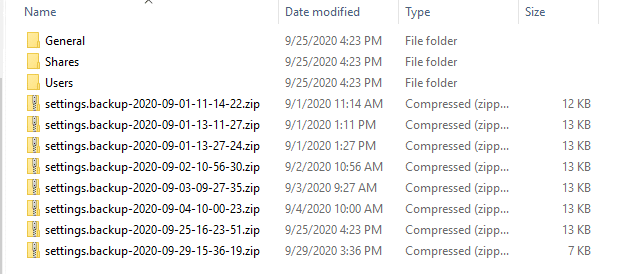
Secundaire server
Ter ondersteuning van de nieuwe Cluster-functie hebben we het overslaan van de wizard ingeschakeld om het proces voor de secundaire server te vereenvoudigen. Installeer uw secundaire server. Pas de licentie voor clustering toe. Sla de wizard over. Specificeer het op het clustertabblad NIET als primair
server (er wordt slechts één primaire server per omgeving ondersteund), voer gewoon hetzelfde UNC-pad in als de primaire server, bijv. \\server\share$
De secundaire server gebruikt nu voor de meeste dingen dezelfde instellingen als de primaire server, behalve voor de hierboven genoemde (Office Online, logniveau, enz.). Instellingen op de tabbladen Instellingen en Enterprise in serverbeheer die worden beheerd door de primaire server worden weergegeven, maar wijzigingen zijn niet toegestaan op de secundaire server.
Implementeren in een bestaande omgeving
Als u al een MyWorkDrive-server heeft en een cluster met een secundaire server wilt implementeren, of als u al een cluster heeft en wilt upgraden naar de clusterfuncties van Versie 6, is het proces eenvoudig. Schakel Clustering in op de primaire server en geef het UNC-pad op om de configuratiebestanden op te slaan. Hiermee kopieert u de bestaande configuratie naar de nieuwe gedeelde locatie. Schakel Clustering in op de secundaire server en geef het UNC-pad op naar de gedeelde configuratiebestanden (hetzelfde pad dat wordt gebruikt op de primaire server). De secundaire server schakelt over naar het gebruik van de Cluster-configuratiebestanden. Een kopie van de op dat moment geldende configuratie wordt lokaal op de server bewaard, maar wordt niet bijgewerkt. De clusterconfiguratie wordt exclusief op de gedeelde locatie opgeslagen.
Servers in een cluster upgraden
Het is niet nodig om clustering op de servers in MyWorkDrive uit te schakelen om ze bij te werken. Clusterservers kunnen afzonderlijk worden geüpgraded. Als u een upgrade uitvoert binnen dezelfde versie (6.0.0.54 naar 6.0.0.55), kunnen clusteringservers afzonderlijk worden bijgewerkt zonder het cluster offline te halen, tenzij anders aangegeven in de release-opmerkingen. Als u een update uitvoert tussen versies van MyWorkDrive (bijv. 6.0 naar 6.1), raden we u aan alle knooppunten van het cluster offline te halen en ze allemaal te upgraden.
Houd er rekening mee dat de gebruiker die de upgrade uitvoert, machtigingen voor het wijzigen van de clusterbestandsshare moet hebben om de primaire server te kunnen upgraden. Secundaire servers kunnen worden bijgewerkt zonder wijzigingsrechten. De primaire server voert updates uit voor de configuratiebestanden.
Meerdere MyWorkDrive-servers uitvoeren zonder Clustering in MyWorkDrive in te schakelen
Het is mogelijk om meerdere MyWorkDrive-servers achter een load balancer te laten draaien als Actief-Actief of Actief-Passief zonder Clustering in MyWorkDrive in te schakelen. Vóór versie 6.0 was dit de vereiste configuratie.
Sommige klanten blijven deze aanpak verkiezen, omdat er geen gedeelde configuratiebestandslocatie voor nodig is die toegankelijk is voor alle clusterleden.
Bij het uitvoeren van meerdere MyWorkDrive-servers zonder dat clustering is ingeschakeld
- De configuratie van elke server in Beheer moet afzonderlijk worden onderhouden. IE, gedeelde bestanden geconfigureerd, goedgekeurde apparaten, etc. Om het delen van de configuratie te vereenvoudigen, kan de export-/importfunctie in Instellingen worden gebruikt om de configuratie tussen de modi te repliceren. IE, voer de noodzakelijke instellingen uit op knooppunt 1, exporteer de configuratie van knooppunt 1 en importeer deze naar knooppunt 2, 3, 4, enz.
- Gezamenlijk bewerken in Office 365 tussen knooppunten kan optioneel worden ingeschakeld met behulp van een database in serverversie 6.4.2.
Licentievoorwaarden zijn hetzelfde, ongeacht of er clustering wordt gebruikt of niet. Het totale aantal servers en het totale aantal gebruikers op verschillende servers mag uw licentielimieten niet overschrijden.
bekende problemen
Beheerdersmachtigingen
Als gebruikers die de MyWorkDrive-server(s) beheren geen rechten voor wijziging van de clusterconfiguratiebestanden krijgen, zullen er fouten optreden bij pogingen om MyWorkDrive-servers te beheren. Knooppunten kunnen in een onstabiele toestand blijven wanneer ze proberen wijzigingen aan te brengen, upgrades uit te voeren of diagnostische gegevens op te halen.
SMB-pad voor configuratiebestanden
Als het SMB-pad waar de configuratiebestanden zijn opgeslagen niet beschikbaar is, gaat de primaire server offline. De primaire server vereist continue toegang tot het configuratiebestandspad. Secundaire servers in versie 6.4.2 zijn gehard om te tolereren dat de SMB-bron van het configuratiebestand voor onbepaalde tijd verloren gaat.
Clustering van configuratiebestanden via het SMB-pad wordt niet ondersteund bij servers die niet aan een domein zijn gekoppeld
Machtigingen voor het SMB-sharepad vereisen NTFS-machtigingen voor de actieve gebruiker. Omdat machines die niet aan een domein zijn gekoppeld, geen NTFS-referenties in domeincontext doorgeven, kan een SMB-pad niet worden gebruikt. Alternatieve methoden, zoals een lokaal gekoppelde gedeelde schijf of uitvoeren zonder een gedeeld configuratiebestand, moeten worden gebruikt.
Openbare Share Links vereisen een sessie- en vergrendelingsdatabase
Bij gebruik van de Openbare deellinks in een cluster moet een SQL Sessions and Locks DB worden geconfigureerd om te delen tussen clusterknooppunten, anders worden openbare deelkoppelingen niet goed herkend in het cluster.
Een cluster uitschakelen
Als u clustering uitschakelt, keren de servers terug naar de laatst bekende lokale configuratie. In het geval van een secundaire server is die misschien niet actueel of helemaal niet als deze specifiek is geïmplementeerd als een secundair clusterlid. Als u wilt terugkeren naar individuele MyWorkDrive-servers, gebruikt u de exportfunctie op de primaire server om de huidige clusterconfiguratie vast te leggen en toe te passen op secundaire servers nadat deze uit de cluster zijn verwijderd.
Sessieafhandeling
Gebruikerssessies bestaan alleen op de server waarop ze oorspronkelijk zijn geverifieerd. MyWorkDrive ondersteunt geen sessies die bewegen tussen servers/knooppunten binnen een cluster. We vereisen dat Session persistent is ingeschakeld op de load balancer.
De gedetailleerde informatie over de sessie van de gebruiker wordt uitsluitend in het geheugen van de MyWorkDrive-server bewaard als beschermings-/beveiligingsmaatregel, om ervoor te zorgen dat deze niet kan worden vastgelegd en misbruikt. De informatie die in de sessiedatabase is vastgelegd, is slechts een referentie.
Sessiepersistentie kan worden onderhouden via IP-adres of cookie (voor cookies is MyWorkDrive client/server 7.0.1 of hoger vereist)
Ondersteuning voor co-editing
Microsoft SQL, Microsoft SQL Express en PostgreSQL worden ondersteund voor het delen van sloten en gezamenlijk bewerken
Bij clustering hoeft geen database te worden gebruikt. Dankzij de databasefunctionaliteit is gezamenlijk bewerken door de leden van het cluster mogelijk. Als een database niet gewenst is, wordt gezamenlijk bewerken alleen ondersteund voor gebruikers die op hetzelfde knooppunt zijn aangesloten, en moeten gebruikers die zich opnieuw authenticeren op verschillende clusterleden een document opnieuw vergrendelen wanneer ze het opslaan (dit wordt automatisch gedaan op de achtergrond afgehandeld).
Co-editing kan vanaf versie 6.4.2 worden ingeschakeld zonder configuratiebestanden te clusteren
Microsoft SQL
Vanaf MyWorkDrive server 6.3 biedt MyWorkDrive verbeteringen aan clustering om co-editing van Office-documenten in Office Online op verschillende servers mogelijk te maken. Eerdere versies vereisten dat co-editors dezelfde server gebruikten. Met versie 6.3 kunt u co-editing tussen MyWorkDrive-clusterleden inschakelen.
Deze verbetering vereist dat de informatie over open sloten en actieve sessies wordt opgeslagen in een SQL-database (op een SQL-server). Hierdoor kunnen alle MyWorkDrive-serverleden in uw cluster informatie over het vergrendelingsbestand delen.
Als deze functie niet is ingeschakeld, houdt elke server zijn eigen lokale tabel met actieve sessies en vergrendelingen bij, die niet wordt gedeeld met andere servers in de omgeving.
Vereisten
- MyWorkDrive-servers geconfigureerd met Clustering (zoals hierboven beschreven)
- Een SQL-server die toegankelijk is voor alle clusterleden
Configuratie
U wordt geadviseerd deze wijzigingen aan te brengen tijdens een onderhoudsperiode of wanneer het servergebruik anders laag zou zijn, aangezien het inschakelen van deze instelling de verbinding met actieve gebruikers zal verbreken.
- Maak een database op uw SQL-server voor de MyWorkDrive-vergrendeling en sessiegegevens. U hoeft geen tabellen aan te maken, de configuratie maakt de vereiste tabellen aan.
- Maak een gebruiker aan in SQL en wijs deze toe aan de database die u in stap 1 hebt gemaakt. Verleen de juiste toegangsrechten aan de gebruiker, de gebruiker moet tabellen kunnen maken en gegevens uit die tabellen kunnen toevoegen of verwijderen.
- Log in op de primaire MyWorkDrive-server en schakel in het clustermenu "Sessies en vergrendelingen inschakelen" in
- Voer uw verbindingsreeks in het veld Databaseverbindingsreeks in. Uw verbindingsreeks moet de sytax
Server=mySQLServer;Database=databasenaam;Gebruikers-ID=dbuser;Wachtwoord=wachtwoord;
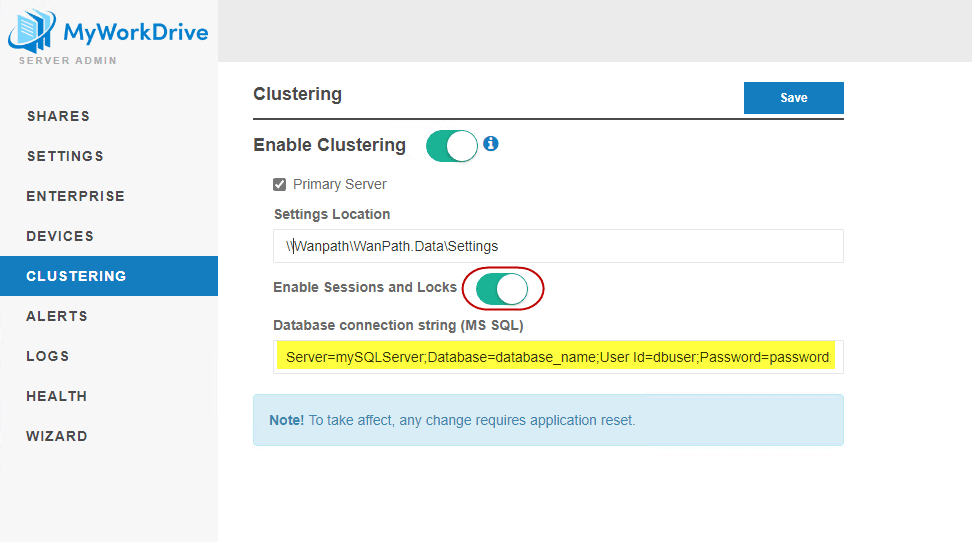
- Sla uw configuratie op. De MyWorkDrive-serverservices worden opnieuw opgestart om de nieuwe configuratie mogelijk te maken, zoals aangegeven in het blauwe berichtvenster op het scherm.
- Bewerk de andere MyWorkDrive-servers in het cluster en schakel de functie Sessions and Locks in en pas de juiste verbindingsreeks toe op elk van hen.
Indien ingeschakeld, wordt sessie-informatie niet langer lokaal op schijf opgeslagen, maar in de tabellen die zijn gemaakt in de database die u hebt gedefinieerd.
Het is niet nodig om deze database te beheren, items worden automatisch toegevoegd en verwijderd als dat nodig is door de aangesloten MyWorkDrive-servers.
PostgreSQL
Vanaf MyWorkDrive versie 6.4 wordt PostgreSQL ondersteund als een alternatieve database voor Microsoft SQL.
We hebben zowel Windows als Linux getest met de standaardpoort 5432. In deze handleiding wordt ervan uitgegaan dat u een reeds bestaande instantie van PostgreSQL hebt.
Als u PostgreSQL moet instellen, hebben we een overzicht van hoe we het in ons lab hebben gedaan, hier
Om de verbindingsreeks in MyWorkDrive in te voeren:
1. Navigeer naar het menu "Clustering", "Clustering inschakelen" (als dit nog niet het geval is), Sessies en vergrendelingen inschakelen (als dit nog niet het geval is), selecteer de radio-optie "PostgreSql" en voer vervolgens uw verbindingsreeks in in het daarvoor bestemde veld; selecteer ten slotte "Opslaan".
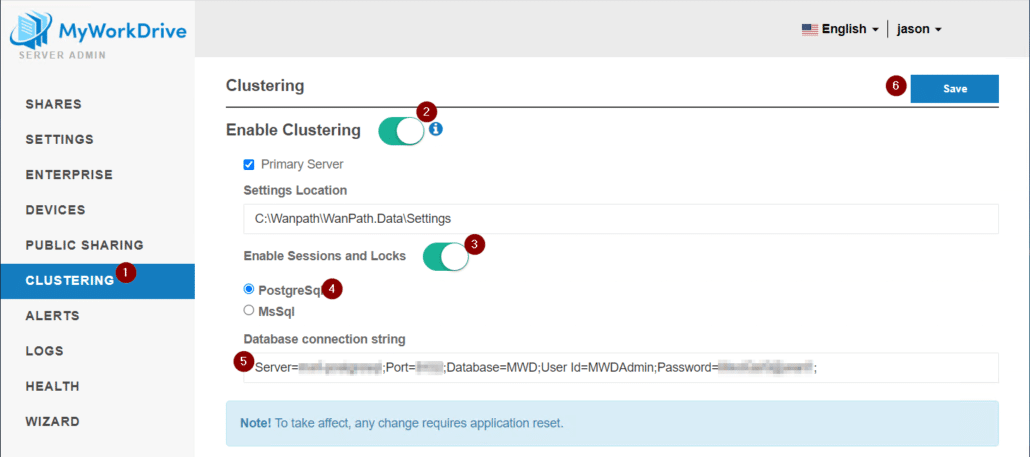
2. Na het zien van de groene "Saved!" bevestigingspop-up, zoals de notitie aangeeft, moet MyWorkDrive opnieuw worden ingesteld. Een server opnieuw opstarten is de gemakkelijkste manier.
Net als bij co-editing tussen knooppunten, is het gebruik van de Openbare deellinks De functie in een cluster met meerdere knooppunten vereist het gebruik van een sessie- en vergrendelingsdatabase die op alle clusterleden is geconfigureerd. Als er geen sessie- en vergrendelingsdatabase is geïmplementeerd, worden openbare deelkoppelingen niet correct herkend op alle clusterknooppunten.
SQL-database voor verbeterde prestaties
Zoals vermeld in onze handleidingen voor servergrootte en serverinstallatie, kan het gebruik van een speciale database voor sessies en vergrendelingen in scenario's met een hogere bezettingsgraad of lagere prestaties van de MyWorkDrive-server de prestaties verbeteren en fouten met betrekking tot verbindingstime-outs verminderen ten opzichte van de standaard bestandsgebaseerde SQLite-configuratie. Het gebruik van een speciale SQL-database kan worden bereikt door clustering in te schakelen en een SQL-server in te stellen voor sessies en vergrendelingen. Het clusteren van configuratiebestanden en het gebruik van meerdere MyWorkDrive-servers is vereist om een database voor sessies en vergrendelingen te gebruiken. MS SQL en PostgreSQL worden ook in deze configuratie ondersteund.
Configuratievoorbeelden voor inkomend verkeer
Voorbeeld van installatieartikel voor Azure Load Balancer
Voorbeeld Kemp Load Balancer met instellingen getest en goedgekeurd door MyWorkDrive Support met Source IP Address Persistence
Creëer een VIP-service in Kemp
- VIP Lan IP-adres instellen
- SSL-certificaat installeren
- Persistentie-opties: IP-adres bron
- SSL-versnelling inschakelen en opnieuw versleutelen inschakelen
- Backend MyWorkDrive Real Server Lan IP's toevoegen
Vorige versies
Zoals eerder vermeld, bevat versie 6 van MyWorkDrive Server nieuwe functies voor clustering. Als u een oudere versie van MyWorkDrive Server gebruikt, wordt clustering handmatig uitgevoerd.
- Elke server moet zijn eigen unieke apparaat-ID hebben, zoals toegewezen door onze software bij installatie – kloon de MyWorkDrive-servers niet. Stel elke server afzonderlijk in en installeer vervolgens MyWorkDrive op elke server. Ze krijgen dan elk een uniek apparaat-ID toegewezen.
- Neem contact op met sales@myworkdrive.com om extra servers te activeren met uw MyWorkDrive-licentiesleutel. U kunt dan dezelfde sleutel invoeren in uw MyWorkDrive-servers, maar het cumulatieve gebruik van beide servers mag het aantal abonnementslicenties niet overschrijden.
- Gebruik de kleverige sessiefunctie (ook bekend als sessieaffiniteit), waarmee de load balancer de sessie van een gebruiker aan een specifiek exemplaar kan binden en voor persistentie het clientbron-IP-adres kan gebruiken.
- Favorieten inschakelen: door favorieten in te schakelen, zien gebruikers een nieuwe optie in de browserclient voor webbestandsbeheer om favorieten naar mappaden te maken en te verwijderen. Standaard worden favorieten opgeslagen op de lokale MWD-server. In geclusterde omgevingen kunnen favorieten ook worden opgeslagen op een gedeelde verborgen share op het netwerk. Bijvoorbeeld \\domain.com\favorites$ (elke MyWorkDrive-servercomputeraccount heeft NTFS-machtigingen nodig om favorieten in deze verborgen bestandsshare te maken en te wijzigen).
- Serverconfiguraties: u kunt de back-upconfiguratie onder instellingen gebruiken om een back-up te maken van uw configuratie op uw primaire server in het beheerderspaneel. Om het te herstellen, gebruikt u de functie voor het herstellen van instellingen op de doelserver. Hiermee worden instellingen zoals bestandsshares en configuratieopties hersteld zonder unieke serverapparaat-ID's op de doelserver te overschrijven.

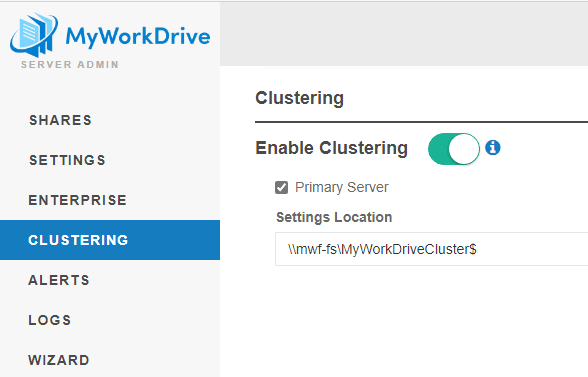 .
.