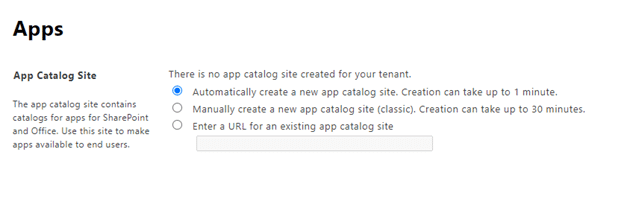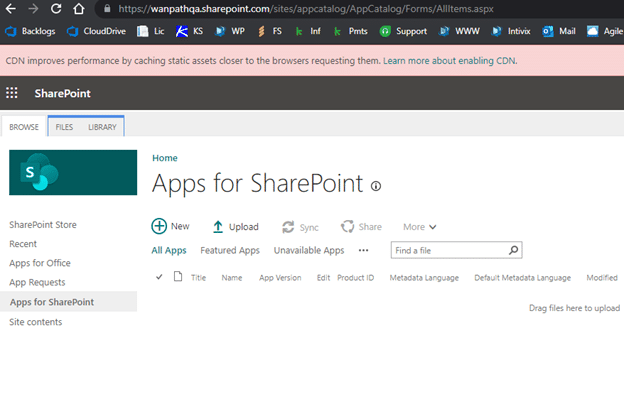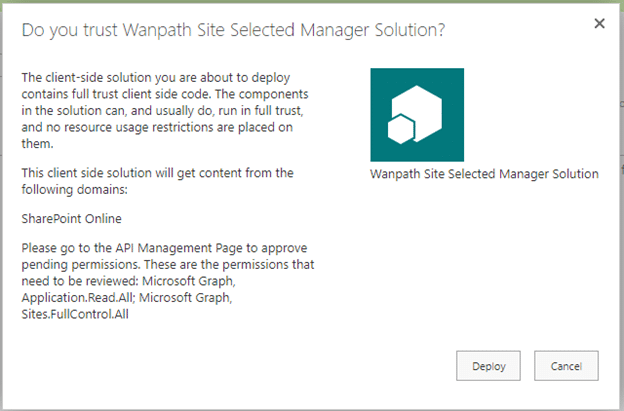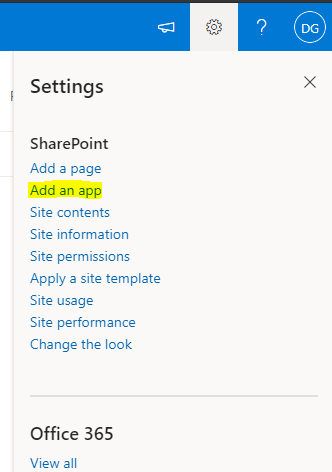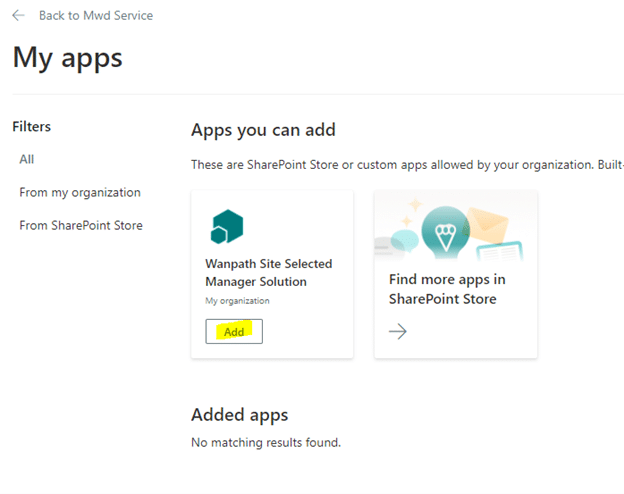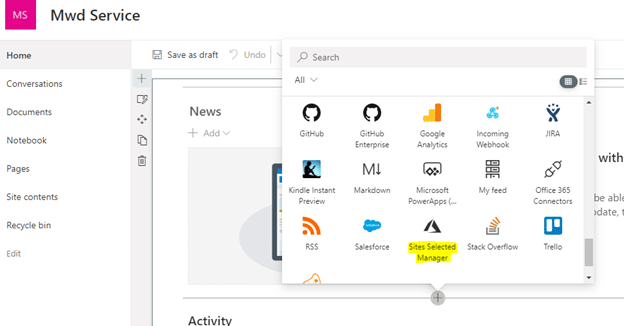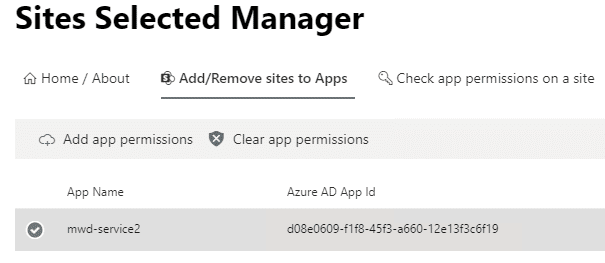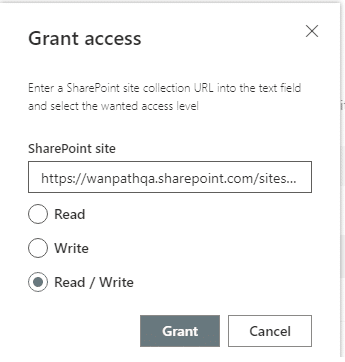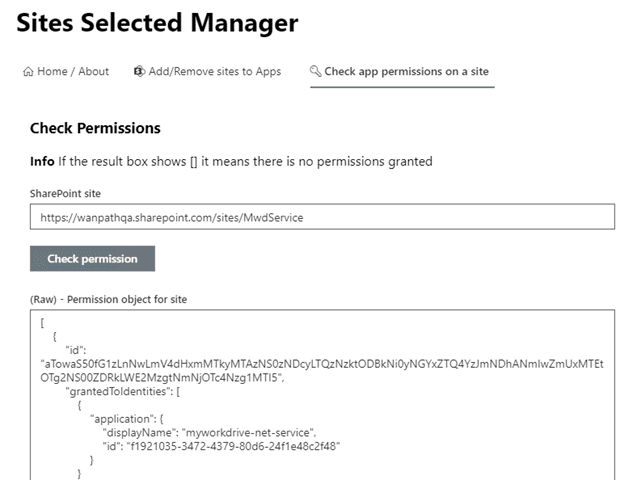Que peut-on faire pour vous aider aujourd'hui?
Étapes pour installer et gérer les autorisations SharePoint Azure AD à l'aide de Wanpath Sites.Selected Manager WebPart
Microsoft graph offre désormais la possibilité de définir un niveau d'autorisations d'application Azure AD granulaire à l'aide de la nouvelle option Azure Graph API Sites.Selected au lieu d'accorder une autorisation pour tous les sites du locataire. L'autorisation Sites.Selected ne donne accès à aucune collection de sites SharePoint pour l'application, sauf si l'application Azure AD s'est vu attribuer les rôles d'autorisation en lecture ou en écriture par un administrateur. Dans cet article et cette vidéo, nous montrons comment accorder une autorisation d'application Azure AD (lecture ou écriture) à un site SharePoint à l'aide de la nouvelle option Azure Graph API Sites.Selected à l'aide de notre composant WebPart Gestionnaire de sites SharePoint sélectionnés.
Contenu
Conditions préalables
Connectez-vous à portal.office.com à l'aide d'un compte avec des autorisations d'administrateur SharePoint (ne vous connectez pas en mode incognito/in-private car le composant WebPart ne se chargera pas dans ce mode).
Créez le catalogue d'applications selon vos besoins
Si vous n'avez pas encore de catalogue d'applications, créez-en un. Cet article décrit le processus :
https://docs.microsoft.com/en-us/sharepoint/use-app-catalog
Accédez à Plus de fonctionnalités sur Page d'administration SharePoint
Cliquez sur Applications, puis sur Catalogue d'applications
Créez automatiquement un nouveau site de catalogue d'applications.
Télécharger le composant WebPart sélectionné pour les sites Wanpath
Cliquez sur Distribuer l'application pour SharePoint
Télécharger notre composant WebPart gestionnaire de sites SharePoint sélectionnés disponible ici
Cliquez pour déployer :
Revenir à l'administrateur SharePoint https://admin.microsoft.com/sharepoint?page=classicfeatures&modern=true
Approuver l'accès à l'API
Site-admin.sharepoint.com - accueil - avancé - Accès API (cela prend quelques instants à charger et peut afficher des avertissements lors du chargement) puis cliquez sur - approuver pour les deux autorisations Microsoft Graph.
Ajouter une application de composant WebPart au site
Ajouter le composant WebPart à la page de modification en ligne de MyWorkDrive Office
Sélectionnez l'application
Modifier la page, ajouter un composant WebPart : "Gestionnaire sélectionné par le site"
Ajouter une autorisation d'application Azure au site
À l'aide du composant WebPart nouvellement ajouté, cliquez sur Ajouter/supprimer des sites aux applications
Toutes les inscriptions d'applications demandant des sites d'application. Les autorisations d'API graphique sélectionnées seront répertoriées.
Mettez en surbrillance votre ID d'application Azure AD nouvellement créé, cliquez sur Ajouter des autorisations d'application dans le menu au-dessus de la liste des autorisations.
Saisissez l'URL de votre service SharePoint MyWorkDrive - par exemple https://company.sharepoint.com/sites/mwdservice
Choisissez Lecture/Écriture. Cliquez sur Accorder.
Les autorisations seront accordées.
Vérifiez éventuellement les autorisations de l'application sur un site pour confirmer après avoir saisi l'URL du site :
Cela peut être utilisé pour vérifier que vos modifications ont été acceptées ou pour vérifier si une application a déjà reçu une autorisation.
Une fois ce processus terminé, vous pouvez utiliser MyWorkDrive avec le mode Service SharePoint pour l'édition Office Online. Assurez-vous de terminer la configuration dans l'onglet Paramètres de MyWorkDrive pour l'activer pour vos utilisateurs.