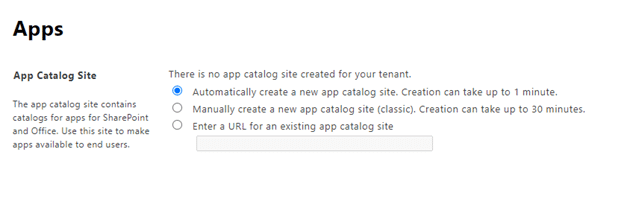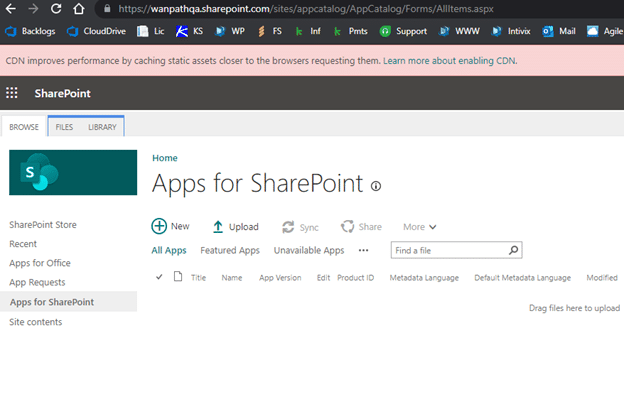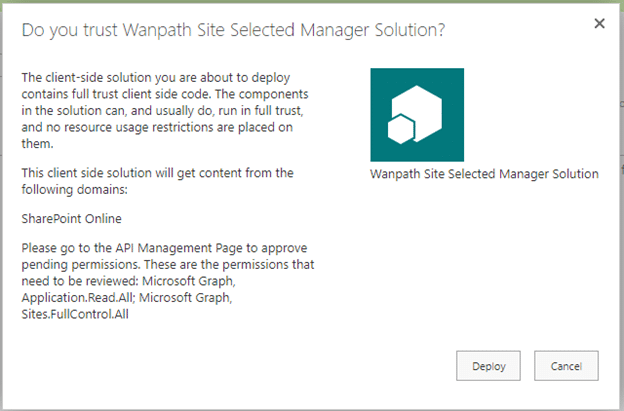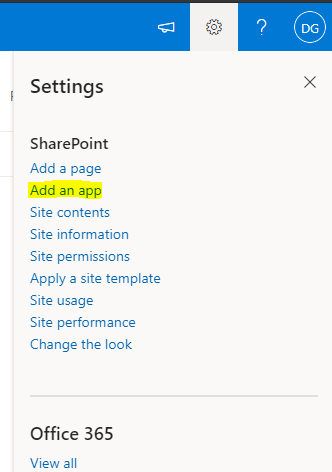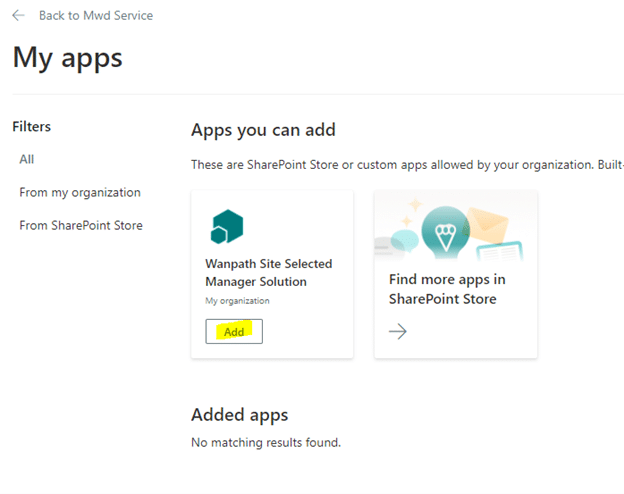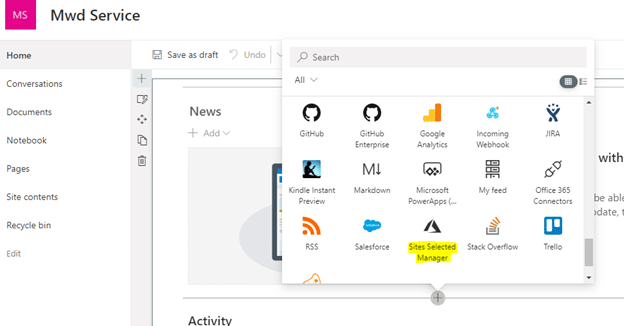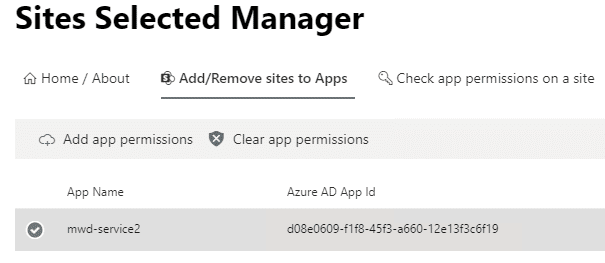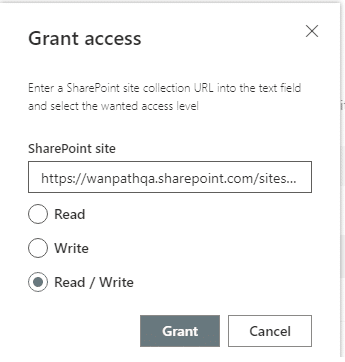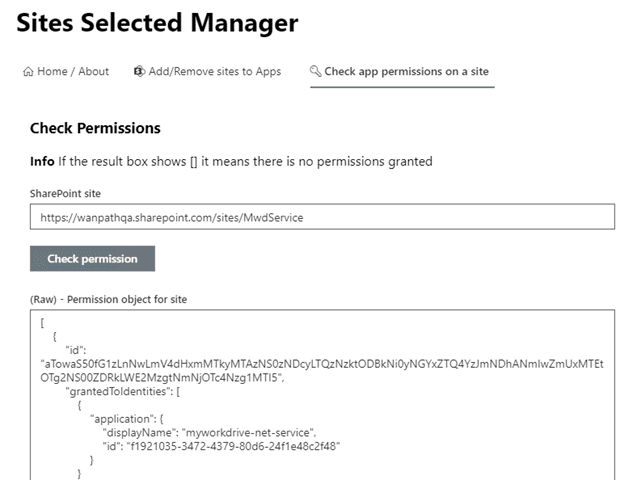¿Cómo podemos ayudarle hoy?
Pasos para instalar y administrar los permisos de Azure AD de SharePoint mediante Sitios de Wanpath. Elemento web Administrador seleccionado
Microsoft Graph ahora ofrece la opción de establecer un nivel granular de permisos de la aplicación Azure AD mediante la nueva opción Sitios de Azure Graph API. Seleccionada en lugar de otorgar permisos para todos los sitios en el arrendatario. El permiso Sites.Selected no proporciona acceso a ninguna colección de sitios de SharePoint para la aplicación, a menos que un administrador haya asignado a la aplicación de Azure AD las funciones de permiso de lectura o escritura. En este artículo y video, mostramos cómo otorgar un permiso de aplicación de Azure AD (lectura o escritura) a un sitio de SharePoint usando los nuevos sitios de Azure Graph API. Opción seleccionada usando nuestro elemento web Administrador seleccionado de sitios de SharePoint.
Contenido
requisitos previos
Inicie sesión en portal.office.com con una cuenta con permisos de administrador de SharePoint (no inicie sesión de incógnito/en privado, ya que el elemento web no se cargará en ese modo).
Cree el catálogo de aplicaciones según sea necesario
Si aún no tiene un catálogo de aplicaciones, cree uno. Este artículo describe el proceso:
https://docs.microsoft.com/en-us/sharepoint/use-app-catalog
Vaya a Más funciones en Página de administración de SharePoint
Haga clic en Aplicaciones, luego haga clic en Catálogo de aplicaciones
Cree automáticamente un nuevo sitio de catálogo de aplicaciones.
Cargue el elemento web seleccionado de los sitios de Wanpath
Haga clic en Distribuir aplicación para SharePoint
Cargue nuestro elemento web Administrador seleccionado del sitio de SharePoint disponible aquí
Haga clic para implementar:
Volver al administrador de SharePoint https://admin.microsoft.com/sharepoint?page=classicfeatures&modern=true
Aprobar el acceso a la API
Site-admin.sharepoint.com – Inicio – Avanzado – Acceso a la API (esto tarda unos minutos en cargarse y puede mostrar algunas advertencias durante la carga), luego haga clic en Aprobar ambos permisos de Microsoft Graph.
Agregar aplicación de elemento web al sitio
Agregar el elemento web a la página de edición en línea de MyWorkDrive Office
Seleccionar aplicación
Editar página, agregar un elemento web: "Administrador seleccionado del sitio"
Agregar permiso de aplicación de Azure al sitio
Con el elemento web recién agregado, haga clic en Agregar o quitar sitios de las aplicaciones
Se enumerarán todos los registros de aplicaciones que soliciten sitios de aplicaciones. Permisos de API de gráficos seleccionados.
Resalte su ID de aplicación de Azure AD recién creado, haga clic en Agregar permisos de aplicación en el menú que se encuentra arriba de la lista de permisos.
Ingrese su URL del servicio SharePoint MyWorkDrive, por ejemplo https://company.sharepoint.com/sites/mwdservice
Elija Leer/Escribir. Haga clic en Conceder.
Se otorgarán permisos.
Opcionalmente, verifique los permisos de la aplicación en un sitio para confirmar después de ingresar la URL del sitio:
Esto se puede usar para verificar que sus cambios fueron aceptados o verificar dos veces si una aplicación recibió permiso previamente.
Una vez que se completa este proceso, puede usar MyWorkDrive con el modo de servicio de SharePoint para la edición de Office Online. Asegúrese de completar la configuración en la pestaña Configuración de MyWorkDrive para habilitarla para sus usuarios.