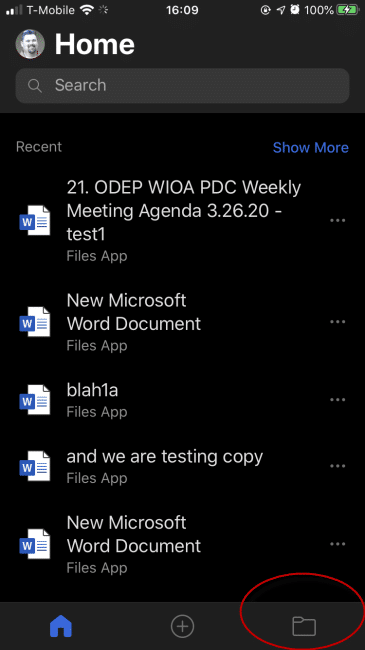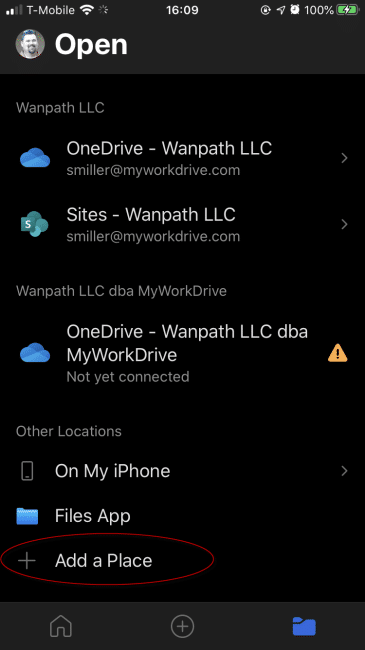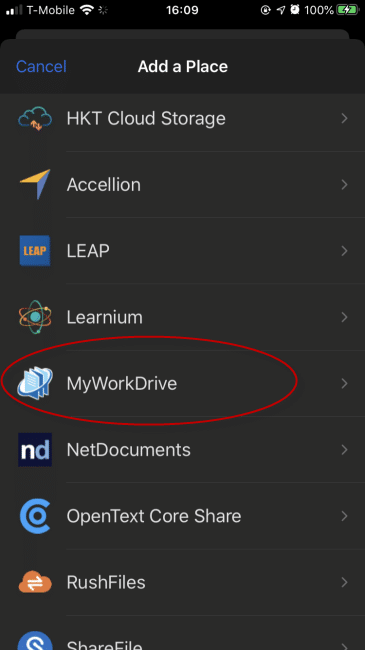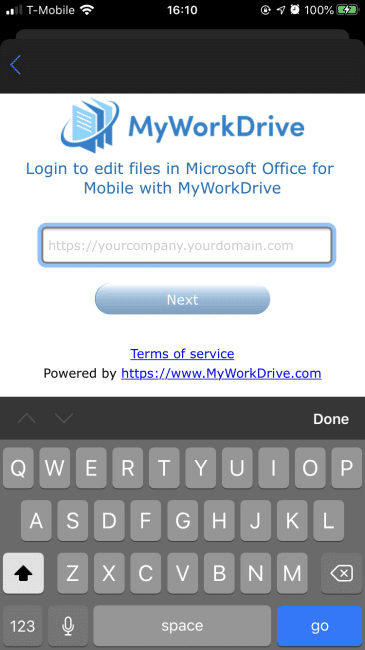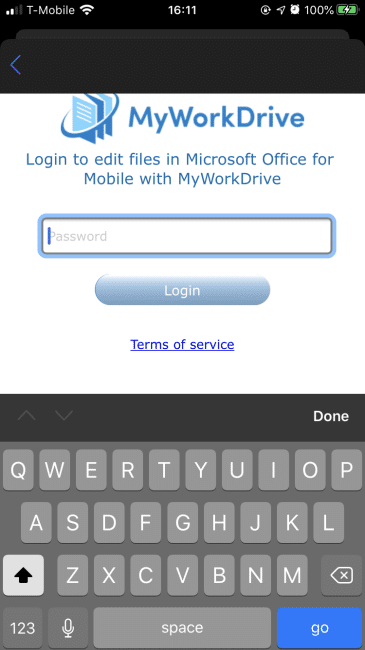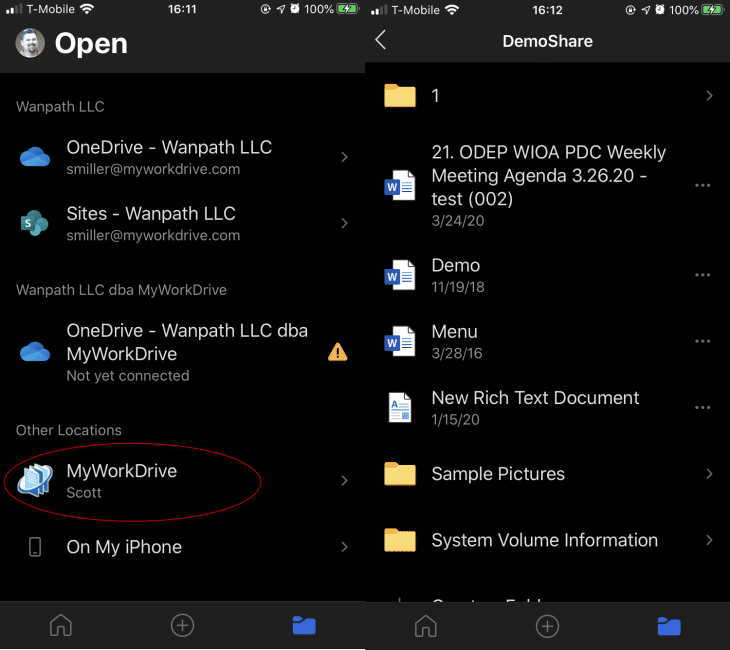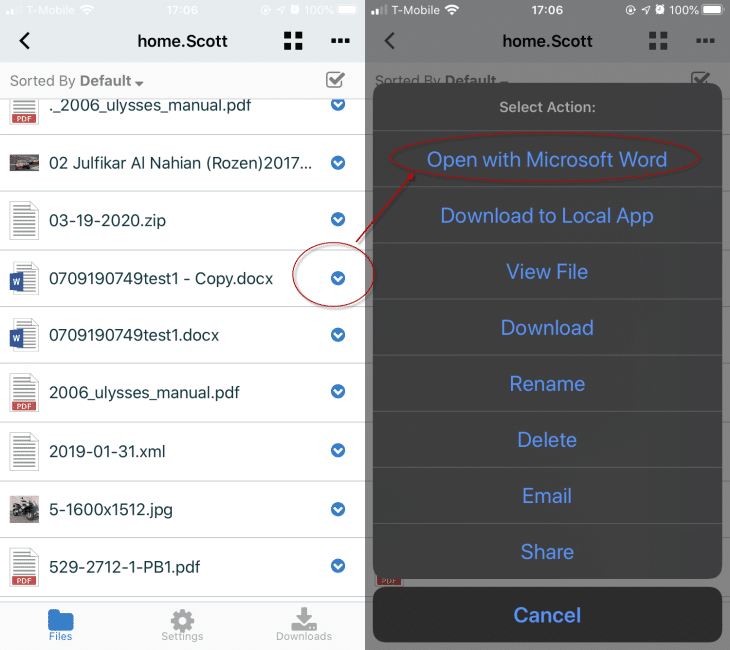Hoe kunnen we u vandaag helpen?
Handmatig MyWorkDrive toevoegen als opslag in iOS (gedetailleerd)
Opmerking
Vanaf juli 2021 wordt deze methode niet meer ondersteund op iOS-apparaten. Microsoft heeft het programma Office Online gewijzigd en het werkt niet meer hetzelfde met MyWorkDrive.
MyWorkDrive start nu standaard Office-documenten om te bewerken in Office Online. Je hebt ook toegang tot die bestanden via de kantoor-apps via bestanden op iOS iPhone/iPad
****De onderstaande informatie wordt alleen om historische redenen gegeven en zal vanaf juli 2021 niet meer werken met MyWorkDrive-clients.****
Microsoft werkt de mobiele kantoorapplicaties regelmatig bij, dus de schermopnamen en locaties kunnen in de loop van de tijd variëren. Merk op dat ze "plaatsen" hebben hernoemd naar "opslag" op mobiele applicaties - dus waar we verwijzen naar het toevoegen van een "plaats", verschijnt het nu als "opslag" - alle andere stappen zijn hetzelfde.
Dit is geen vereiste stap. De eerste keer dat u een Office-document opent, wordt u door dit proces geleid. Het kan echter zijn dat u dit handmatig wilt/moet doen of dat u bekend wilt zijn met de stappen voordat u deze doorloopt.
Versie 5.4.3 en latere versies van ondersteunen het gebruik van SSO voor Places/Storage-verbindingen, dus zorg ervoor dat je hebt bijgewerkt naar de nieuwste versie van MyWorkDrive als je SSO-aanmeldingen gebruikt (je kunt de nieuwste hier downloaden).
Open een van de Office-applicaties op uw iOS-apparaat, in dit geval hebben we Word geopend.
Selecteer het mappictogram om een bestand te openen.
Selecteer in het geopende venster Opslagaccount toevoegen (voorheen Een plaats toevoegen).
Zoek en selecteer MyWorkDrive in de lijst met beschikbare opslagaccounts (voorheen Place).
Voer uw gebruikersnaam of e-mailadres in 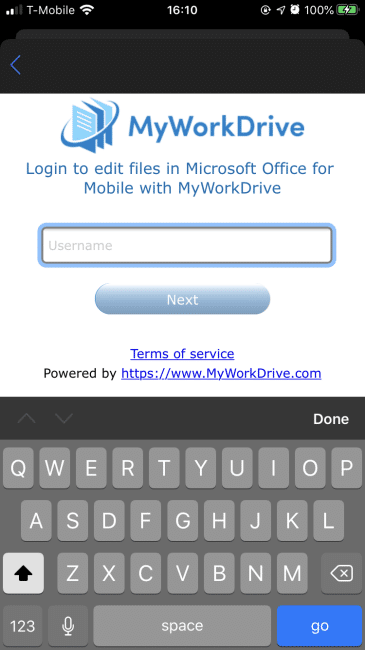
Voer uw serveradres in als het niet vooraf voor u is ingevuld.
Voer uw wachtwoord in (of, als u SSO gebruikt, wordt u doorgestuurd naar het SSO-inlogscherm)
U bent nu ingesteld met een andere opslag in Microsoft Office (voorheen andere locaties of plaatsen) die is verbonden met uw MyWorkDrive-account. Wanneer u nu het blauwe mappictogram selecteert, krijgt u MyWorkDrive als een optie te zien en kunt u direct door uw shares bladeren.
U kunt ook rechtstreeks naar Office-bestanden gaan wanneer u ze opent in MyWorkDrive met een Office-toepassing.