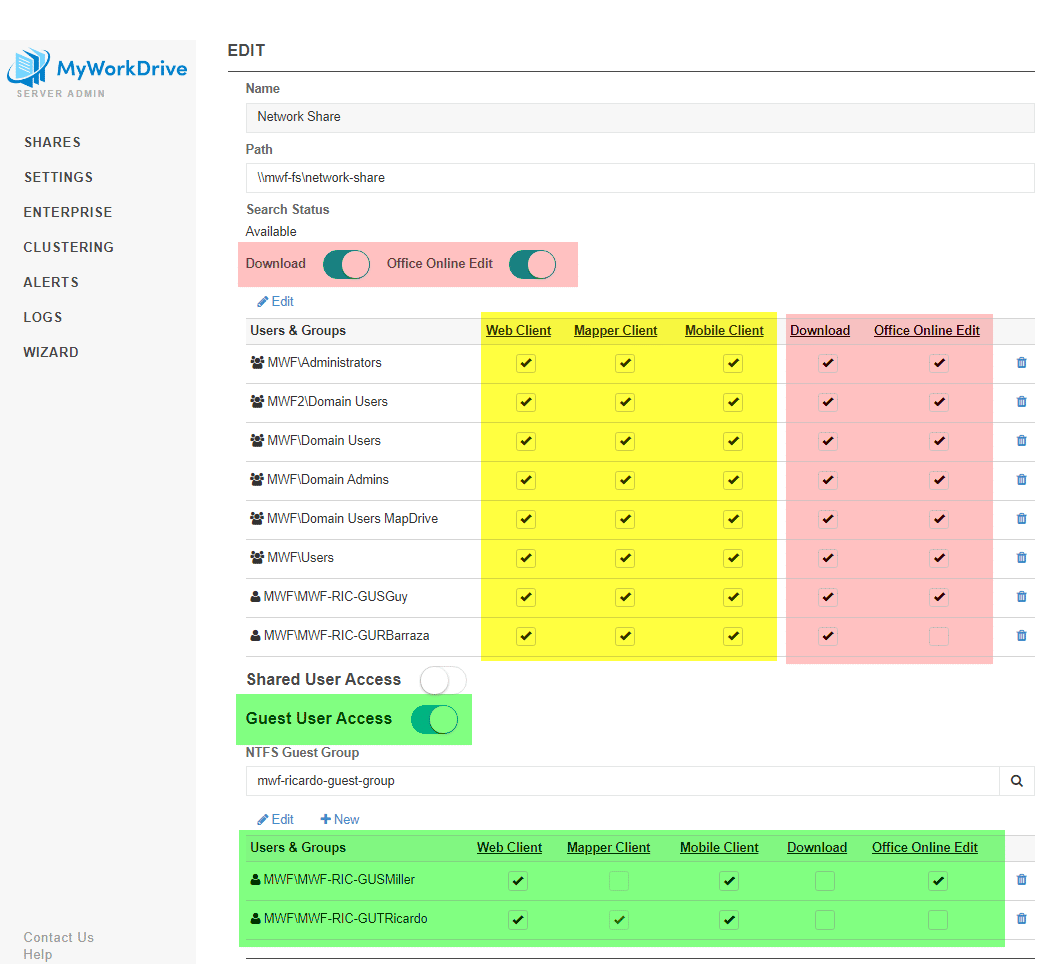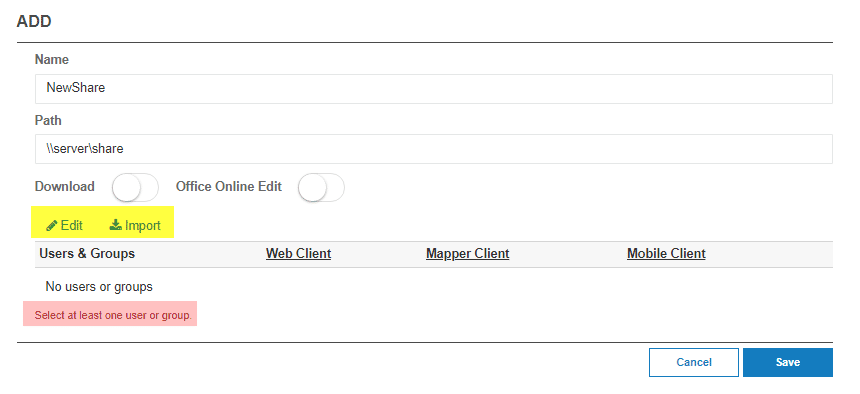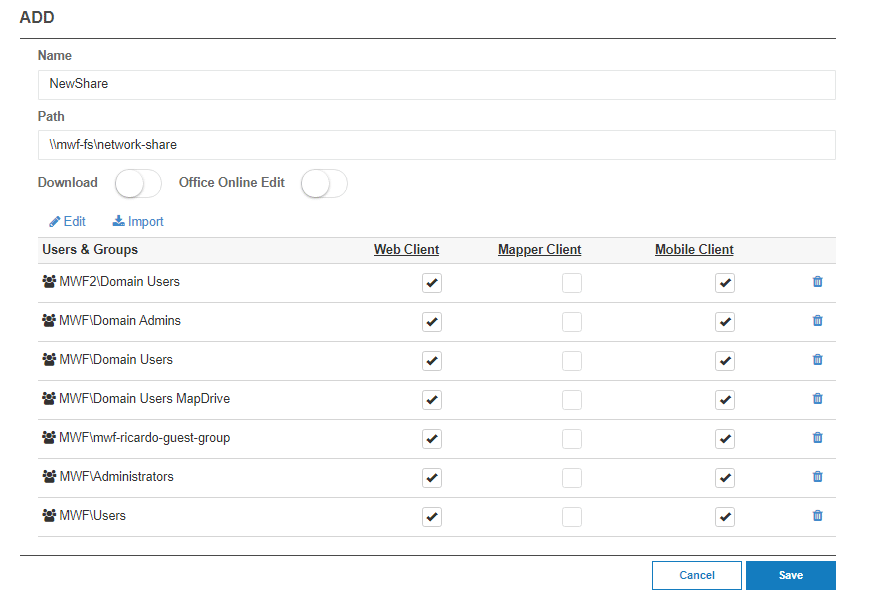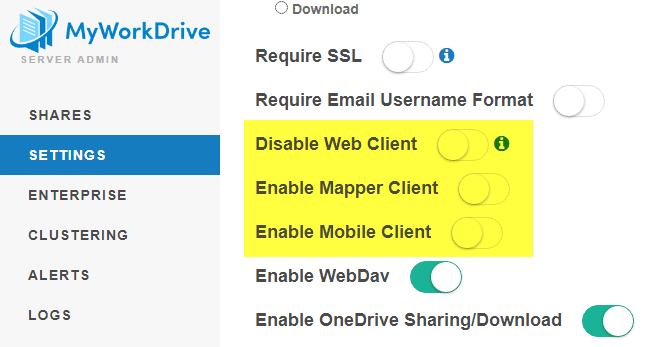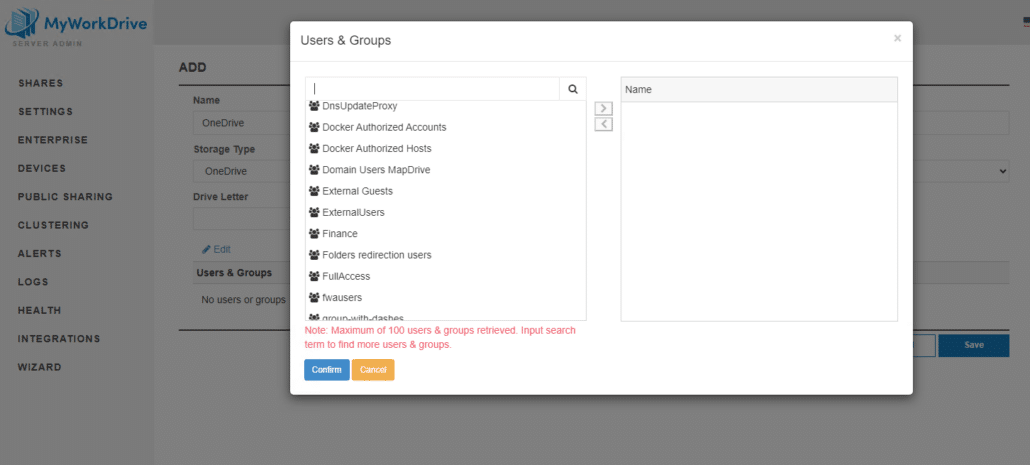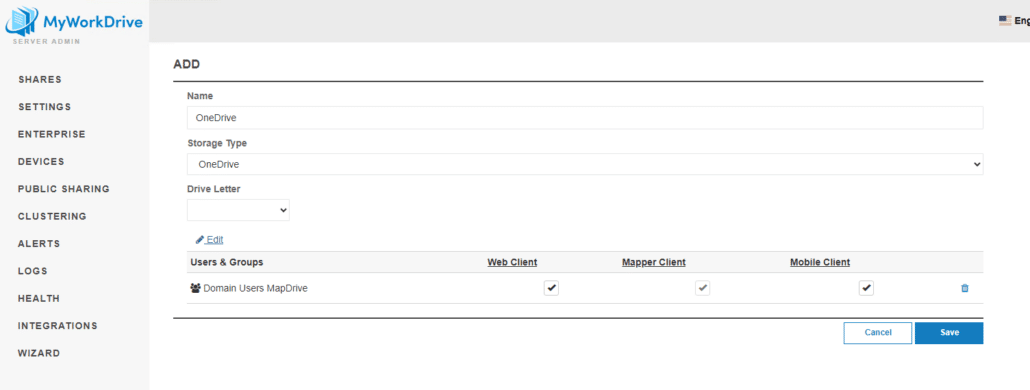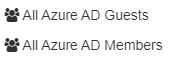Hoe kunnen we u vandaag helpen?
Gedetailleerde machtigingsinstellingen op Shares
Inhoud
SMB met Active Directory-identiteit
MyWorkDrive Server Versie 6 introduceerde gedetailleerde machtigingen voor shares, om extra flexibiliteit te bieden aan beheerders om te beheren hoe gebruikers toegang krijgen tot gedeelde bestanden en documenten. Het biedt instellingen voor klanten, bestanden/documenten (via DLP), en Uitgenodigde gastgebruikers.
Wanneer een vakje niet is aangevinkt in de machtigingenmatrix, kunnen de gebruikers of groepen die het vinkje niet hebben, die functie niet gebruiken - inloggen via die client, bestanden downloaden, enz.
Niet alle toestemmingen verschijnen altijd op deeldetails. Voor de opties Downloaden en Office Online Bewerken moet bijvoorbeeld DLP zijn ingeschakeld in Enterprise-instellingen en moeten de hoofdinstellingen bovenaan de deeldetails zijn ingeschakeld.
De optie om gebruikers/groepen voor de MyWorkDrive-clients en gastgebruikerstoegang in/uit te schakelen, wordt niet weergegeven als de bijbehorende functies zijn uitgeschakeld of niet geconfigureerd.
Gedetailleerde machtigingen worden weergegeven bij het bewerken van een share in sharedetails, en sharedetails zijn herzien om de bruikbaarheid te verbeteren.
Bij het maken van een share zijn de NTFS-machtigingen nu genest onder Bewerken en importeren. U moet ze bewerken of importeren en een waarschuwingsbericht voorkomt dat u kunt opslaan als u die stap niet voltooit.
Zodra u die stap hebt voltooid, wordt de share geladen met standaardinstellingen. Houd er in dit geval rekening mee dat de Mapper Client niet is ingeschakeld of beschikbaar is en dat Downloaden niet als optie wordt weergegeven. Dat komt omdat op deze server DLP is ingeschakeld en Downloaden niet is ingeschakeld bovenaan de instellingen voor delen. Gebruik de nieuwe Granular Permissions om geselecteerde gebruikers toegang te geven tot de Map Drive-client! Downloaden moet zijn ingeschakeld voor een gebruiker/groep om Mapper Client-privileges te hebben.
Voor gebruiksgemak kunt u op de kolomkop klikken om de hele rij te selecteren en de selectie ongedaan te maken. Zodra Downloaden is ingeschakeld, klikt u op Downloaden in de koprij boven de selectievakjes om alle vermelde gebruikers en groepen in te schakelen.
Vergeet niet dat MyWorkDrive geen machtigingen kan toevoegen aan NTFS die nog niet bestaan. We bieden u alleen de mogelijkheid om gebruikers/groepen toe te voegen/bewerken om machtigingen te beperken ten opzichte van wat de gebruiker zou hebben via SMB of VPN. Als u gebruikers/groepen nodig heeft die niet bestaan in NTFS, voeg ze dan eerst toe aan NTFS!
Als een gebruiker een client probeert te gebruiken waarvoor hij niet is goedgekeurd, worden die shares niet weergegeven en als er geen shares beschikbaar zijn, ontvangt de gebruiker het standaardbericht dat er geen shares zijn ingericht.
Veelgestelde vragen
Downloaden en Office Online Edit worden voor mij niet weergegeven als opties, hoe schakel ik die in?
Downloaden en Office Online Edit maken deel uit van onze Data Leak Prevention-functies. Klik hier om te lezen over het inschakelen van DLP op uw server. Houd er rekening mee dat DLP een Enterprise-licentie vereist als u geen Enterprise-licentie hebt Contact opnemen met verkoop over een upgrade.
Ik heb DLP ingeschakeld, maar alleen Downloaden wordt als optie weergegeven. Office Online Bewerken is niet beschikbaar.
Controleer of bewerken in Office Online 365 is ingeschakeld in de instellingen. Hier kun je meer over lezen.
Gastgebruikerstoegang wordt voor mij niet als optie weergegeven, hoe schakel ik dat in?
Gastgebruikerstoegang is ingeschakeld in Enterprise-instellingen en vereist een integratie met AzureAD. Lees de volledige installatiehandleiding en bekijk de video hier voor verdere details
Een van de klantopties is niet beschikbaar op mijn aandelen
Alle drie de clients – Web, Mapper en Mobile – kunnen worden uitgeschakeld op de pagina Instellingen. Als ze zijn uitgeschakeld, verschijnen ze niet als een optie bij gedetailleerde machtigingen. Controleer de instellingen nogmaals en schakel ze in zodat gebruikers er toegang toe hebben.
MyWorkDrive versie 6.4 geïntroduceerd met behulp van SharePoint- en OneDrive-opslag, naast SMB met NTFS-machtigingen.
Gedetailleerde machtigingen werken iets anders bij OneDrive- en SharePoint-shares, in die zin dat er geen NTFS-machtigingen zijn en niets om te importeren.
Wanneer u de share bewerkt en gebruikers/groepen uit AD toevoegt, definieert u welke gebruikers/groepen de share in de MyWorkDrive-client moeten zien.
Dankzij gedetailleerde machtigingen met OneDrive en SharePoint beschikt u over dezelfde mogelijkheid om clients en functies per gebruiker en groep te beheren, net als bij SMB-shares. U kunt gedeelde bestanden uitschakelen voor verschillende gebruikers/groepen of voor verschillende clients.
Wanneer de gebruiker klikt om de share in de client te bekijken, wordt hij of zij geauthenticeerd bij OneDrive of SharePoint via zijn Entra ID-referenties. Gebruikers zien deze prompt mogelijk niet omdat ze al zijn aangemeld bij Azure (SSO)
Of ze toestemming krijgen om de inhoud van het OneDrive-account of de SharePoint-site te bekijken, hangt af van hun machtigingen in Azure. Net als bij SMB-shares moet de gebruiker onderliggende machtigingen in Azure hebben om de shares te bekijken.
Met Entra ID-authenticatie en Azure Storage
MyWorkDrive versie 7 introduceert Entra-ID voor identiteit, Lokale aandelen via systeemaccount en SMB Shares Service Account, en Azure Storage-opties via Managed Identity, Entra ID Auth, Connection String en SAS-token.
Met Entra ID en Azure Storage maken granulaire machtigingen niet langer gebruik van de NTFS-machtigingen op het bestandssysteem, omdat er geen NTFS-machtigingen zijn met deze sharetypen en Entra ID-identiteit. Net als OneDrive/SharePoint worden de gedetailleerde machtigingen voor de shares in MyWorkDrive gebruikt om te definiëren wie de root van de share kan zien en koppelen. Of de gebruiker daadwerkelijk toestemming heeft om de share te gebruiken, hangt af van de onderliggende machtigingen op de share of in Azure.
De grafiek waarin opslagopties worden vergeleken in het artikel Opslagopties toont het machtigingssysteem en de onderliggende inloggegevens voor de verschillende opslagtypen.
Dankzij gedetailleerde machtigingen met Entra ID en Azure Storage beschikt u over dezelfde mogelijkheid om clients en functies per gebruiker en groep te beheren, net als bij SMB-shares. U kunt gedeelde bestanden uitschakelen voor verschillende gebruikers/groepen of voor verschillende clients.
Groepen “Alle gebruikers”.
Om de configuratie te vergemakkelijken in gevallen waarin een share voor “iedereen” beschikbaar zou moeten zijn; MyWorkDrive toont twee groepen die we genereren om de implementatie van shares voor “iedereen” te vergemakkelijken
Wanneer u gebruikers en groepen aan een share toewijst, ziet u bovenaan de lijst “All Entra ID Guests' en “All Entra ID Members” staan.
Wanneer u deze groepen gebruikt,
Alle Entra ID-leden zijn alle leden-gebruikers die een actief account hebben in uw Entra ID (geen gast- of andere gebruikerstypes).
Alle Entra ID-gasten zijn allemaal uitgenodigde B2B-gastgebruikers die een actief (niet verlopen) account hebben. Lees meer over B2B-gastgebruikers in dit Microsoft-artikel.
Deze gesimuleerde groepen zijn bedoeld om de functionaliteit te emuleren die te vinden is in andere functies in Azure/Teams/Office Online, zoals “All Company”, die niet bestaat in Entra ID.
Zoals bij alle machtigingen voor gebruikers/groepen bij het gebruik van Entra ID en Azure Storage, moeten aan de gebruikers rollen en machtigingen voor de shares worden toegewezen of toegang krijgen via een account met machtigingen om daadwerkelijk toegang te krijgen tot bestanden en mappen. Door simpelweg “All Entra ID Members” toe te wijzen, worden geen onderliggende machtigingen voor de opslag verleend.