Azure Files externe toegang met MyWorkDrive
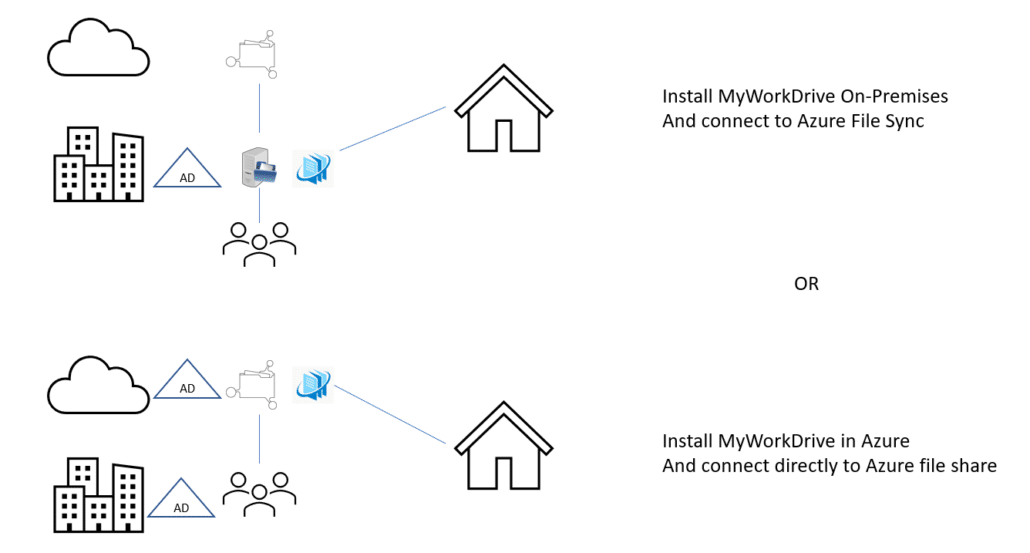
Inhoud
Overzicht van Azure Files
Microsoft Azure-bestandsshares zijn Windows-bestandsshares die worden gehost door Azure. Door Azure Files te gebruiken, worden bedrijven ontheven van de verantwoordelijkheid om Windows-bestandsservergebaseerde bestandsshares te onderhouden.
Azure Files biedt volledig beheerde bestandsshares in de cloud die toegankelijk zijn via het industriestandaard SMB-protocol of via HTTPS via API.
Om drives op afstand toe te wijzen aan Azure-bestandsshares, moet u verbinding maken met poort 445 via het SMB-protocol, dat internetproviders kunnen blokkeren en alleen toegankelijk is vanaf hetzelfde lokale netwerk of via VPN. Bedrijven moeten VPN-tunnels van Azure naar elke locatie onderhouden, naast VPN-gateways zodat gebruikers onderweg toegang hebben tot bestanden.
Maak verbinding met Azure Files zonder VPN of poort 445 vanaf elk apparaat
- Maak verbinding via een webgebaseerde bestandsbeheerder met uw Azure AD/Entra ID-referenties vanaf elk apparaat (pc's hoeven niet aan het domein te zijn toegevoegd).
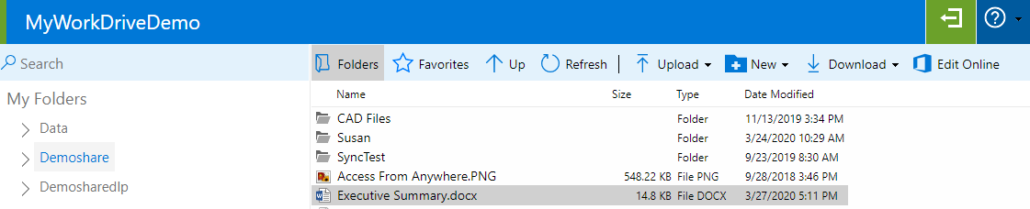
- Maak verbinding via iPhone- of Android-apps.
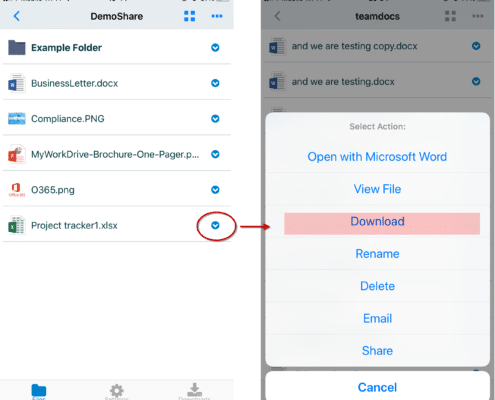
- Gebruik de MyWorkDrive toegewezen schijfclient die werkt via HTTPS (geen VPN nodig).
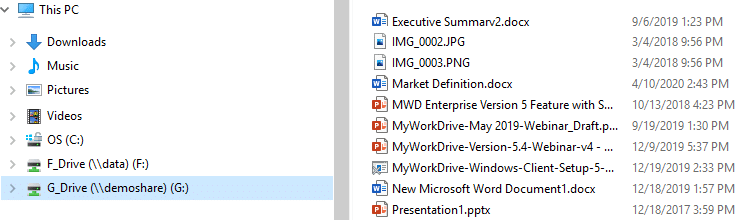
Koppel MyWorkDrive met Azure voor betere elasticiteit en eenvoudiger beheer
- Duurzame en maximaal beschikbare cloudopslag, volledig beheerd door Microsoft.
- Pay-as-you-go-opslag. Betaal alleen voor wat u gebruikt. Tot 100 TB per share.
- Maak verbinding met Azure File Shares via HTTPS in plaats van poort 445 zonder VPN.
- Bestanden worden tijdens verzending en in rust gecodeerd.
- Veilige toegang met tweefactorauthenticatie (2FA) en voorwaardelijk toegangsbeleid.
- Gebruik Azure AD/Entra ID-verificatie om het onderhoud van Active Directory-domeincontrollers te elimineren.
- Azure-bestandssynchronisatie
- Bidirectionele synchronisatie tussen on-premise en Azure-bestandsshares.
- Lokale caching en cloud-tiering. Prestaties van opslag op locatie met schaal en elasticiteit van de cloud.
- Synchronisatie op meerdere locaties voor een cache op elk filiaal met gecentraliseerde cloudopslag.
De combinatie van MyWorkDrive en Azure Files is een geweldige match!
Optie 1: Verbind Azure Files rechtstreeks met MyWorkDrive via SMB
MyWorkDrive ondersteunt het verbinden met Azure-bestandsshares met behulp van Azure AD/Entra ID-verificatie via API of door Active Directory-domeingekoppelde Azure-bestandsshares via SMB te gebruiken. In onze ondersteuningsartikel hierpresenteren we onze verificatieopties voor het rechtstreeks verbinden van MyWorkDrive met Azure-bestandsshares, waarbij MyWorkDrive wordt gehost in Azure met behulp van Azure AD/Entra ID-verificatie via API of met behulp van Active Directory-verificatie met SMB.
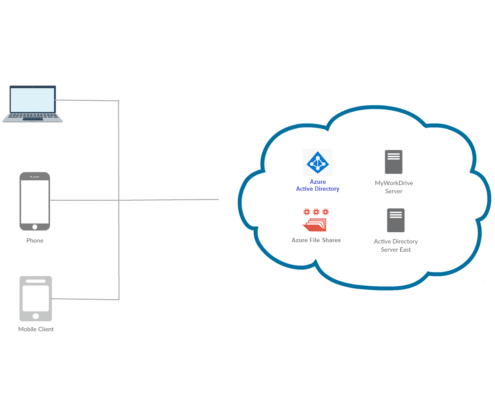
Optie 2: Verbind Azure Files rechtstreeks met MyWorkDrive via API
MyWorkDrive ondersteunt het verbinden met Azure-bestandsshares met behulp van Azure AD/Entra ID-verificatie via API. In onze ondersteuningsartikel hier, presenteren we onze authenticatieopties voor het rechtstreeks verbinden van MyWorkDrive met Azure-bestandsshares met MyWorkDrive gehost in Azure met behulp van Azure AD/Entra ID-authenticatie via API met verbindingsreeks, of door gebruik te maken van Entra ID-authenticatie.
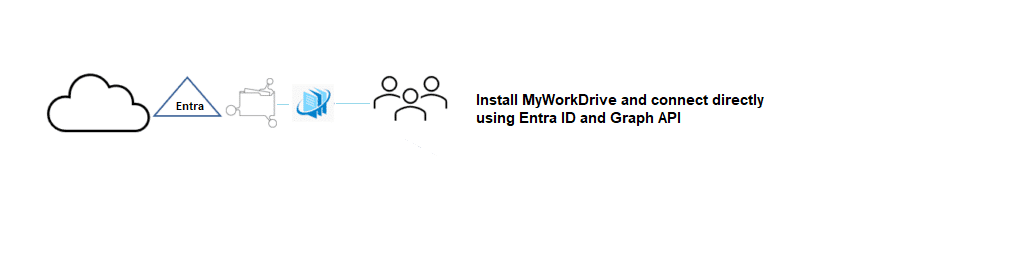
Optie 3: Verbind Azure File Sync met MyWorkDrive On-Premise
Met Azure-bestandssynchronisatie meerdere locaties kunnen worden gesynchroniseerd van on-premise naar Azure Files en externe locaties. Azure File Sync gebruiken is een ander alternatief om uw Active Directory te verbinden, aangezien NTFS ACL's worden gesynchroniseerd, naast bestanden en mappen. Bovendien ondersteunt Azure File Sync het behouden, overnemen en afdwingen van Microsoft-bestandssysteem NTFS ACL's op alle mappen en bestanden in een bestandsshare.
Om MyWorkDrive te verbinden met Azure-bestandsshares, wijst u ze eenvoudigweg toe aan de lokale server die de synchronisatiekopie van uw Azure-bestandsshares host. Vanuit het perspectief van MyWorkDrive is er niets veranderd: NTFS-machtigingen en bestandsvergrendelingen worden gerespecteerd.
Installatievideo voor Azure File Sync.
Azure File Sync breidt bestandsservices uit van on-premise naar Cloud Storage op Azure-bestandsshares en over Windows-servers op meerdere locaties. Toen Microsoft-technici klanten interviewden, bevestigden ze dat Windows File Shares nog steeds in gebruik zijn om een veelheid aan redenen. De geïdentificeerde pijnpunten van klanten omvatten snelheid van toegang, controle over gegevens en grote opslagcapaciteiten. Azure File Sync pakt deze zorgen aan.
Belangrijkste functies van Azure File Sync
- Bidirectionele synchronisatie – Van Windows Server naar Azure Cloud Storage met write back-mogelijkheden
- Synchronisatie op meerdere locaties - Synchroniseer een share over meerdere Windows-servers via Azure-bestandsshares naar Cloud Storage met de mogelijkheid om gegevens in realtime op elke site in de cache op te slaan en te bewerken.
- back-up van Azure-bestandsshares naar Azure Backup
- Tiering van gegevens – Stel de maximale gegevensopslagcapaciteit in voor elke Windows-server en repliceer alleen de meest recente gegevens naar elke server, waarbij de rest wordt opgeslagen in Azure-bestandsshares in de cloud.
Met MyWorkDrive heeft u overal ter wereld toegang tot Windows-bestandsshares via HTTPS (poort 443) via elke webbrowser, de MyWorkDrive-schijfclient of mobiele clients.
