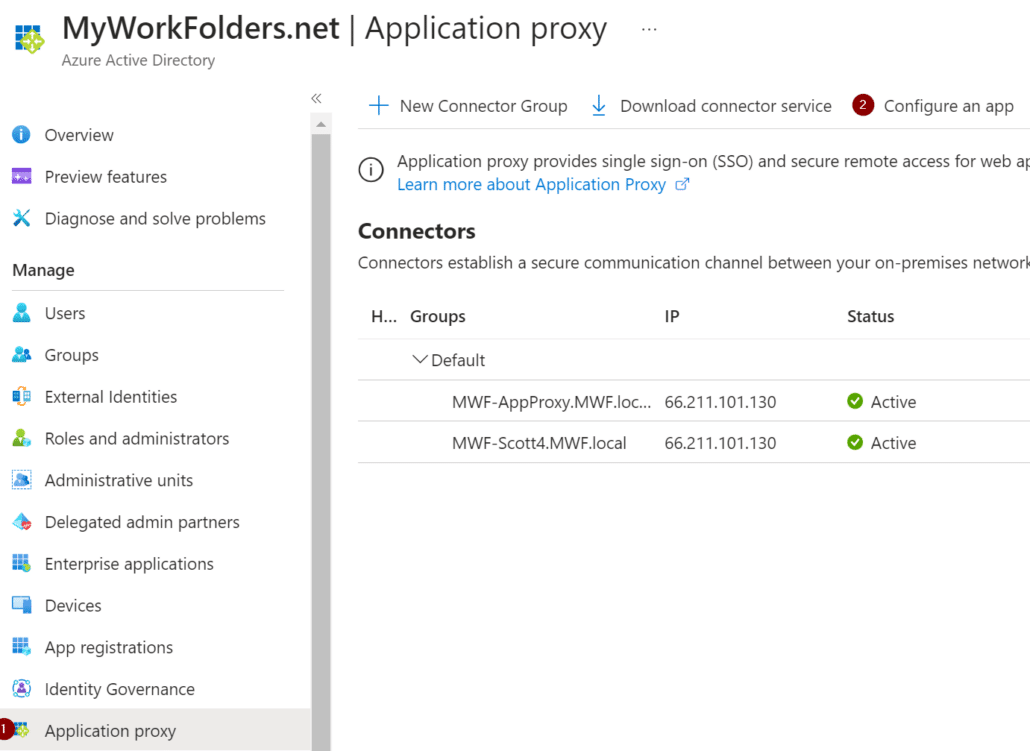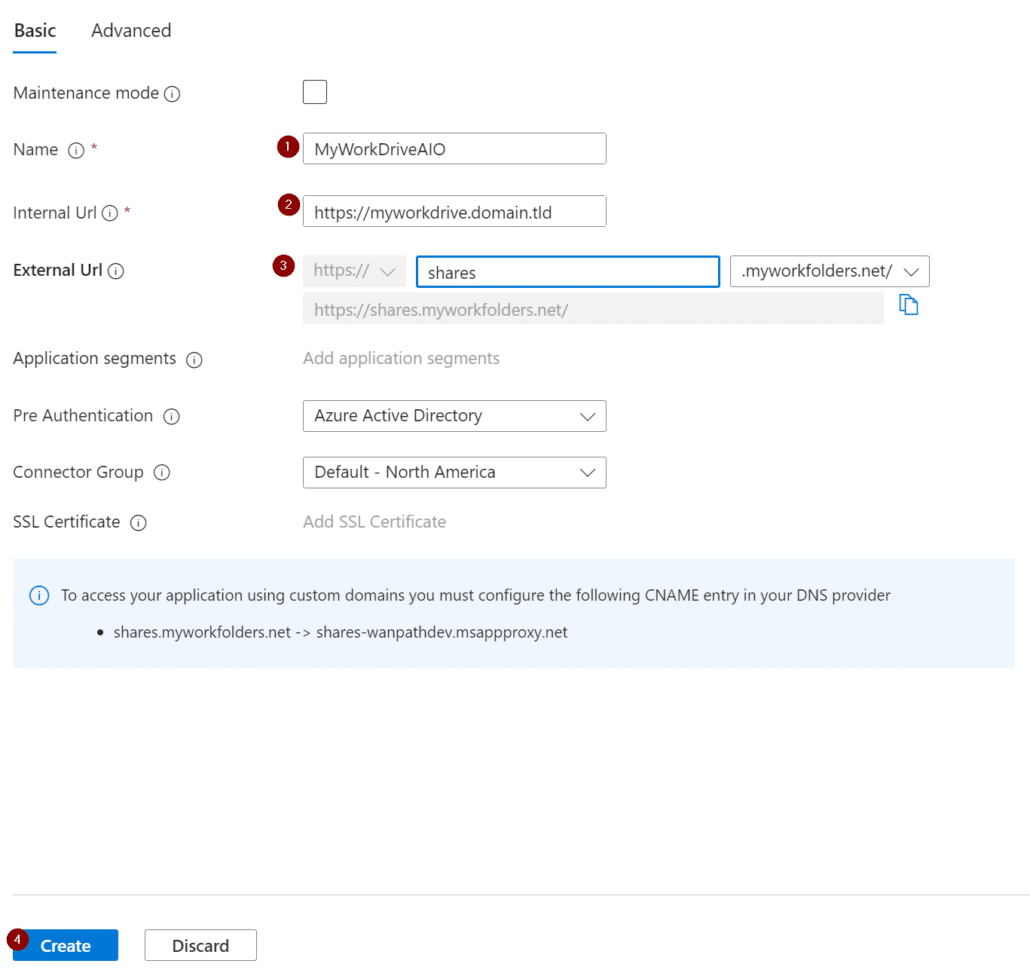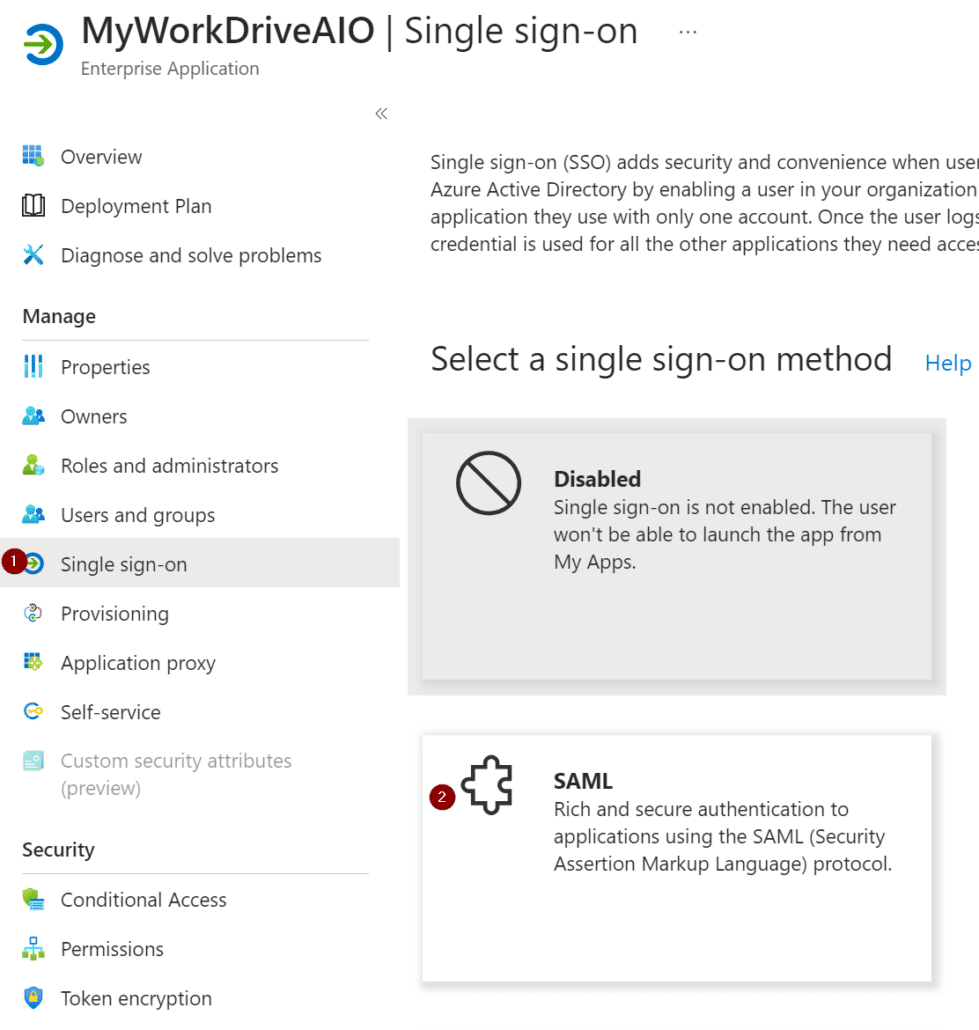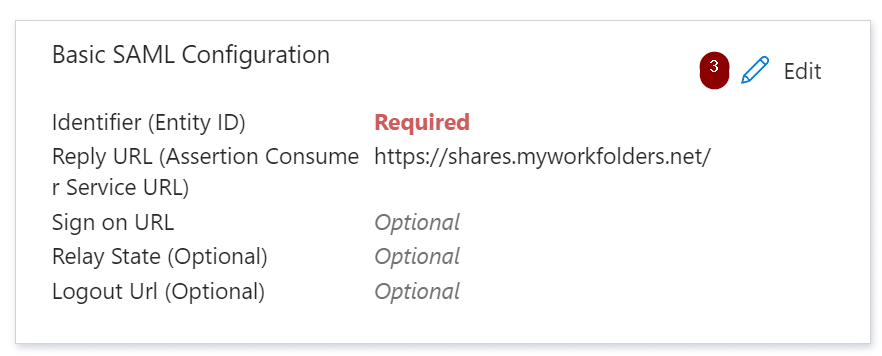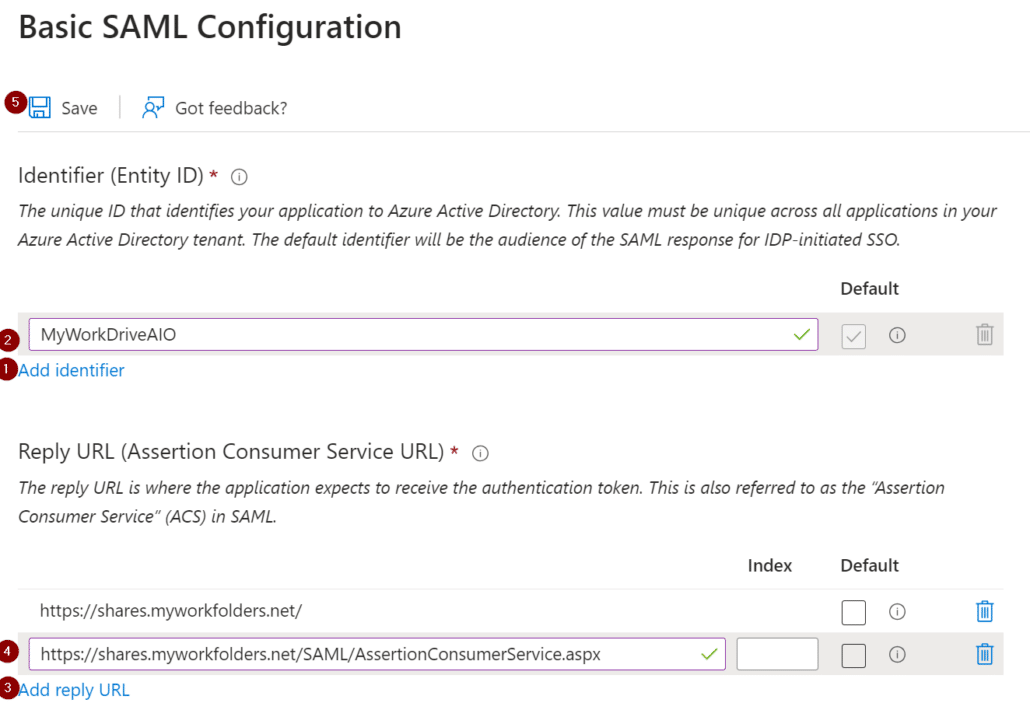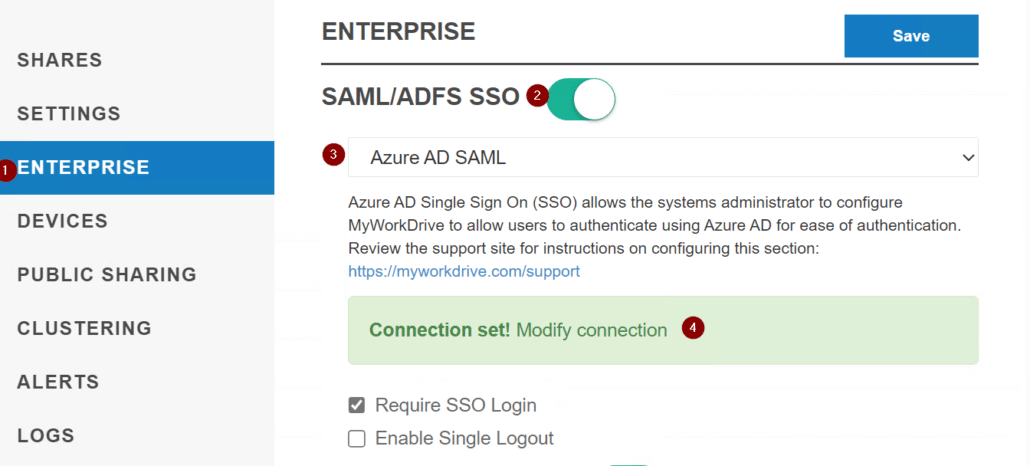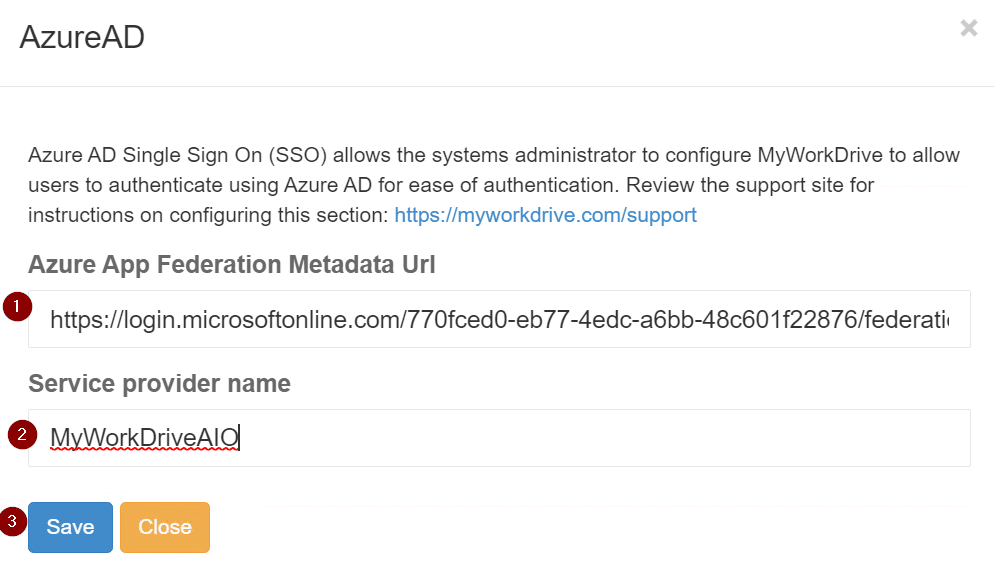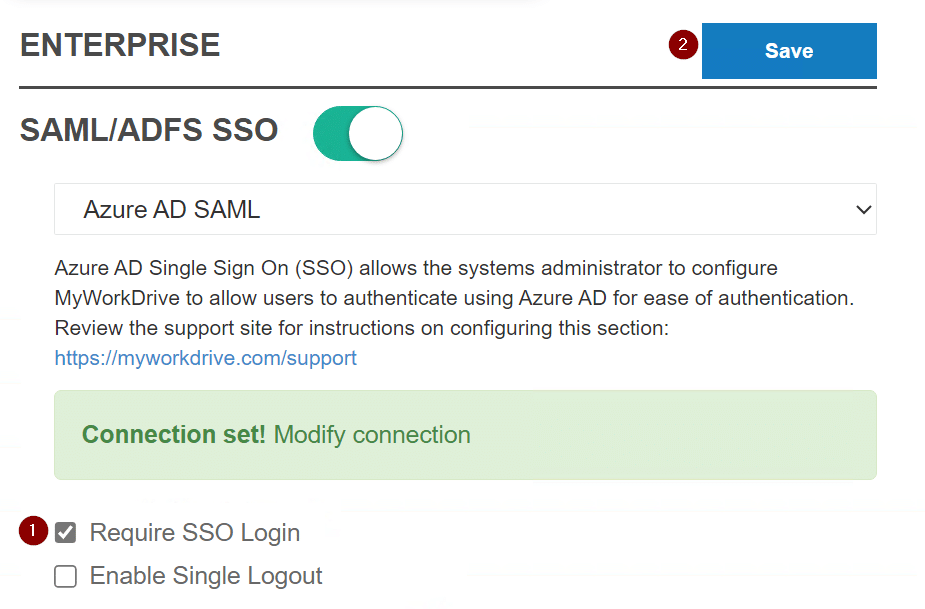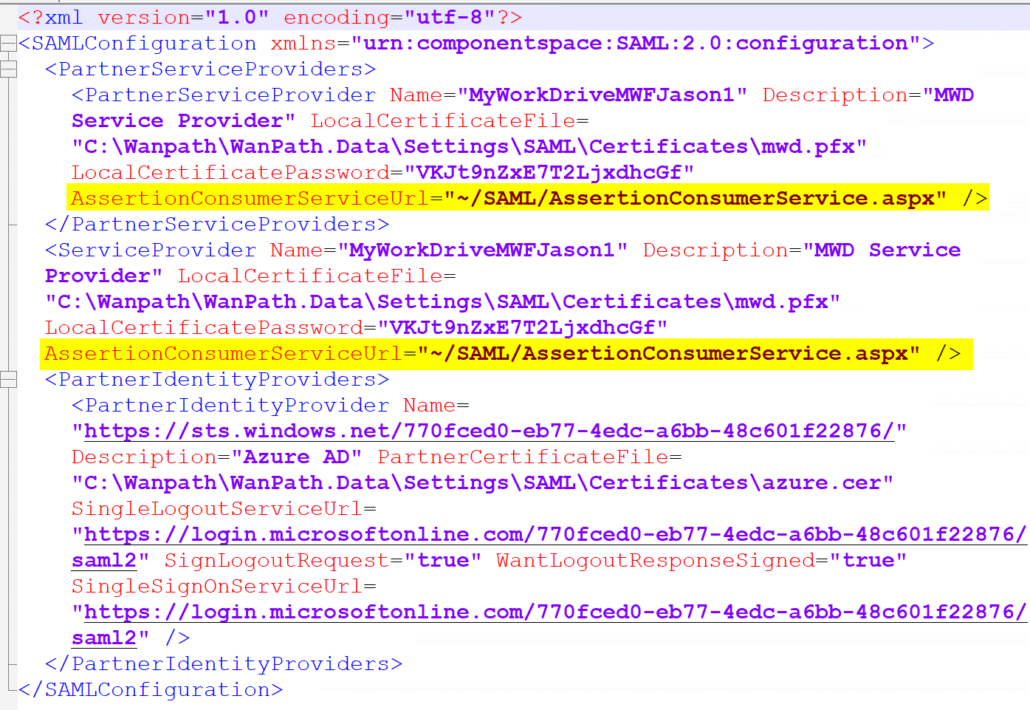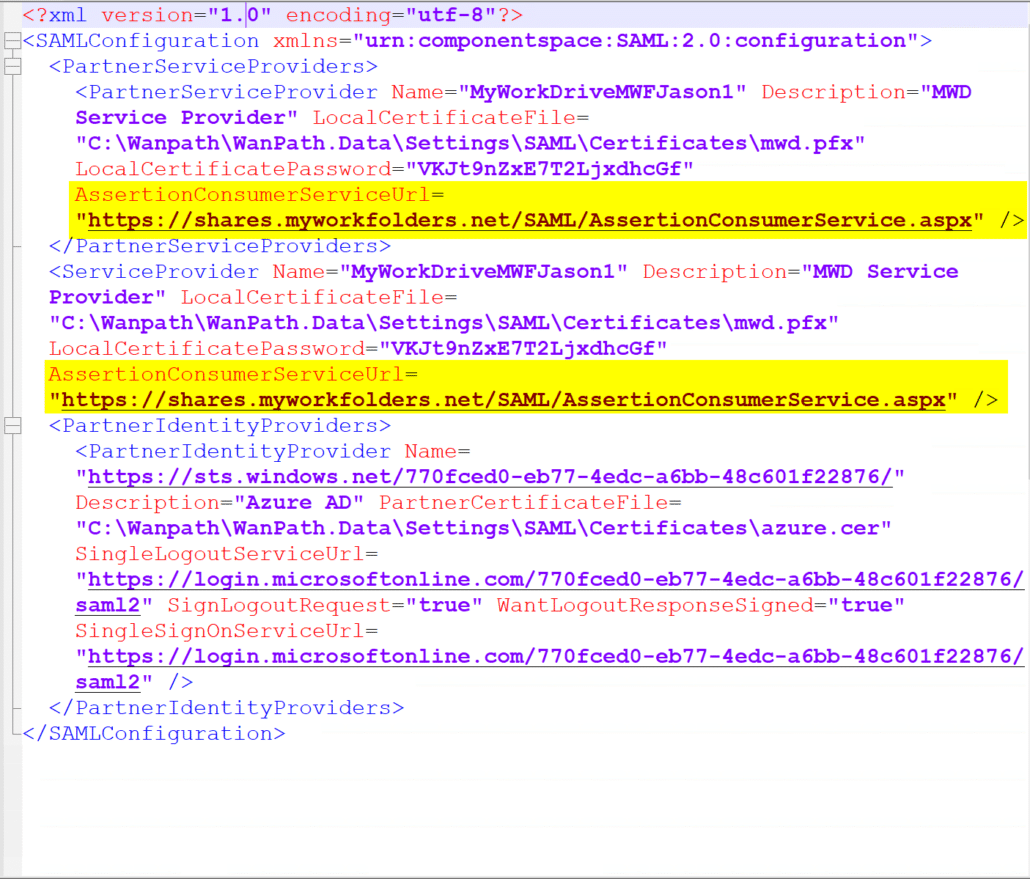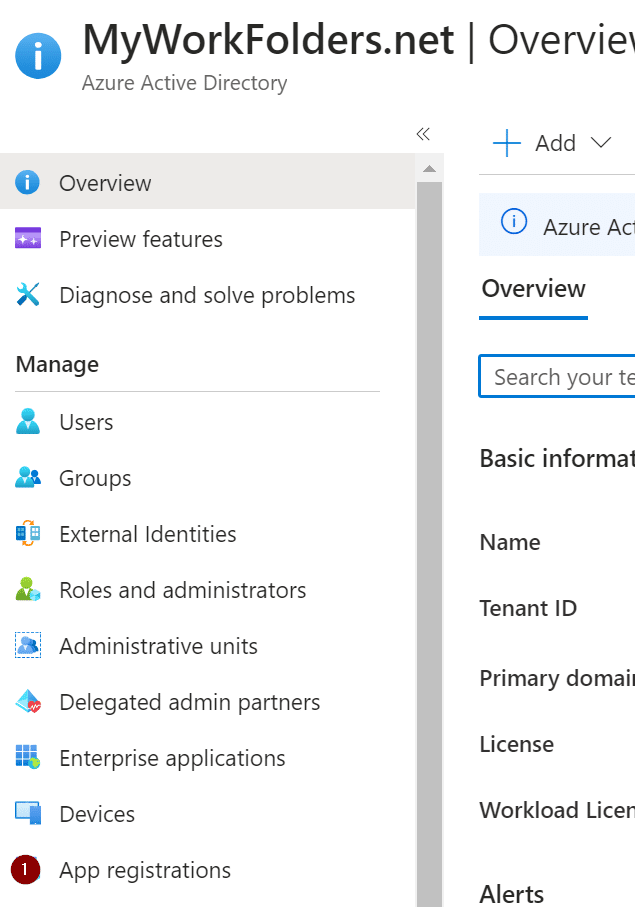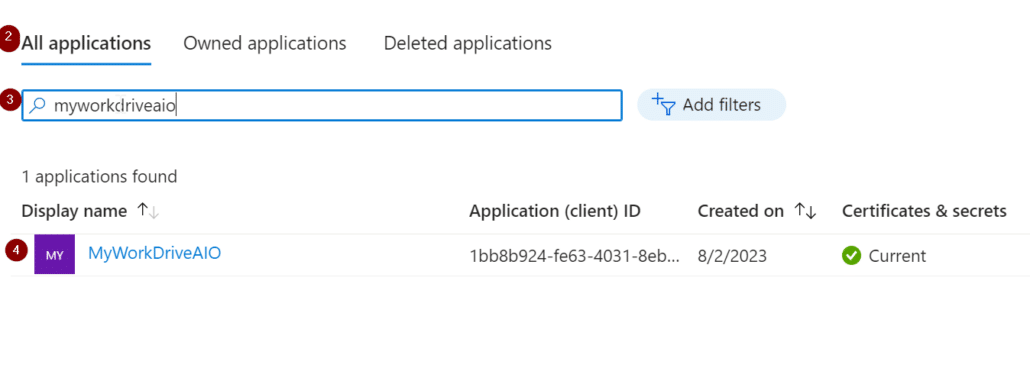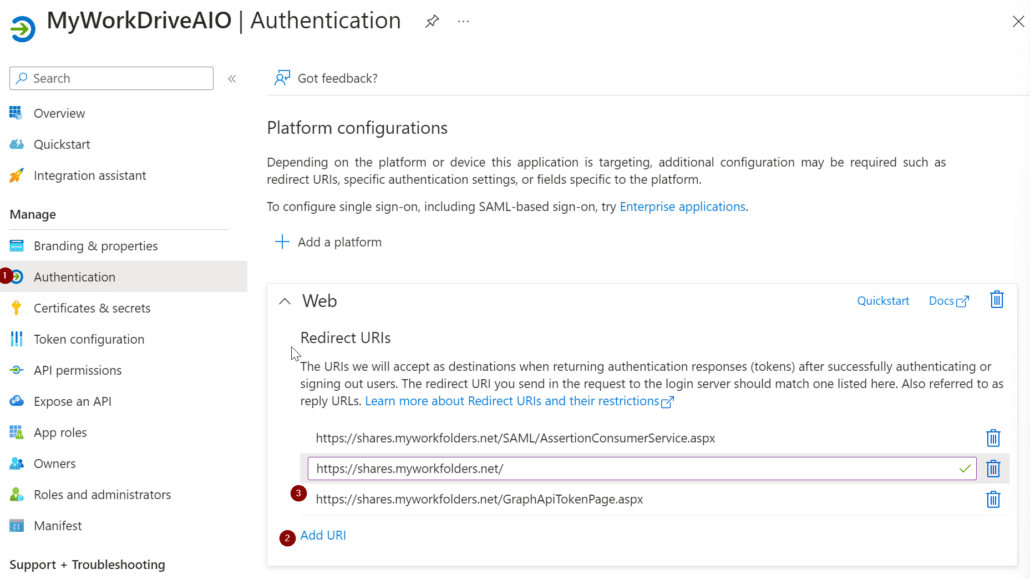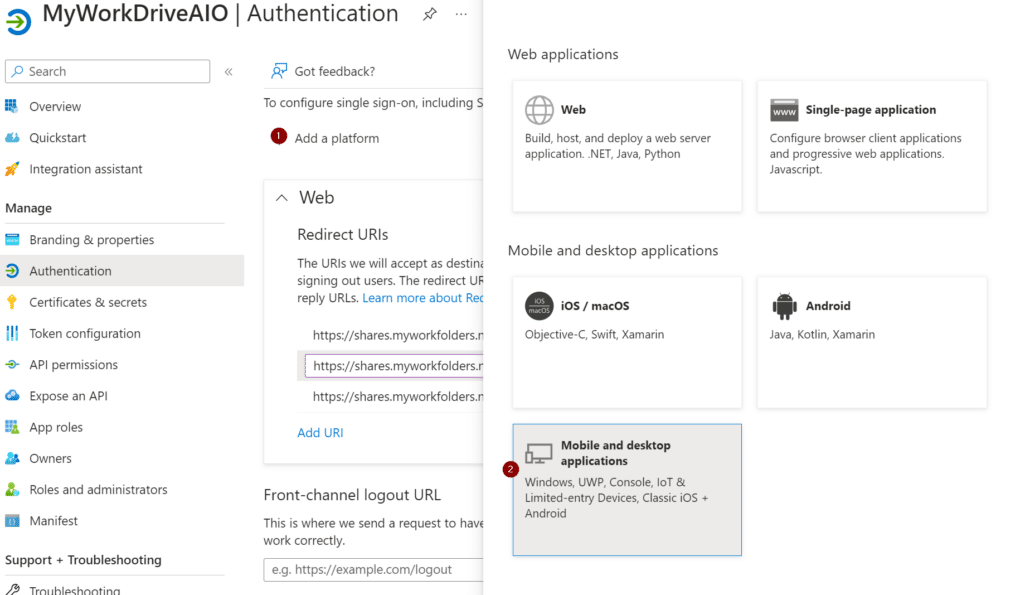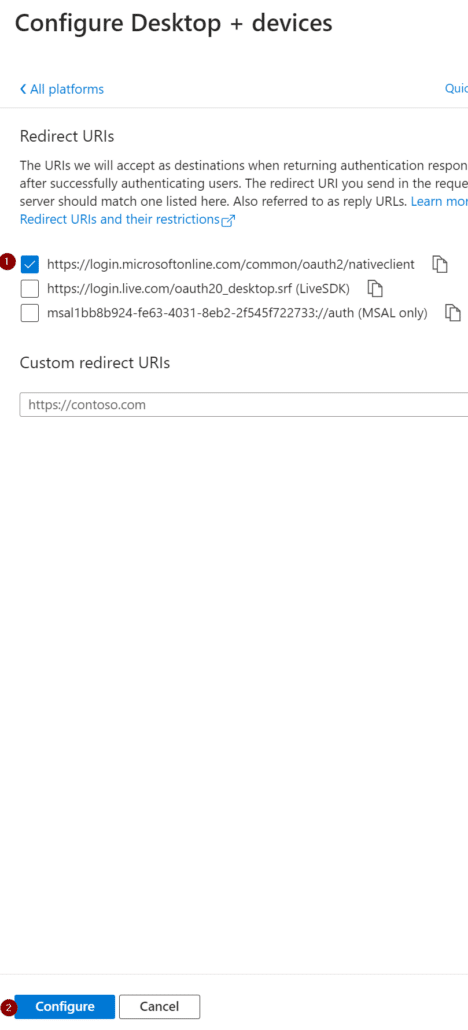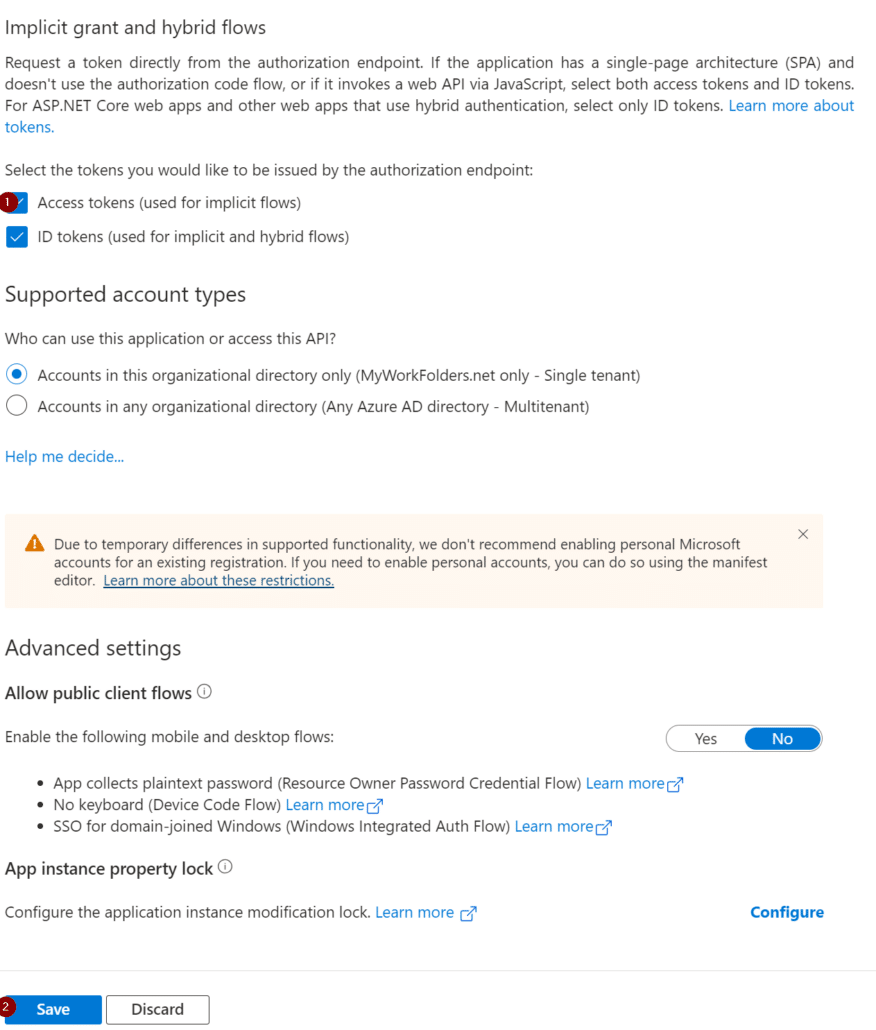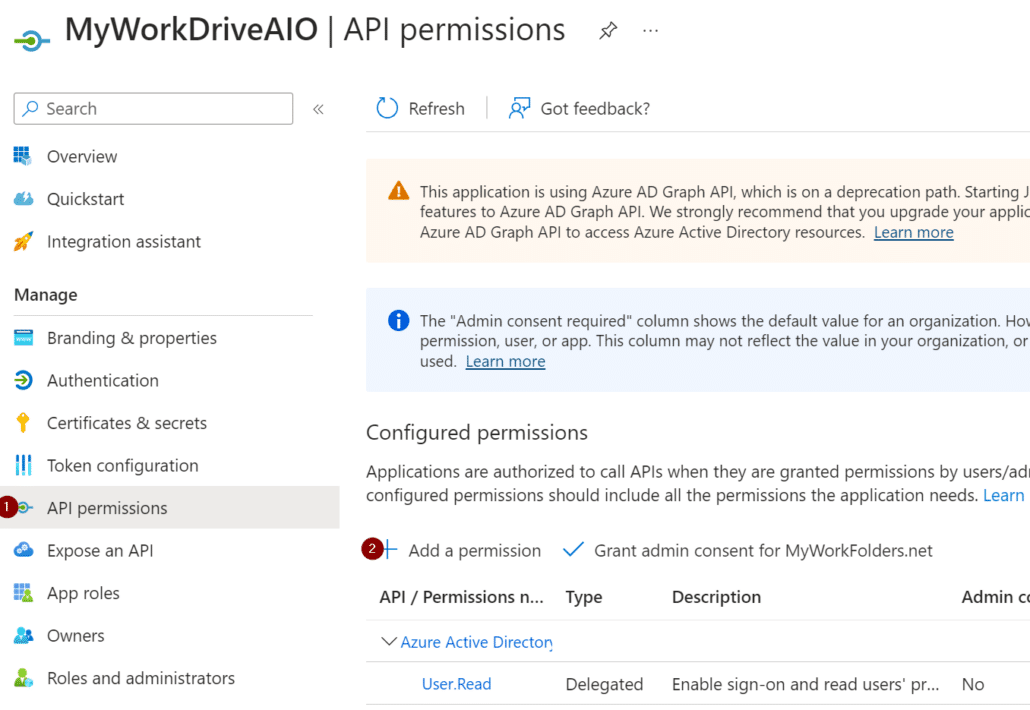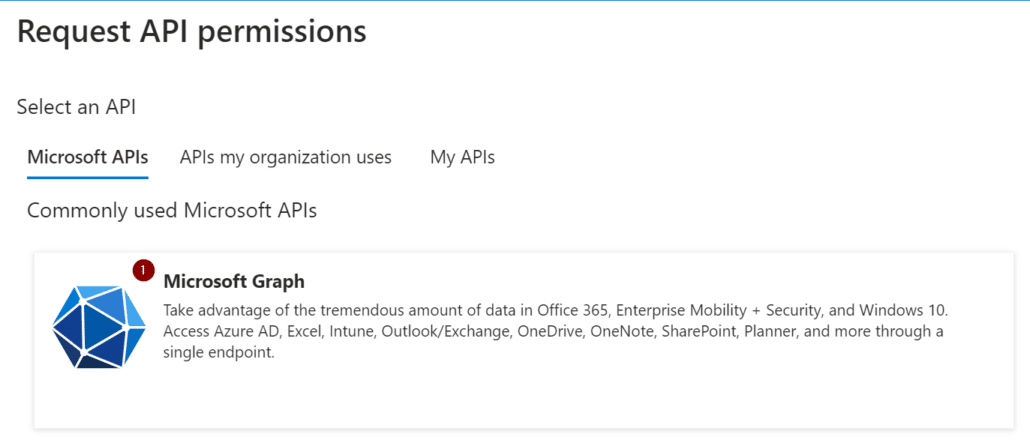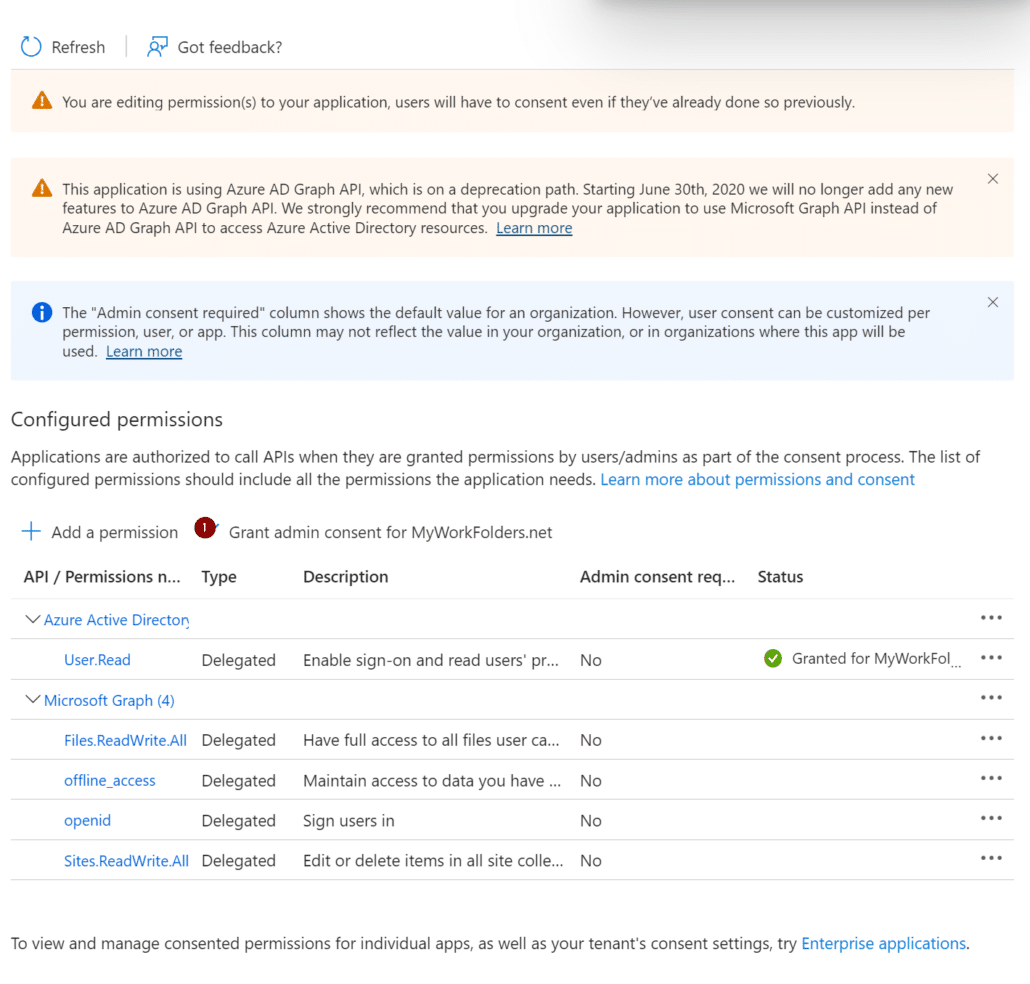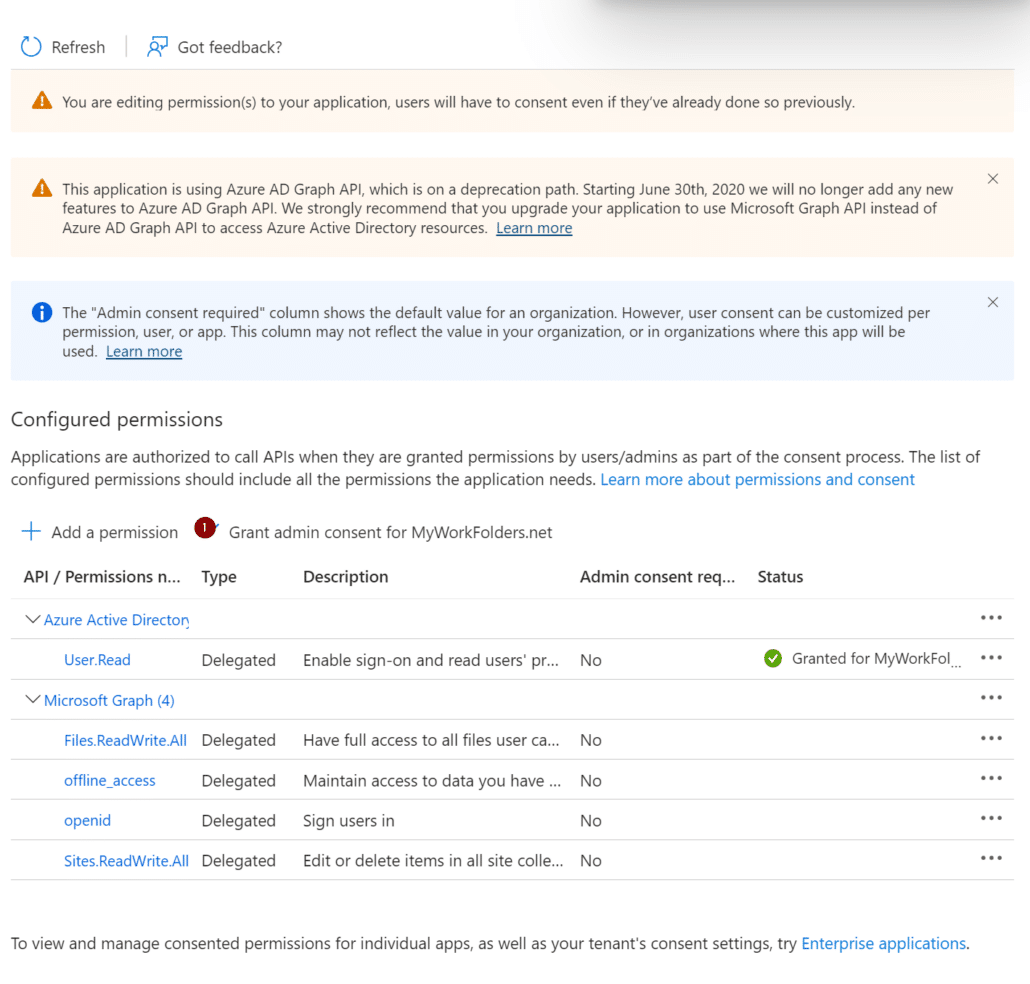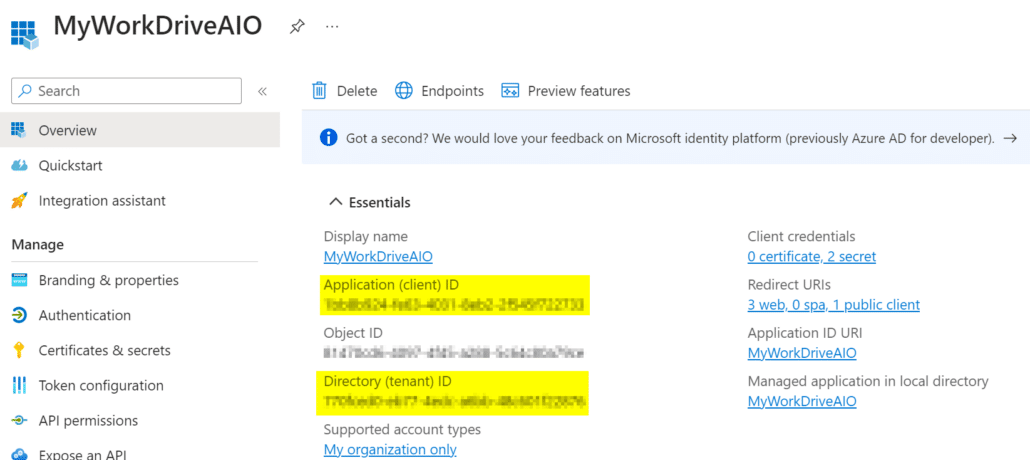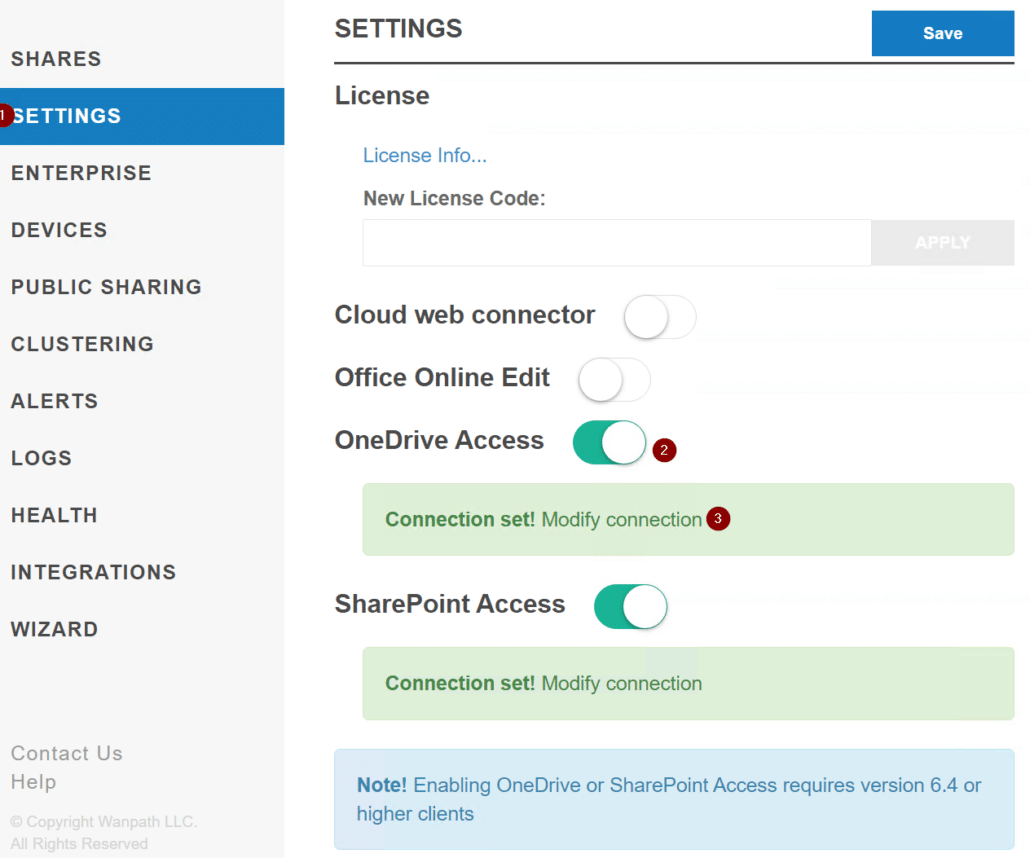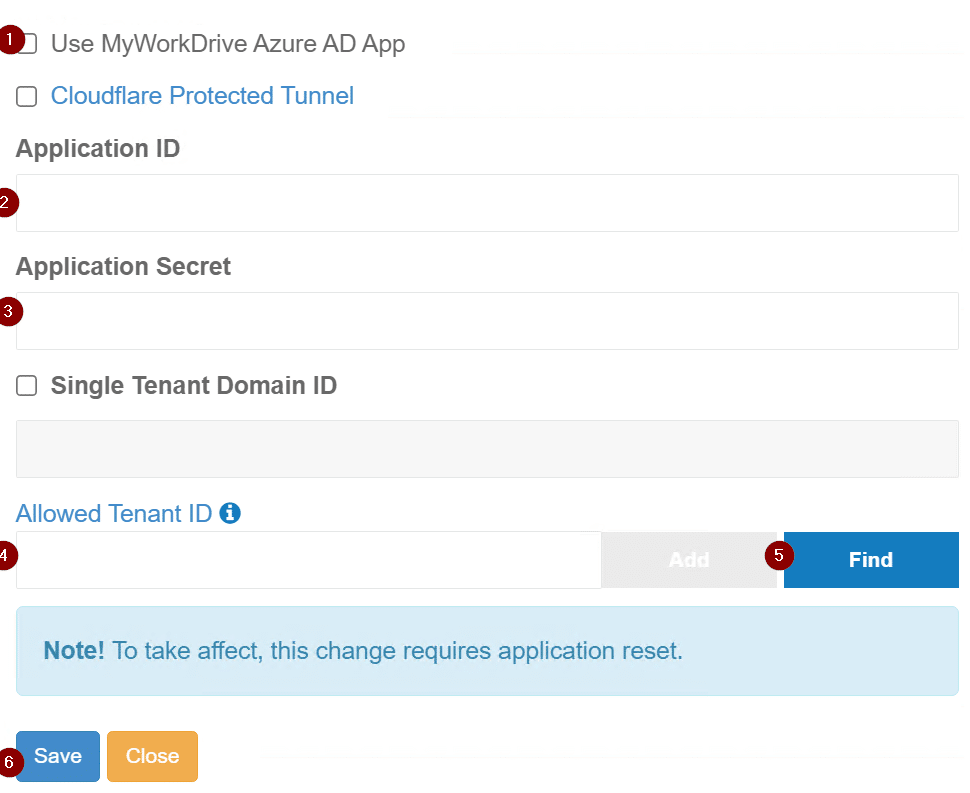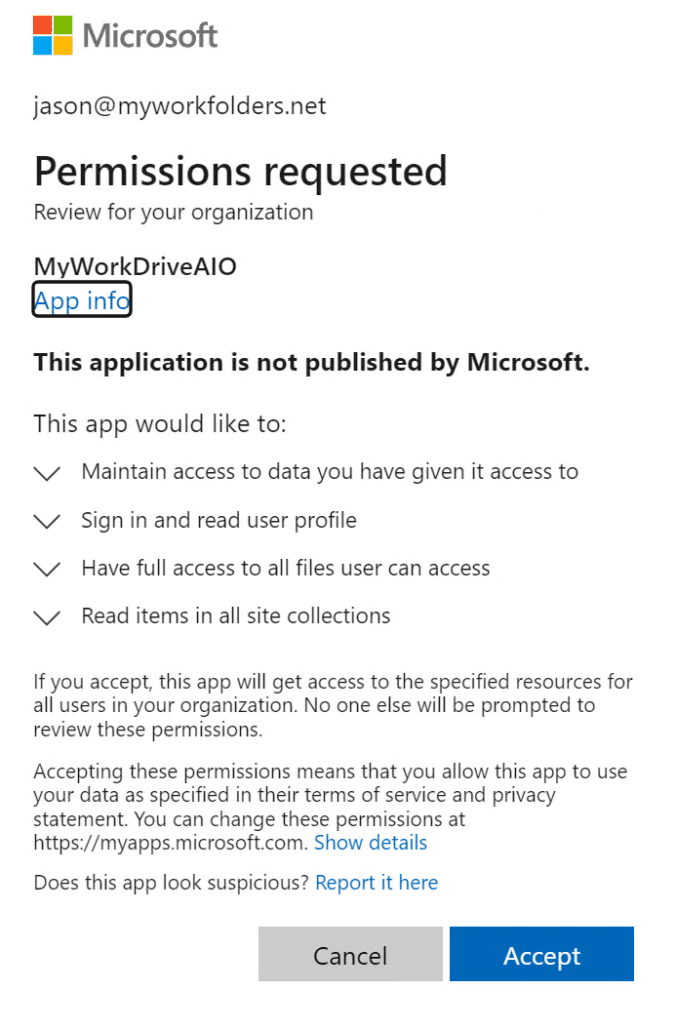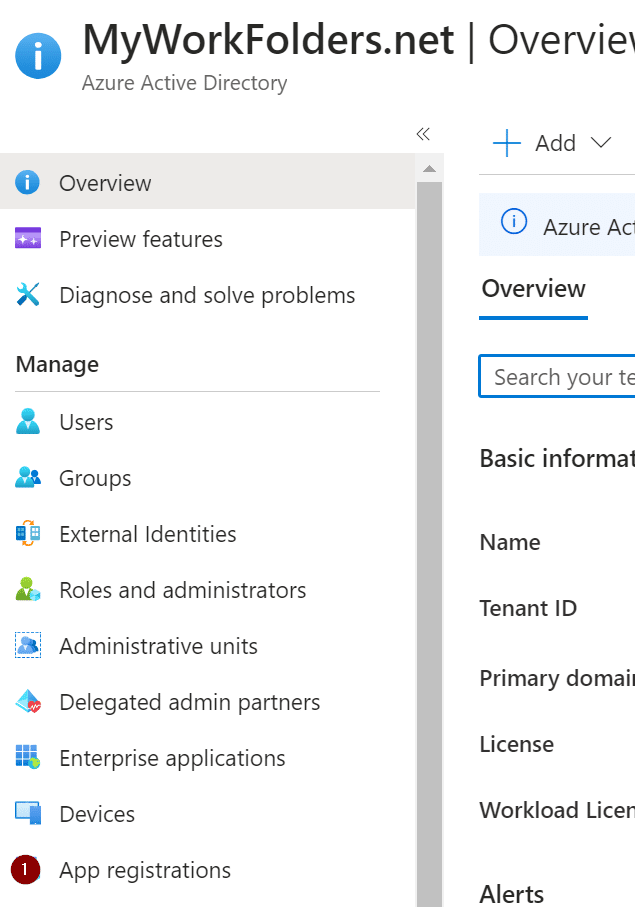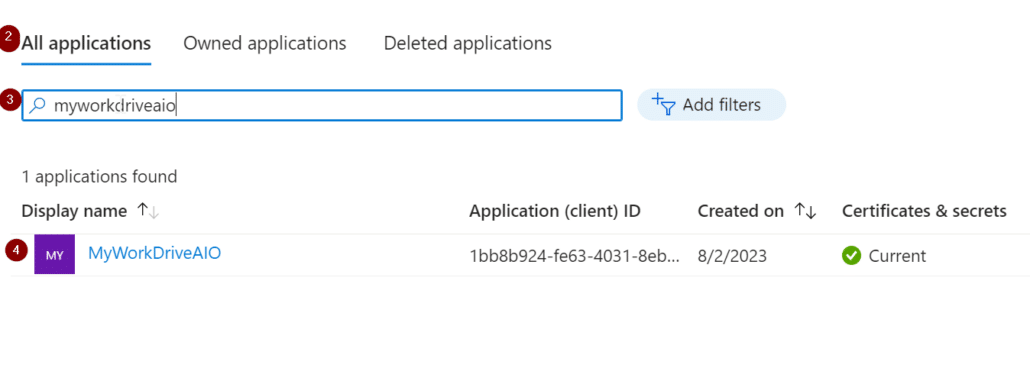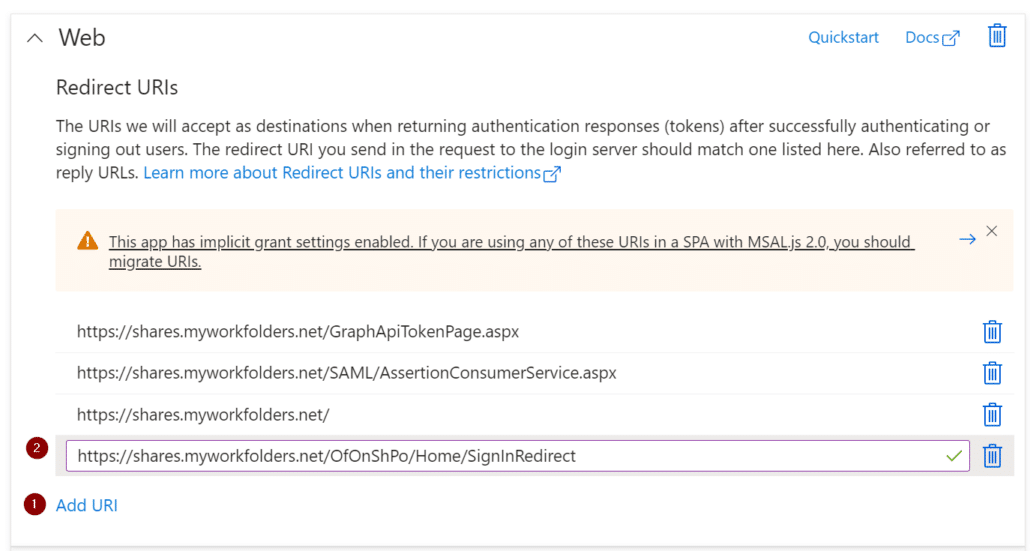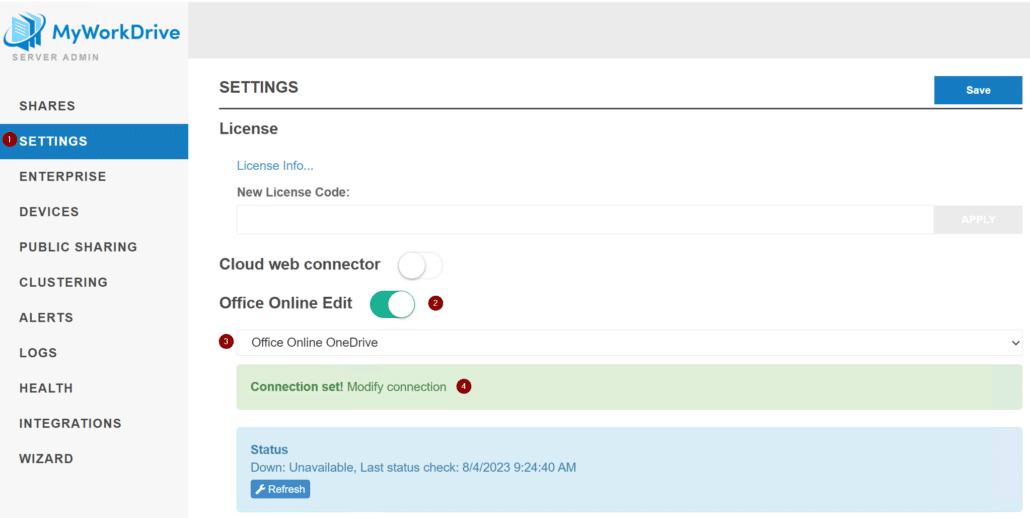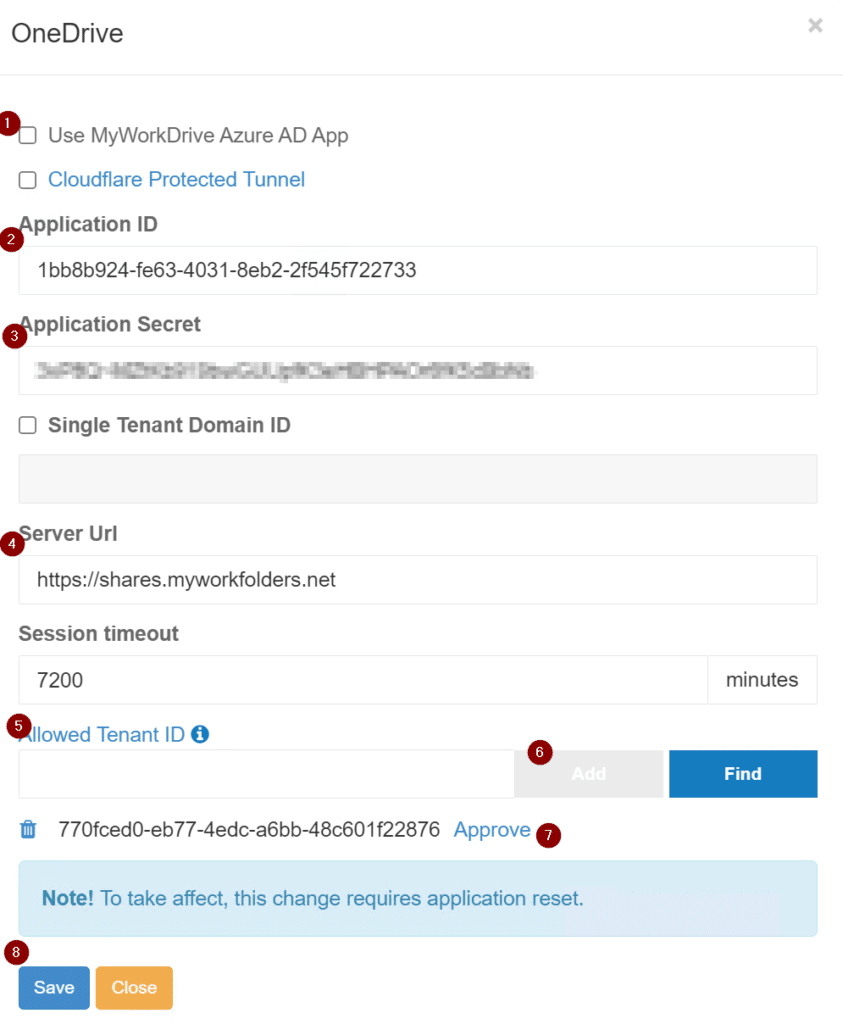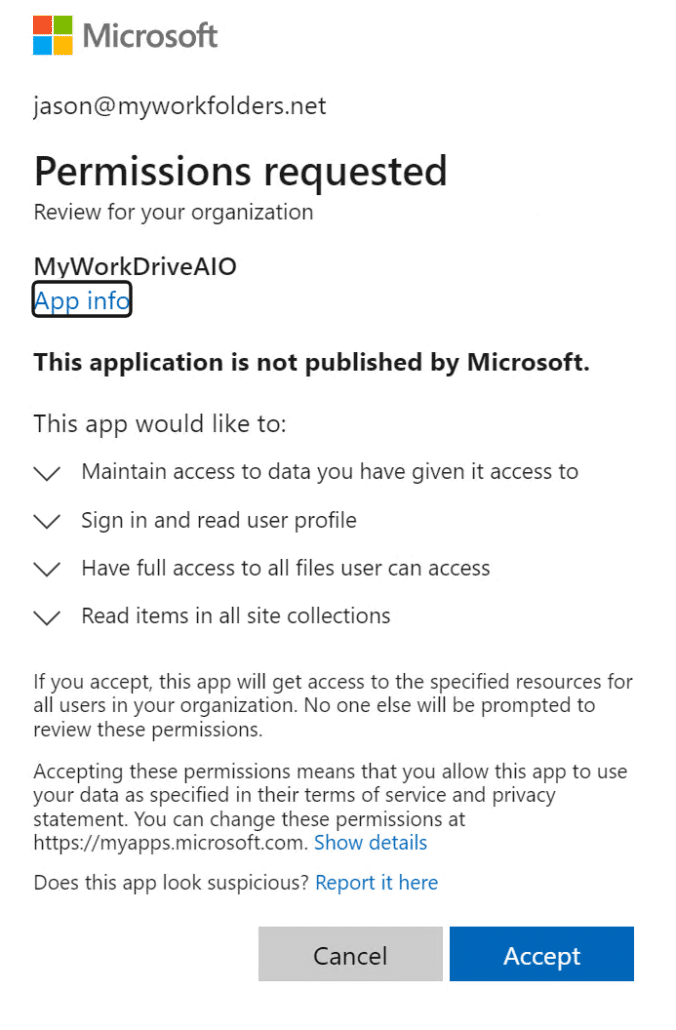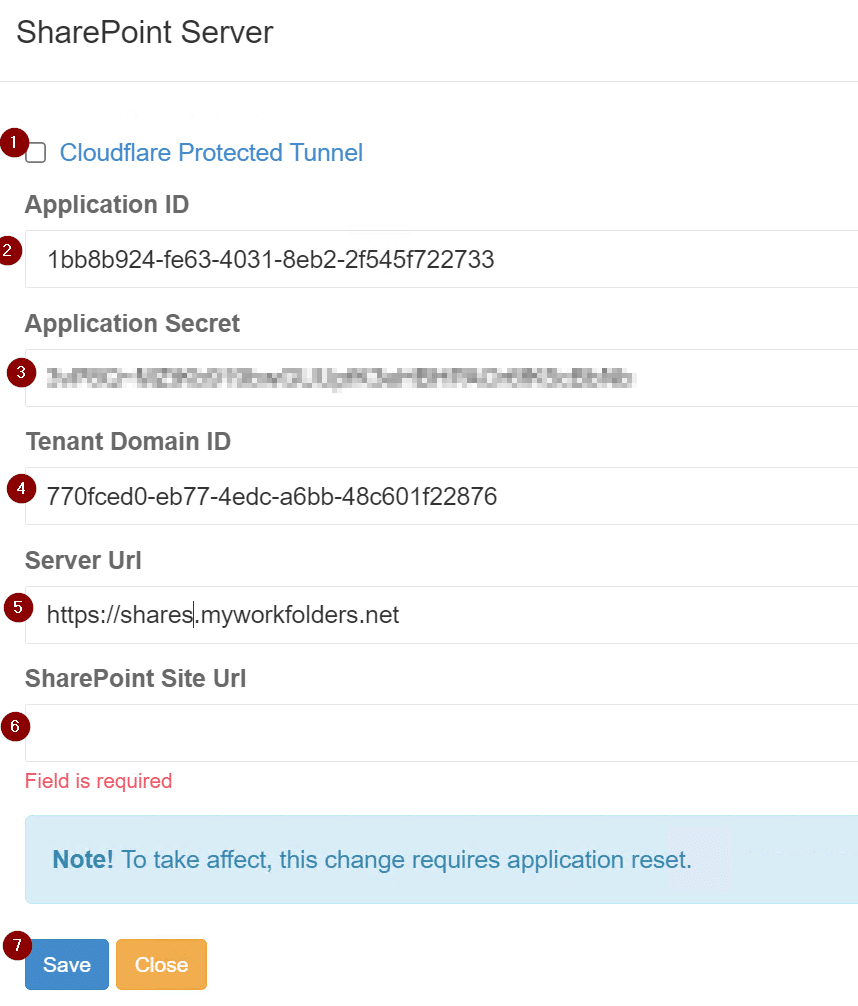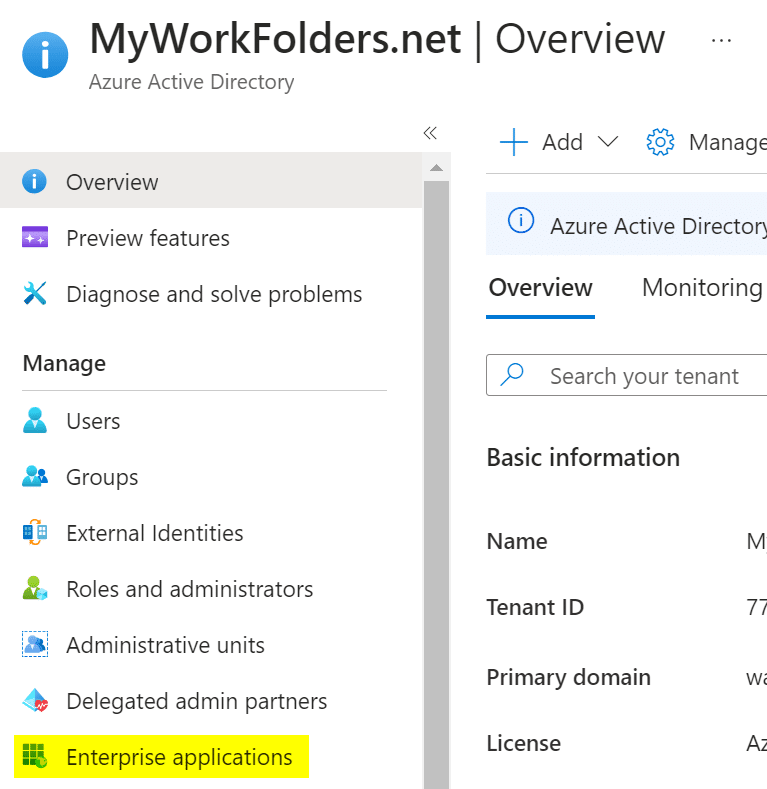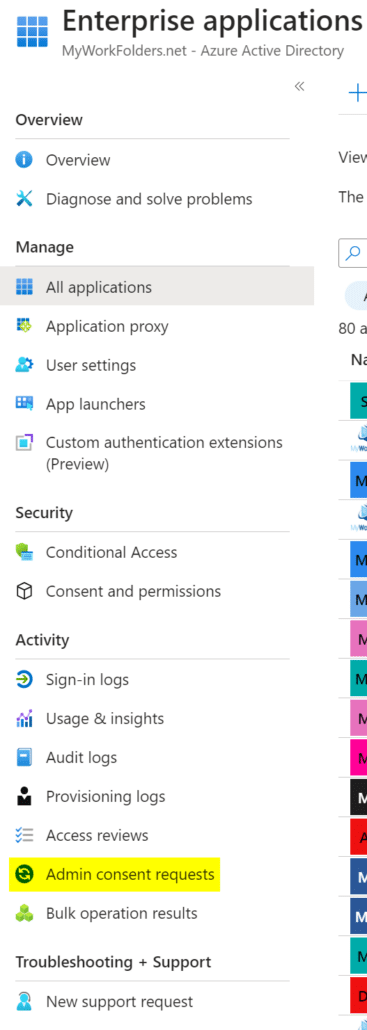Hoe kunnen we u vandaag helpen?
Enterprise AzureAD-toepassing voor SSO, voorwaardelijke toegang, opslag en Office Online Editing
Alles-in-één MyWorkDrive Azure-applicatie
Deze handleiding is bedoeld voor omgevingen die alle Azure-functies van MyWorkDrive (Single sign-on, OneDrive/SharePoint-opslag, Application Proxy en Office Online Edit) willen consolideren in één Azure-applicatie.
Het is niet nodig om deze instructies te gebruiken om deze functies met MyWorkDrive te gebruiken.
Dit is een geavanceerde configuratie. Bevestiging van SAML SSO met AzureAD (Entra) wordt beschreven in dit artikel.
MyWorkDrive host gedeelde apps voor de meeste services en ze kunnen eenvoudig per geval worden ingeschakeld. Deze instructies bieden een manier om uw eigen enkele Enterprise-app in te richten om alle functies in MyWorkDrive in te schakelen.
Deze kunnen ook afzonderlijk als afzonderlijke apps worden geconfigureerd.
Alsjeblieft neem contact met ons op voor hulp als u vragen heeft over het gebruik van deze instructies.
Deze gids zal stap voor stap door het volledige proces gaan
- Voeg een Enterprise-app toe in Azure
- Applicatieproxy in Azure configureren voor de nieuwe Enterprise-app en MyWorkDrive-server(s)
- Configureer de nieuwe APP voor SSO in Azure
Regelmatig zullen beheerders functies aan SSO toevoegen, zoals voorwaardelijke toegang/compatibele apparaatvereisten - Schakel eenmalige aanmelding in MyWorkDrive in
- Configureer GraphAPI op de nieuwe app in Azure voor OneDrive / SharePoint Storage
- Schakel OneDrive/SharePoint-opslag in MyWorkDrive in
- Configureer GraphAPI op de nieuwe app in Azure voor Office Online Editing
- Schakel Office Online Editing in MyWorkDrive in
Applicatie proxy
Als u gebruik wilt maken van voorwaardelijke toegang en/of toepassingsproxy, moeten we onze app in eerste instantie met dit proces maken. Raadpleeg ons artikel voor meer informatie over MyWorkDrive en voorwaardelijke toegang/toepassingsproxy hier.
Blader naar Azure AD en selecteer Toepassingsproxy en selecteer vervolgens Een app configureren.
Vul de details in voor de naam van uw app, uw MyWorkDrive-server, externe dns-naam en selecteer Maken:
Eenmalig inloggen
Als u geen toepassingsproxy nodig heeft, kunt u het proces in plaats daarvan starten met onze bestaande MyWorkDrive Azure-app. Details zijn beschikbaar hier.
Navigeer anders naar Azure AD, open Enterprise-toepassingen en blader naar de zojuist gemaakte app. Open Eenmalige aanmelding en selecteer SAML. Selecteer op de volgende pagina Bewerken naast Basis SAML-configuratie.
Voer op de pagina Basis SAML-configuratie een naam in voor de identifier en voeg vervolgens een extra antwoord-URL toe. De extra antwoord-URL is hetzelfde externe adres als uw MyWorkDrive-server met toevoeging van het achtervoegsel:
SAML/AssertionConsumerService.aspx
Nadat beide zijn ingevoerd, selecteert u Opslaan.
Meld u nu aan bij de MyWorkDrive-server, navigeer naar het tabblad Enterprise, schakel SAML/ADFS SSO in, selecteer AzureAD SAML in het vervolgkeuzemenu en selecteer Verbinding wijzigen.
Kopieer/plak de metagegevens-URI van Azure App Federation en de naam van de serviceprovider van eerder en selecteer Opslaan.
Zorg er ten slotte voor dat op de Enterprise-pagina het selectievakje SSO-aanmelding vereisen is geselecteerd en klik bovenaan op Opslaan.
Opmerking: als u toepassingsproxy gebruikt, is er nog een extra stap. Open windows verkenner en navigeer naar:
C:\Wanpath\WanPath.Data\Settings\SAML
En bewerk het bestand saml.config met uw favoriete teksteditor. Zorg ervoor dat het wordt geopend met beheerdersrechten.
Zoek beide AssertionConsumerServiceUrl-velden en wijzig de "~" in elk veld in de volledige server-URL en sla het bestand op.
Voor:
Na:
OneDrive/SharePoint-opslag
Vervolgens configureren we deze applicatie om OneDrive/SharePoint te gebruiken voor opslag.
Ga terug naar de AzureAD-overzichtspagina en navigeer naar App-registraties.
Selecteer op de volgende pagina Alle applicaties, zoek naar uw eerder gemaakte applicatie en selecteer deze in de lijst onder de zoekbalk.
Blader vervolgens naar het venster Verificatie, selecteer onder Web de optie URI toevoegen en voeg vervolgens nog een item toe. De extra omleidings-URI is hetzelfde externe adres als uw MyWorkDrive-server, met toevoeging van het achtervoegsel:
SAML/AssertionConsumerService.aspx
Selecteer daarna Een platform toevoegen en kies Mobiele en desktop-applicatie.
Selecteer op de volgende pagina het bovenste selectievakje (.../nativeclient) en klik vervolgens op Configureren.
Blader naar beneden op de pagina Verificatie en vink het vakje Toegangstokens aan en kies vervolgens Opslaan onderaan de pagina.
Navigeer vervolgens naar API-machtigingen en selecteer Een machtiging toevoegen.
Selecteer bovenaan Microsoft Graph.
Kies vervolgens Gedelegeerde machtigingen op de volgende pagina en zoek en voeg de volgende machtigingen toe en selecteer vervolgens Rechten toevoegen onderaan:
• Bestanden.ReadWrite.All
• offline_toegang
• geopendid
• Sites.ReadWrite.All
Terug op de API-machtigingenpagina selecteert u Beheerderstoestemming verlenen voor uw domein.
Navigeer vervolgens naar Certificaten en geheimen en selecteer Nieuw clientgeheim. Voeg op de volgende pagina een Beschrijving toe en wanneer de geheimen verlopen. Selecteer ten slotte Toevoegen.
Nadat het is gegenereerd, let op de Waarde vermeld omdat we het later nodig zullen hebben. De Geheime ID wordt niet gebruikt in MyWorkDrive en kan worden genegeerd.
Ga vervolgens terug naar de Overzichtspagina onder App-registraties en noteer de applicatie-ID en de Directory (tenant)-ID.
Log nu in op de MyWorkDrive-server, navigeer naar het tabblad Instellingen, schakel OneDrive-toegang en/of SharePoint-toegang in en selecteer vervolgens Verbinding wijzigen.
Schakel op de verbindingspagina de optie MyWorkDrive Azure AD-app gebruiken uit, voer de toepassings-ID, het toepassingsgeheim (waarde) in, voer de Tenant-ID in onder Toegestane Tenant-ID en selecteer Zoeken. Nadat het uw tenant heeft gevonden, selecteert u Goedkeuren en klikt u op Opslaan. Herhaal dezelfde stappen voor de andere servicetoegang als u beide wilt gebruiken.
Nadat u op Goedkeuren hebt gedrukt, ontvangt u een Azure-login om de toepassing voor uw Tenant goed te keuren. Log in en keur de app goed.
OneDrive/SharePoint Office Online Bewerken
Vervolgens configureren we deze applicatie om OneDrive of SharePoint te gebruiken voor het online bewerken van kantoordocumenten.
Ga terug naar de AzureAD-overzichtspagina en navigeer naar App-registraties.
Blader vervolgens naar het venster Verificatie, selecteer onder Web de optie URI toevoegen en voeg vervolgens nog een item toe. De extra omleidings-URI is hetzelfde externe adres als uw MyWorkDrive-server met de toevoeging van het onderstaande achtervoegsel en selecteer Opslaan.
OfOnShPo/Home/SignInRedirect
Meld u nu aan bij de MyWorkDrive-server, navigeer naar het tabblad Instellingen, schakel Office Online Edit in, selecteer uw gewenste service en selecteer vervolgens Verbinding wijzigen.
Schakel op de OneDrive-verbindingspagina het vinkje uit Gebruik MyWorkDrive Azure AD-app, voer de toepassings-id en het toepassingsgeheim (waarde) van eerder in. Voer vervolgens de externe DNS-naam van de MyWorkDrive-server in. Plak uw Toegestane Tenant-ID, selecteer Toevoegen en klik op Goedkeuren. Er verschijnt een Azure-inlogpagina waarin een beheerder wordt gevraagd om in te loggen om het gebruik van de app goed te keuren. Ga na authenticatie en goedkeuring terug naar de OneDrive-verbindingspagina en klik op Opslaan.
Het SharePoint-proces is hetzelfde proces met als toevoeging dat u de SharePoint-site moet specificeren die voor bewerking moet worden gebruikt:
Goedkeuring van toestemming van AzureAD-beheerder
Een andere optie om de toepassingsmachtiging goed te keuren, is om dit vanuit AzureAD te doen.
Om de machtigingen goed te keuren, navigeert u naar AzureAD en selecteert u Enterprise-toepassingen
Navigeer op de pagina Enterprise-toepassingen naar de toestemmingsverzoeken van de beheerder
Op de pagina Admin consent request staat een lijst met applicaties die goedkeuring vereisen. In sommige omgevingen kan dit proces werken, terwijl het proces dat in de vorige stappen is genoemd, nu werkt.