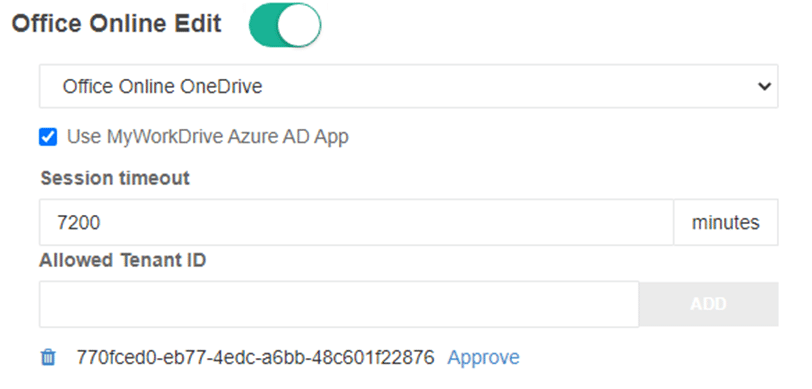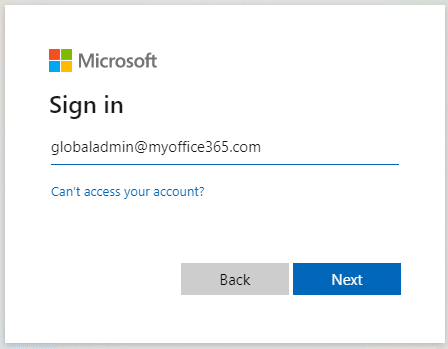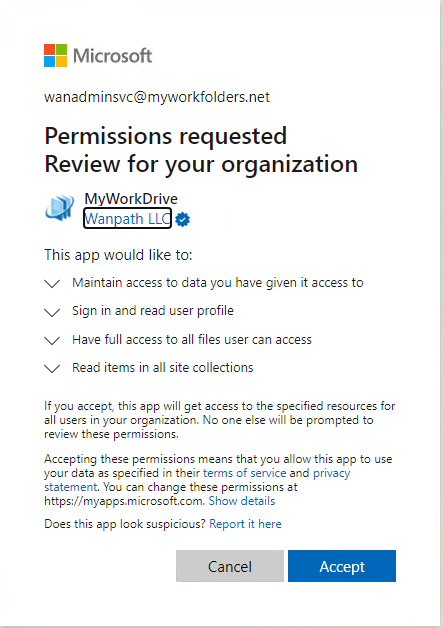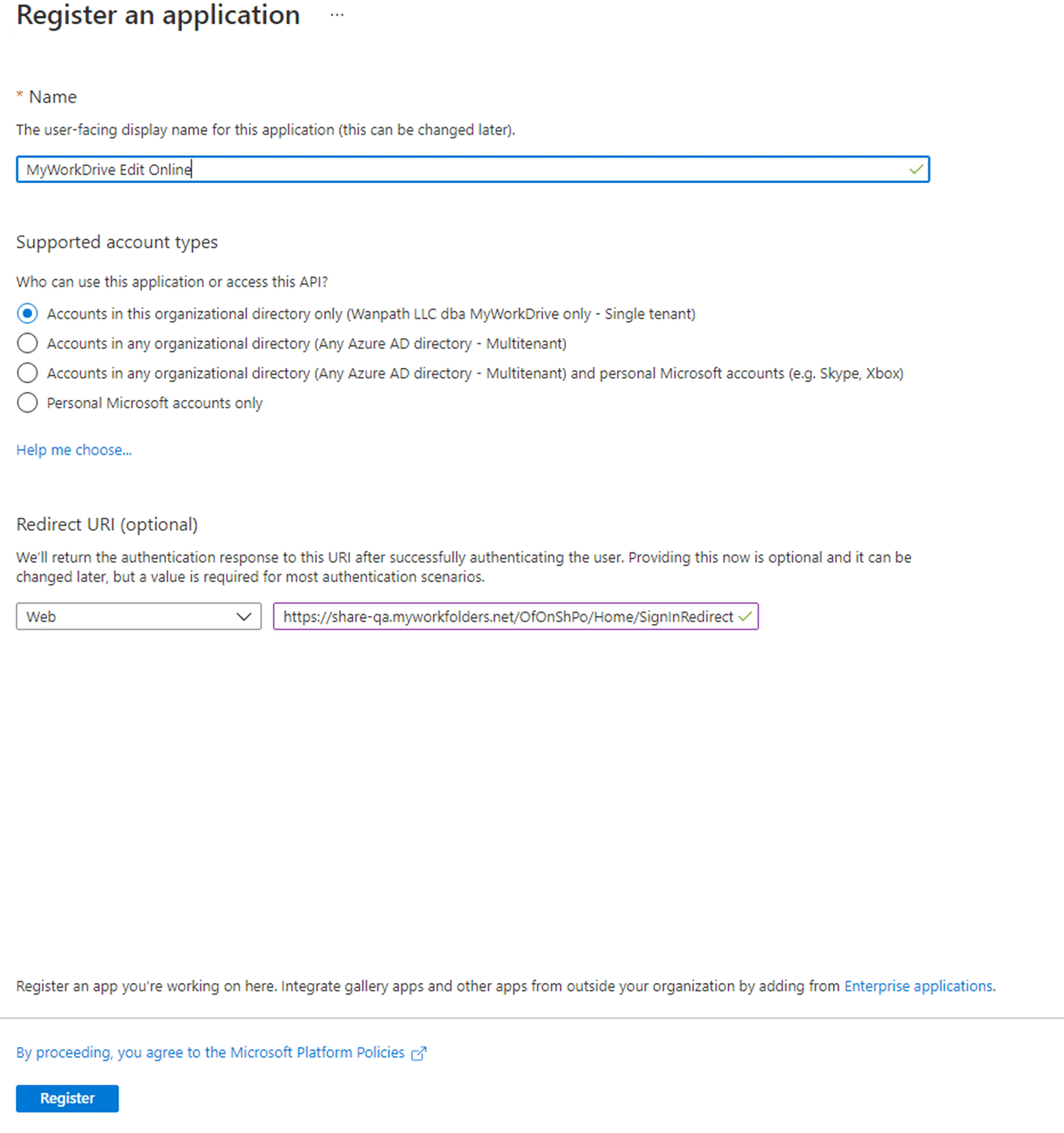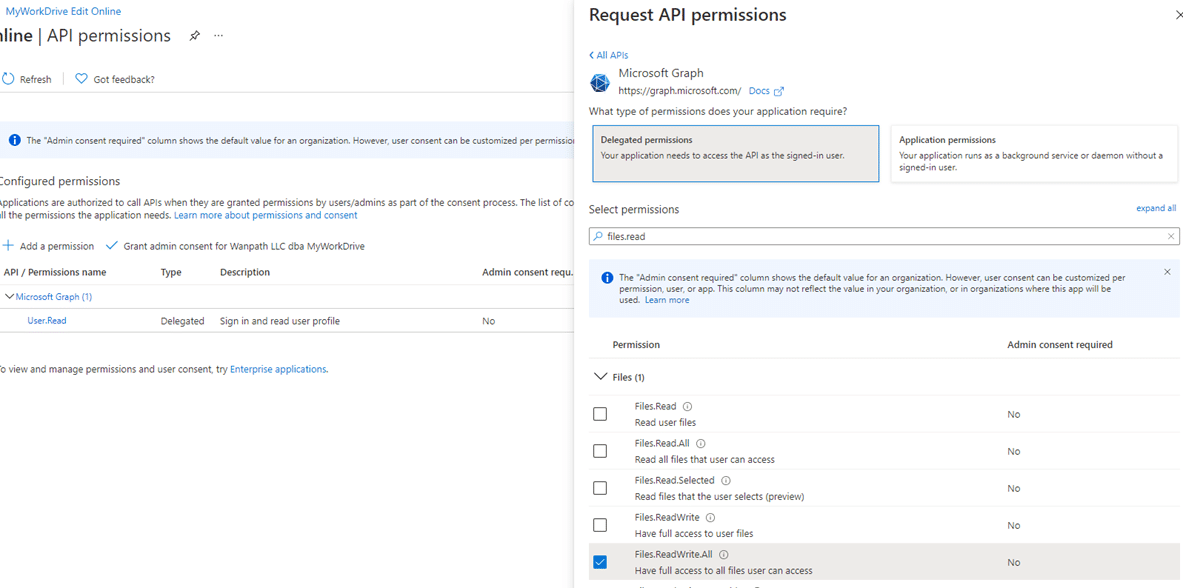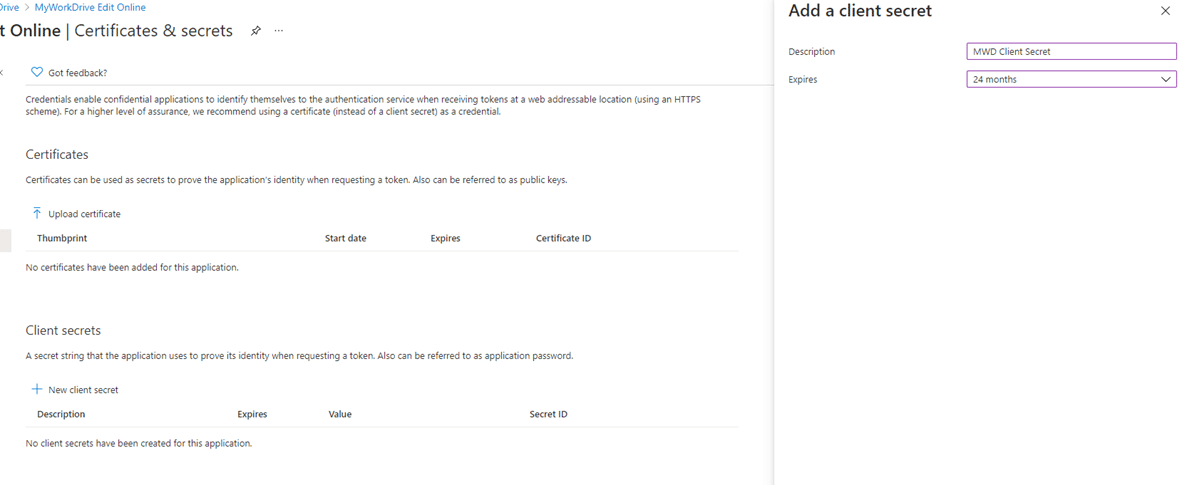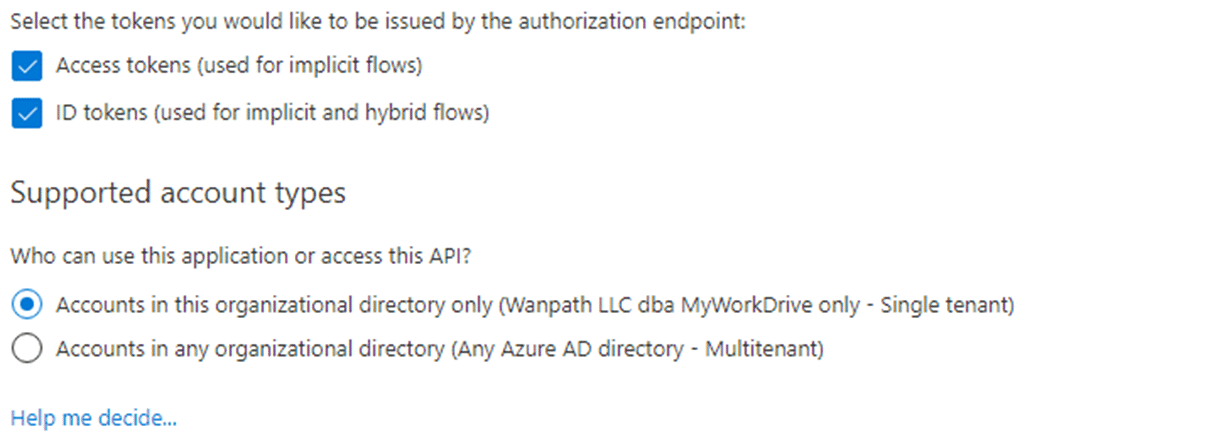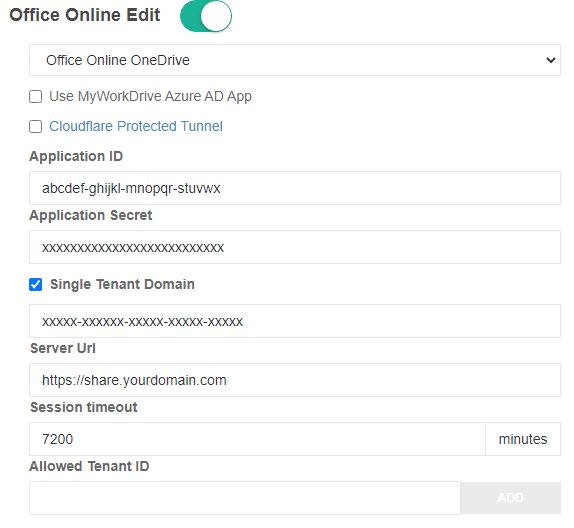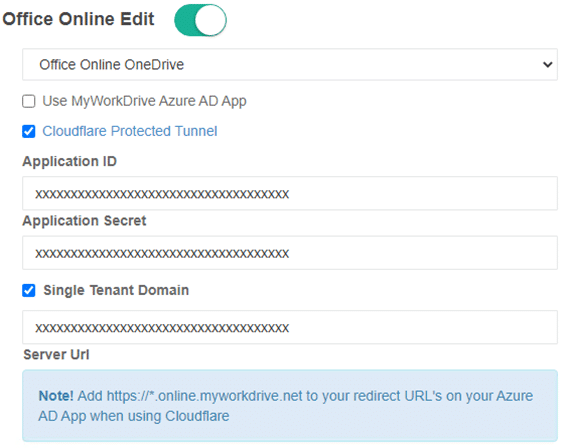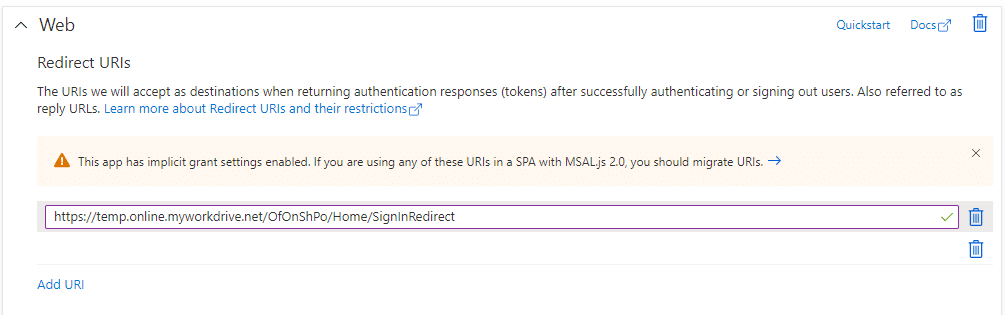Hoe kunnen we u vandaag helpen?
Installatiehandleiding voor OneDrive Office Online-bewerkingsserver
Inhoud
Overzicht van OneDrive Office-bewerkingen
Met de bewerkingsoptie OneDrive Office Online kunnen gebruikers met zakelijke OneDrive-accounts in de organisatie bestanden in Office Online bewerken die wijzigingen automatisch weer opslaan in MyWorkDrive-bestandsshares.
De bewerking van Office Online werkt door het bestand in de cache op te slaan in het OneDrive Work-account van de gebruiker, het bestand via MyWorkDrive naar de Windows File Share te vergrendelen, het bestand te controleren op bewerkingen en co-edits en het uiteindelijk te verwijderen zodra het bewerken is voltooid.
De standaardoptie maakt gebruik van onze MyWorkDrive Cloudflare-integratie en maakt gebruik van onze gedeelde MyWorkDrive Azure AD App-registratie. Met de standaardoptie hoeft de klant geen eigen Azure AD-appregistratie te maken of een openbaar webadres te maken voor de interne MyWorkDrive-server.
Toegestane huurder-ID
We raden alle klanten aan om goed te keuren en te beperken wat is toegestaan Azure AD Tenant-ID's zijn ingeschakeld voor Office Online Editing. De optie Toegestane Tenant-ID biedt 2 mogelijkheden:
- Goedkeuring van de Azure AD-toepassing voor gebruik door alle gebruikers in de organisatie
- Het inloggen op de applicatie beperken tot alleen gebruikers met OneDrive-accounts in de interne organisatie.
Klik na het invoeren van de Tenant-ID op Goedkeuren. Log in met een globale beheerder met rechten op uw Azure AD om toepassingen voor uw organisatie goed te keuren:
Accepteer en verleen machtigingen voor uw organisatie:
De link in de eerste alinea laat zien hoe u uw huurder kunt vinden, u kunt mogelijk ook een site gebruiken zoals https://www.whatismytenantid.com/ om uw huurders-ID te verkrijgen.
Sessie time-out
Klanten kunnen de standaardsessietime-out naar wens wijzigen.
Aangepaste Azure AD-app-registratie
Optioneel kan elke organisatie zijn eigen Azure AD-app-registratie maken waarmee de Microsoft Graph API-toegang als een intern gepubliceerde app kan worden gebruikt en zijn eigen directe server-URL kan worden gebruikt.
Maak een nieuwe Azure AD-appregistratie in dezelfde Azure AD als het Office 365-abonnement van uw gebruiker. Dit wordt gebruikt om gedelegeerde Graph API-toegang te bieden.
Meld u op portal.azure.com aan met een Global Admin Account. Open Azure Active Directory: https://portal.azure.com/#blade/Microsoft_AAD_IAM/ActiveDirectoryMenuBlade
Klik op App-registraties: nieuwe registratie maken.
Geef een naam, geselecteerde accounttypen op en voeg uw openbare MyWorkDrive-URL in met toegevoegde subsite van /OfOnShPo/Home/SignInRedirect bijvoorbeeld: https://share.mycompany.com/OfOnShPo/Home/SignInRedirect
Klik op Registreren:
Klik op API-machtigingen, Graph API gedelegeerde machtigingen toevoegen: User.Read Files.ReadWrite.All Sites.Read.All
Clientgeheim maken: certificaten en geheimen: nieuw clientgeheim
Klik op Verificatie: Toegangstokens en ID-tokens inschakelen.
Kopieer de geheime waarde van de cliënt (niet de geheime ID): maak hiervan een back-up en beveilig het omdat het slechts kort wordt weergegeven.
Klik op Overzicht: Kopieer de toepassings-ID (client): bewaar deze waarde voor gebruik in het MyWorkDrive-beheerderspaneel.
*Let op de Client Secret Expiration – deze moet worden vernieuwd voordat deze verloopt en in de toekomst op elke MyWorkDrive-server worden bijgewerkt.
Werk de branding op uw aangepaste Azure AD-app-registratie bij om de app te verifiëren of voeg desgewenst het bedrijfslogo toe.
Configuratie van MyWorkDrive Server-apps op maat
Plak de waarden van de Azure AD Application ID, Secret, Your Server URL en Optioneel uw Azure-tenant-ID (als uw Azure AD-toepassing is ingesteld op alleen accounts in deze organisatiedirectory – één tenant) in het instellingengedeelte onder de optie Office Online OneDrive bewerken.
Optioneel:
In plaats van uw eigen openbare server-URL te gebruiken, kunt u onze Wolkflare toegewezen hostnaam onder ons MyWorkDrive.net-domein. Cloudflare Tunnel vereist TCP-poort 7844 uitgaand van uw server naar Cloudflare IP's. Wanneer Cloudflare wordt gebruikt, moet u invoeren https://*.online.myworkdrive.net als toegestane host voor uw aangepaste Azure AD-toepassing in plaats van uw eigen hostnaamwaarden te gebruiken.
Bij registraties van Azure AD-apps is het niet toegestaan om rechtstreeks een jokerteken in te voeren. Om een jokerteken in te voeren, voert u een tijdelijk adres in, zoals https://temp.online.myworkdrive.net/OfOnShPo/Home/SignInRedirect.
Om de URL bij te werken, klikt u op Manifest om het Manifest te bewerken en de tijdelijke URL bij te werken naar: https://*.online.myworkdrive.net/OfOnShPo/Home/SignInRedirect.
Office Online bewerken met behulp van de OneDrive-site zou nu klaar moeten zijn om te testen met uw aangepaste Azure AD-app-registratie.
Bestandsvergrendeling en bewakingsproces
Wanneer bestanden worden geopend met de OneDrive-bewerkingsoptie, worden ze vergrendeld op de MyWorkDrive-server en ingesteld om gezamenlijk bewerken toe te staan. Als andere gebruikers dat willen, kunnen ze het bestand in Office Online via de browser mede bewerken. Traditionele Mapped Drive- of lokale kantoorgebruikers ontvangen een bericht dat het bestand is vergrendeld terwijl de gebruiker het bestand heeft geopend voor bewerking in Office Online OneDrive Edit.
De MyWorkDrive-server controleert bestanden elke minuut op wijzigingen. Als er wijzigingen worden gevonden, worden deze gekopieerd naar de Windows File Share. Als er geen wijzigingen worden gevonden, probeert MyWorkDrive vast te stellen of de gebruiker klaar is met bewerken. Als de gebruiker het browsertabblad sluit, wordt het bestand onmiddellijk verwijderd uit OneDrive nadat de wijzigingen via MyWorkDrive zijn teruggekopieerd naar de Windows-bestandsshare. Als de communicatie is verbroken, probeert MyWorkDrive het bestand te verwijderen totdat het is ontgrendeld op OneDrive.
MyWorkDrive zal proberen het browsertabblad van de gebruiker te sluiten als er geen wijzigingen in het document worden aangebracht die de algemene time-outinstelling voor inactiviteit overschrijden.
Aanvullende instellingen voor sessietime-out
Om te voorkomen dat gebruikers inactieve bestanden open houden voor co-edit, kunnen klanten de time-outinstellingen voor inactiviteit instellen https://docs.microsoft.com/en-us/sharepoint/sign-out-inactive-users.
- Het beleid is van toepassing op de gehele tenant en kan niet worden toegepast op gebruikers/gebruikers of SharePoint-sites.
- Gebruikers die zich op beheerde apparaten bevinden, worden niet uitgelogd of Keep Me Signed In Tijdens het inloggen geselecteerd (Er worden geen gebruikers uitgelogd die zich op beheerde apparaten bevinden of Keep Me Signed In Tijdens het inloggen worden geselecteerd).
Beleid voor voorwaardelijke toegang kan ook worden gebruikt https://docs.microsoft.com/en-us/azure/active-directory/active-directory-conditional-access-technical-reference#cloud-apps-assignments.
Medewerken
Coediting in Office Online wordt volledig ondersteund. Meerdere gebruikers kunnen hetzelfde document bewerken met MyWorkDrive, vergelijkbaar met het gezamenlijk bewerken van een document afkomstig van SharePoint.
Bij bestandsvergrendeling kan de oorspronkelijke gebruiker die het bestand heeft geopend als de editor worden opgemerkt, aangezien hun OneDrive de locatie is waar het bestand is opgeslagen, maar de bewerkingssessies van de andere gebruiker zijn geldig.
Coediting wordt niet ondersteund door Microsoft Tenants. De Office-licenties van alle gebruikers moeten zich in dezelfde tenant bevinden.