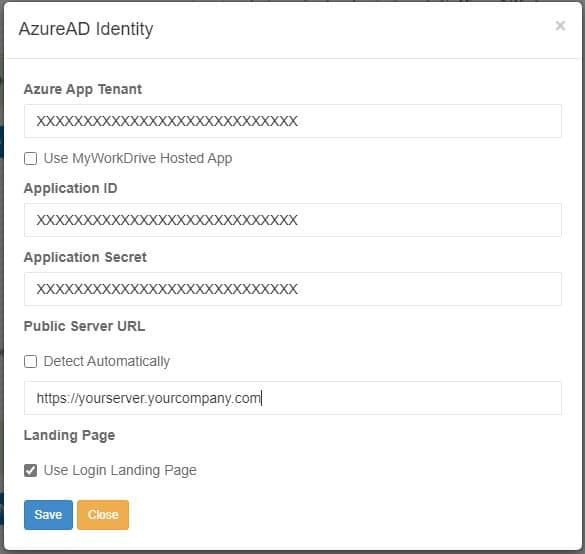Hoe kunnen we u vandaag helpen?
Stel Azure AD/Entra-ID in voor MyWorkDrive
Azure AD/Entra ID voor MyWorkDrive Installatiehandleiding
MijnWorkDrive 7 Server of hoger Vereist:
MyWorkDrive Server ondersteunt native Azure AD/Entra ID voor gebruikersauthenticatie als alternatief voor Active Directory. Authenticatie werkt door gebruik te maken van een Entra ID App-registratie met machtigingen om gebruikers en groepen in Active Directory te bekijken.
Machtigingen voor Azure AD/Entra ID-app-registratie vereist:
De MyWorkDrive-server kan worden geconfigureerd om onze gedeelde MyWorkDrive Auth-app-registratie te vertrouwen en te gebruiken, of om een aangepaste Tenant Only-app-registratie te gebruiken. In onze Serverpost Installatiewizard bieden we de mogelijkheid om onze gedeelde MyWorkDrive-appregistratie te gebruiken, een aangepaste registratie voor u te maken of de wizard volledig te annuleren en handmatig uw eigen app-registratie te maken.
Inhoud
Optie 1: Registratie van de MyWorkDrive Auth-app
Bij gebruik van de MyWorkDrive Cloudflare-webconnector (*.myworkdrive.net webadres), wordt de door MyWorkDrive beheerde app-registratie als optie gepresenteerd.
Met deze optie wordt u door de wizard gevraagd om u aan te melden als een Azure AD/Entra ID Global admin-account.
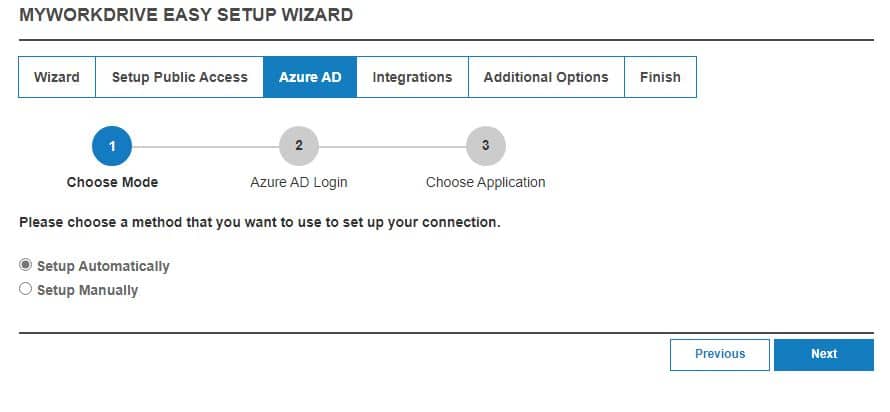
In de volgende stap logt u in met een Azure AD Global Admin om door te gaan met de automatische installatie.
Om u aan te melden, volgt u de aanwijzingen om u aan te melden via de aanmeldingsmethode voor het Microsoft-apparaat en voert u de code in (u kunt de code naar het klembord kopiëren voor gemakkelijke toegang) zoals weergegeven tijdens de installatie:
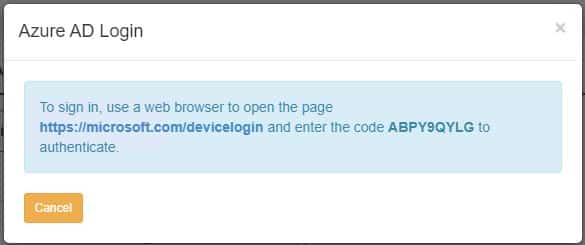
Verifieer met uw Azure AD/Entra ID Global admin-account wanneer daarom wordt gevraagd en klik vervolgens op Doorgaan om u aan te melden bij de Microsoft Azure CLI en sluit de pagina wanneer u wordt gevraagd om door te gaan naar de volgende stap:
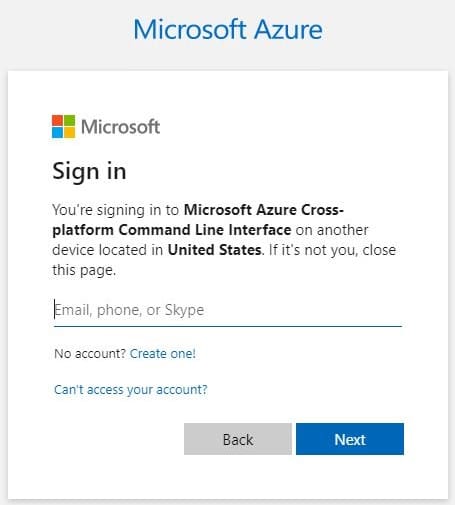
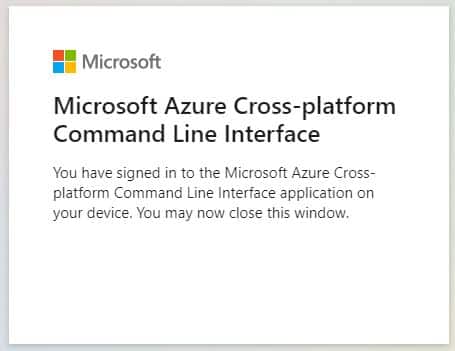
Na enkele ogenblikken zal het MyWorkDrive-beheerderspaneel herkennen dat u bent ingelogd met een Azure AD Global Admin:
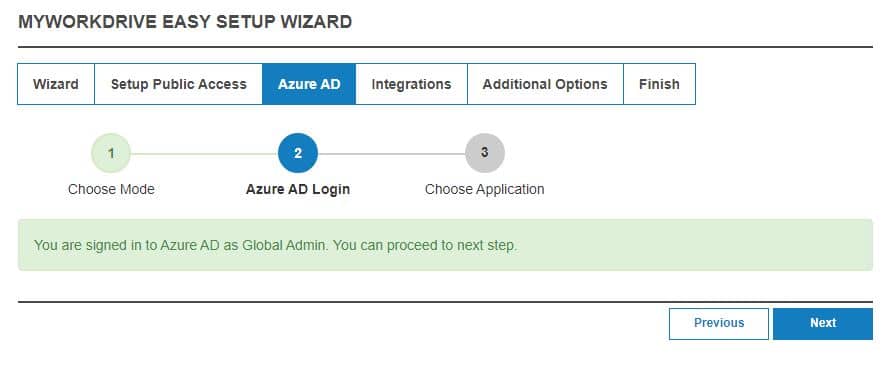
U krijgt dan de mogelijkheid om de door MyWorkDrive gehoste Azure AD-app te gebruiken:
Laat die optie geselecteerd en keur de door MyWorkDrive gehoste app-registratie goed.
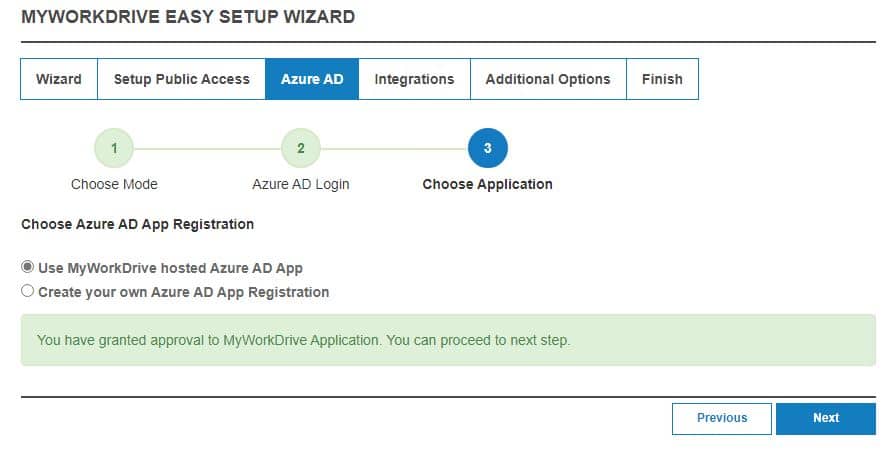
Optie 2: Aangepaste Azure AD-appregistratie (geautomatiseerde installatie)
Met deze optie wordt u door de wizard gevraagd om u aan te melden als een Azure AD/Entra ID Global admin-account.
U keurt de “MyWorkDrive App” Azure AD goed, die Microsoft Graph API-toestemming heeft om namens u Azure Ad Apps te maken/lezen/schrijven.
Let op: De tijdelijke “MyWorkDrive App” kan uit Entra AD worden verwijderd zodra de installatie is voltooid (bevindt zich in Entra ID Enterprise Applications).
Begin met het volgen van de wizard om u aan te melden bij Azure AD en automatisch in te stellen:
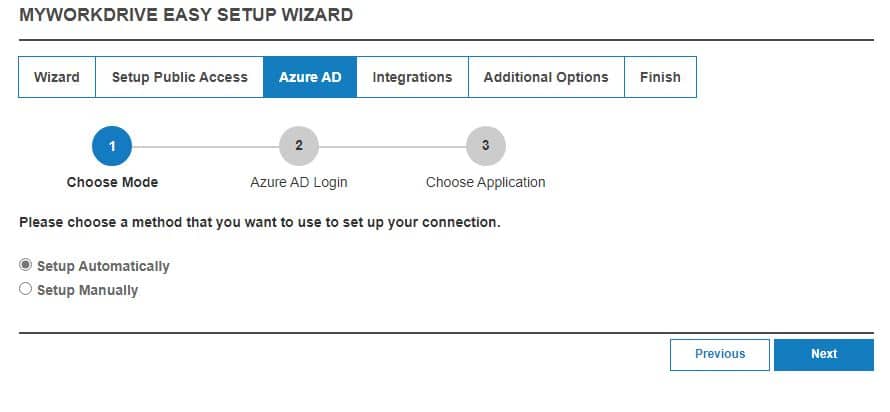
In de volgende stap logt u in met een Azure AD Global Admin om door te gaan met de automatische installatie.
Om u aan te melden, volgt u de aanwijzingen om u aan te melden via de aanmeldingsmethode voor het Microsoft-apparaat en voert u de code in (u kunt de code naar het klembord kopiëren voor gemakkelijke toegang) zoals weergegeven tijdens de installatie:
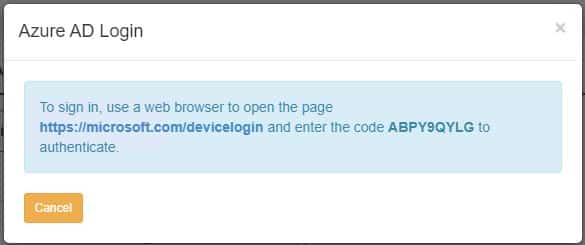
Verifieer met uw Azure AD/Entra ID Global admin-account wanneer daarom wordt gevraagd en klik vervolgens op Doorgaan om u aan te melden bij de Microsoft Azure CLI en sluit de pagina wanneer u wordt gevraagd om door te gaan naar de volgende stap:
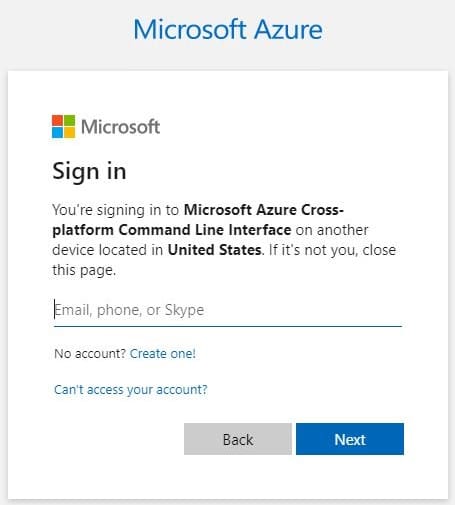
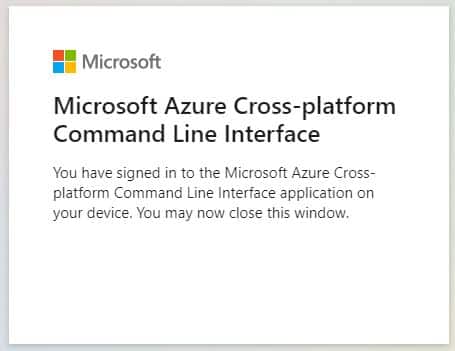
Na enkele ogenblikken zal het MyWorkDrive-beheerderspaneel herkennen dat u bent ingelogd met een Azure AD Global Admin:
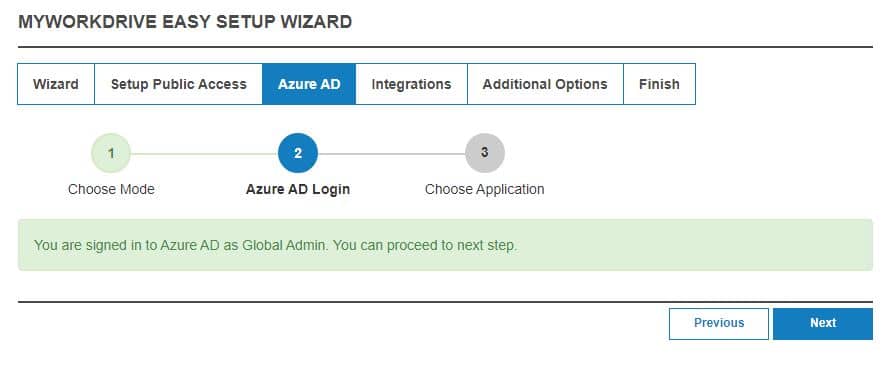
U krijgt dan de mogelijkheid om uw eigen Azure AD-app te maken:
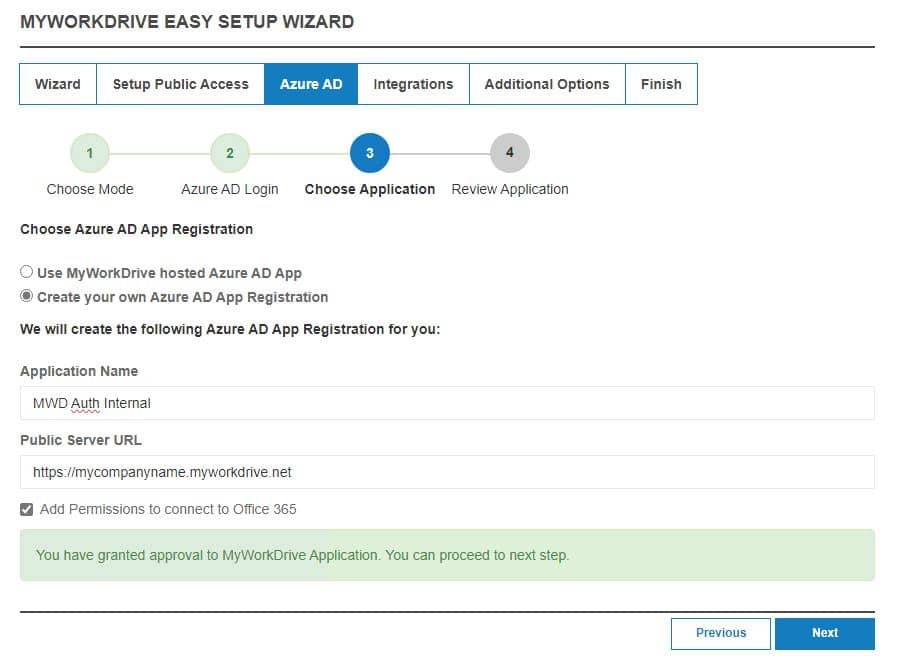
Als u deze optie geselecteerd laat, maakt u, zodra deze is gemaakt, een back-up en keurt u vervolgens de door MyWorkDrive gehoste app-registratie goed die we voor u in uw tenant hebben gemaakt:
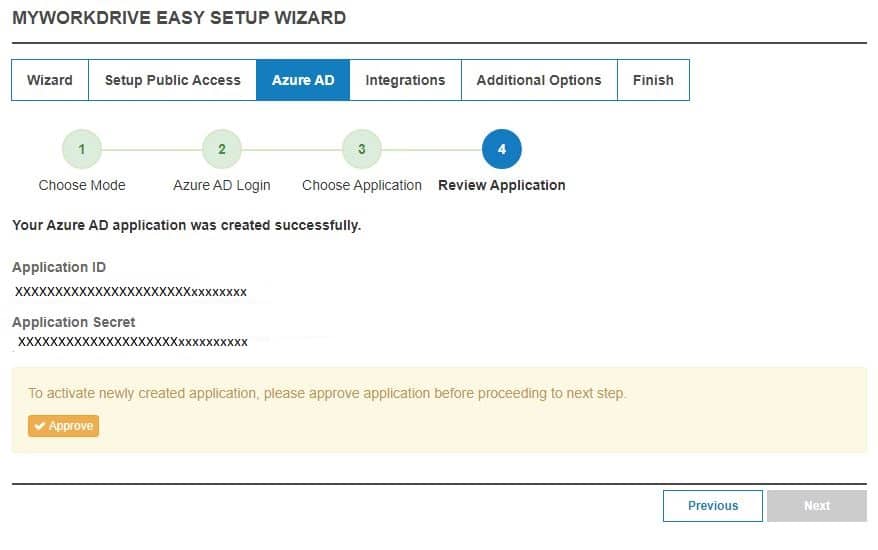
Noteer de applicatie-ID en bewaar uw applicatiegeheim veilig voor toekomstig gebruik.
Optie 3: Aangepaste Azure AD-appregistratie (handmatige installatie)
Uw organisatie heeft een Azure AD Global Admin nodig om een Azure AD-app-registratie te maken met de benodigde machtigingen die aan het begin van dit artikel zijn vermeld.
Maak een nieuwe Azure AD-app-registratie in dezelfde Azure AD als het Office 365-abonnement van uw gebruiker.
Meld u op portal.azure.com aan met het globale beheerdersaccount. Open Azure Active Directory/Entra ID https://portal.azure.com/#blade/Microsoft_AAD_IAM/ActiveDirectoryMenuBlade en klik vervolgens op App-registraties.
Nieuwe registratie maken
Geef een naam en geselecteerde accounttypen op en voer uw openbare MyWorkDrive-URL in
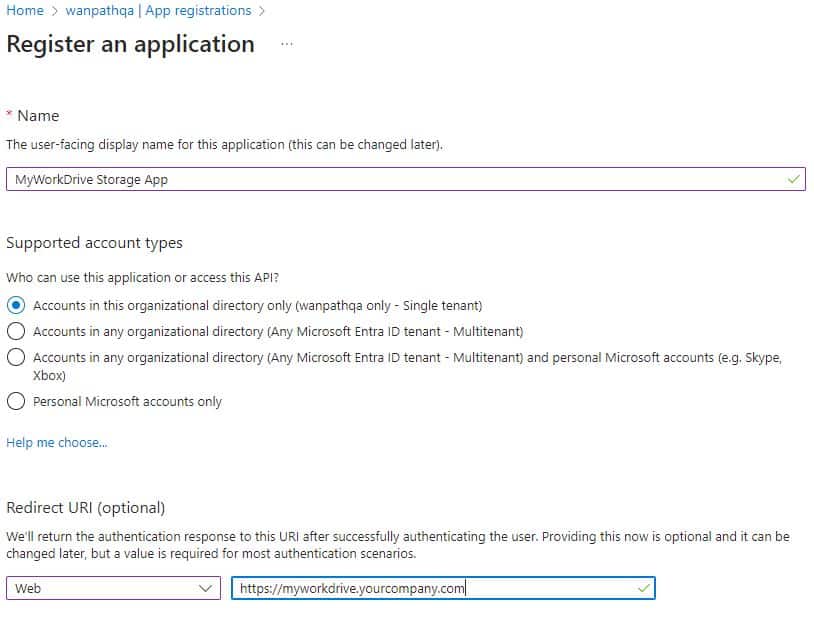
Klik op Registreren
API-machtigingen
Klik op API-machtigingen, voeg hieronder de toestemming toe:
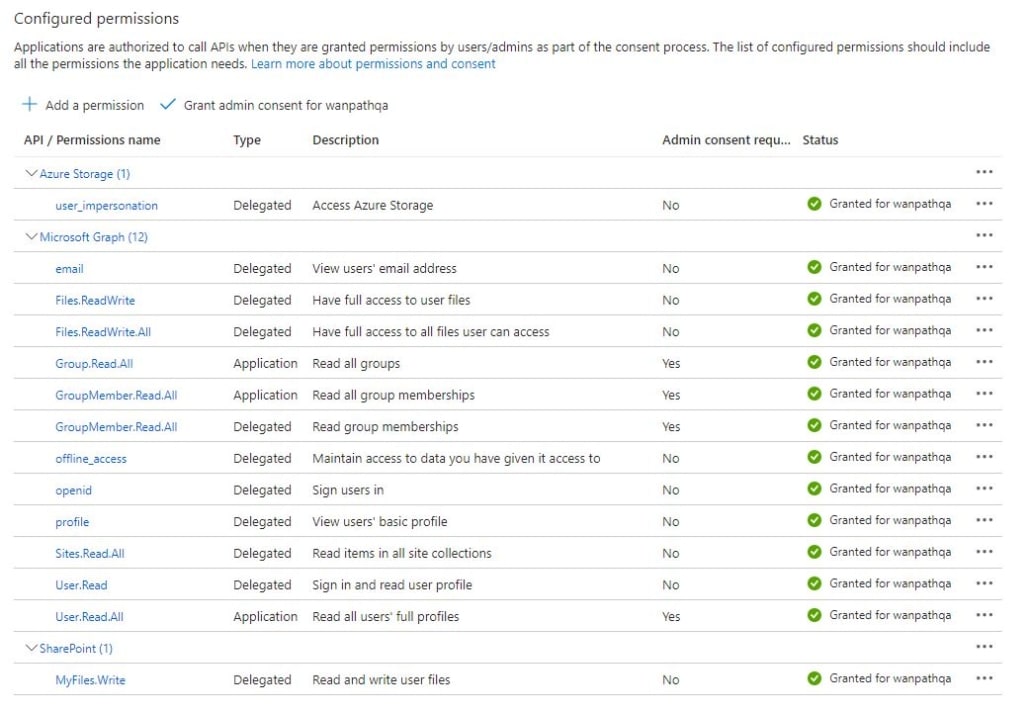
Clientgeheim maken: certificaten en geheimen: nieuw clientgeheim
Noteer de geheime vervaldatum van de kalender, aangezien deze op dat moment opnieuw moet worden gegenereerd en op alle MyWorkDrive-servers moet worden bijgewerkt.
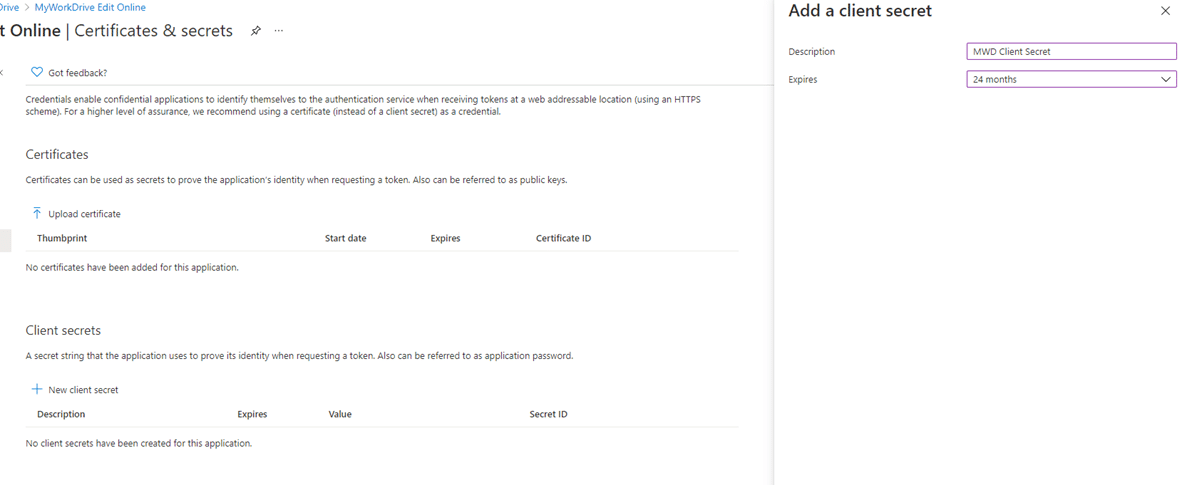
Klik op Verificatie: Toegangstokens en ID-tokens inschakelen.
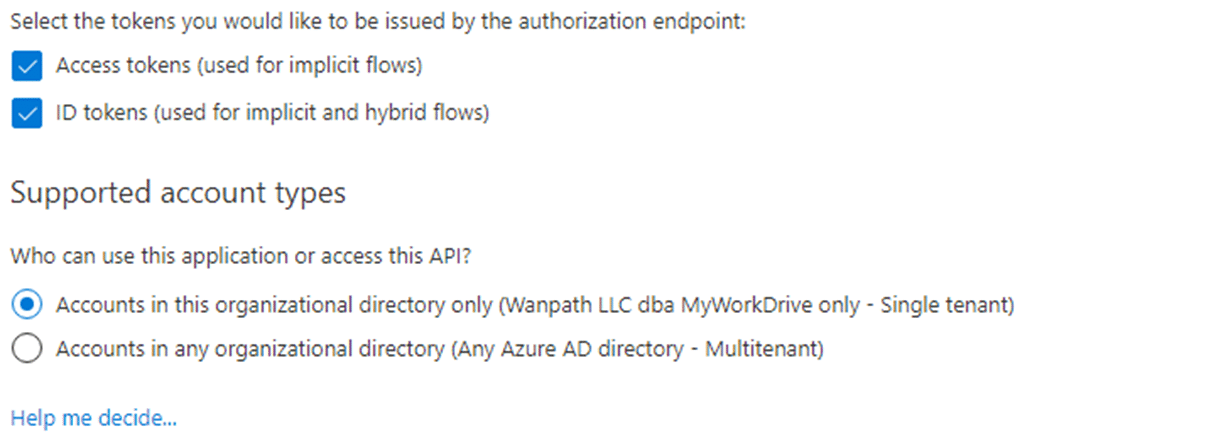
Kopieer de geheime waarde van de cliënt (niet de geheime ID): maak hiervan een back-up en beveilig het omdat het slechts kort wordt weergegeven.
Klik op Overzicht: Kopieer de toepassings-ID (client): bewaar deze waarde voor gebruik in het MyWorkDrive-beheerderspaneel.
Kopieer de Directory (tenant) ID: Bewaar deze waarde voor gebruik in het MyWorkDrive Admin Panel.
*Let op de Client Secret Expiration – deze moet worden vernieuwd voordat deze verloopt en in de toekomst op elke MyWorkDrive-server worden bijgewerkt.
Werk de branding op uw aangepaste Azure AD-app-registratie bij om de app te verifiëren of voeg desgewenst het bedrijfslogo toe.
MyWorkDrive-serverconfiguratie
Plak onder Integraties of tijdens de wizard wanneer daarom wordt gevraagd de waarden van uw Tenant-ID, Applicatie-ID, Applicatiegeheim en Uw server-URL in Azure AD-integratie: