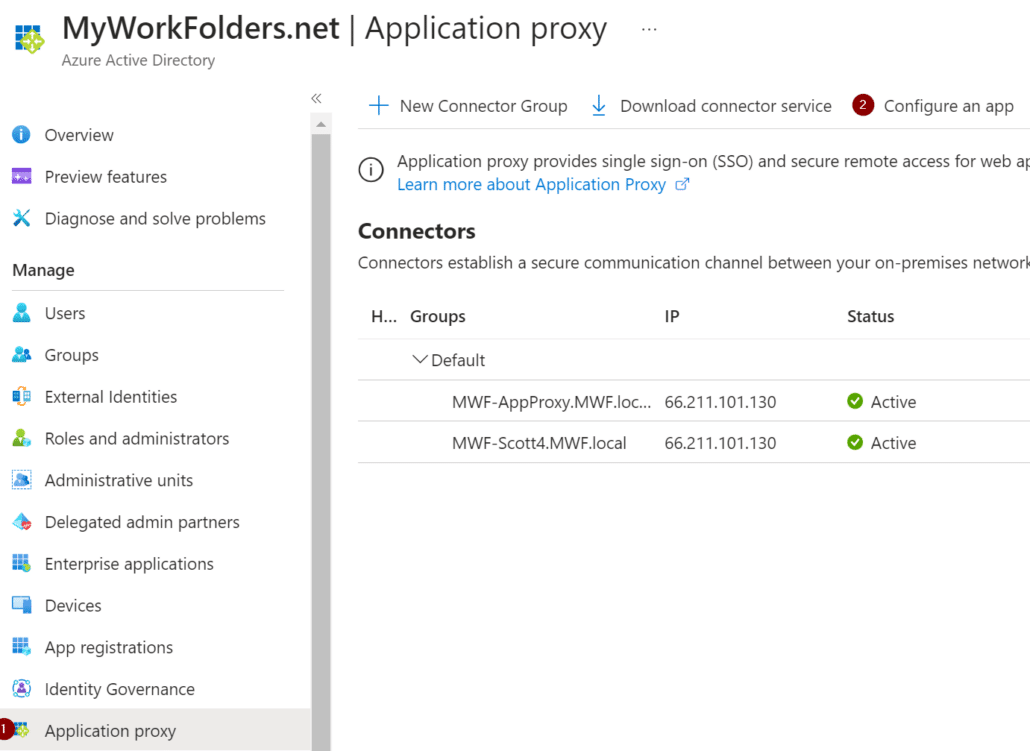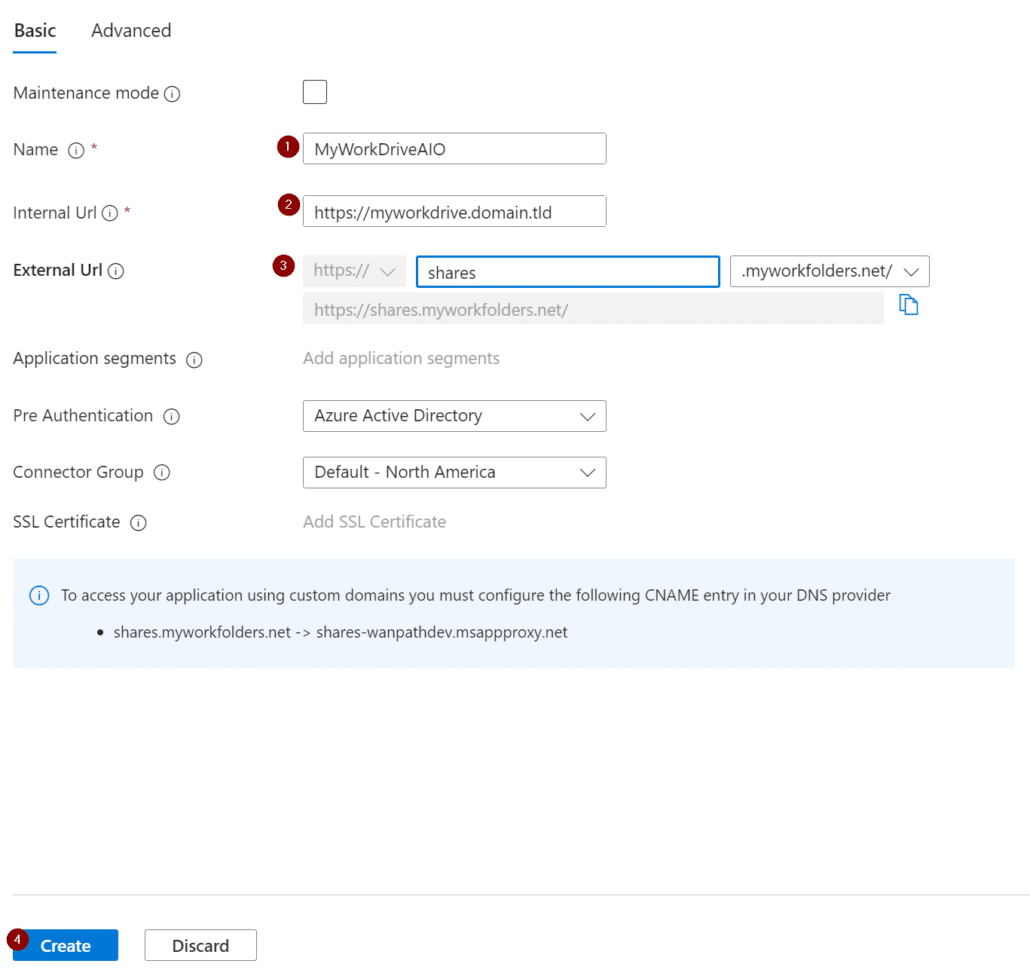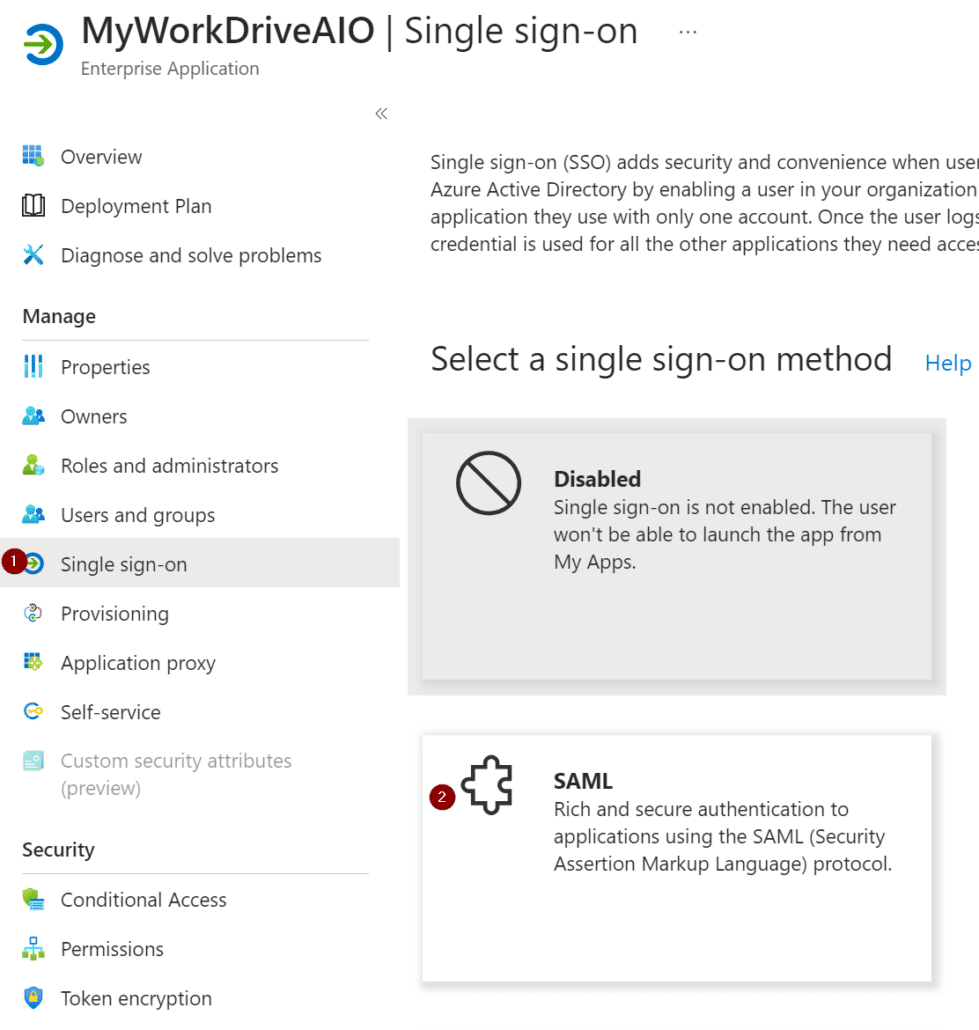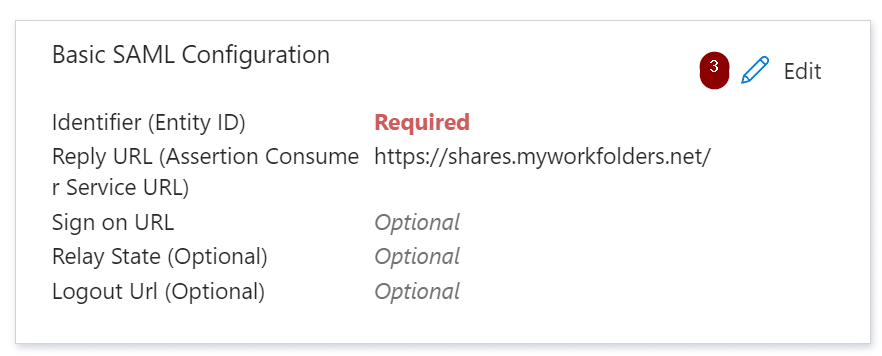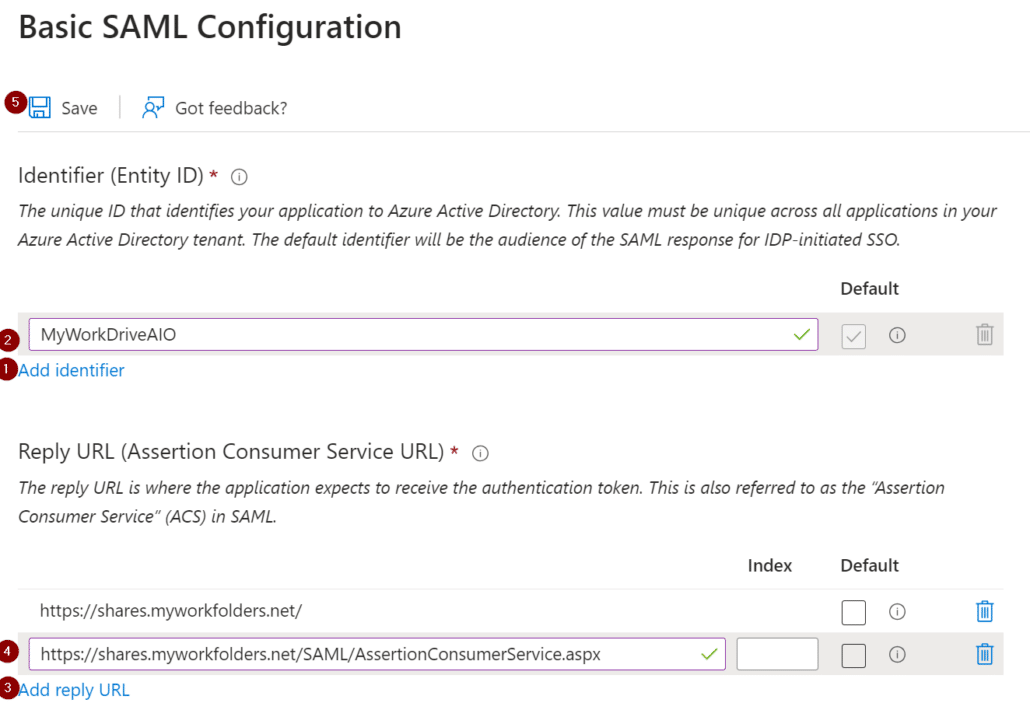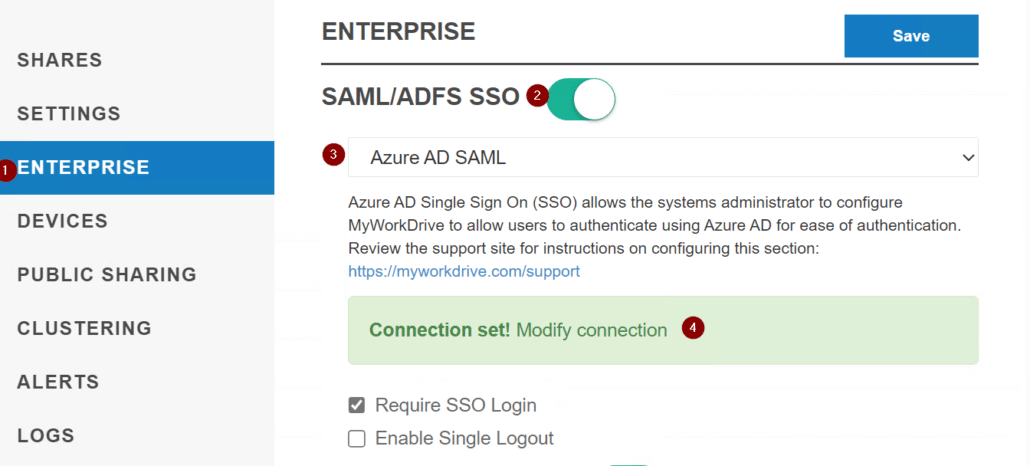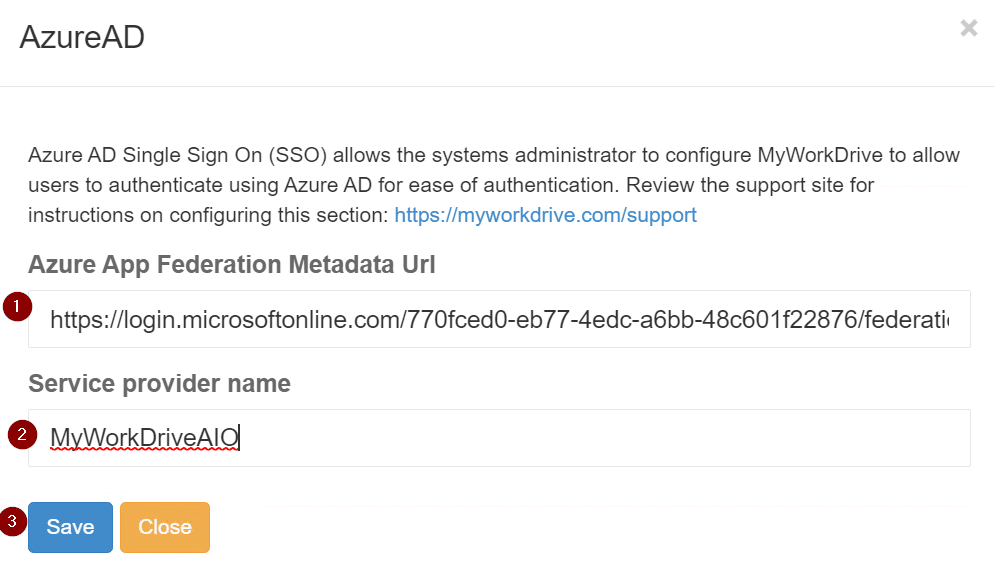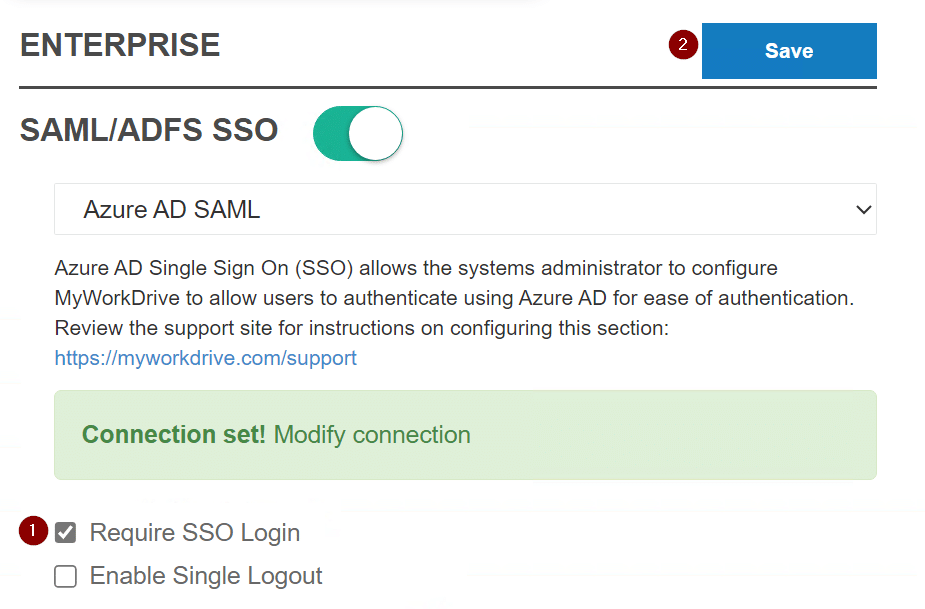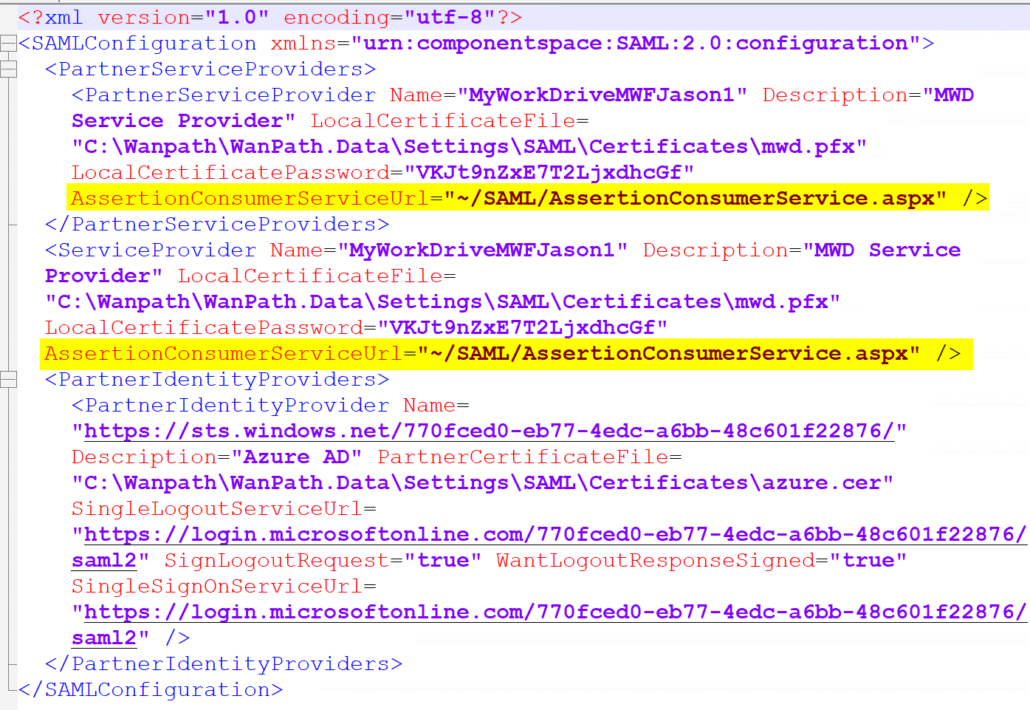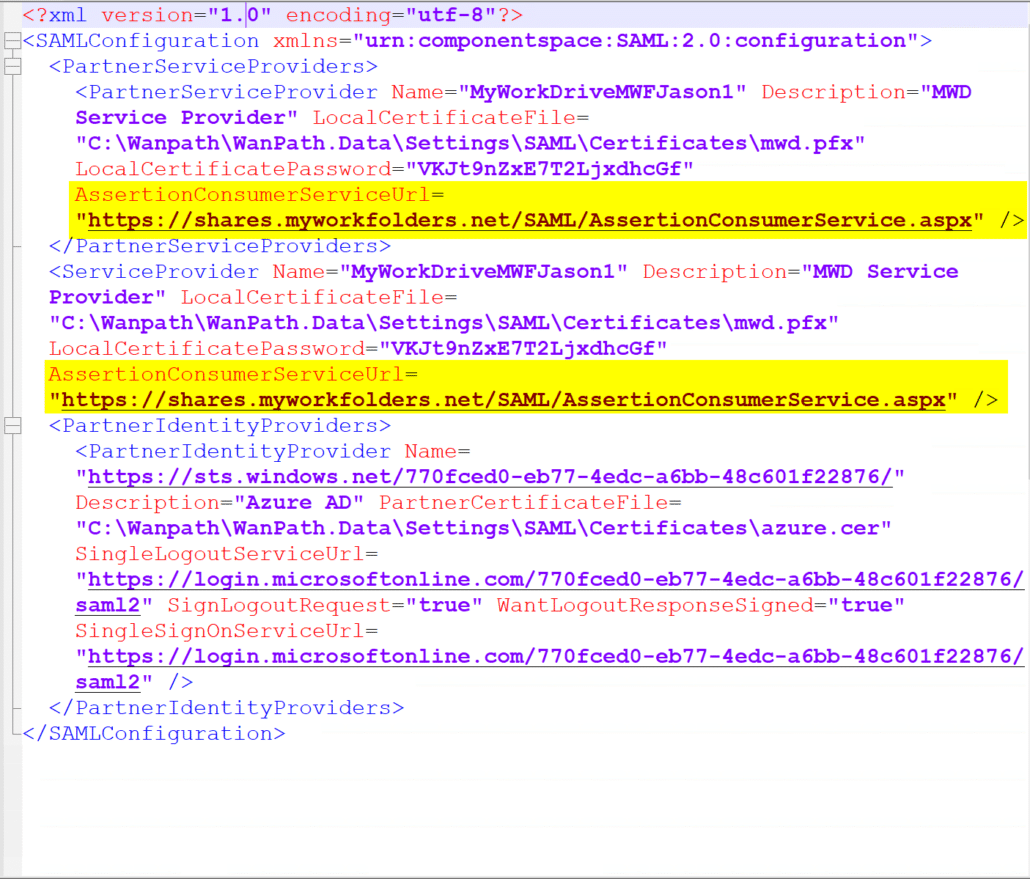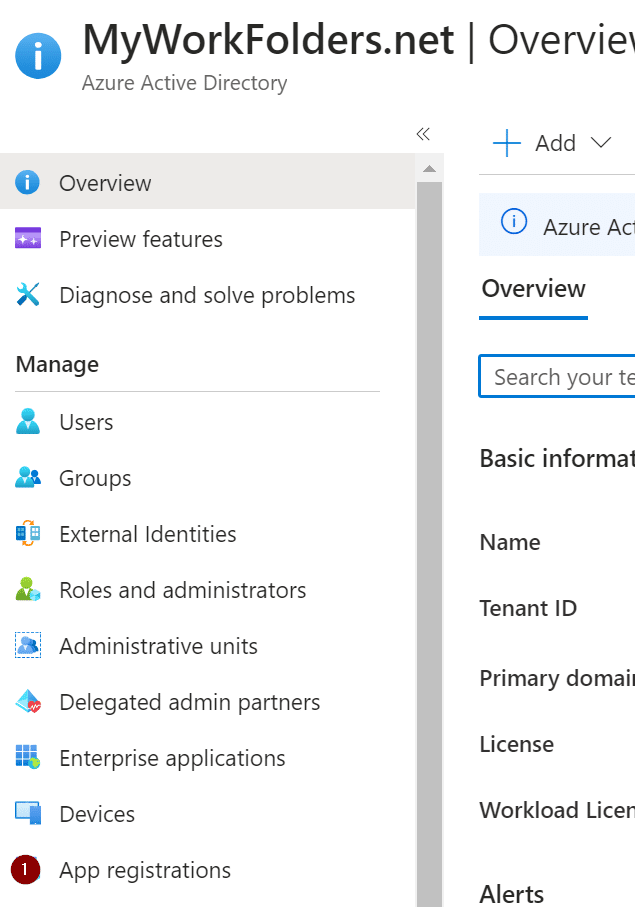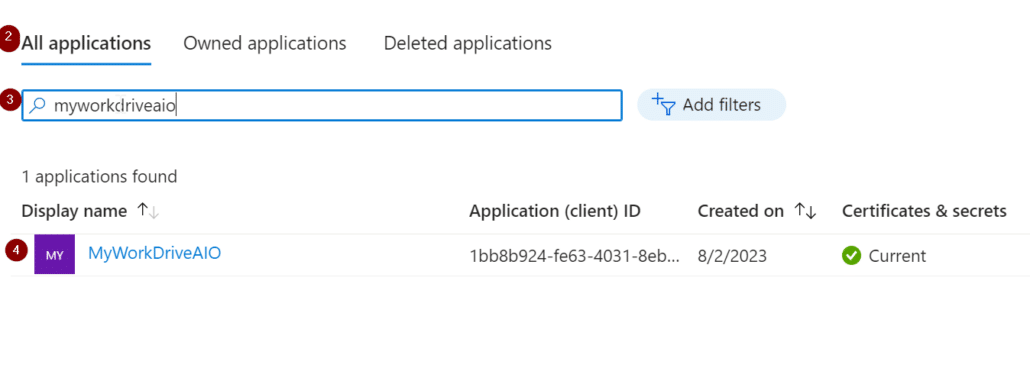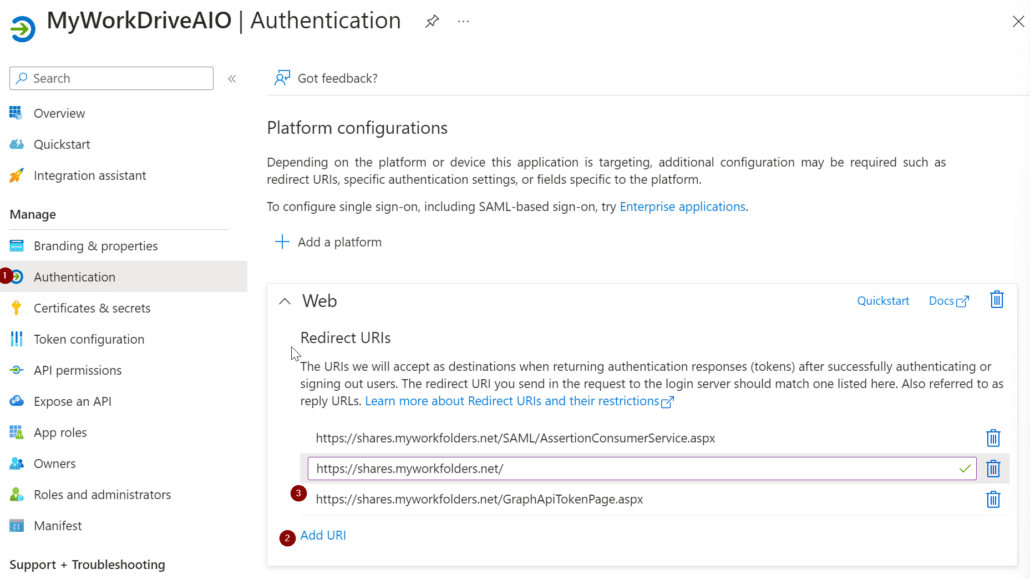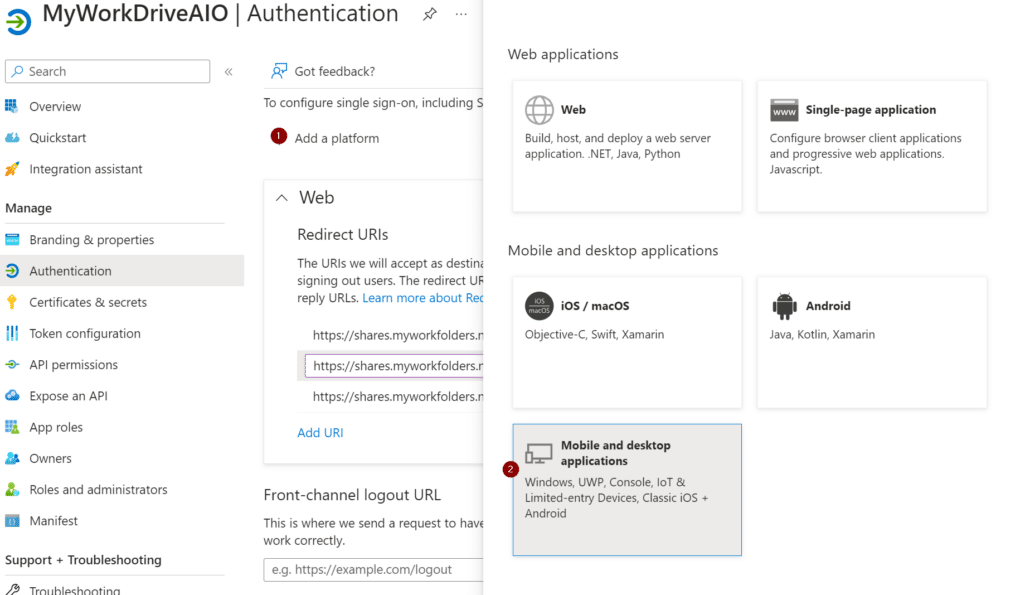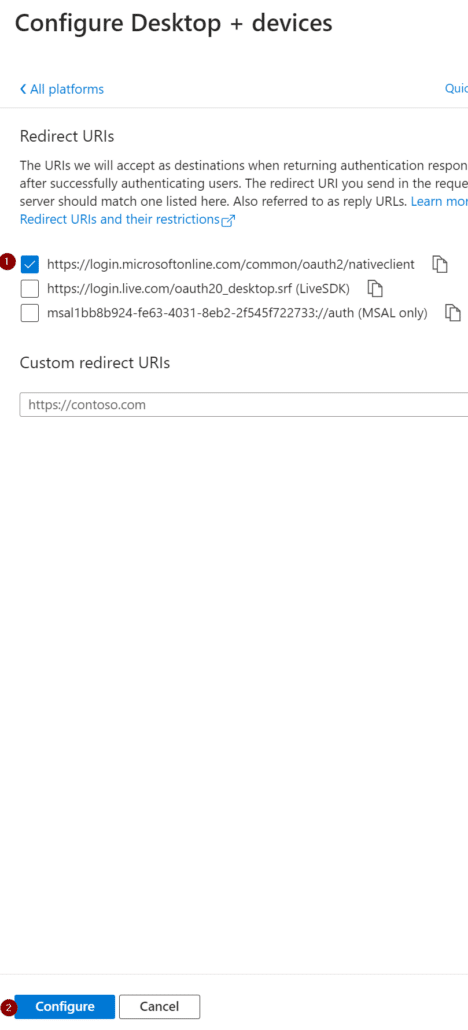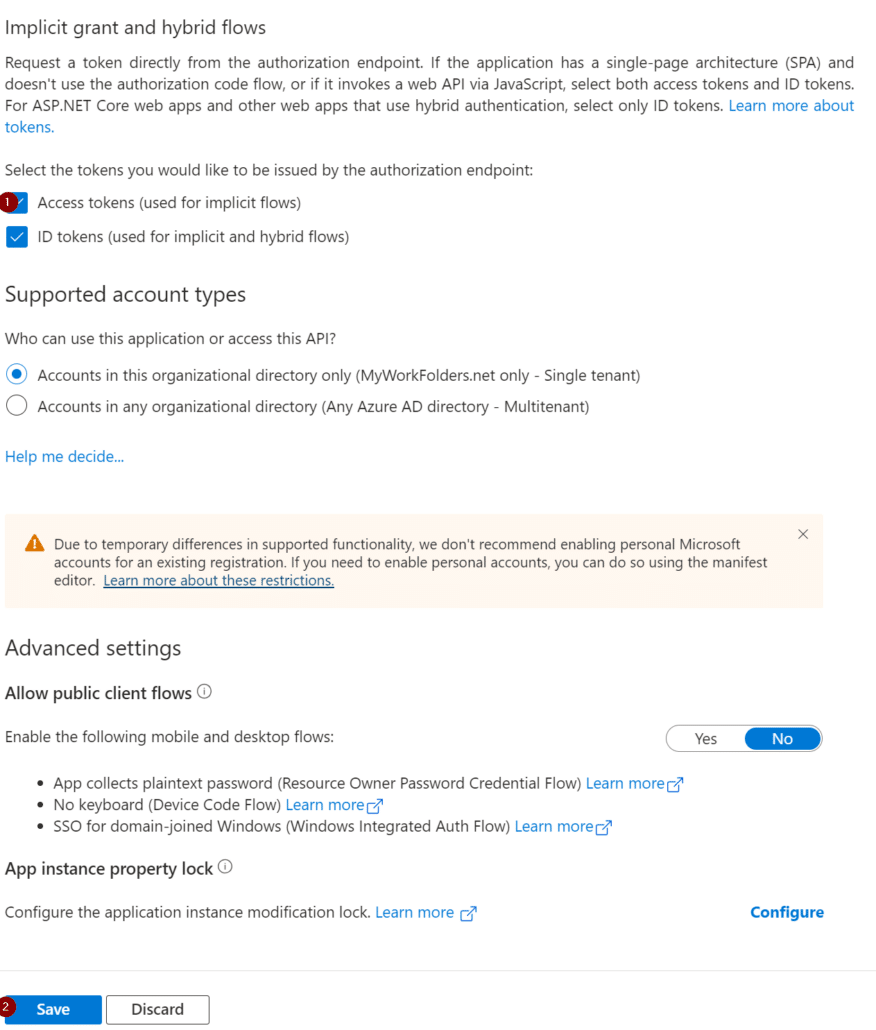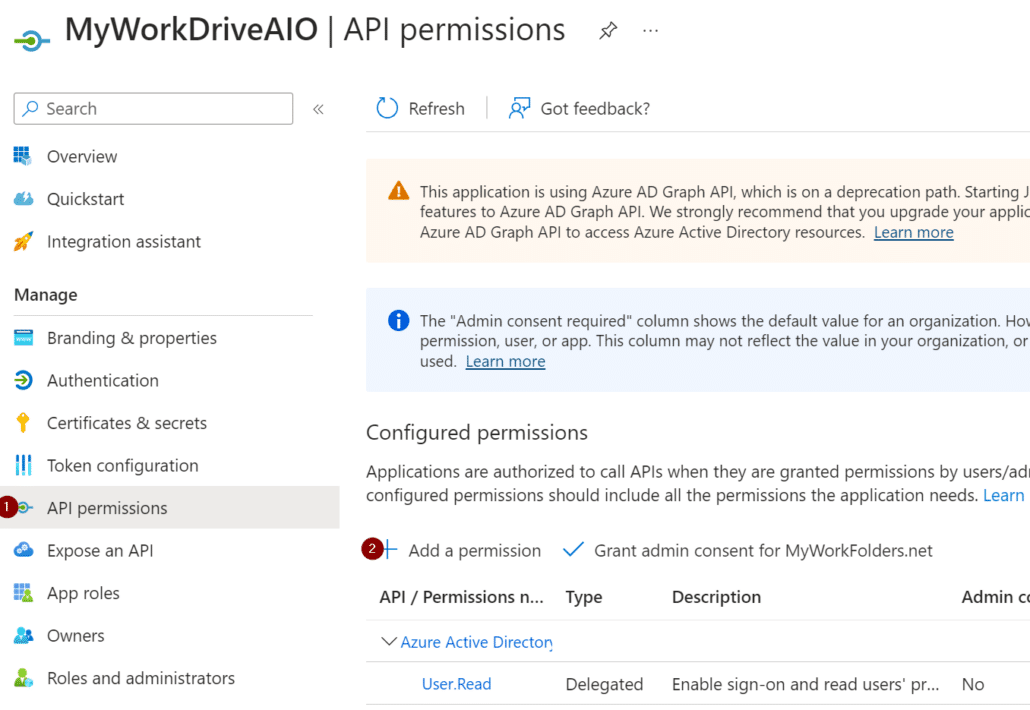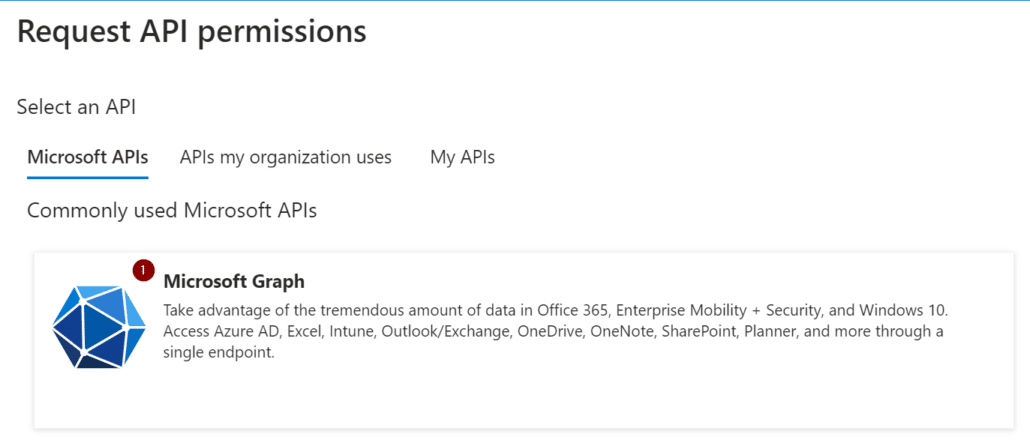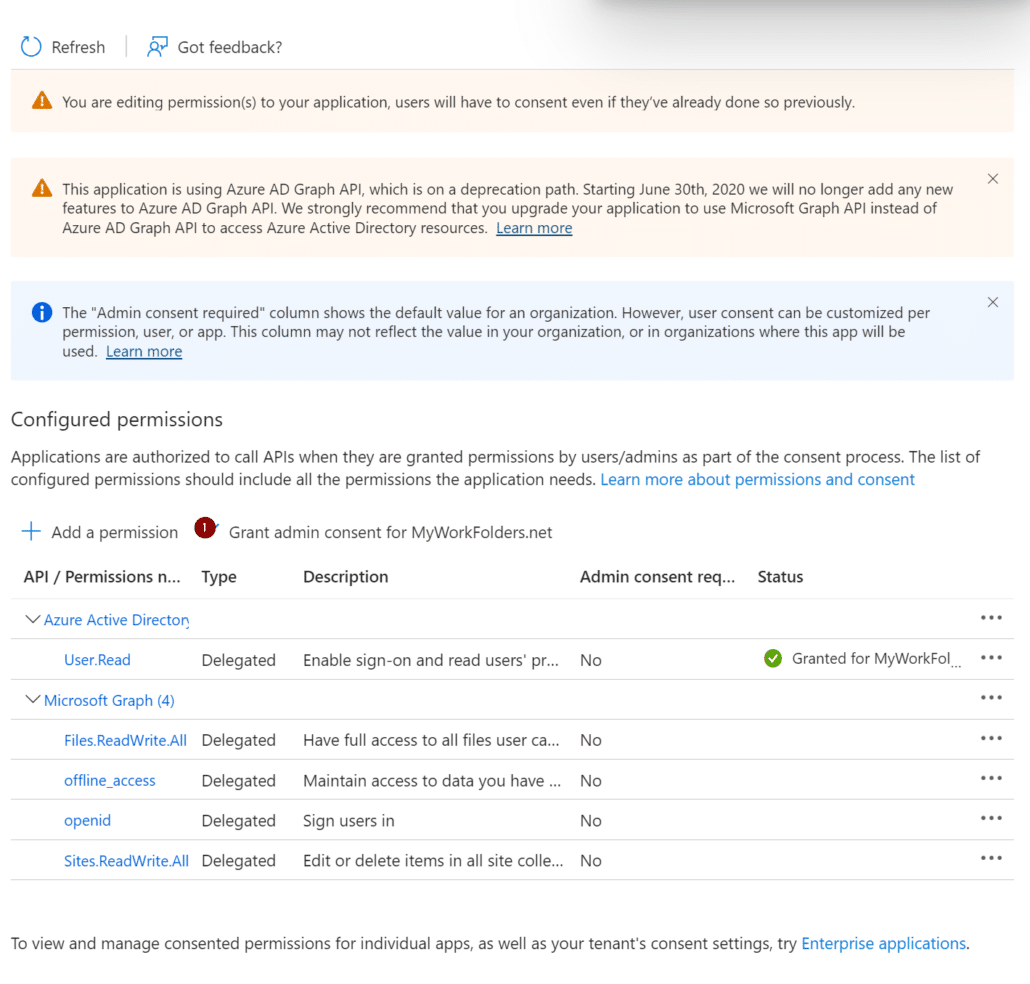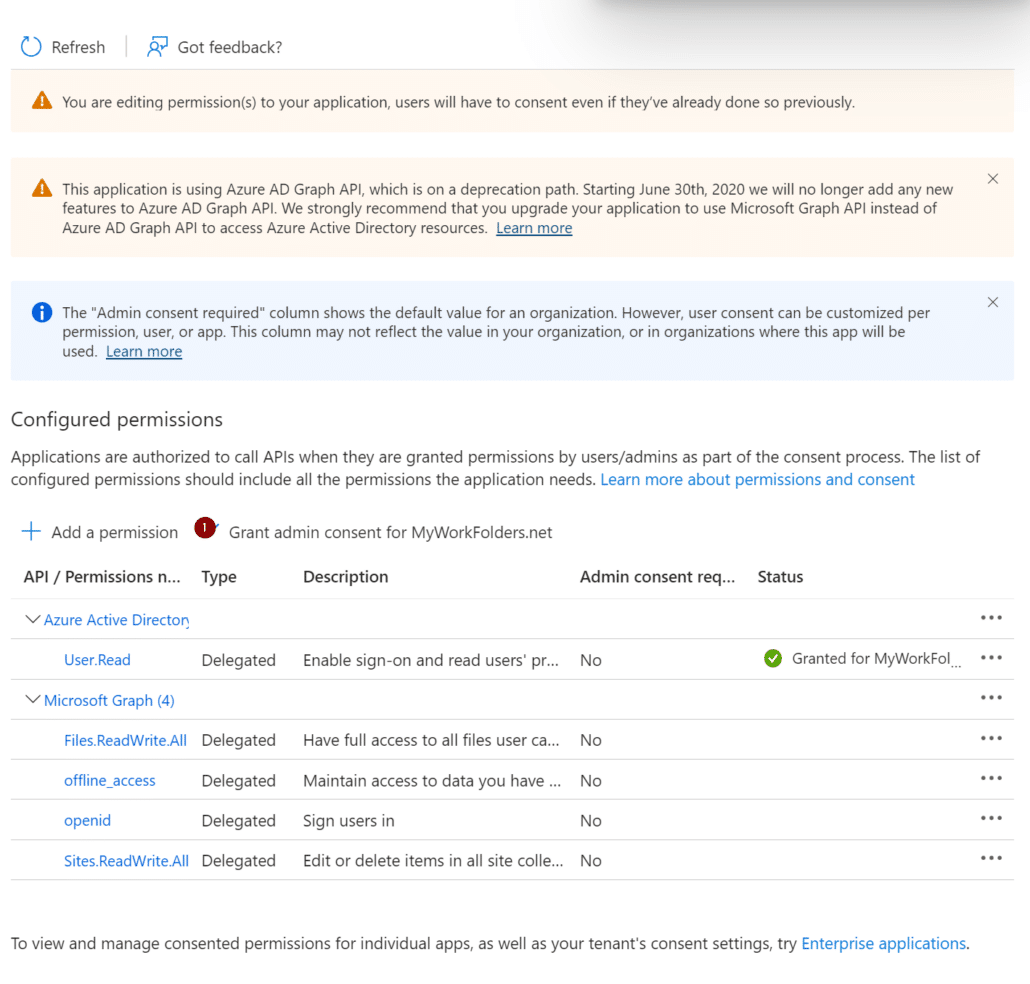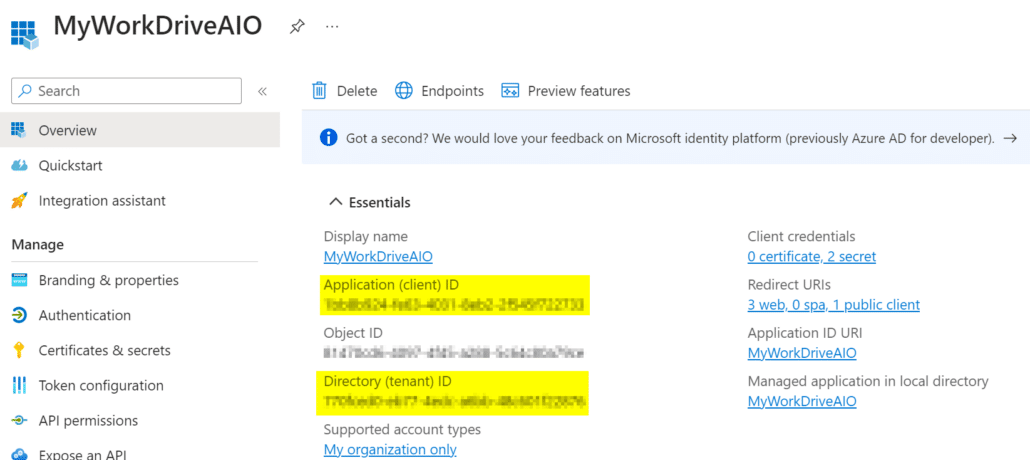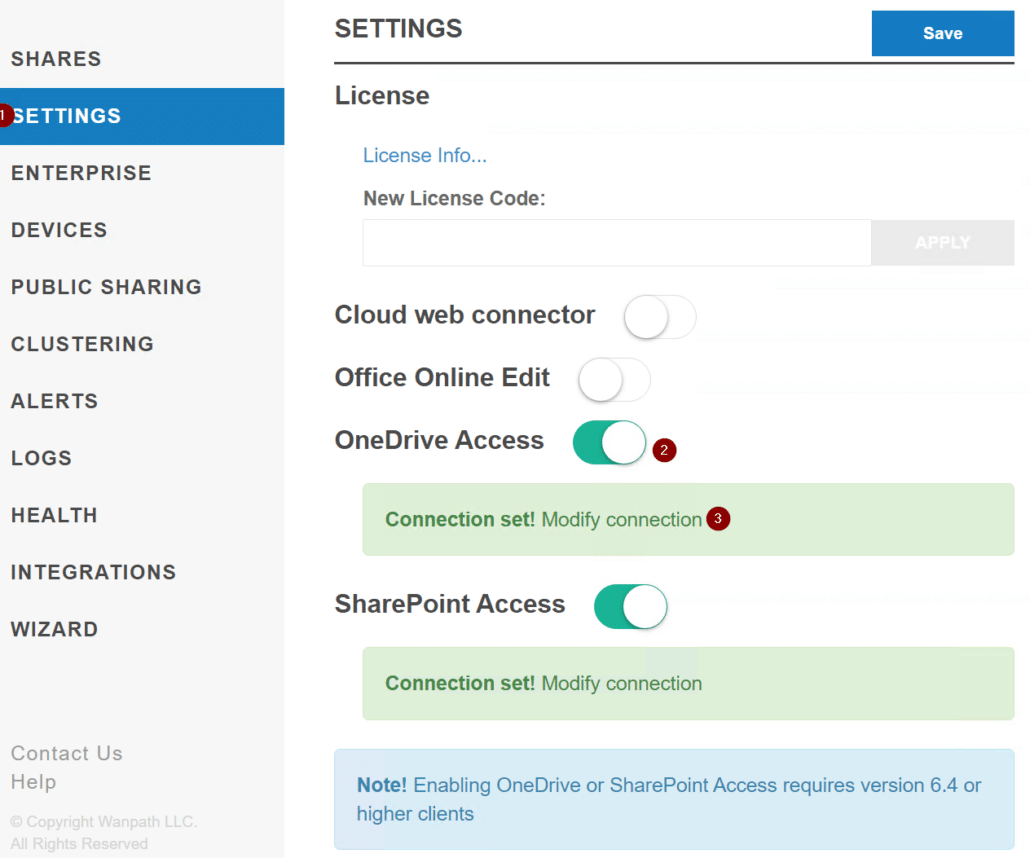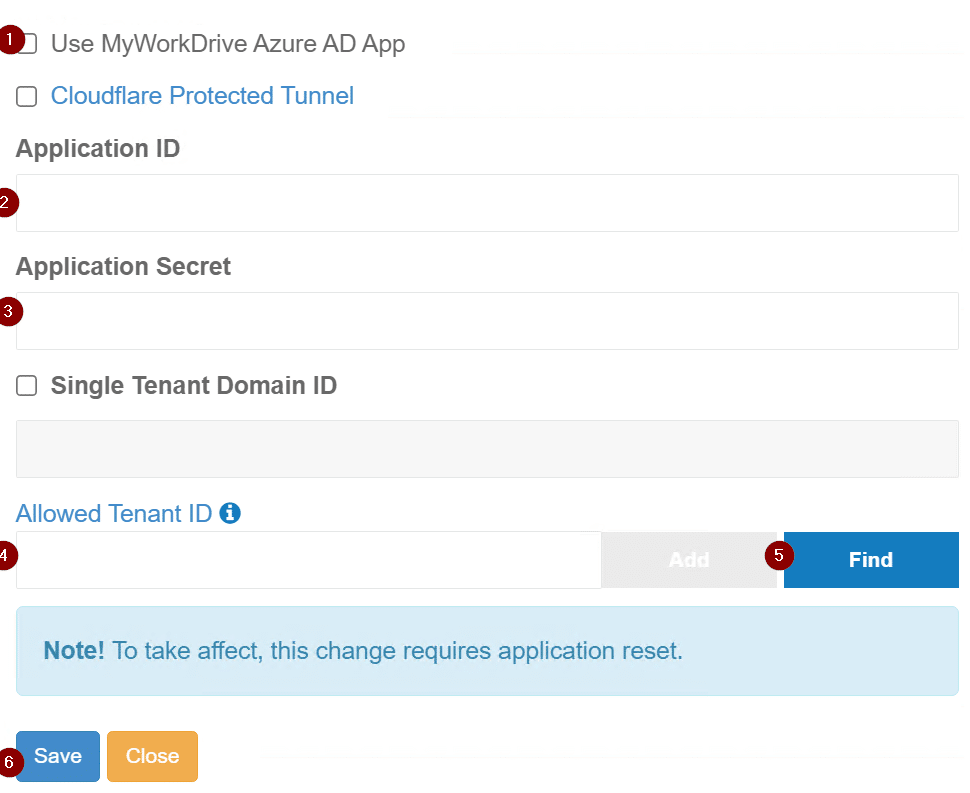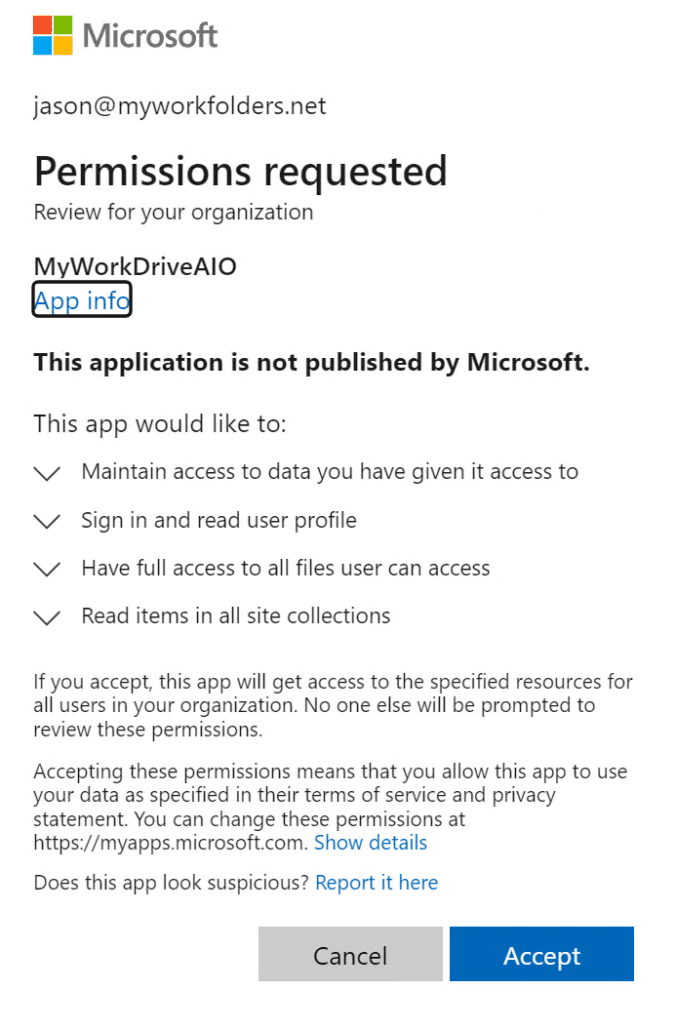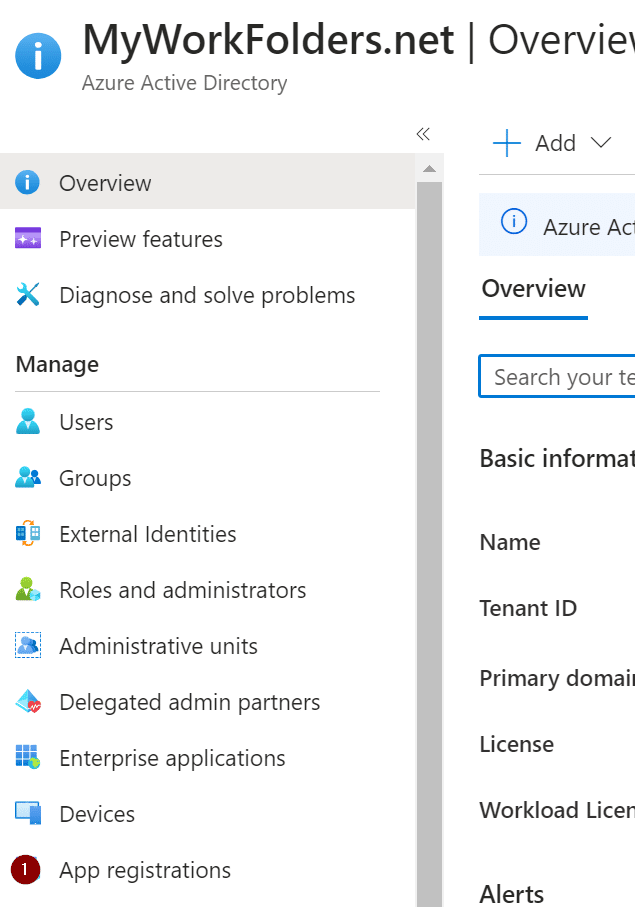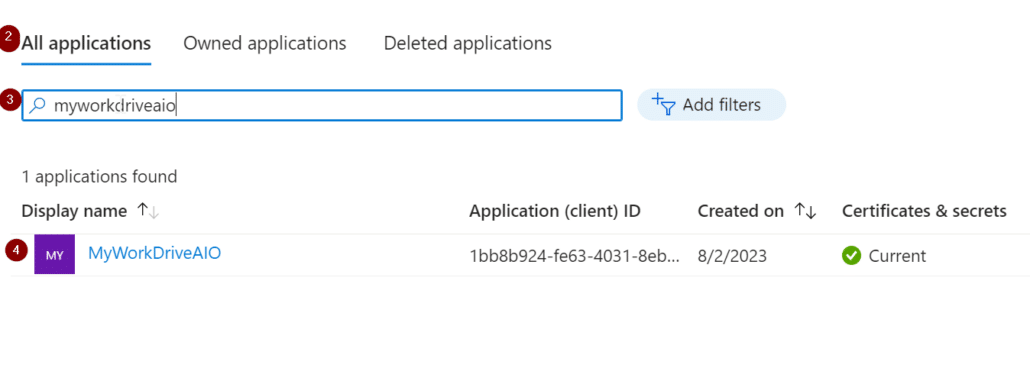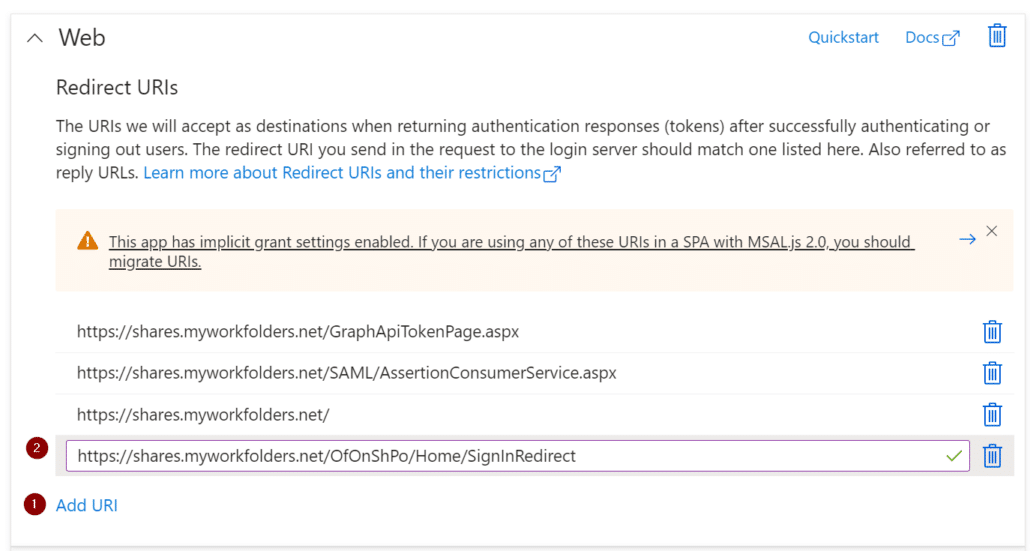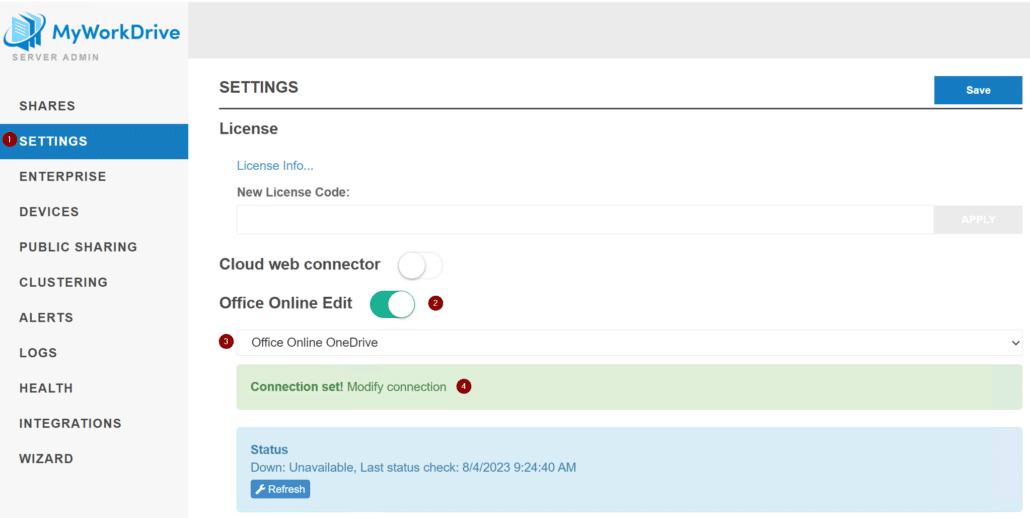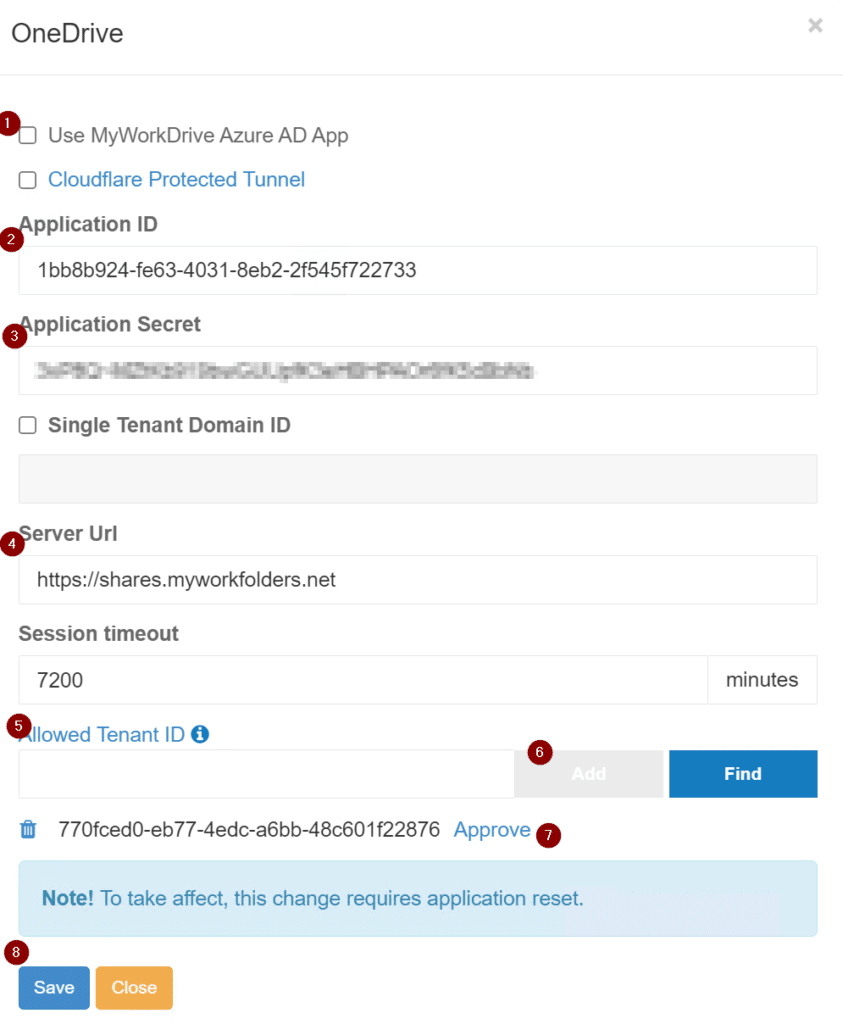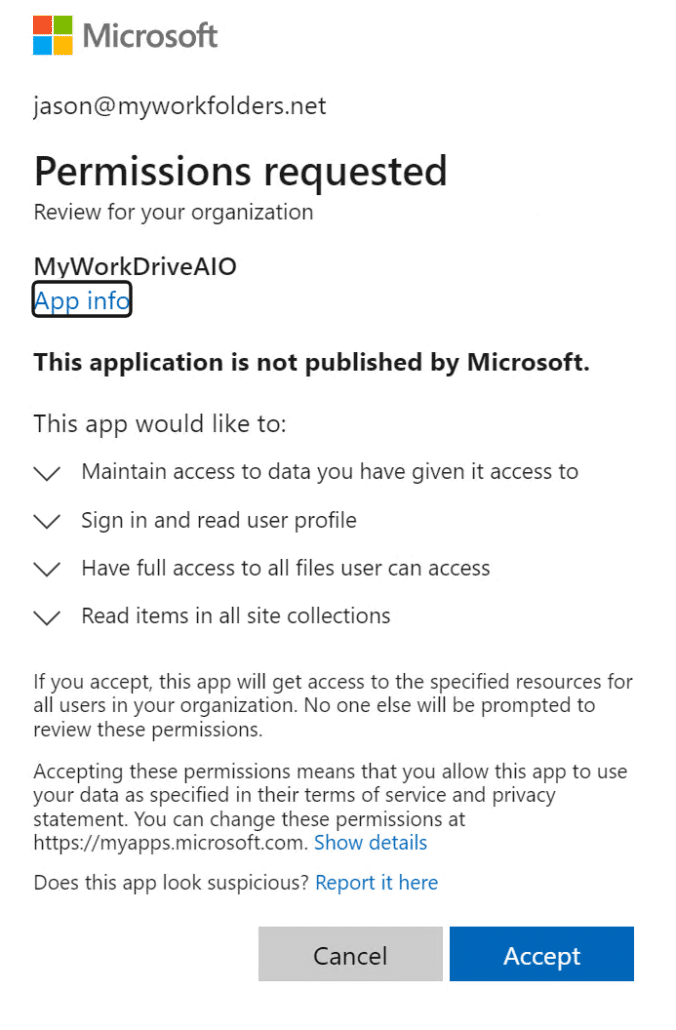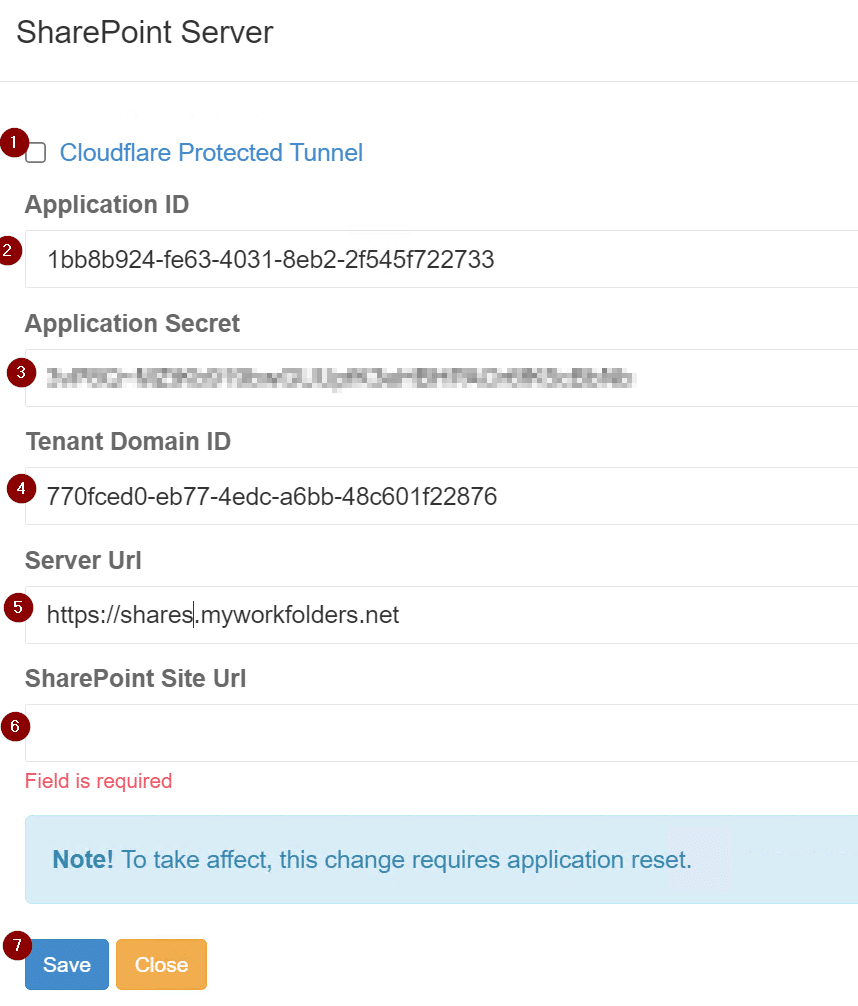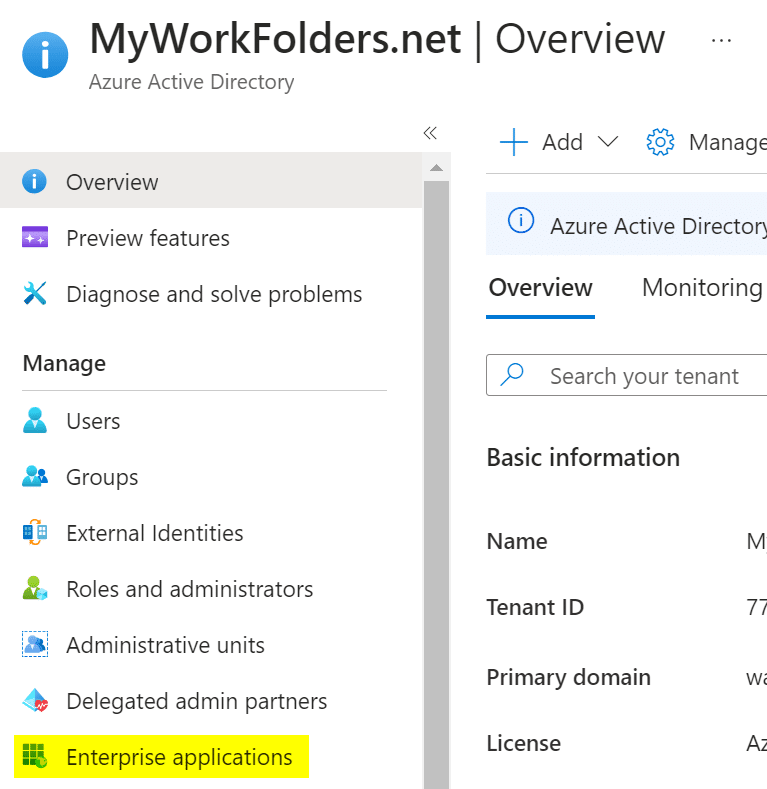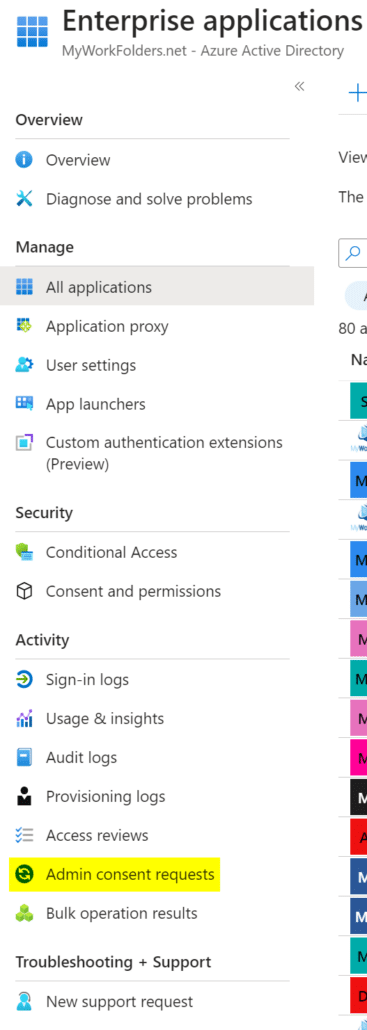Como podemos te ajudar hoje?
Aplicativo Enterprise AzureAD para SSO, Acesso Condicional, Armazenamento e Edição Online do Office
Aplicativo MyWorkDrive Azure tudo-em-um
Este guia é para ambientes que desejam consolidar toda e qualquer função do Azure do MyWorkDrive (logon único, armazenamento OneDrive/SharePoint, proxy de aplicativo e edição do Office Online) em um único aplicativo do Azure.
Não é necessário usar estas instruções para usar esses recursos com MyWorkDrive.
Esta é uma configuração avançada. A confirmação do SSO SAML com AzureAD (Entra) é descrita neste artigo.
MyWorkDrive hospeda aplicativos compartilhados para a maioria dos serviços e eles podem ser facilmente habilitados caso a caso. Estas instruções fornecem uma maneira de provisionar seu próprio aplicativo empresarial para habilitar todos os recursos no MyWorkDrive.
Eles também podem ser configurados individualmente como aplicativos separados.
Por favor entre em contato conosco para obter assistência se tiver alguma dúvida sobre como usar estas instruções.
Este guia percorrerá todo o processo
- Adicione um aplicativo empresarial no Azure
- Configurar o proxy de aplicativo no Azure para o novo aplicativo empresarial e servidores MyWorkDrive
- Configure o novo APP para SSO no Azure
Frequentemente, os administradores adicionam recursos ao SSO, como acesso condicional/requisitos de dispositivo compatíveis - Habilite SSO no MyWorkDrive
- Configure GraphAPI no novo aplicativo no Azure para armazenamento OneDrive/SharePoint
- Habilite o armazenamento OneDrive/SharePoint no MyWorkDrive
- Configure o GraphAPI no novo aplicativo no Azure para edição do Office Online
- Habilite a edição do Office Online no MyWorkDrive
Proxy de aplicativo
Se você quiser aproveitar o acesso condicional e/ou proxy de aplicativo, devemos criar nosso aplicativo inicialmente com este processo. Para obter mais informações sobre MyWorkDrive e proxy de acesso/aplicativo condicional, consulte nosso artigo aqui.
Navegue até Azure AD e selecione proxy de aplicativo e selecione Configurar um aplicativo.
Preencha os detalhes do nome do seu aplicativo, servidor MyWorkDrive, nome do DNS externo e selecione Criar:
Logon único
Se você não precisar de proxy de aplicativo, poderá iniciar o processo usando nosso aplicativo MyWorkDrive Azure existente. Detalhes estão disponíveis aqui.
Caso contrário, navegue até o Azure AD, abra aplicativos empresariais e navegue até o aplicativo recém-criado. Abra Logon único e selecione SAML. Na próxima página, selecione Editar ao lado de Configuração básica do SAML.
Na página Configuração básica do SAML, insira um nome para o identificador e adicione um URL de resposta adicional. O URL de resposta adicional será o mesmo endereço externo do seu servidor MyWorkDrive com a adição do sufixo:
SAML/AssertionConsumerService.aspx
Depois que ambos forem inseridos, selecione Salvar.
Agora, faça login no servidor MyWorkDrive, navegue até a guia Empresa, habilite o SAML/ADFS SSO, selecione AzureAD SAML no menu suspenso e selecione Modificar conexão.
Copie/cole o URI de metadados da Federação de Aplicativos do Azure e o nome do provedor de serviços anterior e selecione Salvar.
Por fim, de volta à página Enterprise, certifique-se de que a caixa de seleção Exigir login SSO esteja marcada e clique em Salvar na parte superior.
Observação: se você estiver usando o proxy de aplicativo, há mais uma etapa adicional. Abra o Windows Explorer e navegue até:
C:\Wanpath\WanPath.Data\Settings\SAML
E edite o arquivo saml.config com seu editor de texto preferido. Certifique-se de que ele seja aberto com privilégios administrativos.
Encontre ambos os campos AssertionConsumerServiceUrl e altere o “~” em cada campo para o URL completo do servidor e salve o arquivo.
Antes:
Depois:
Armazenamento OneDrive/SharePoint
A seguir, configuraremos esse aplicativo para aproveitar o OneDrive/SharePoint para armazenamento.
Volte para a página Visão Geral do AzureAD e navegue até Registros de aplicativos.
Na próxima página, selecione Todos os aplicativos, procure o aplicativo criado anteriormente e selecione-o na lista abaixo da barra de pesquisa.
Em seguida, navegue até a janela Autenticação, em Web selecione Adicionar URI e adicione outra entrada. O URI de redirecionamento adicional será o mesmo endereço externo do seu servidor MyWorkDrive com a adição do sufixo:
SAML/AssertionConsumerService.aspx
Depois disso, selecione Adicionar uma plataforma e escolha Aplicativo móvel e desktop.
Na próxima página, marque a caixa de seleção superior (…/nativeclient) e clique em Configurar.
Role para baixo na página Autenticação e marque a caixa Tokens de acesso e escolha Salvar na parte inferior da página.
Em seguida, navegue até permissões de API e selecione Adicionar uma permissão.
Selecione Microsoft Graph na parte superior.
Em seguida, escolha Permissões delegadas na próxima página, pesquise e adicione as seguintes permissões e selecione Adicionar permissões na parte inferior:
• Arquivos.ReadWrite.All
• acesso_offline
• código aberto
• Sites.ReadWrite.All
De volta à página de permissões da API, selecione Conceder consentimento de administrador para seu domínio.
Em seguida, navegue até Certificados e segredos e selecione Novo segredo do cliente. Na próxima página, adicione uma descrição e quando os segredos expirarão. Por fim, selecione Adicionar.
Depois de gerado, anote o Valor listado, pois precisaremos dele mais tarde. O ID secreto não é usado no MyWorkDrive e pode ser ignorado.
Em seguida, volte para a página Visão geral em Registros de aplicativos e anote o ID do aplicativo e o ID do diretório (locatário).
Agora, faça login no servidor MyWorkDrive, navegue até a guia Configurações, habilite o OneDrive Access e/ou SharePoint Access e selecione Modificar conexão.
Na página de conexão, desmarque Usar o aplicativo MyWorkDrive Azure AD, insira o ID do aplicativo, Segredo do aplicativo (valor), insira o ID do locatário em ID do locatário permitido e selecione localizar. Depois de encontrar seu locatário, selecione Aprovar e clique em Salvar. Repita essas mesmas etapas para o outro acesso de serviço se quiser aproveitar ambos.
Depois de aprovar, você receberá um login do Azure para aprovar a solicitação do seu locatário. Faça login e aprove o aplicativo.
Edição on-line do OneDrive/SharePoint Office
A seguir, configuraremos este aplicativo para aproveitar o OneDrive ou o SharePoint para edição online de documentos do Office.
Volte para a página Visão Geral do AzureAD e navegue até Registros de aplicativos.
Em seguida, navegue até a janela Autenticação, em Web selecione Adicionar URI e adicione outra entrada. O URI de redirecionamento adicional será o mesmo endereço externo do seu servidor MyWorkDrive com a adição do sufixo abaixo e selecione Salvar.
OfOnShPo/Home/SignInRedirect
Agora, faça login no servidor MyWorkDrive, navegue até a guia Configurações, habilite o Office Online Edit, selecione seu serviço preferido e selecione Modificar conexão.
Na página de conexão do OneDrive, desmarque Usar o aplicativo MyWorkDrive Azure AD, insira o ID do aplicativo e o segredo do aplicativo (valor) anteriores. Em seguida, insira o nome DNS externo do servidor MyWorkDrive. Cole seu ID de locatário permitido, selecione Adicionar e clique em Aprovar. Uma página de login do Azure aparecerá solicitando um login de um administrador para aprovar o uso do aplicativo. Após autenticar e aprovar, volte para a página de conexão do OneDrive e clique em Salvar.
O processo do SharePoint é o mesmo, com a adição da necessidade de especificar o site do SharePoint a ser usado para edição:
Aprovação de consentimento do administrador do AzureAD
Outra opção para aprovar a permissão do aplicativo é fazê-lo no AzureAD.
Para aprovar as permissões, navegue até AzureAD e selecione Aplicativos empresariais
Na página Aplicativos empresariais, navegue até Solicitações de consentimento do administrador
Na página de solicitação de consentimento do administrador, haverá uma lista de aplicativos que exigem aprovação. Em alguns ambientes, esse processo pode funcionar, enquanto o mencionado nas etapas anteriores pode funcionar agora.