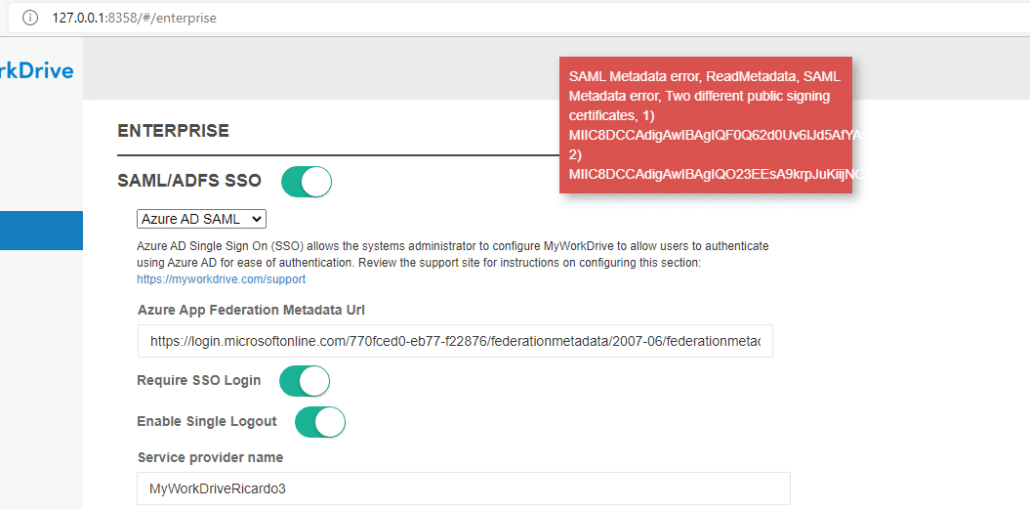Como podemos te ajudar hoje?
Configuração de logon único SAML – Azure AD
Conteúdo
Visão geral do SSO do MyWorkDrive Azure AD SAML
O MyWorkDrive dá suporte ao Logon Único (SSO) do Gerenciador de Arquivos da Web baseado em SAML para o Azure AD em vez da autenticação tradicional do Active Directory para todos os logons necessários.
Este artigo aborda a configuração do AzureAD/Entra SSO com uma URL pública. Se desejar usar uma URL interna, você deverá implantar um Gateway de Aplicativo do Azure.
Para SAML, MyWorkDrive atua como provedor de serviços (SP), enquanto o Azure AD atua como provedor de identidade (IDP). Num cenário típico, os clientes sincronizam as suas credenciais do Active Directory com o Azure AD. Os logins de usuário são configurados para usar o mesmo sufixo upn para fazer login no Active Directory como fazem no Azure AD (na maioria dos casos, esta é a assinatura do Office 365 da empresa).
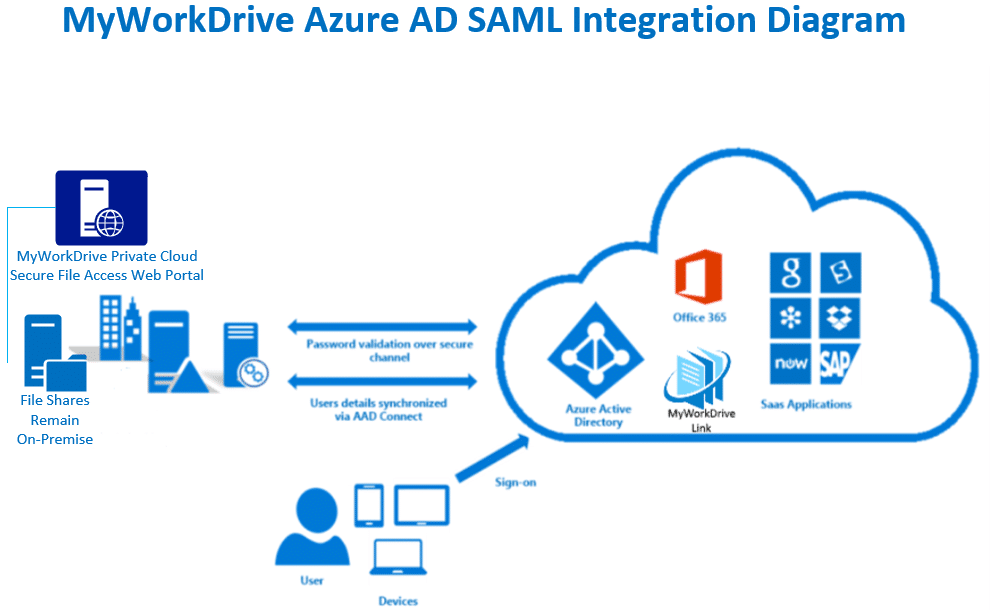
A configuração usando estas instruções permitirá que você habilite/aplica políticas de acesso condicional para recursos no Azure AD, como pré-autenticação e MFA, a este aplicativo corporativo.
Configuração de SAML do Azure AD do MyWorkDrive
Antes que você comece:
Certifique-se de que o servidor MyWorkDrive seja confiável para delegação de acordo com nosso Artigo de delegação
MyWorkDrive está listado como um aplicativo corporativo aprovado no Azure AD – Link de informações: https://azuremarketplace.microsoft.com/marketplace/apps/aad.myworkdrive?tab=Overview
Revise as instruções no tutorial da Microsoft e nos links de informações aqui:
https://docs.microsoft.com/azure/active-directory/saas-apps/myworkdrive-tutorial
Pré-requisitos
- Certifique-se de que os usuários tenham um sufixo upn aplicado ao nome de domínio para corresponder ao nome de logon do Azure AD para que eles possam fazer logon no servidor MyWorkDrive com seu endereço de email (a maioria das empresas sincroniza seu Active Directory com o mesmo diretório do Azure AD usado para fazer logon no Office 365) .
- Certifique-se de que o servidor MyWorkDrive seja confiável para delegação de acordo com nosso Artigo de delegação
- Assegure-se de que seu servidor MyWorkDrive esteja acessível na Internet para login do cliente (web, celular, map drive). Habilite o Cloud Web Connector ou configure seu próprio certificado SSL público e nome de host apontando para o servidor MyWorkDrive na porta 443 (SSL) Ver artigo de suporte.
Etapas de configuração
- Faça logon no portal.azure.com como administrador e conecte-se ao domínio do Azure AD (se você estiver usando o Office 365, esta é a mesma conta que você usa para fazer logon no portal.office.com).
- Clique em Azure Active Directory, Aplicativos Corporativos – Novo Aplicativo – Procure por “MyWorkDrive” – Adicionar MyWorkDrive como um Aplicativo Corporativo.
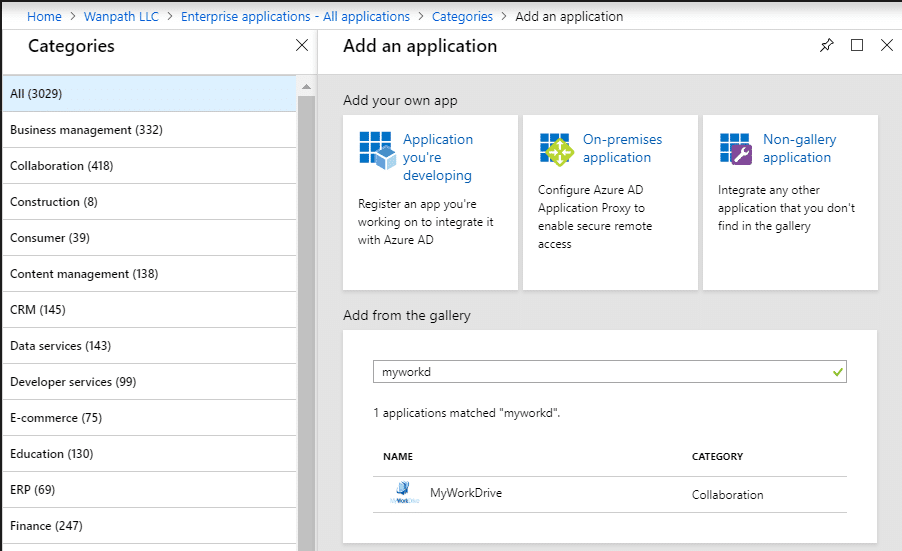
- Clique em Single sign-on no menu à esquerda e escolha SAML (você só precisará escolher SAML na primeira vez que iniciar a configuração)
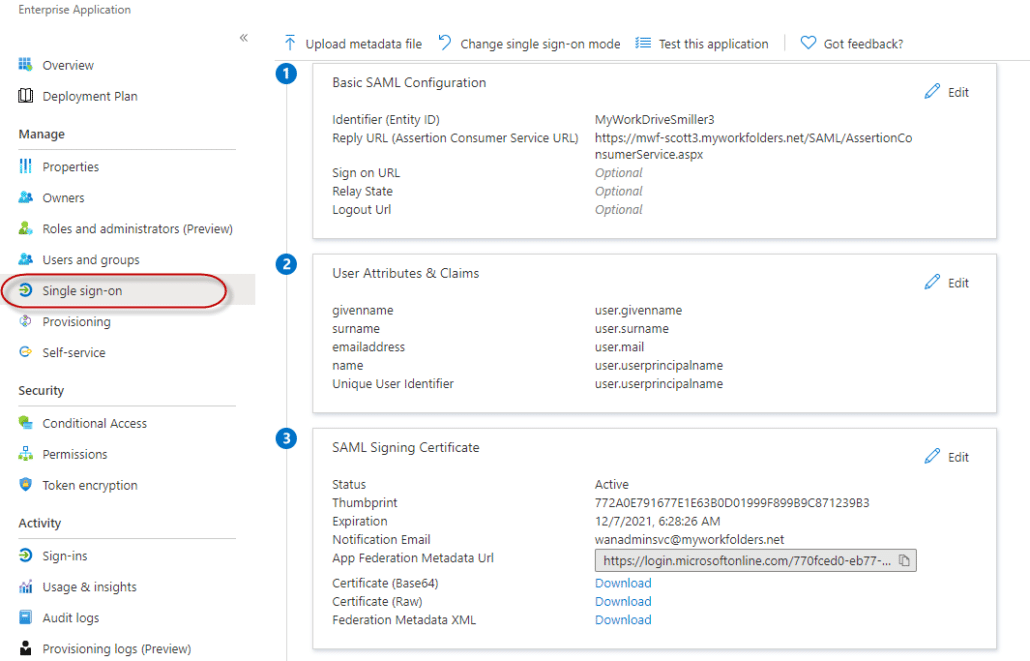
- Ignore o guia de configuração apresentado na parte superior da página. Isso é útil quando você está configurando um SSO do zero, mas oferece etapas desnecessárias ao usar o modelo que fornecemos.
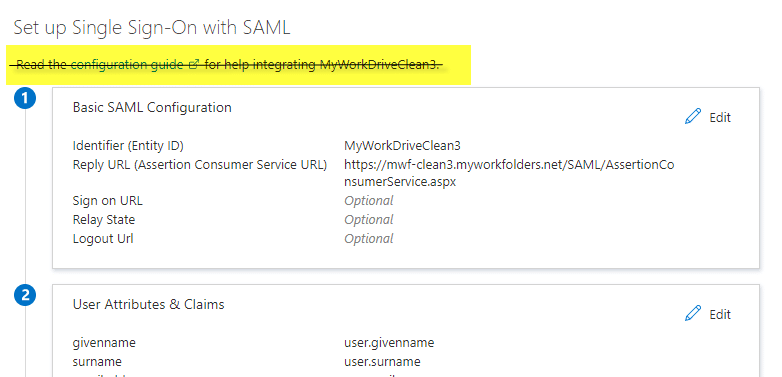
- Comece editando as informações na caixa 1. Selecione Editar.
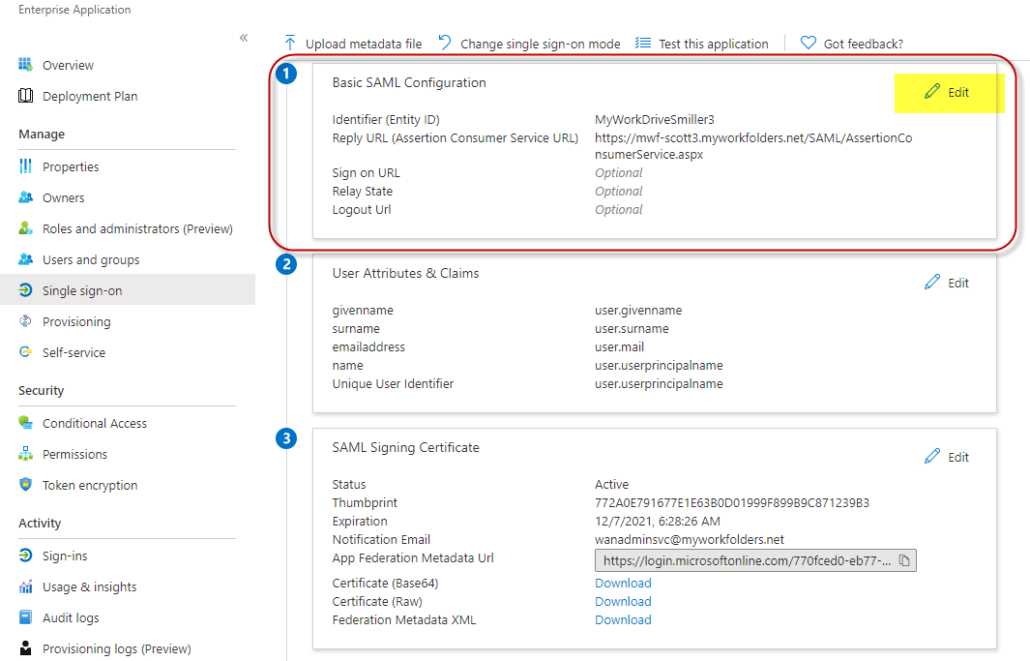
- Aceite o ID de entidade padrão de “MyWorkDrive”
Isso só precisa ser alterado se você tiver vários servidores MyWorkDrive configurados em seu Azure AD, pois o Azure AD exige que cada aplicativo corporativo tenha uma ID de entidade exclusiva. Quando alterado, ele também deve ser alterado para corresponder ao campo Nome do provedor de serviços da configuração do SSO no administrador do MyWorkDrive. Você receberá um erro sobre a incompatibilidade de ID da entidade no login do usuário se eles não estiverem definidos corretamente. - Digite sua URL de resposta – este será o nome do seu host seguido por /SAML/AssertionConsumerService.aspx
por exemplo: https://yourserver.yourdomain.com/SAML/AssertionConsumerService.aspx
Se você pretende oferecer suporte a vários nomes de domínio para o servidor – como um Cloud Web Connector e um endereço de conexão direta, certifique-se de inserir todos eles como possíveis URLs de resposta/resposta. - Insira sua URL de logon se os usuários fizerem logon no MyWorkDrive diretamente (em vez de ou além de acessar pelo portal myapps.microsoft.com) com seu nome de host seguido por: /Account/login-saml
por exemplo: https://yourserver.yourdomain.com/Account/login-saml.
Observe que isso é tecnicamente opcional, pois você pode manter um login tradicional enquanto fornece apenas o SSO como opção, embora na maioria das vezes você queira configurá-lo dessa maneira. - URL de logout único. Se você deseja usar o logout único, defina sua URL de logout como https://yourserver.yourdomain.com/SAML/SLOService.aspx
Observe as informações adicionais abaixo sobre como o AzureAD lida com o logout único. - Nada precisa ser inserido no campo Relay State, deixe em branco.
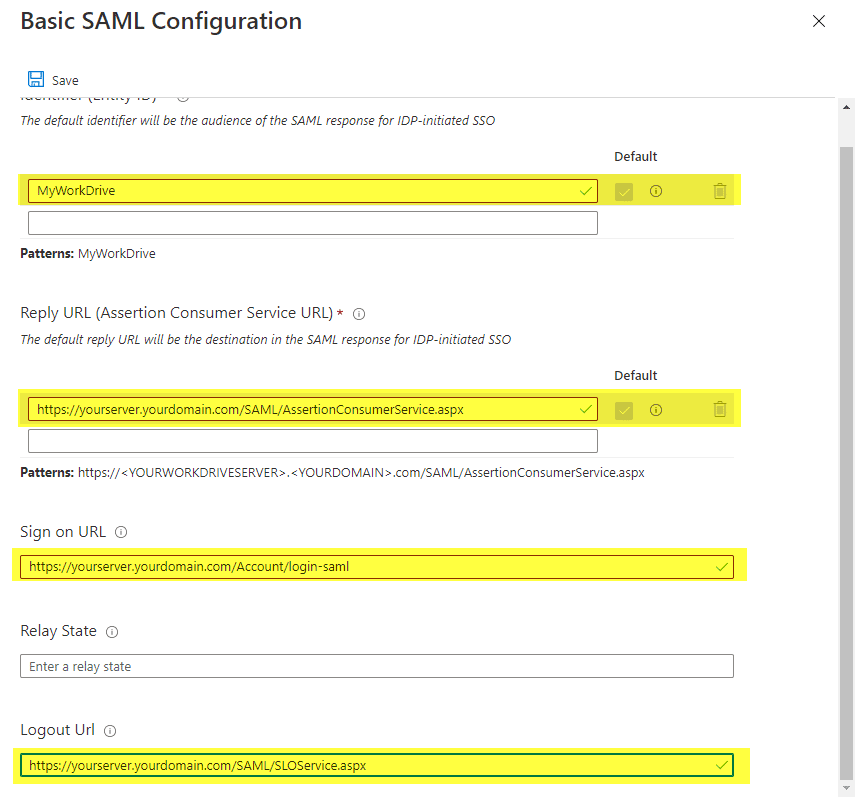
- Em seguida, disponibilize o novo servidor MyWorkDrive para os usuários. Somente os usuários que realmente têm permissões para compartilhar via NTFS e conforme configurado nas permissões de compartilhamento no MyWorkDrive poderão fazer login com êxito, independentemente de como você habilite o acesso aqui. Você tem duas opções - Permitir todos OU selecionar usuários específicos manualmente. Para permitir tudo, clique em Propriedades no menu à esquerda e defina “Atribuição de usuário necessária” como Não no corpo. Essa é a configuração mais normal, pois evita administração duplicada. Basta adicionar usuários ao AD e aos grupos apropriados. Supondo que você esteja sincronizando seu AD local com o Azure AD, esses usuários poderão fazer login no servidor MyWorkDrive e obter os compartilhamentos para os quais receberam permissão, conforme configurado no MyWorkDrive, sem precisar atribuí-los um por um ao Enterprise App .
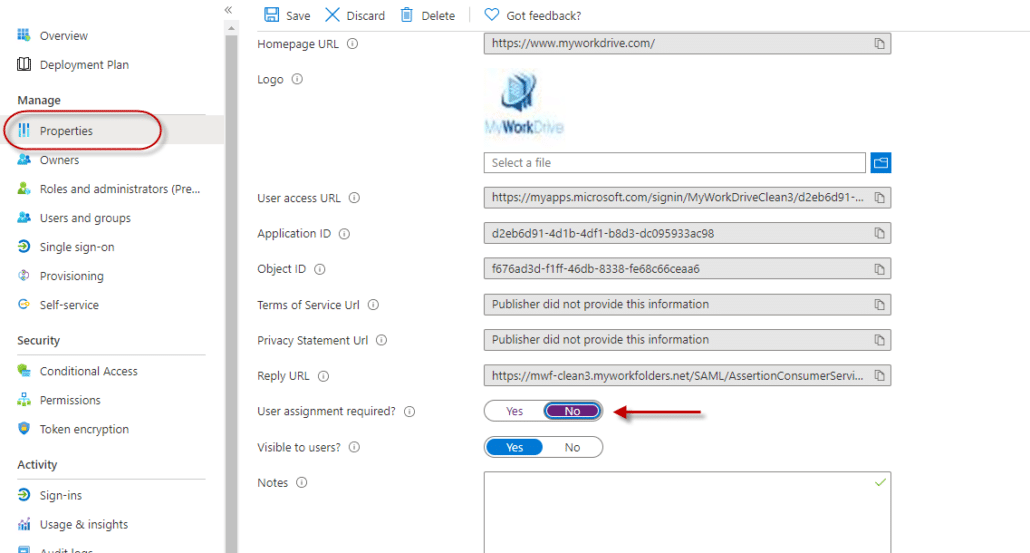 OU Atribua manualmente usuários e grupos no portal do Azure Active Directory ao novo aplicativo MyWorkDrive
OU Atribua manualmente usuários e grupos no portal do Azure Active Directory ao novo aplicativo MyWorkDrive
Selecione usuários e grupos no menu à esquerda e use o item Adicionar usuário/grupo na parte superior da tela.
Observação Os grupos de usuários do domínio não são sincronizados com o Azure AD por padrão. Na maioria dos casos, se você estiver atribuindo usuários manualmente, será por nome.
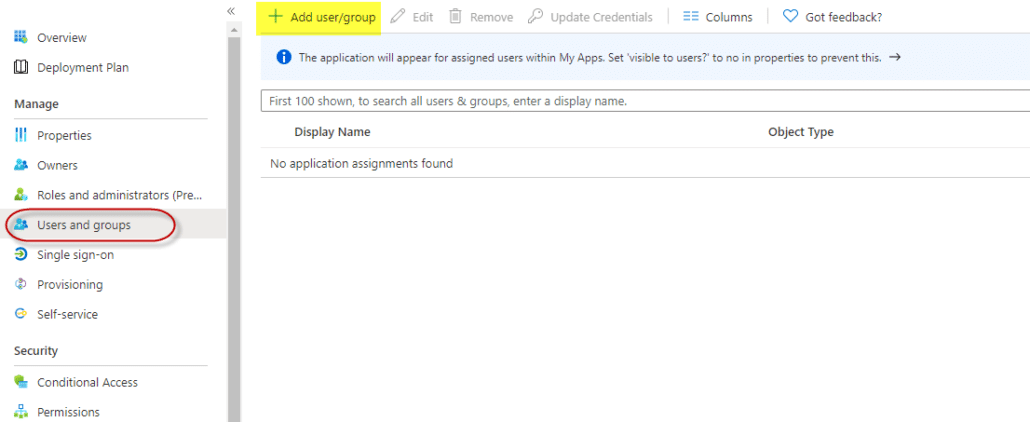
- Na caixa 3, copie a URL de metadados do certificado de assinatura de federação de aplicativos para a área de transferência. Nenhuma outra alteração é necessária na caixa 3, você não precisa editar, basta copiar a URL usando o ícone de cópia.
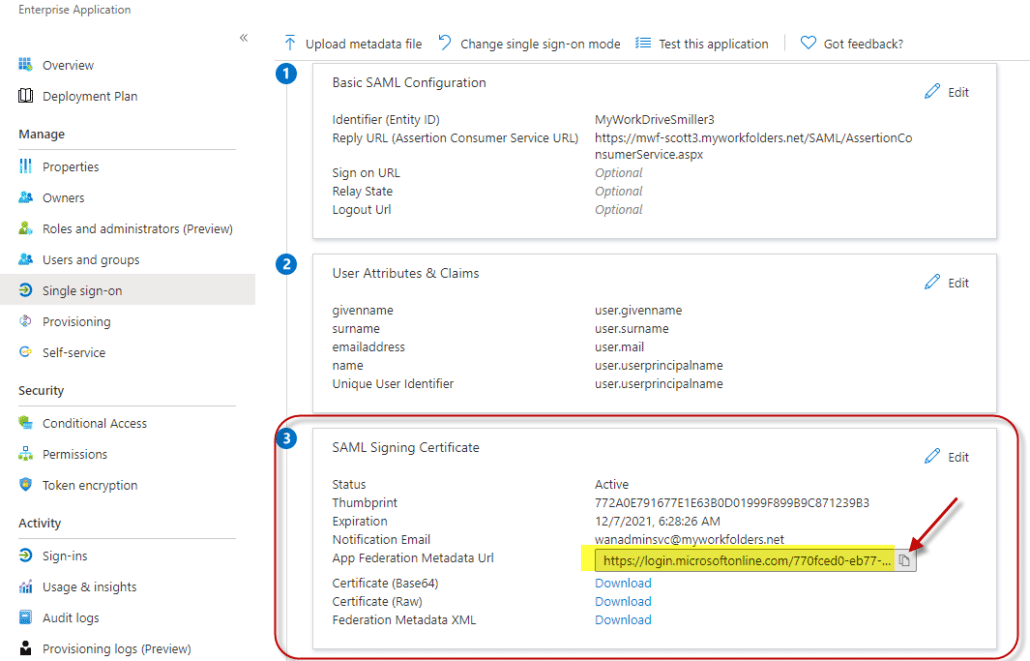
- Ignore as caixas 4, 5 e 6. Como as instruções de configuração acima, isso é útil se você estiver configurando um SSO do zero – como essas instruções usam nosso modelo, as ações nessas caixas não são necessárias.
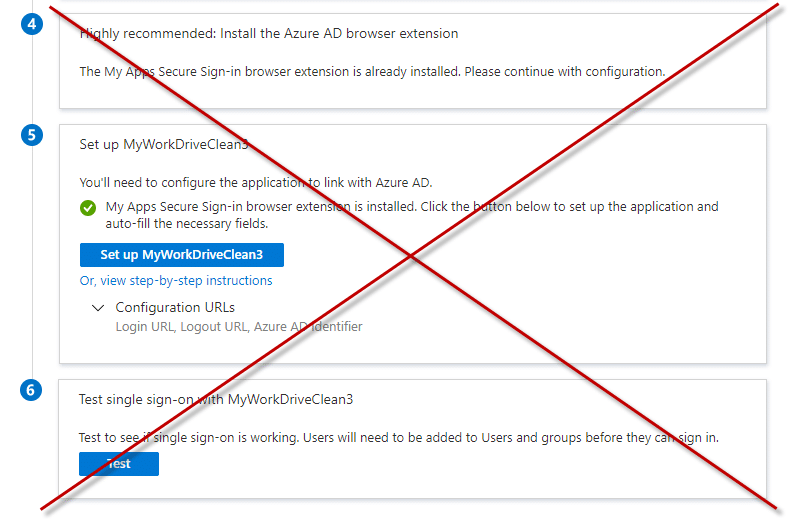
- No Servidor MyWorkDrive no painel de administração, Seção Empresarial, Habilitar SAML/ADFS SSO, Escolha Azure AD SAML e cole na URL de Metadados da Federação de Aplicativos do Azure que você copiou da caixa 3.
- Opcionalmente, clique em “Exigir logon SSO” (isso redirecionará automaticamente todas as conexões para o logon SAML do Azure AD).
Se você não selecionar Exigir logon de SSO, os usuários farão logon ao acessar a URL do servidor MyWorkDrive com seu logon de domínio tradicional e o logon do Azure AD será usado apenas quando clicado como um link no portal do Office ou em Meus Aplicativos. - Opcionalmente, selecione Habilitar Logout Único, veja a nota abaixo sobre como o Logout é tratado no AzureAD
- Opcionalmente, se você alterou a ID da entidade na caixa 1 de configuração do Azure AD, altere o nome do provedor de serviços para corresponder exatamente o que você inseriu na configuração do Azure AD.
- Clique em Salvar. Isso baixará automaticamente o certificado SSL do Azure AD e as configurações para você.
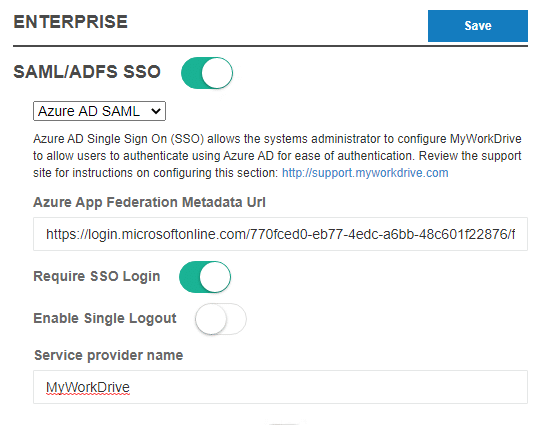
Acesso de teste
- Sugerimos testar inicialmente com o navegador da web antes de prosseguir para testar os outros clientes.
- Você pode querer usar um navegador diferente do que você usa rotineiramente / está conectado ao modo de navegação privada OU para validar a experiência de login do Azure AD e quaisquer políticas de acesso condicional para MFA que você possa ter aplicado.
- Se você habilitou Exigir logon de SSO, navegue até a URL de logon do seu servidor, por exemplo, https://yourserver.company.com e você será redirecionado para o SAML do Azure AD para fazer logon.
Se você não ativou Exigir login SSO, você precisará especificar o URL de login do SAML, por exemplo, https://yourserver.company.com/account/login-saml.m - Faça logon usando o Azure AD. Após o login bem-sucedido, seu usuário de teste será redirecionado pelo seu site MyWorkDrive e seus compartilhamentos de arquivos atribuídos serão exibidos.
- Alternativamente, se você estiver atribuindo usuários ao aplicativo no Azure AD, poderá fazer login como um usuário atribuído para https://myapps.microsoft.com. Selecione o aplicativo MyWorkDrive.
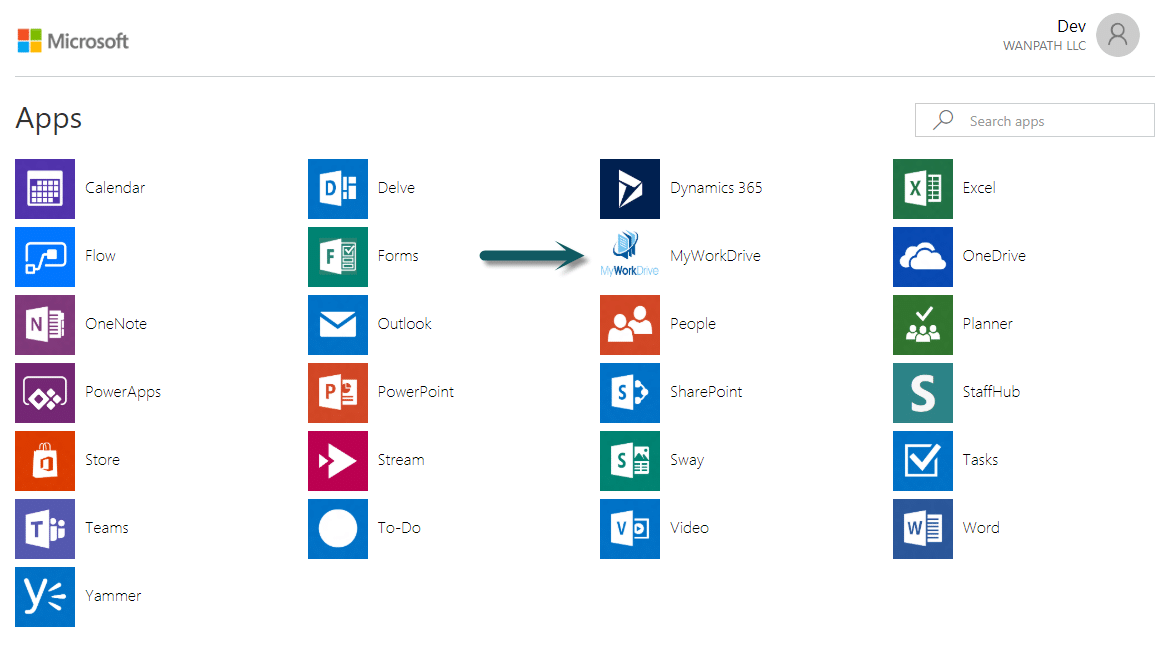
O usuário é conectado automaticamente ao Gerenciador de Arquivos da Web do navegador MyWorkDrive.
Se, no login, os compartilhamentos do usuário estiverem presentes, mas estiverem em branco quando você clicar neles, isso é uma indicação de que a Delegação não está definida corretamente. Consulte o artigo de configuração da delegação. Observe que as alterações na delegação podem levar 15 minutos ou mais para serem propagadas no AD. Em casos de um grande AD, várias horas foram observadas para a delegação se propagar totalmente.
Os logins SSO são totalmente compatíveis com todos os recursos do MyWorkDrive, incluindo
- todos os clientes (Web, Mobile Web, Windows Map Drive, Mac Map Drive, iOS, Android e Teams)
- o Cloud Web Connector
- Editando no escritório local a partir do cliente Web
- e Locais no Mobile Office.
Sair SAML
O Azure Active Directory não dá suporte ao logout SAML. O SLO iniciado por SP, em que uma solicitação de logout SAML é enviada ao Azure AD, não faz com que uma resposta de logout seja retornada. Em vez disso, o Azure AD exibe uma mensagem indicando que o usuário está desconectado e que as janelas do navegador devem ser fechadas. O logout do Azure AD não faz com que uma solicitação de logout seja enviada ao provedor de serviços. O Azure AD não dá suporte à configuração de uma URL de serviço de logout SAML para o provedor de serviços.
Solução de problemas
- Verifique se você está usando um navegador para testar em privado ou anônimo para eliminar quaisquer problemas de cache
- Verifique se o usuário consegue fazer login sem SAML e se está usando um endereço de e-mail que corresponda ao UPN no Active Directory
- O usuário recebe o erro: O usuário conectado xxx@xxx.com não está atribuído a uma função para o aplicativo – conforme as notas de configuração acima: Atribua um usuário ou grupo do qual ele é membro no portal do Azure Active Directory para o novo aplicativo MyWorkDrive (Enterprise aplicativos – Todos os aplicativos – MyWorkDrive – Logon único – logon baseado em SAML) usuários e grupos ou desabilite a atribuição de usuário necessária definindo-a como não.
- As pastas são exibidas em branco após o login do usuário: verifique se o servidor MyWorkDrive é confiável para delegação de acordo com nosso Artigo de delegação
- O usuário recebe o erro: a URL de resposta especificada na solicitação não corresponde à URL de resposta configurada para o aplicativo – verifique se a URL especificada no Azure AD SAML corresponde ao endereço da Web público do servidor e se proxies reversos forem usados, eles não serão re -escrever o URL. Além disso, se você estiver usando seu próprio nome de host - por exemplo, https://seuservidor.seudominio.com, certifique-se de desativar o MyWorkDrive Cloud Web Connect nas configurações do servidor MyWorkDrive (quando o Cloud Web Connector está ativado, presumimos que você está usando nosso *.myworkdrive .net e faça alterações no URL de resposta para acomodá-lo).
- Se você estiver recebendo vários prompts de MFA durante o login, certifique-se de desativar dois fatores no MyWorkDrive Enterprise depois de ativar Exigir SSO. Se você tiver um requisito de MFA no Azure AD, isso será chamado como parte do logon por meio do Azure AD e nenhuma configuração será necessária no MyWorkDrive para habilitá-lo.
Renovando seu certificado
O certificado SSO emitido pela Microsoft e usado pelo MyWorkDrive para proteger as comunicações entre o Azure AD e seu servidor MyWorkDrive expira periodicamente. O padrão é de 3 anos, mas você pode escolher um valor menor na criação.
Em seguida, seu certificado está prestes a expirar, você receberá um email com algumas diretrizes gerais da Microsoft, mas graças ao trabalho de integração que fizemos para tornar o Azure AD mais fácil de implantar, é realmente mais fácil do que a Microsoft descreve.
O e-mail que você receberá notas 5 passos.
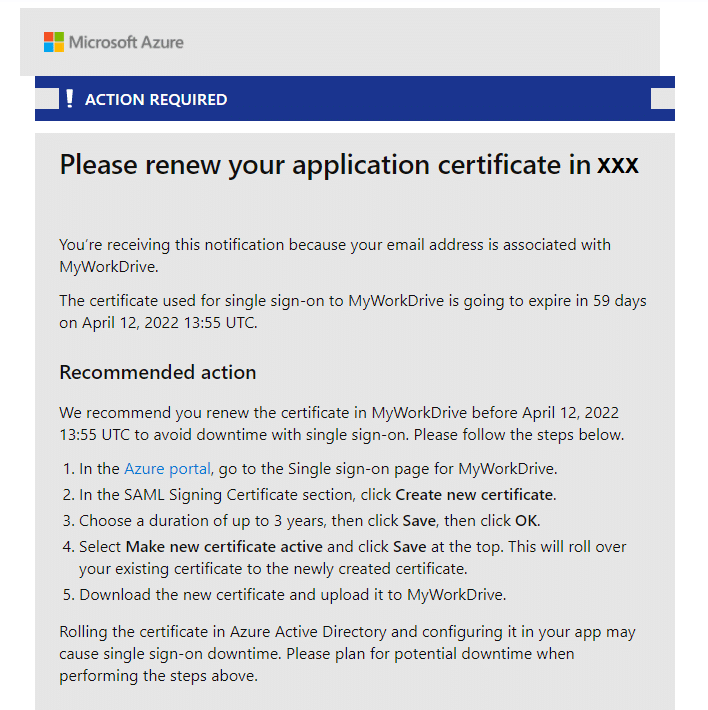
As duas mudanças nas instruções são para
- Exclua o certificado antigo do Azure AD
- Use MyWorkDrive para baixar o novo certificado, não há necessidade de colocar manualmente o certificado
Após o passo 4,
Exclua seu certificado antigo no AzureAD.
Você imediatamente atualizará o MyWorkDrive na próxima etapa com o novo, portanto, torne o novo Ativo (se não for feito automaticamente) e exclua o antigo, pois não é mais necessário.
No certificado antigo/inativo, clique no menu de 3 pontos na borda esquerda da linha do certificado e escolha Excluir certificado.
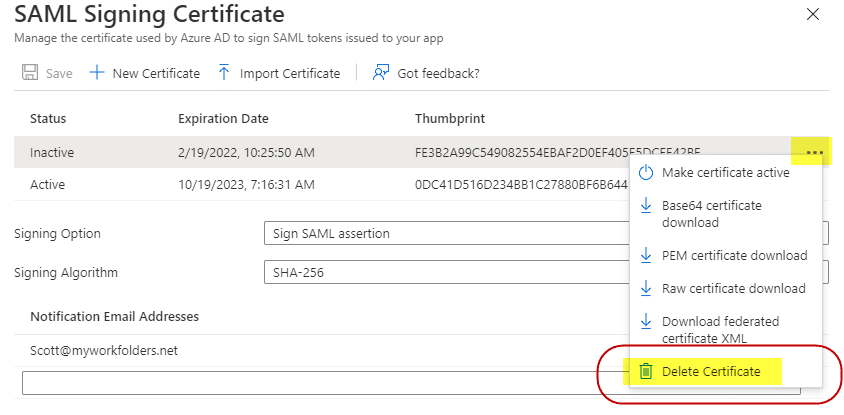
Em vez do Passo 5
Agora, com apenas um certificado sendo exibido na configuração do MyWorkDrive Azure AD, salve a página do Azure AD e, em seguida, faça login no painel de administração do MyWorkDrive no servidor MyWorkDrive e navegue até a guia Empresa.
Confirme se você tem o Azure AD configurado e salve a página.
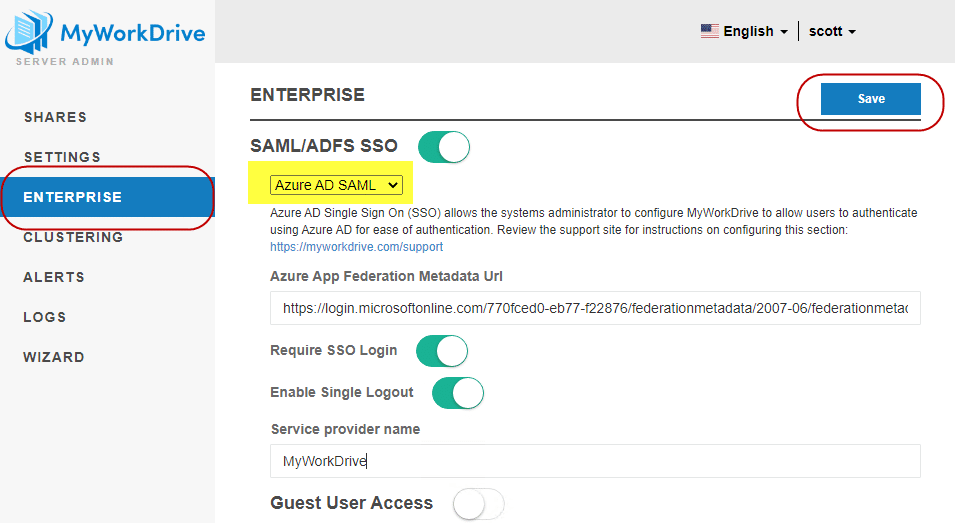
O MyWorkDrive usará a configuração do Azure AD integrada para se conectar ao seu Azure AD e baixar e atualizar o certificado. Não há necessidade de colocar manualmente o novo certificado no sistema de arquivos ou “Carregá-lo no MyWorkDrive”, o MyWorkDrive cuidará disso para você.
O certificado SAML pode ser armazenado em vários locais, dependendo da sua versão do MyWorkDrive e se você tiver o Clustering habilitado.
Observe que, se você receber uma mensagem de erro sobre vários certificados públicos de assinatura, isso é uma indicação de que você não conseguiu excluir o certificado antigo do Azure AD. Faça logon novamente no Azure AD e verifique se o novo certificado foi ativado e o certificado antigo foi excluído.