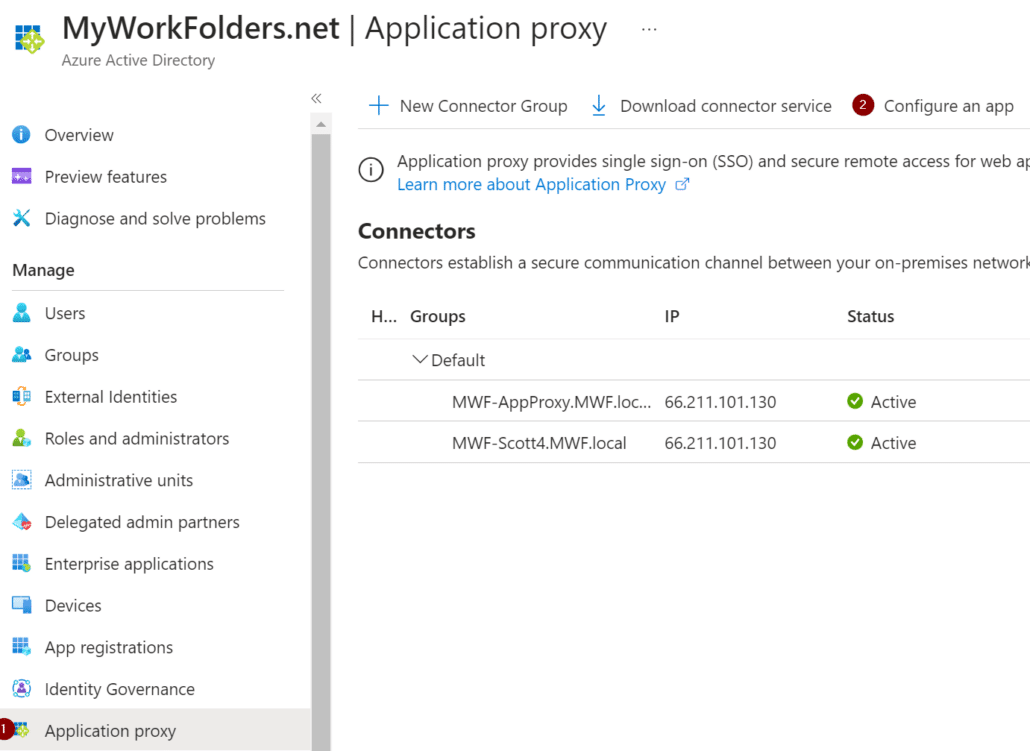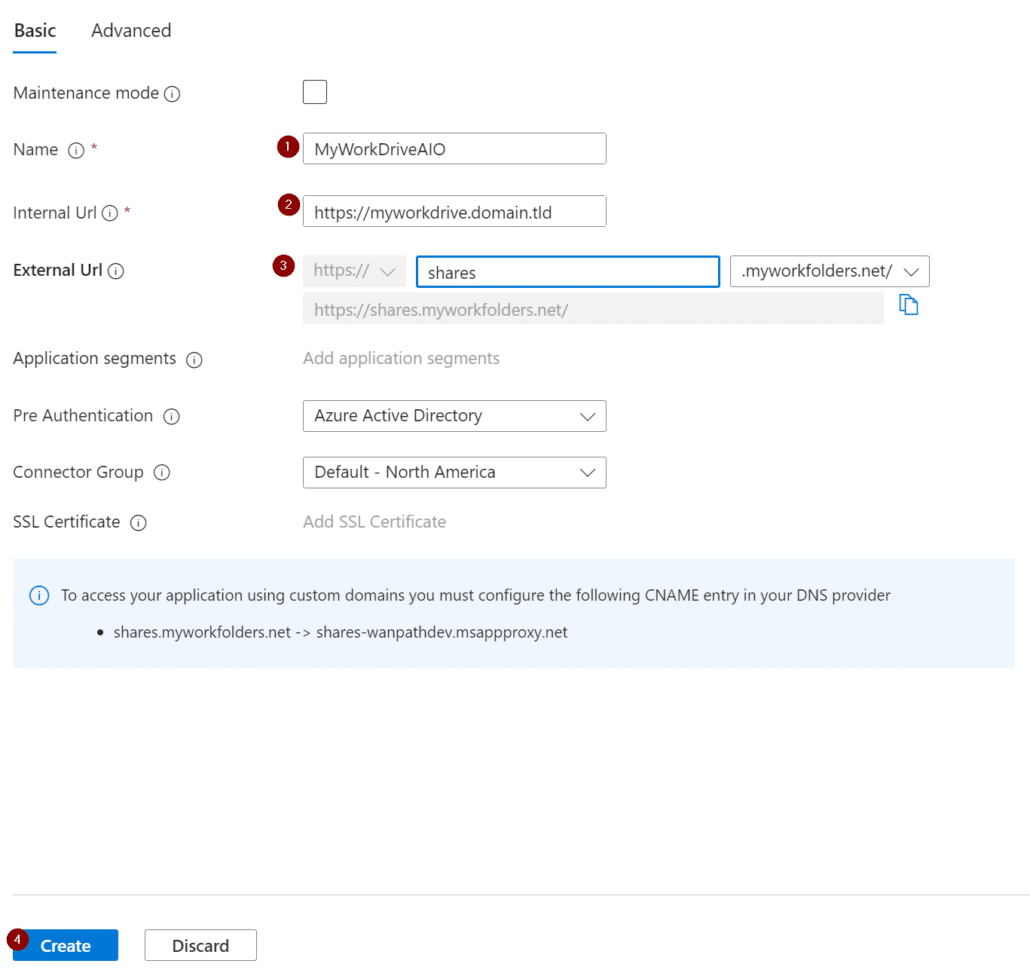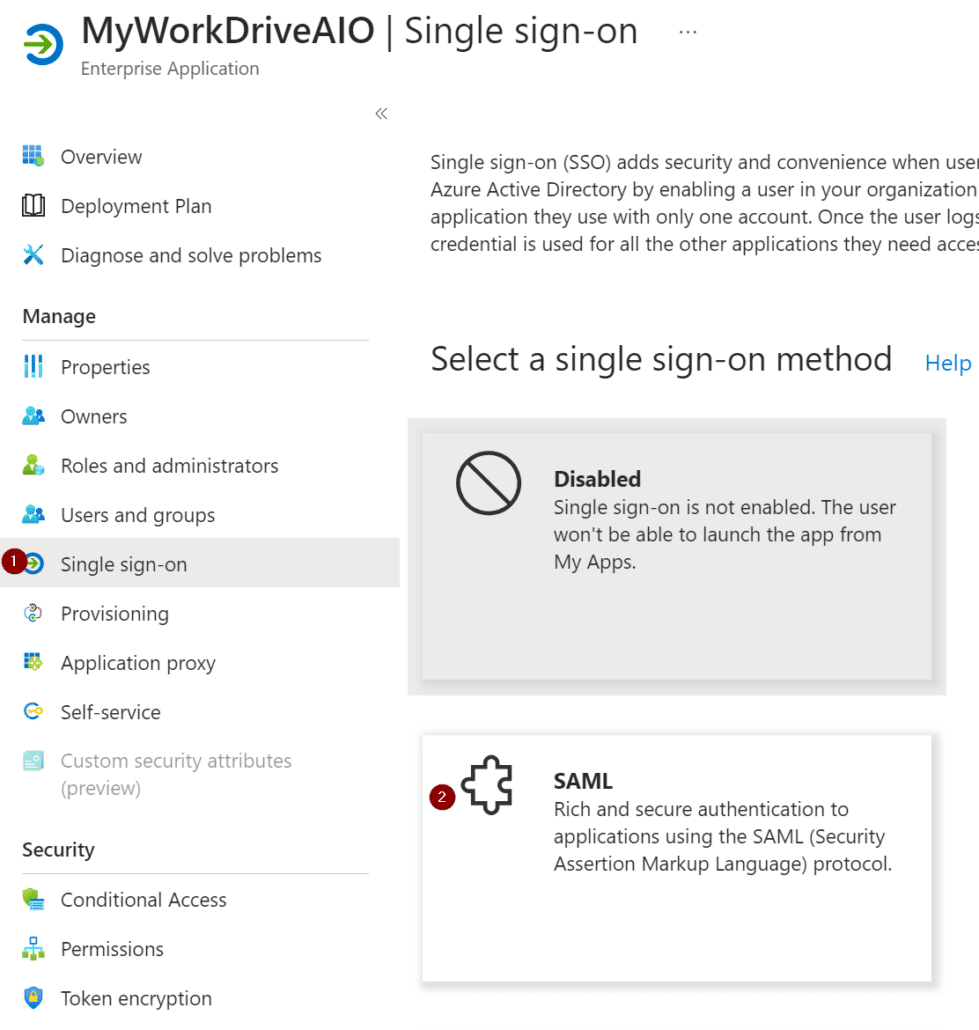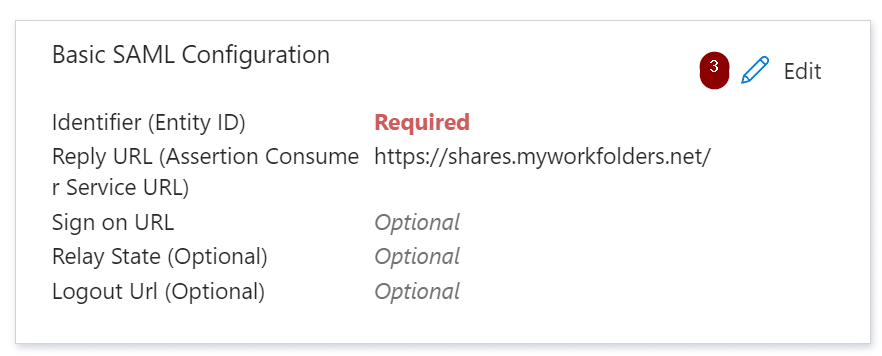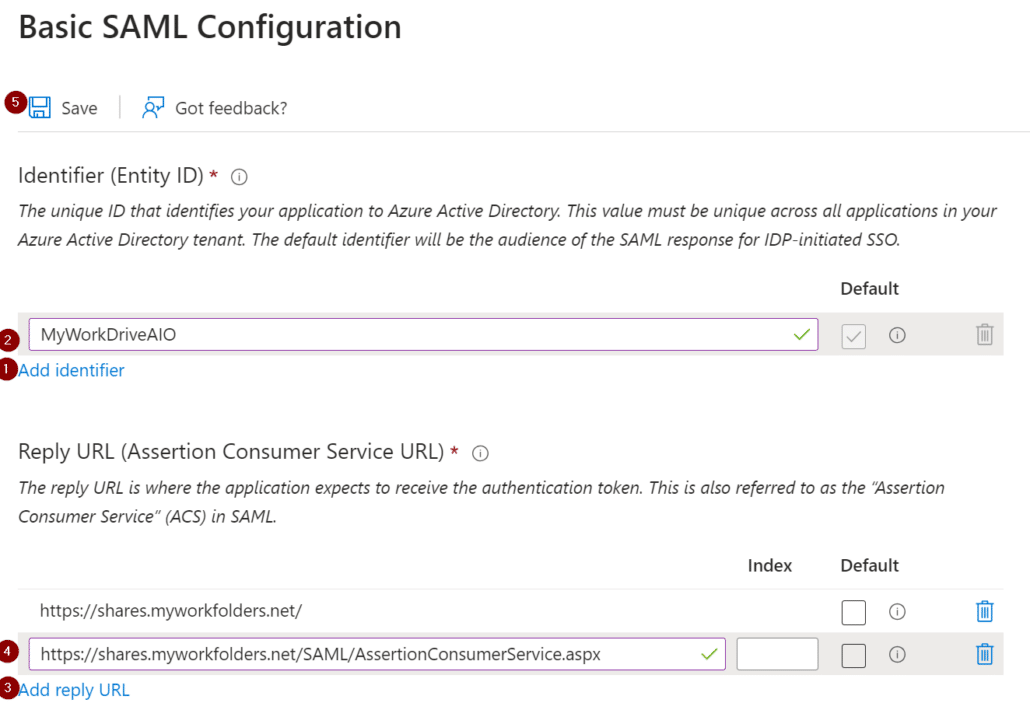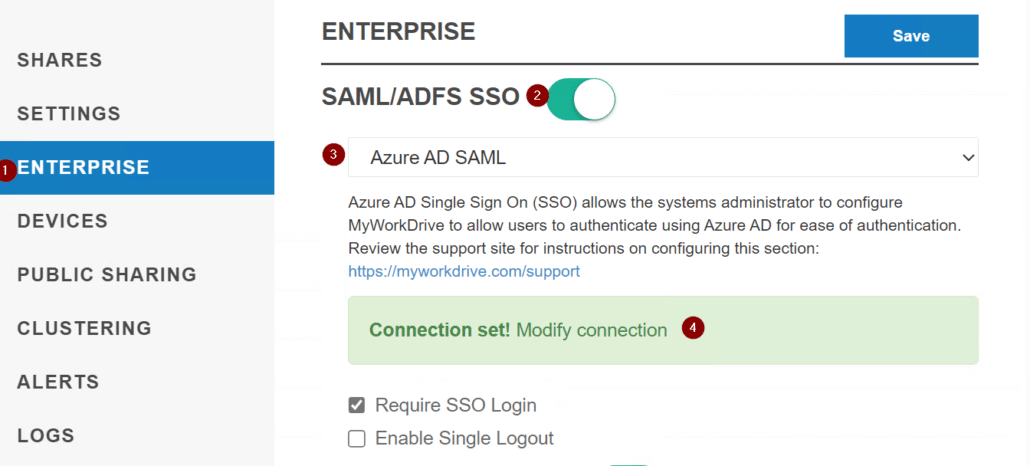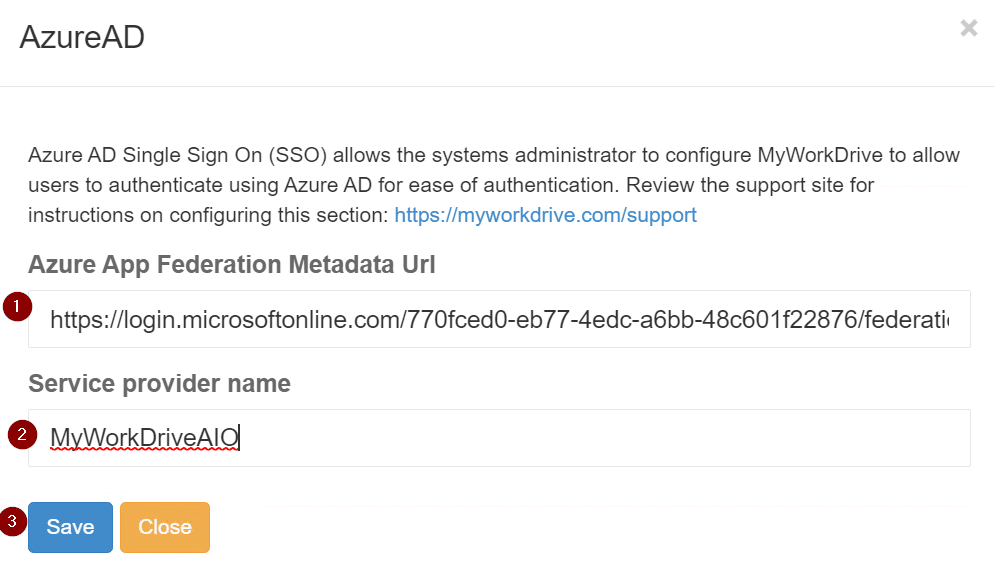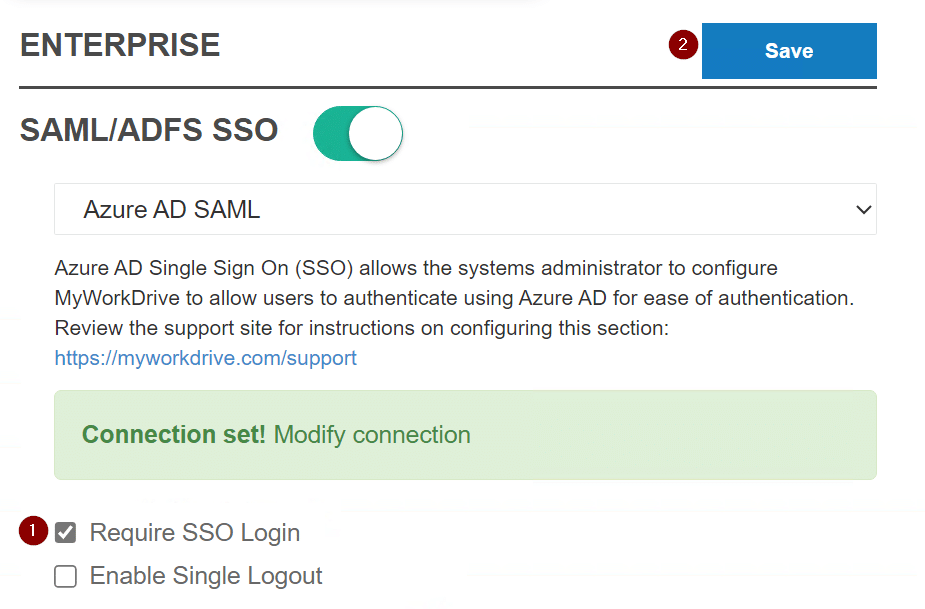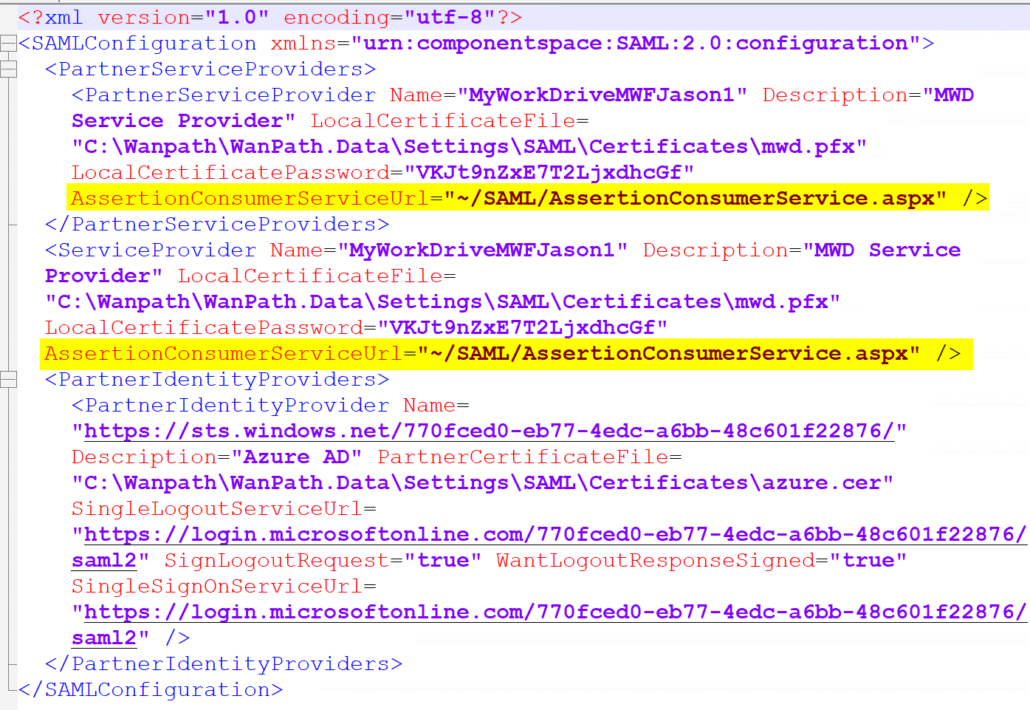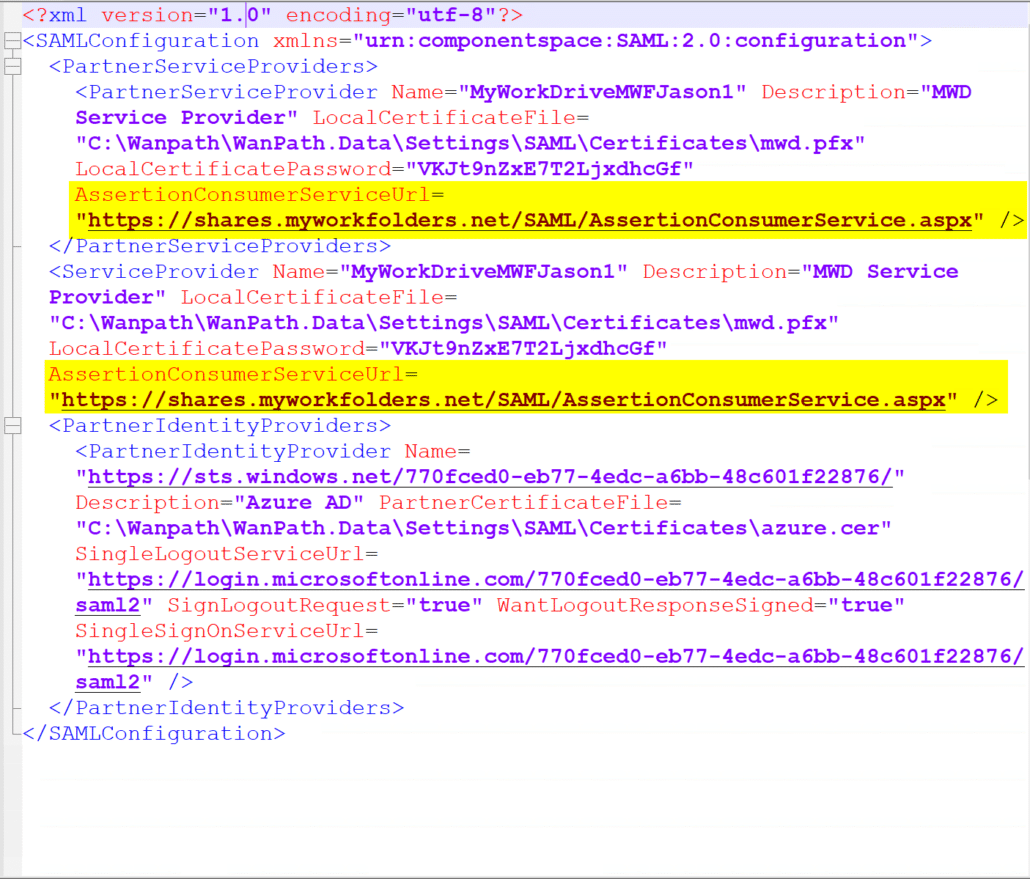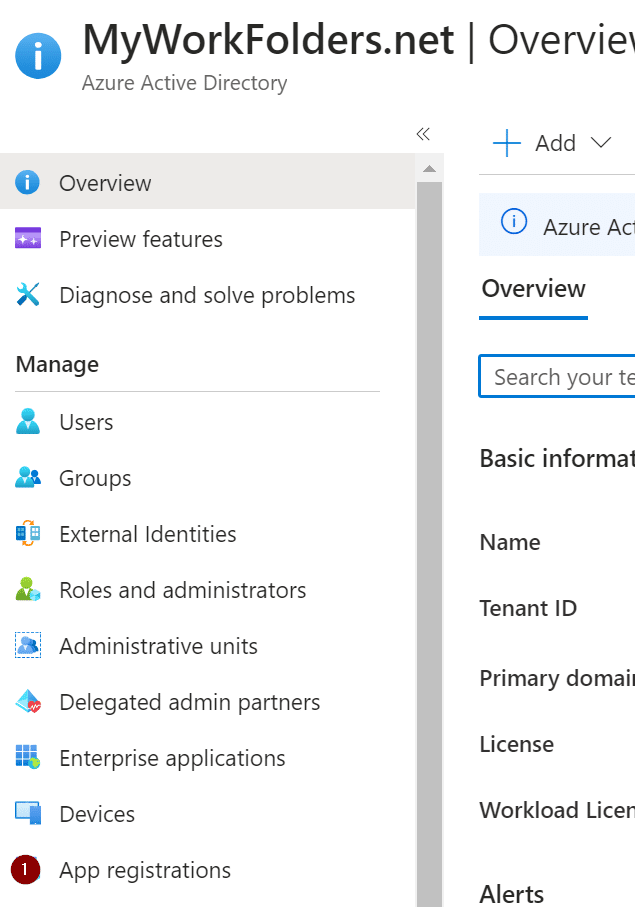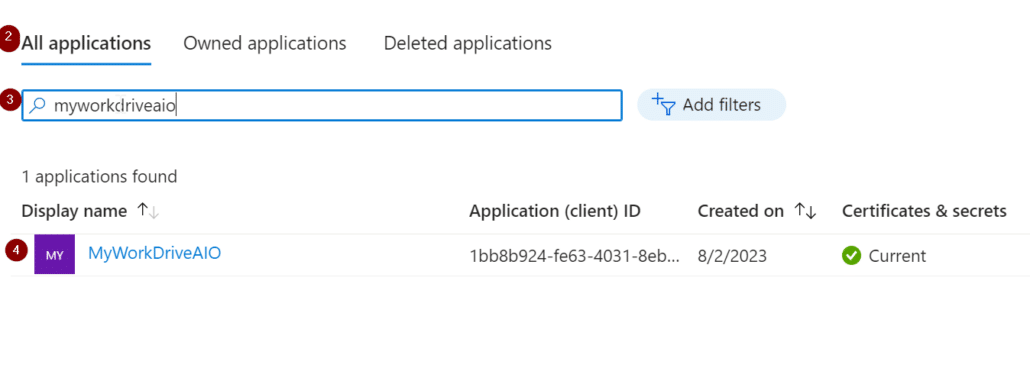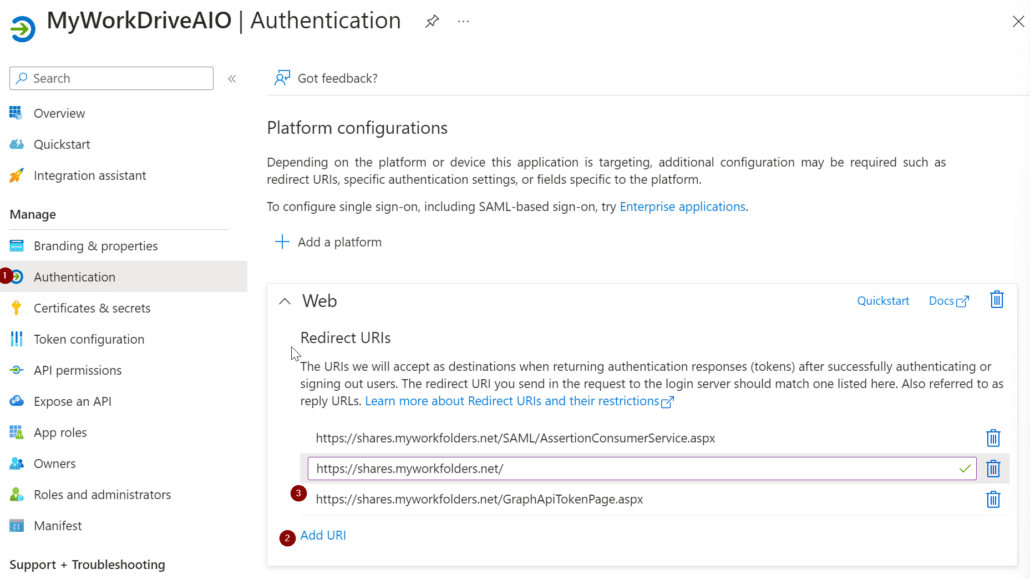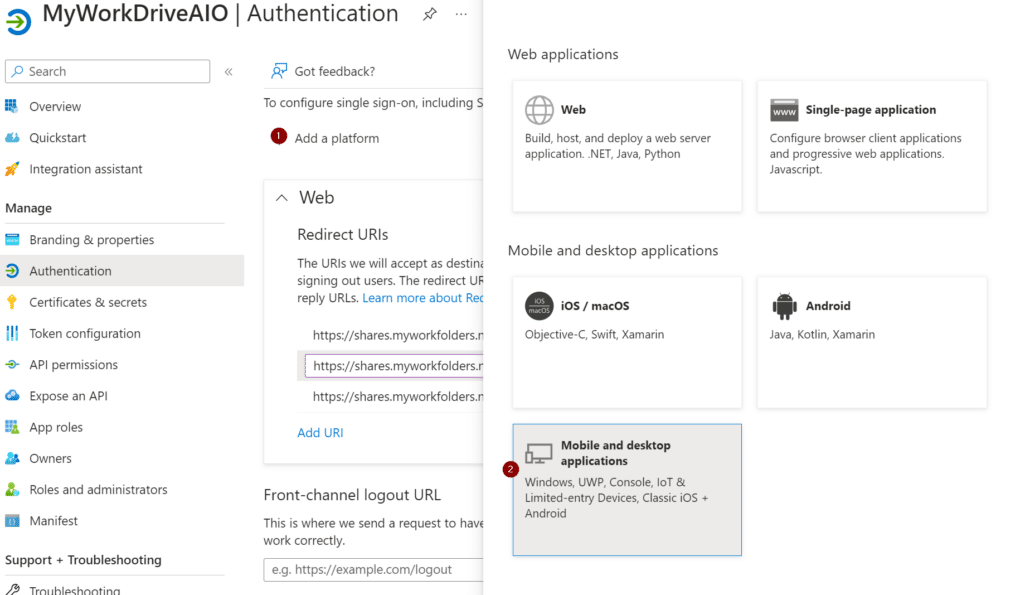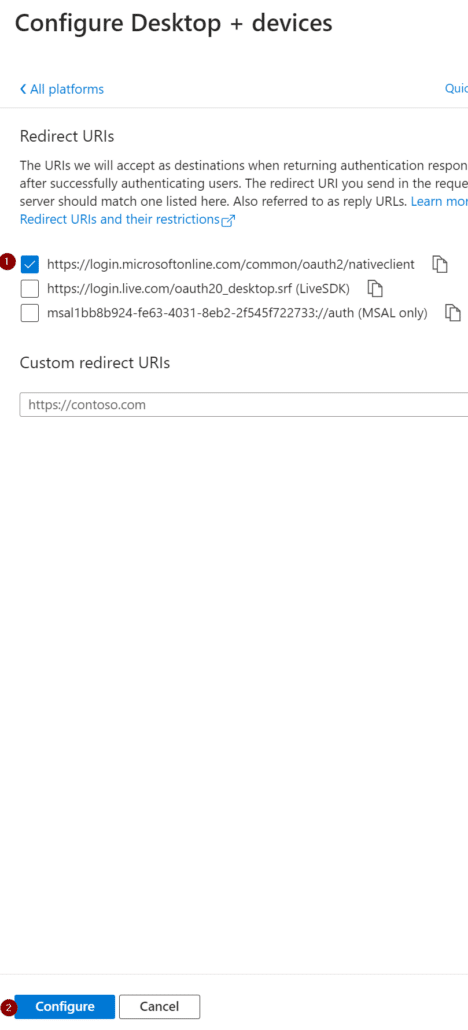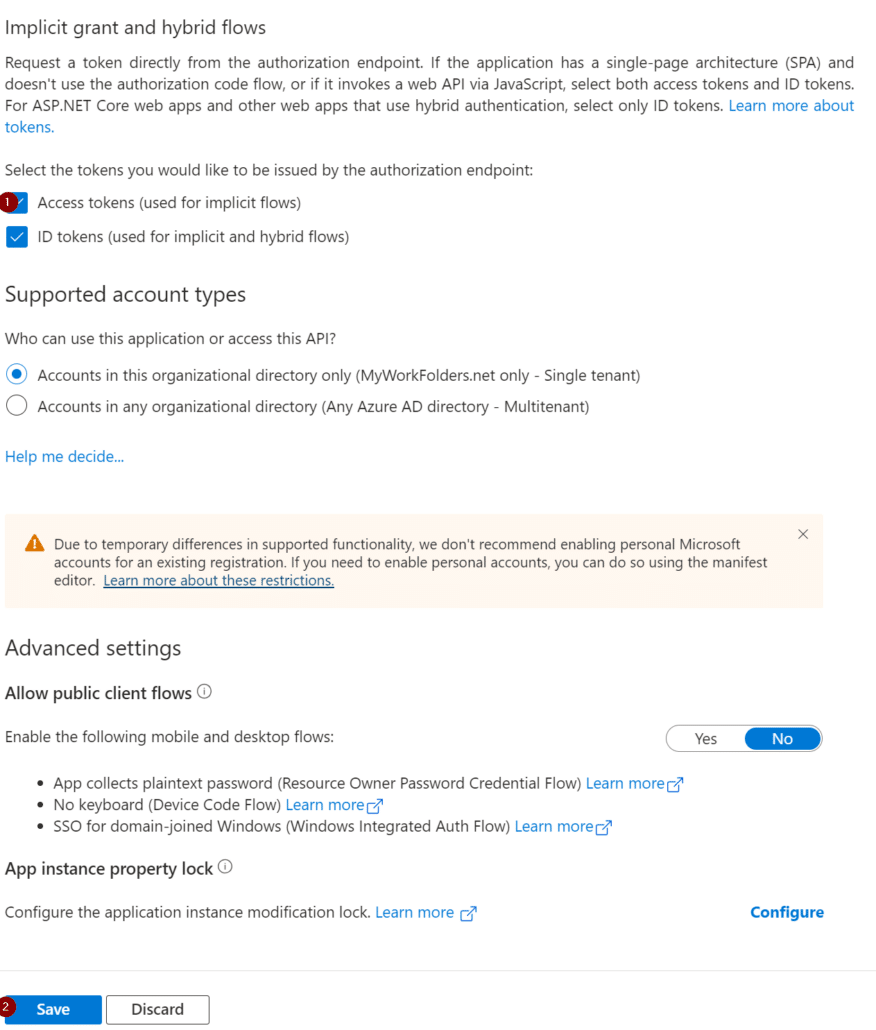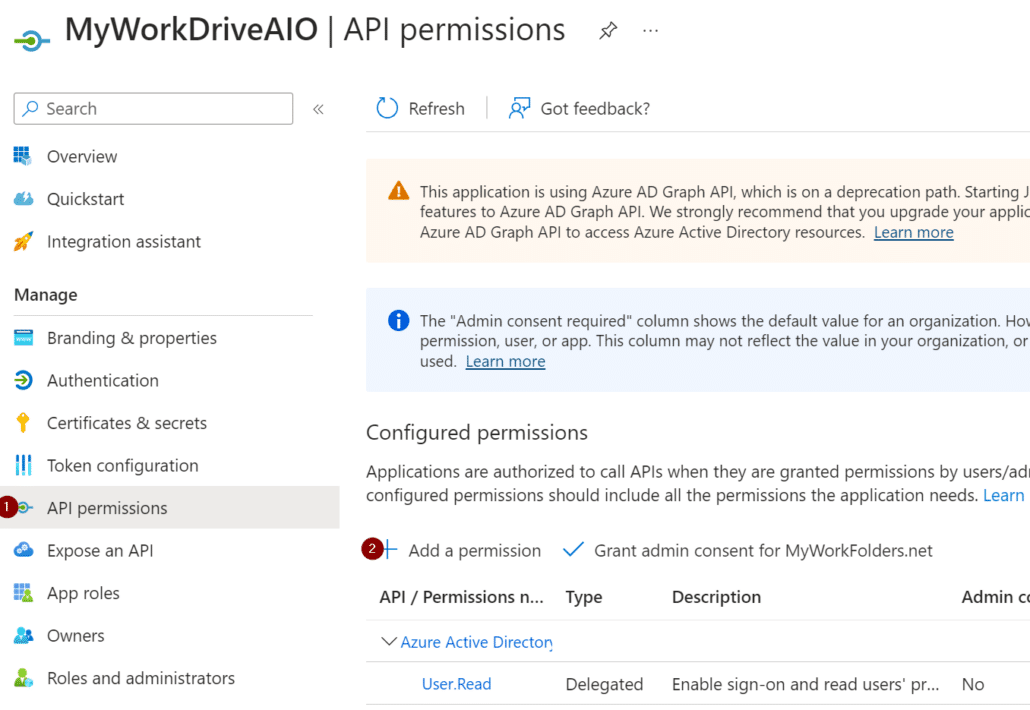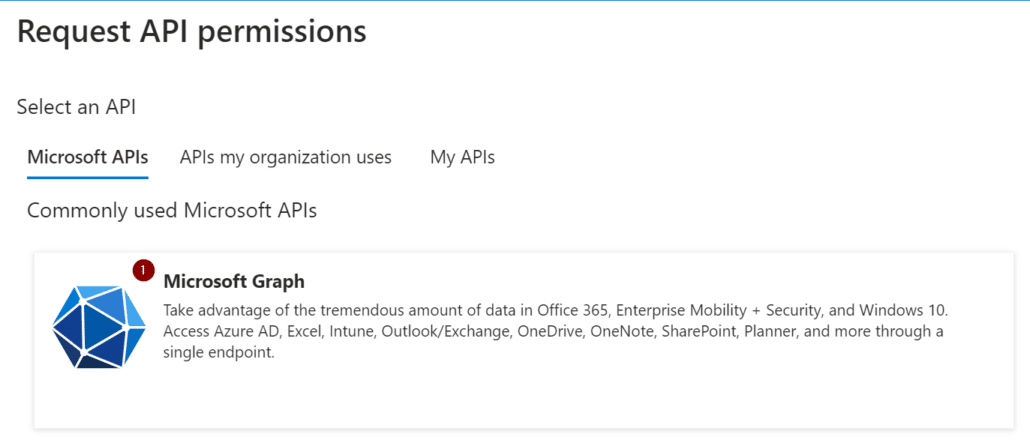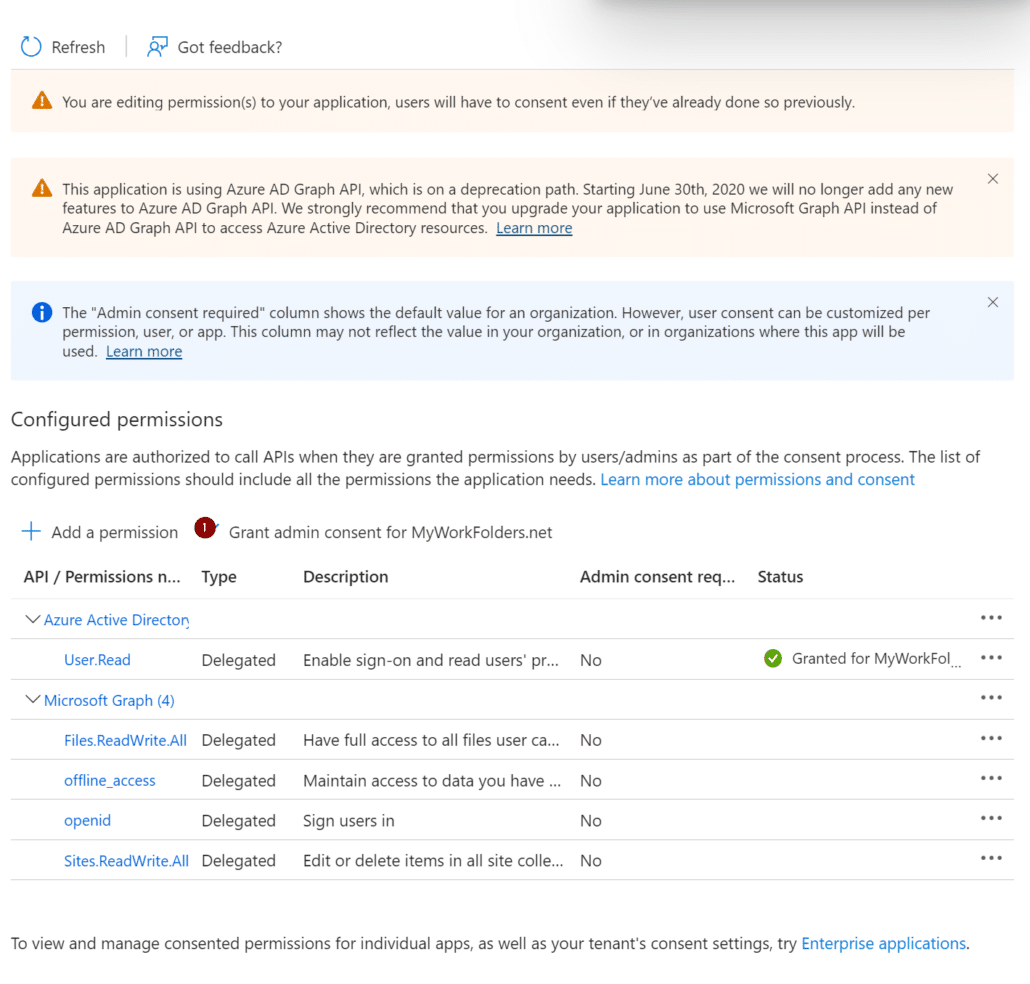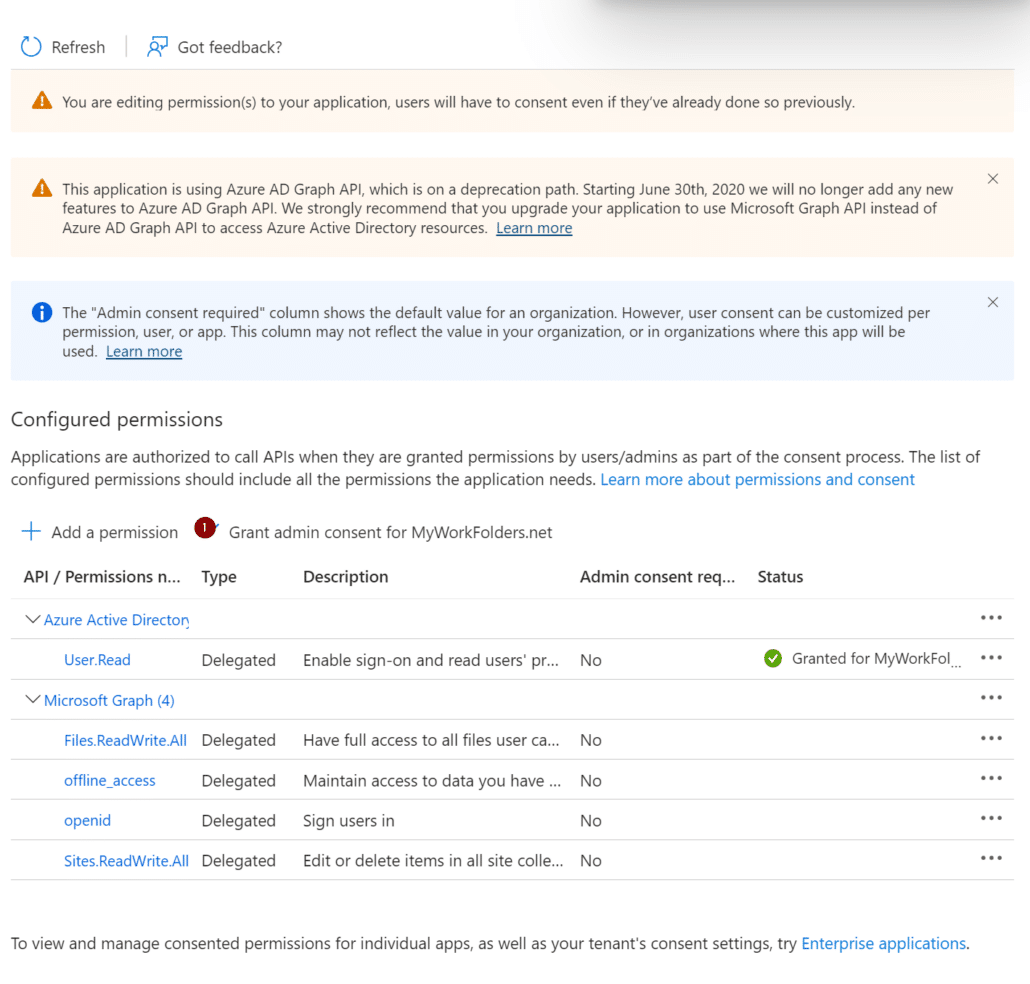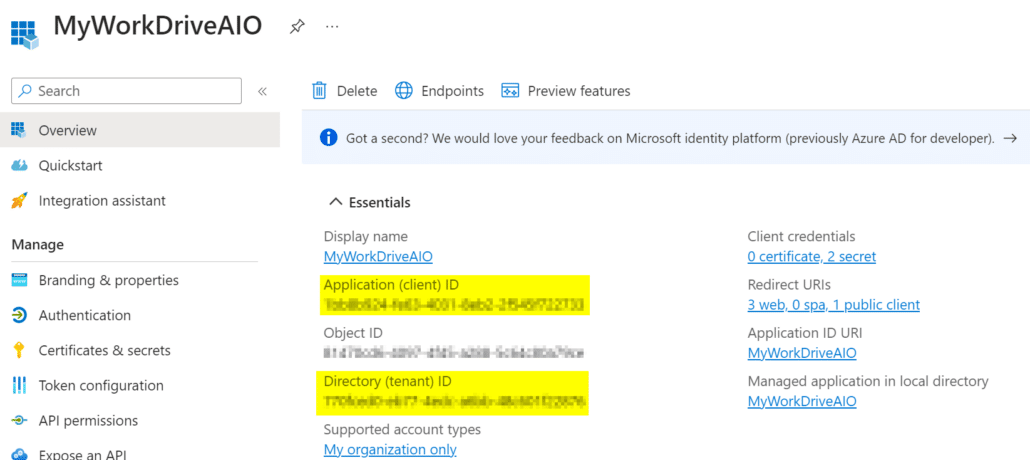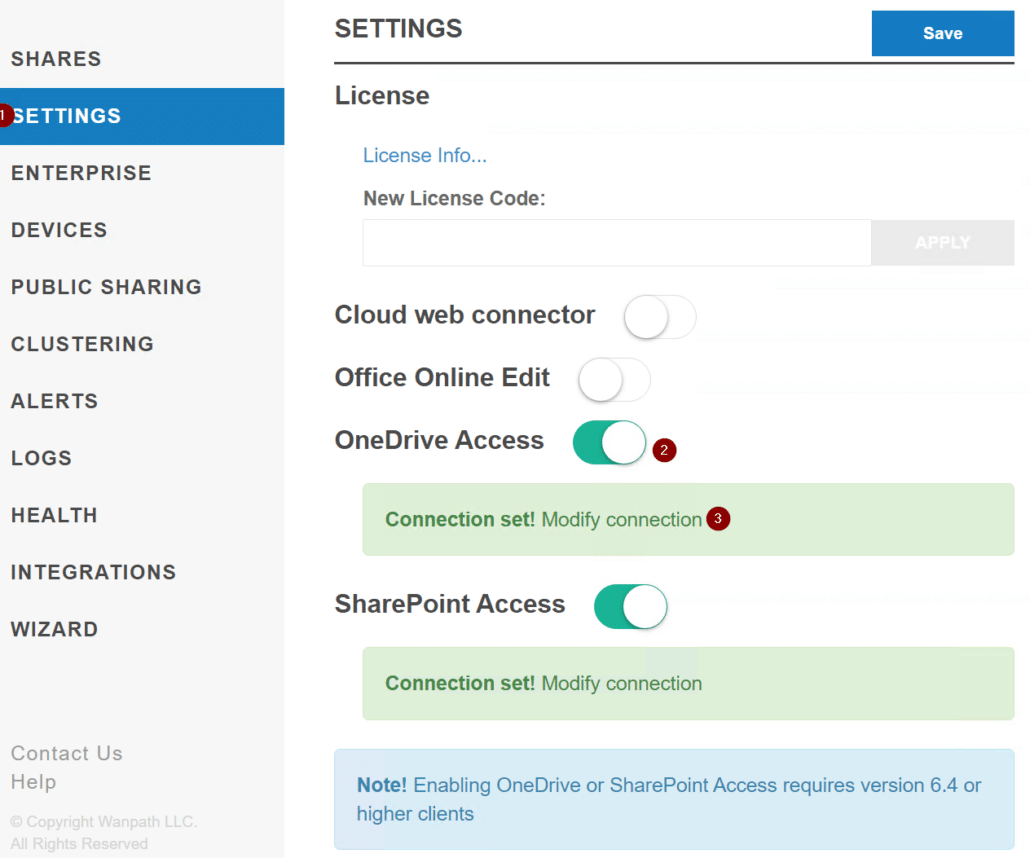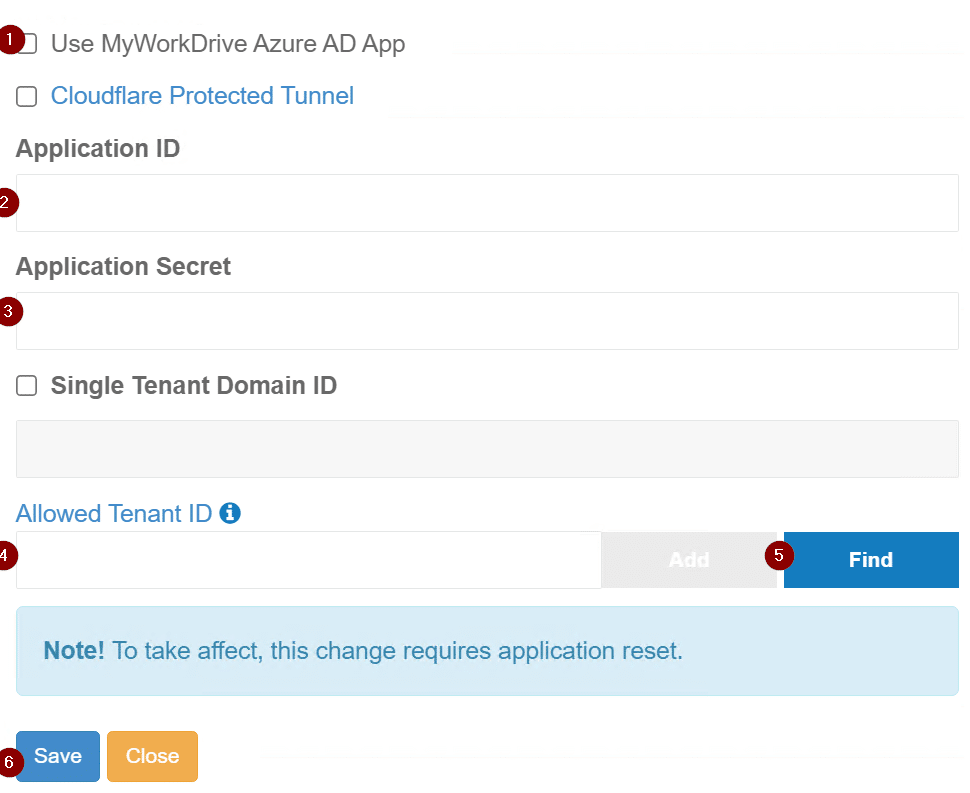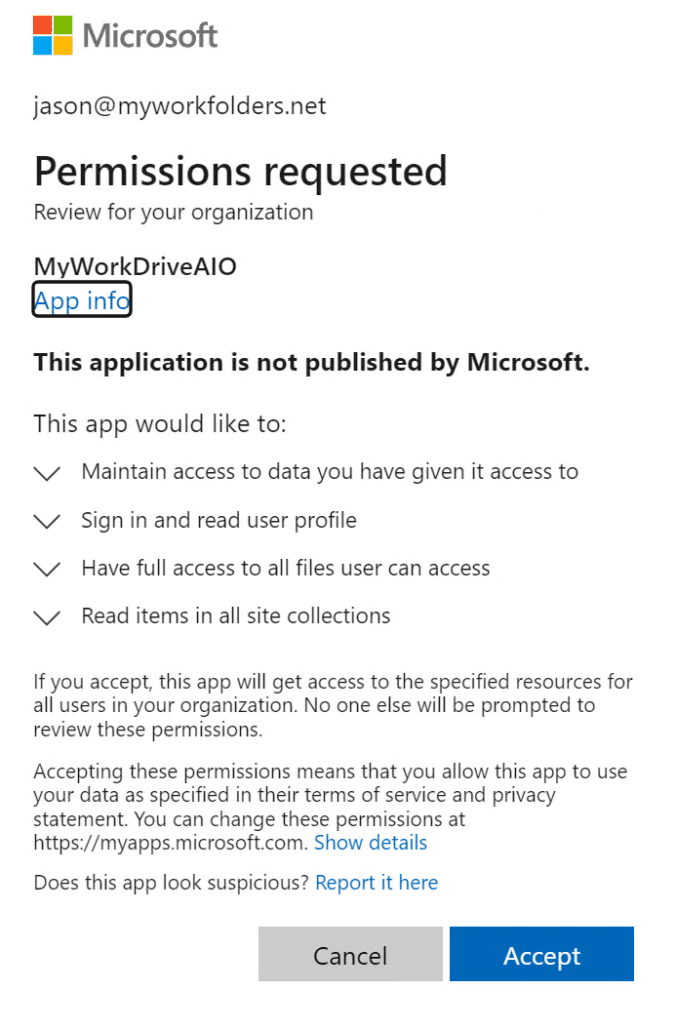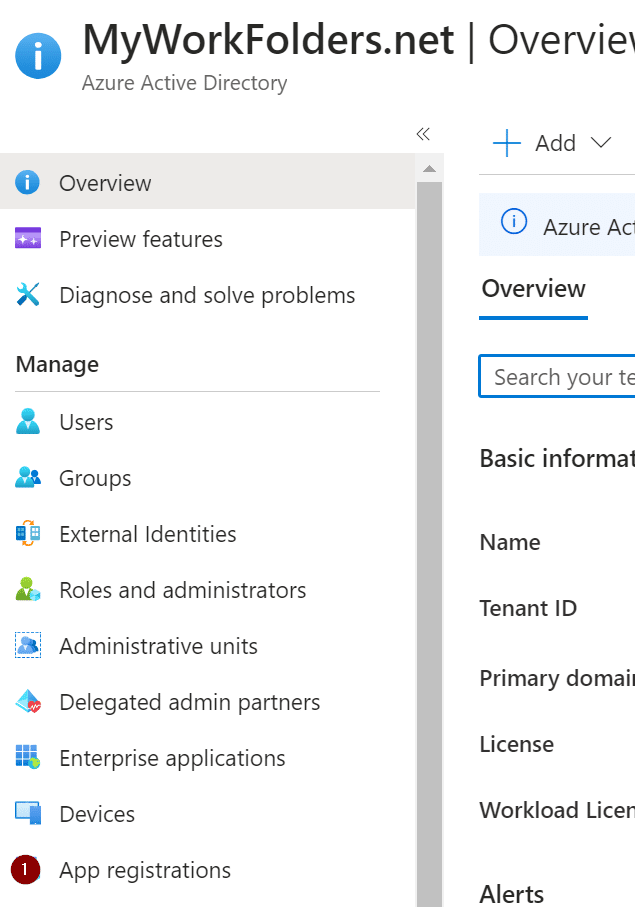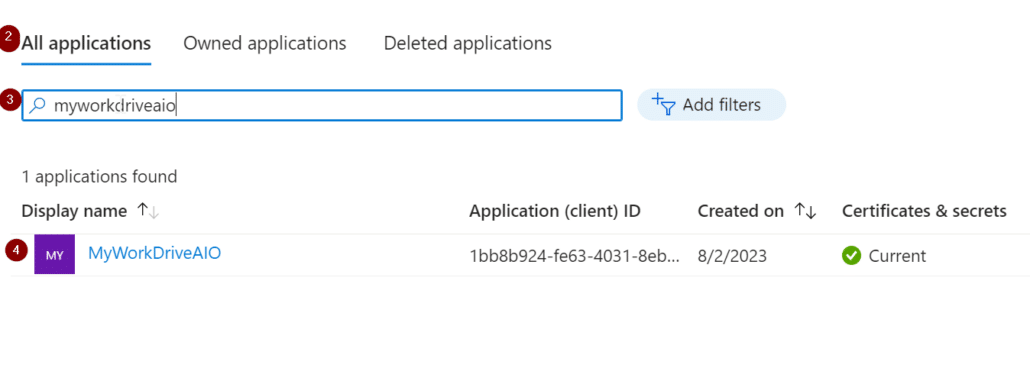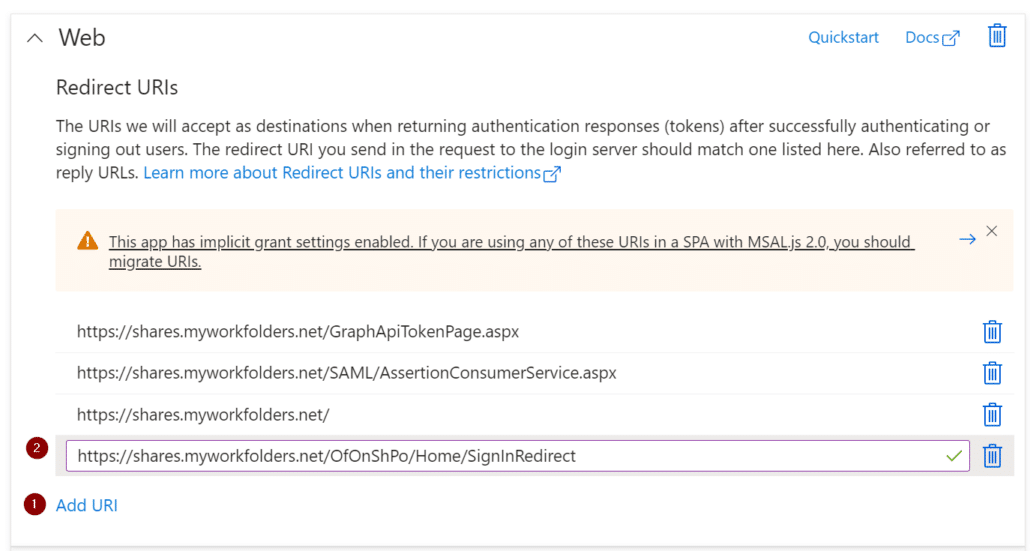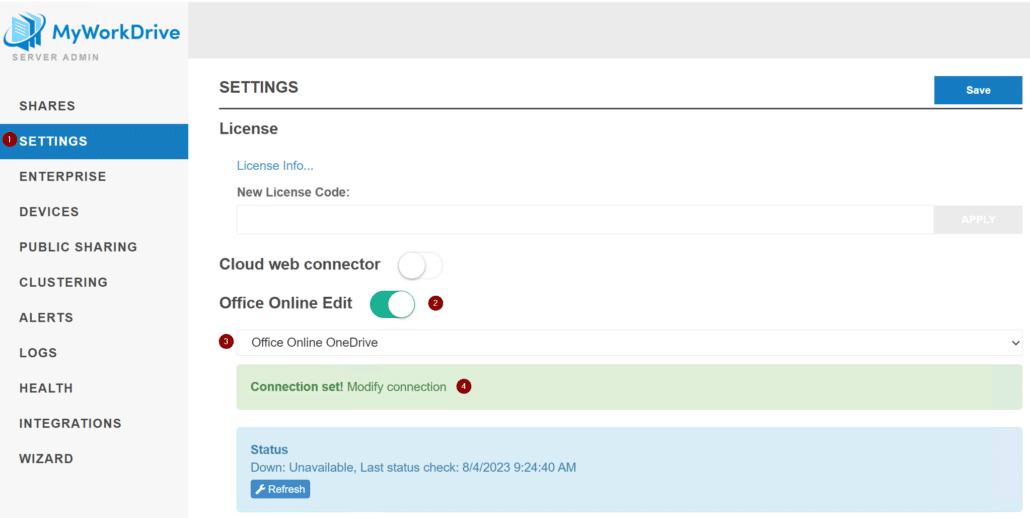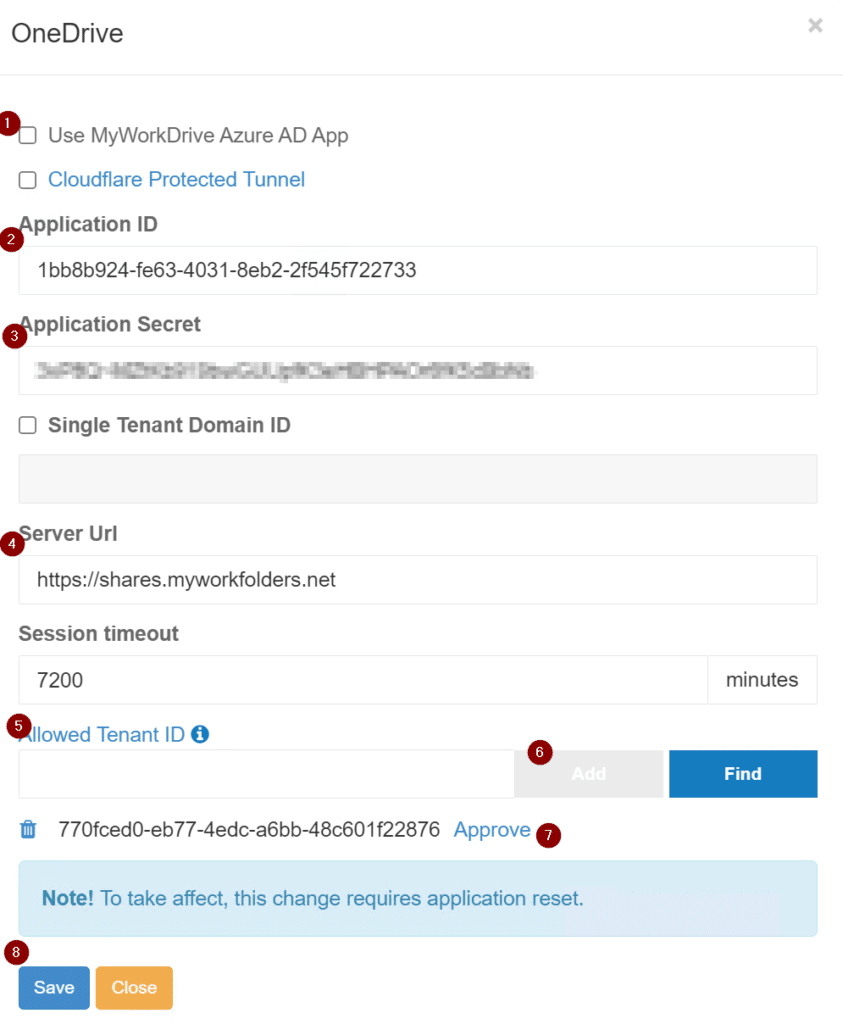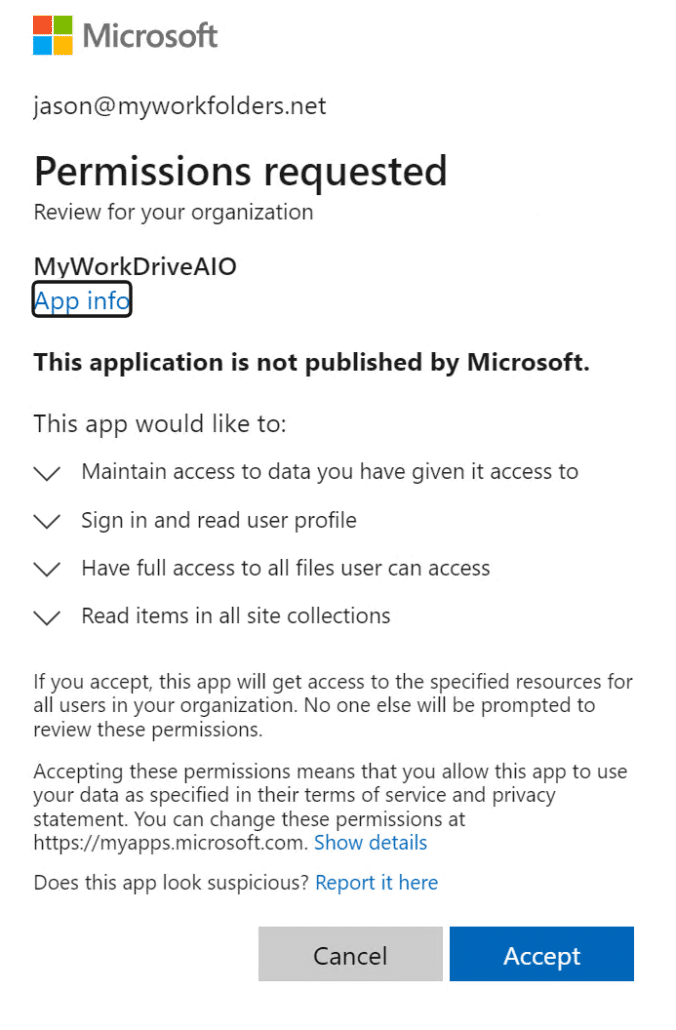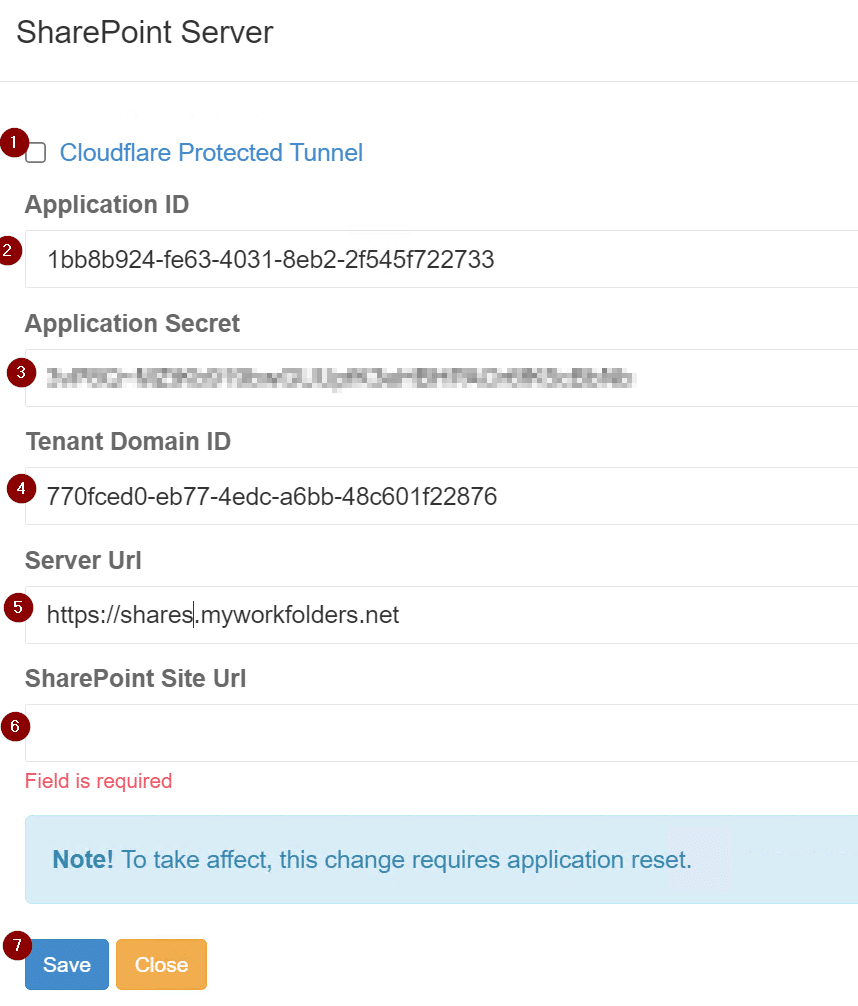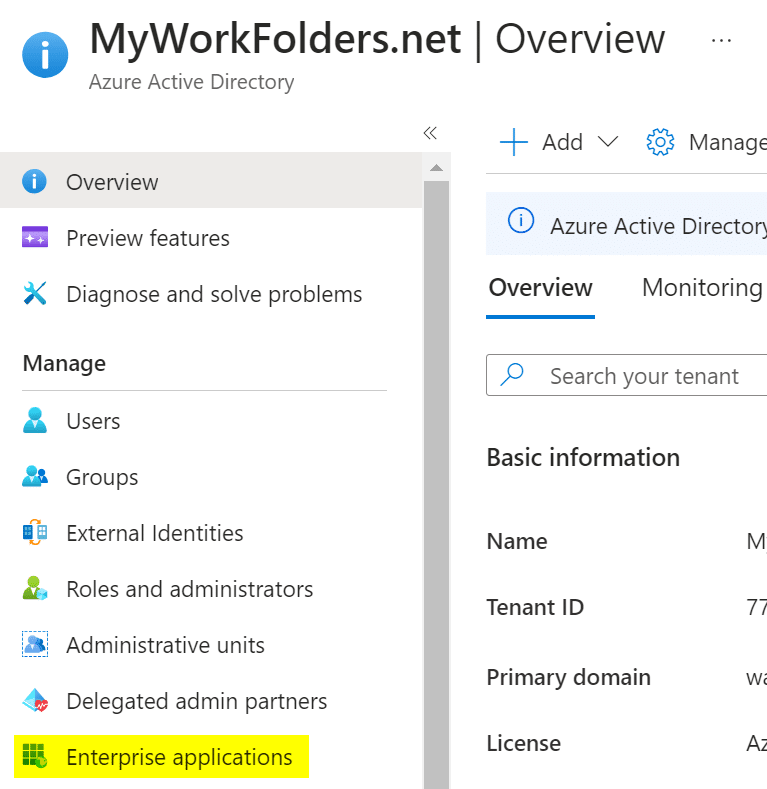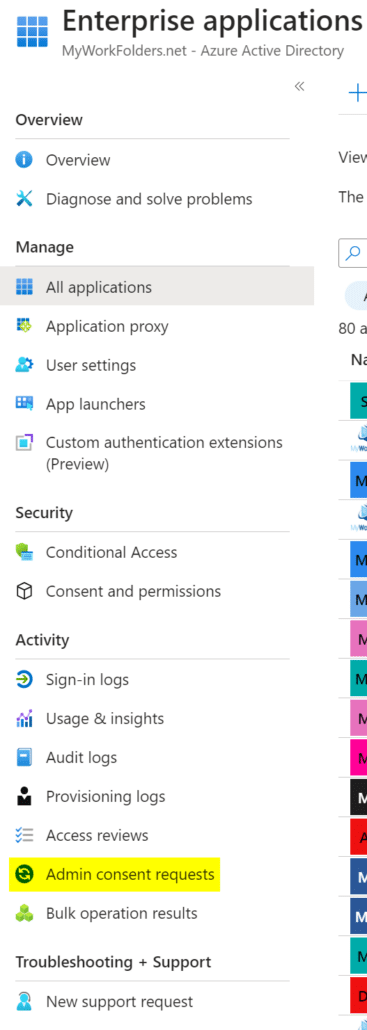¿Cómo podemos ayudarle hoy?
Aplicación Enterprise AzureAD para SSO, acceso condicional, almacenamiento y edición en línea de Office
Aplicación MyWorkDrive Azure todo en uno
Esta guía es para entornos que deseen consolidar todas y cada una de las funciones de Azure de MyWorkDrive (inicio de sesión único, almacenamiento de OneDrive/SharePoint, proxy de aplicación y Office Online Edit) en una sola aplicación de Azure.
No es necesario seguir estas instrucciones para utilizar estas funciones con MyWorkDrive.
Esta es una configuración avanzada. La confirmación de SAML SSO con AzureAD (Entra) se describe en este artículo.
MyWorkDrive aloja aplicaciones compartidas para la mayoría de los servicios y se pueden habilitar fácilmente caso por caso. Estas instrucciones brindan una manera de aprovisionar su propia aplicación empresarial única para habilitar todas las funciones en MyWorkDrive.
Estos también se pueden configurar individualmente como aplicaciones separadas.
Por favor comuníquese con nosotros para obtener ayuda si tiene alguna pregunta sobre el uso de estas instrucciones.
Esta guía le explicará paso a paso el proceso completo.
- Agregar una aplicación empresarial en Azure
- Configurar el proxy de la aplicación en Azure para la nueva aplicación empresarial y los servidores MyWorkDrive
- Configurar la nueva APP para SSO en Azure
Con frecuencia, los administradores agregarán funciones a SSO, como el acceso condicional/requisitos de dispositivos compatibles - Habilitar SSO en MyWorkDrive
- Configure GraphAPI en la nueva aplicación en Azure para OneDrive/SharePoint Storage
- Habilite el almacenamiento de OneDrive/SharePoint en MyWorkDrive
- Configure GraphAPI en la nueva aplicación en Azure para Office Online Editing
- Habilitar la edición en línea de Office en MyWorkDrive
Proxy de aplicación
Si desea aprovechar el acceso condicional y/o el proxy de la aplicación, debemos crear nuestra aplicación inicialmente con este proceso. Para obtener más información sobre MyWorkDrive y el proxy de aplicación/acceso condicional, consulte nuestro artículo aquí.
Vaya a Azure AD y seleccione Proxy de aplicación y luego seleccione Configurar una aplicación.
Complete los detalles para el nombre de su aplicación, su servidor MyWorkDrive, el nombre de dns externo y seleccione Crear:
Inicio de sesión único
Si no necesita un proxy de aplicación, puede iniciar el proceso utilizando nuestra aplicación MyWorkDrive Azure existente. Los detalles están disponibles aquí.
De lo contrario, vaya a Azure AD, abra Aplicaciones empresariales y busque la aplicación recién creada. Abra Inicio de sesión único y seleccione SAML. En la página siguiente, seleccione Editar junto a Configuración básica de SAML.
En la página Configuración básica de SAML, ingrese un nombre para el identificador y luego agregue una URL de respuesta adicional. La URL de respuesta adicional será la misma dirección externa que su servidor MyWorkDrive con la adición del sufijo:
SAML/AssertionConsumerService.aspx
Después de ingresar ambos, seleccione Guardar.
Ahora, inicie sesión en el servidor MyWorkDrive, vaya a la pestaña Empresa, habilite SAML/ADFS SSO, seleccione AzureAD SAML en el menú desplegable y seleccione Modificar conexión.
Copie y pegue el URI de metadatos de Azure App Federation y el nombre del proveedor de servicios anterior y seleccione Guardar.
Por último, de vuelta en la página Empresa, asegúrese de que la casilla de verificación Requerir inicio de sesión SSO esté seleccionada y haga clic en Guardar en la parte superior.
Nota: si está utilizando el proxy de la aplicación, hay un paso adicional más. Abra el explorador de Windows y navegue hasta:
C:\Wanpath\WanPath.Data\Configuración\SAML
Y edite el archivo saml.config con su editor de texto preferido. Asegúrese de que se abre con privilegios administrativos.
Encuentre ambos campos AssertionConsumerServiceUrl y cambie el "~" en cada campo a la URL completa del servidor y guarde el archivo.
Antes:
Después:
Almacenamiento OneDrive/SharePoint
A continuación, configuraremos esta aplicación para aprovechar OneDrive/SharePoint para el almacenamiento.
Vuelva a la página de información general de AzureAD y vaya a Registros de aplicaciones.
En la página siguiente, seleccione Todas las aplicaciones, busque su aplicación creada anteriormente y selecciónela en la lista debajo de la barra de búsqueda.
A continuación, vaya a la ventana Autenticación, en Web seleccione Agregar URI y luego agregue otra entrada. El URI de redirección adicional será la misma dirección externa que su servidor MyWorkDrive con la adición del sufijo:
SAML/AssertionConsumerService.aspx
Después de eso, seleccione Agregar una plataforma y elija Aplicación móvil y de escritorio.
En la página siguiente, seleccione la casilla de verificación superior (…/nativeclient) y luego haga clic en Configurar.
Desplácese hacia abajo en la página de Autenticación y marque la casilla Tokens de acceso y luego elija Guardar en la parte inferior de la página.
A continuación, vaya a los permisos de la API y seleccione Agregar un permiso.
Seleccione Microsoft Graph en la parte superior.
Luego elija Permisos delegados en la página siguiente y busque y agregue los siguientes permisos, luego seleccione Agregar permisos en la parte inferior:
• Archivos.ReadWrite.All
• acceso_sin_conexión
• identificación abierta
• Sitios.ReadWrite.All
De vuelta en la página de permisos de API, seleccione Otorgar consentimiento de administrador para su dominio.
A continuación, vaya a Certificados y secretos y seleccione Nuevo secreto de cliente. En la página siguiente, agregue una descripción y cuándo caducarán los secretos. Finalmente, seleccione Agregar.
Después de que se genere, tome nota de la Valor en la lista, ya que lo necesitaremos más adelante. El identificación secreta no se utiliza en MyWorkDrive y se puede ignorar.
A continuación, vuelva a la página Descripción general en Registros de aplicaciones y tome nota del ID de la aplicación y el ID del directorio (inquilino).
Ahora, inicie sesión en el servidor MyWorkDrive, vaya a la pestaña Configuración, habilite OneDrive Access y/o SharePoint Access, luego seleccione Modificar conexión.
En la página de conexión, desmarque Usar la aplicación MyWorkDrive Azure AD, ingrese el ID de la aplicación, Secreto de la aplicación (Valor), ingrese el ID del arrendatario en ID de arrendatario permitido y seleccione Buscar. Después de que encuentre a su arrendatario, seleccione Aprobar y haga clic en Guardar. Repita estos mismos pasos para el acceso al otro servicio si desea aprovechar ambos.
Después de presionar aprobar, se encontrará con un inicio de sesión de Azure para aprobar la aplicación para su inquilino. Inicie sesión y apruebe la aplicación.
OneDrive/SharePoint Oficina en línea Editar
A continuación, configuraremos esta aplicación para aprovechar OneDrive o SharePoint para editar documentos de Office en línea.
Vuelva a la página de información general de AzureAD y vaya a Registros de aplicaciones.
A continuación, vaya a la ventana Autenticación, en Web seleccione Agregar URI y luego agregue otra entrada. El URI de redirección adicional será la misma dirección externa que su servidor MyWorkDrive con la adición del sufijo a continuación y seleccione Guardar.
OfOnShPo/Home/SignInRedirect
Ahora, inicie sesión en el servidor MyWorkDrive, navegue a la pestaña Configuración, habilite Office Online Edit, seleccione su servicio preferido, luego seleccione Modificar conexión.
En la página de conexión de OneDrive, desmarque Usar la aplicación MyWorkDrive Azure AD, ingrese el ID de la aplicación y el Secreto de la aplicación (Valor) de antes. Luego ingrese el nombre DNS externo del servidor MyWorkDrive. Pegue su ID de inquilino permitido, seleccione Agregar y presione Aprobar. Aparecerá una página de inicio de sesión de Azure solicitando un inicio de sesión de un administrador para aprobar el uso de la aplicación. Después de autenticar y aprobar, regrese a la página de conexión de OneDrive y presione Guardar.
El proceso de SharePoint es el mismo proceso con la adición de la necesidad de especificar el sitio de SharePoint que se usará para la edición:
Aprobación de consentimiento del administrador de AzureAD
Otra opción para aprobar el permiso de la aplicación es hacerlo desde AzureAD.
Para aprobar los permisos, vaya a AzureAD y seleccione Aplicaciones empresariales
En la página de aplicaciones empresariales, vaya a Solicitudes de consentimiento del administrador
En la página de solicitud de consentimiento del administrador, habrá una lista de aplicaciones que requieren aprobación. En algunos entornos, este proceso puede funcionar mientras que el mencionado en los pasos anteriores ahora.