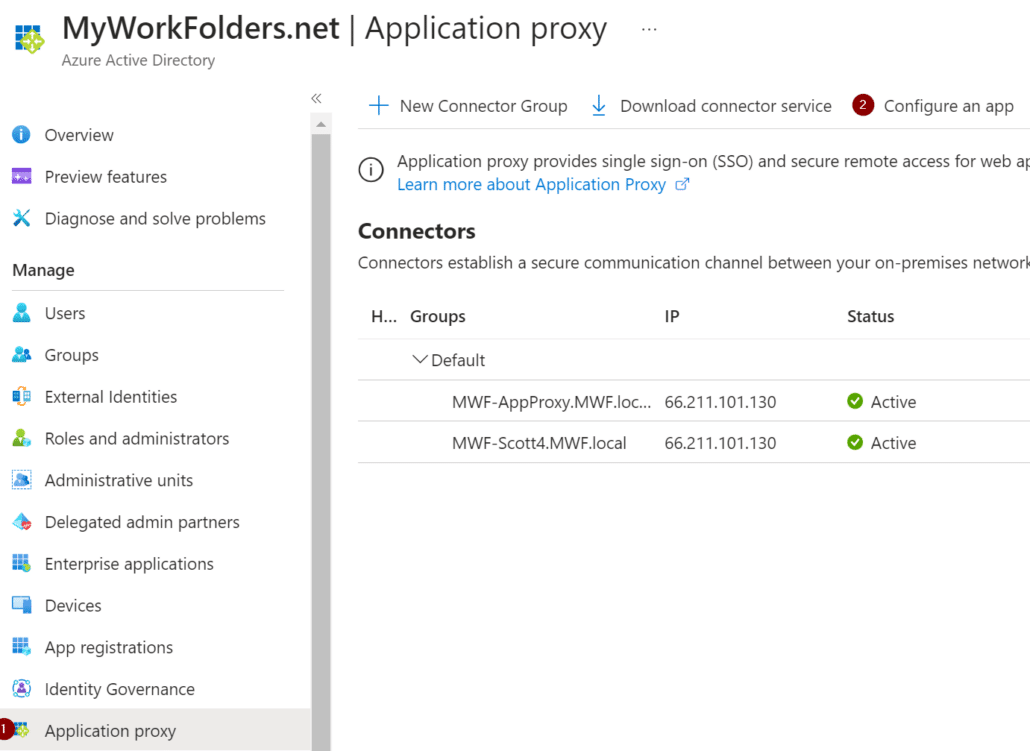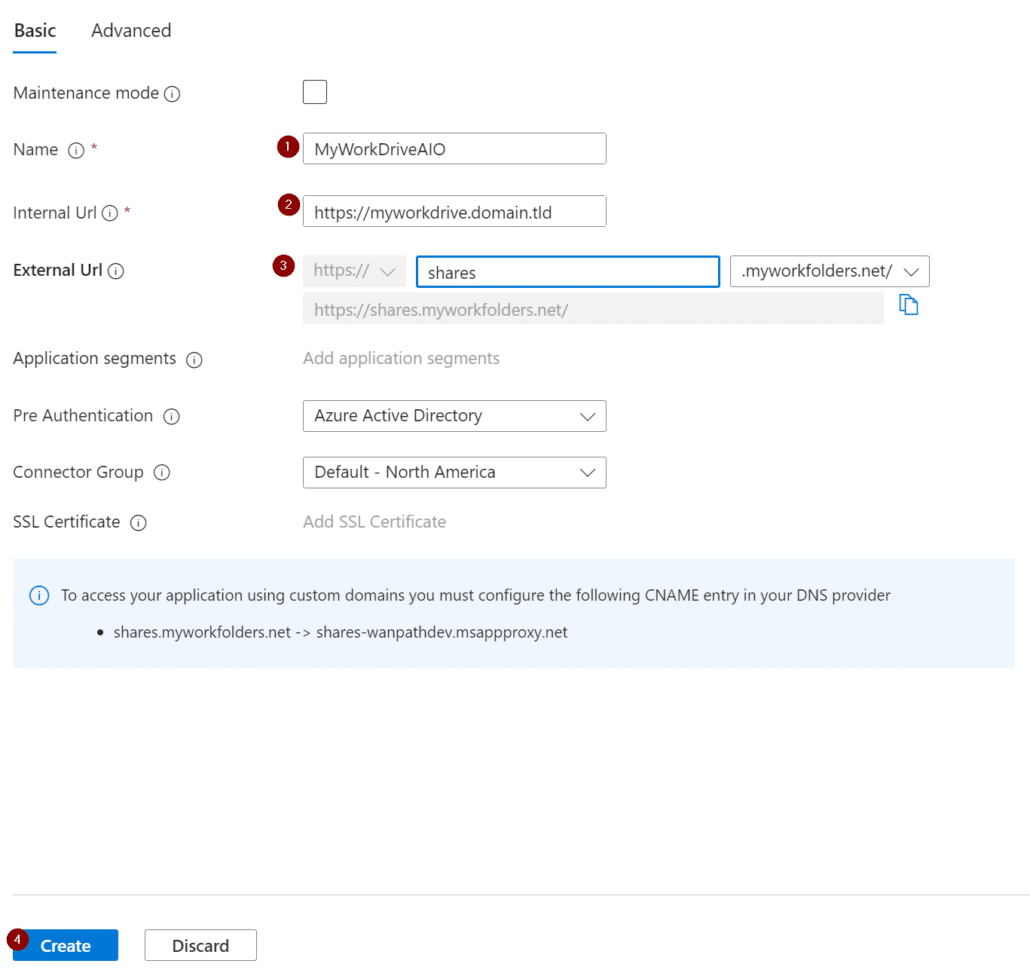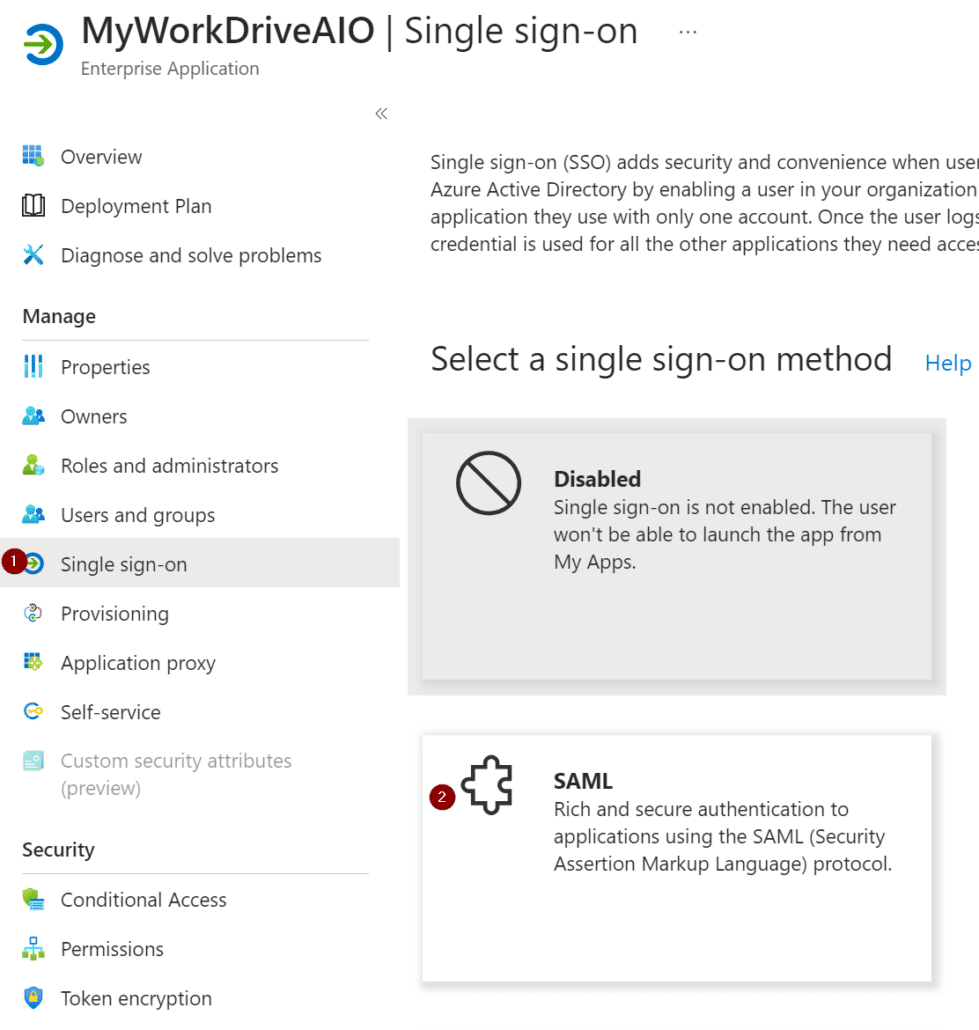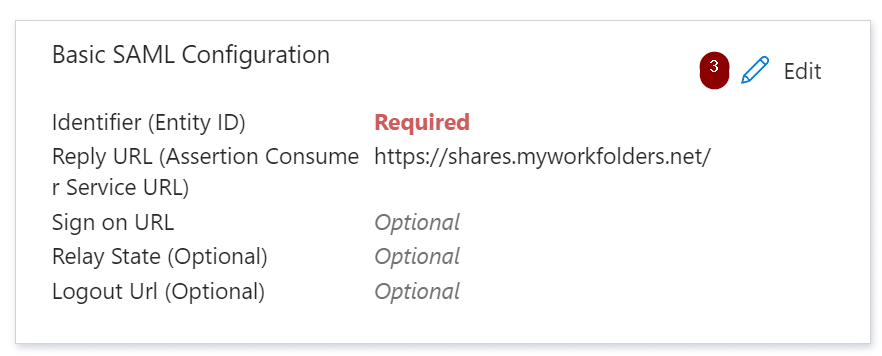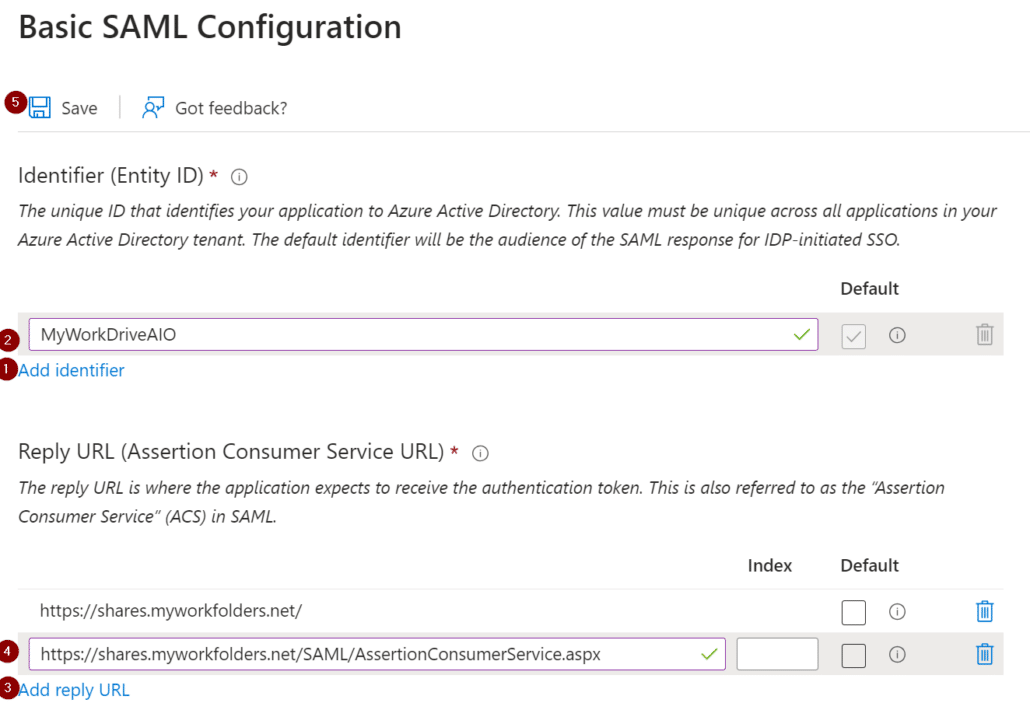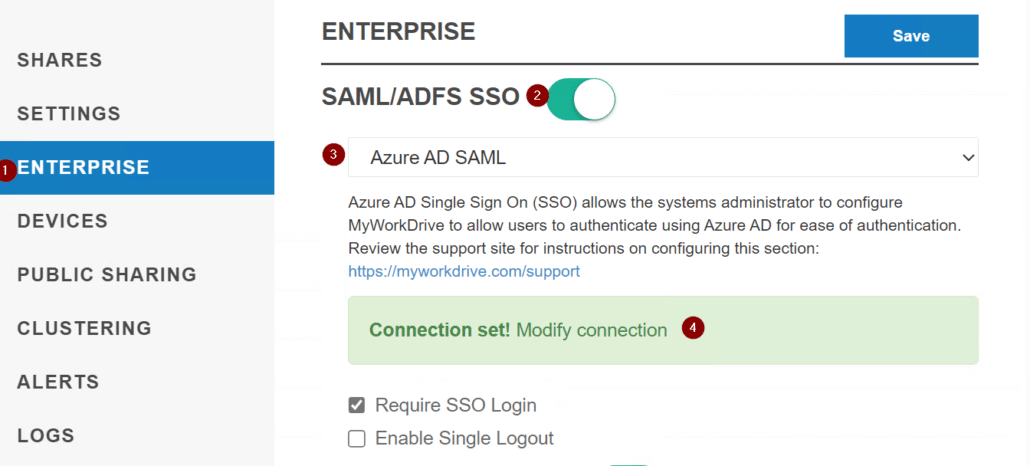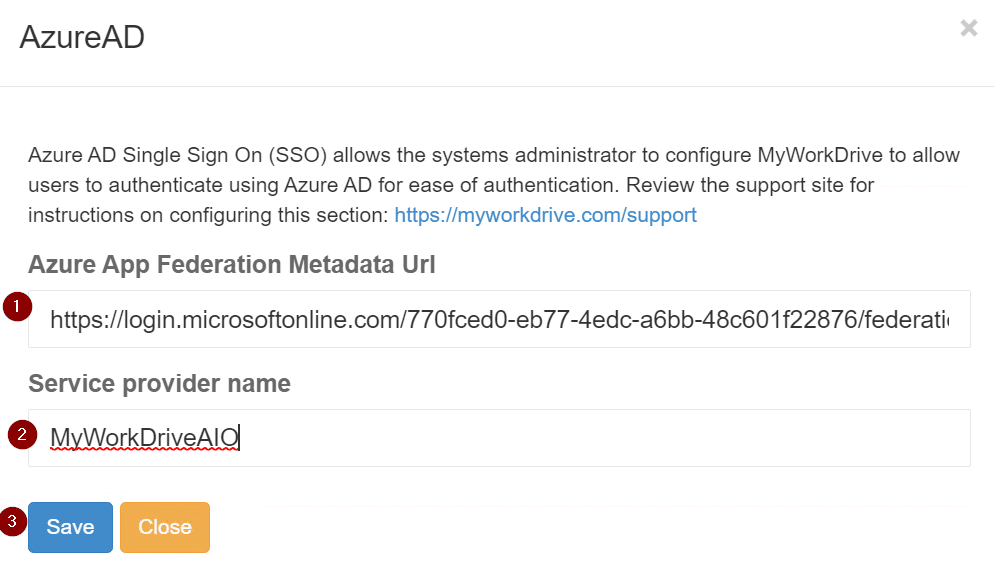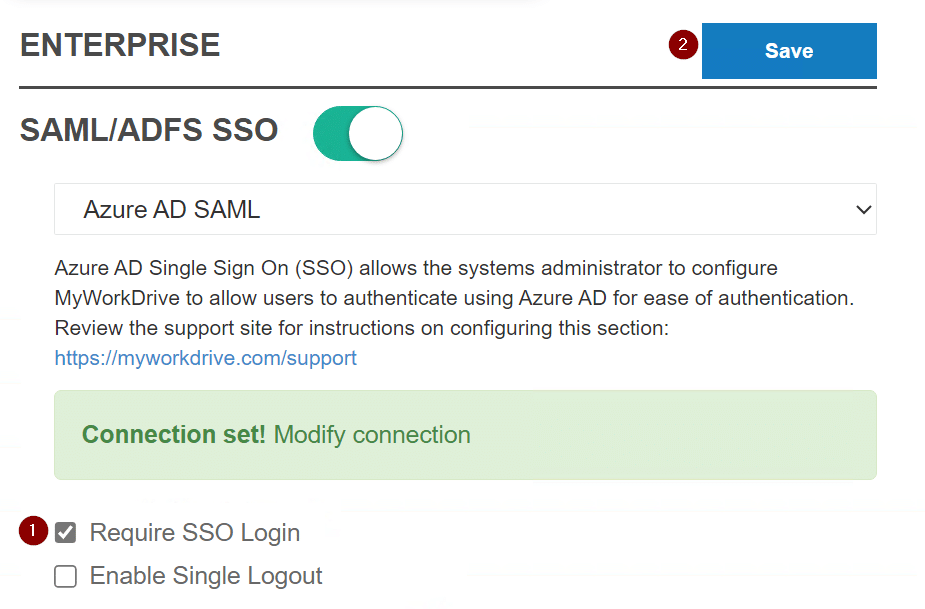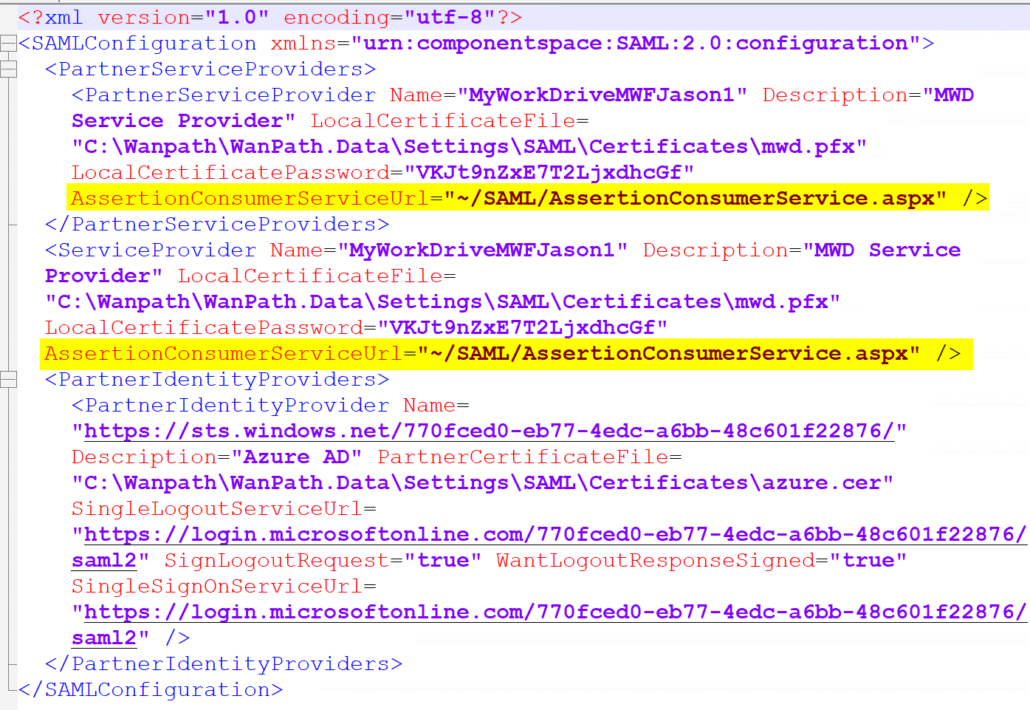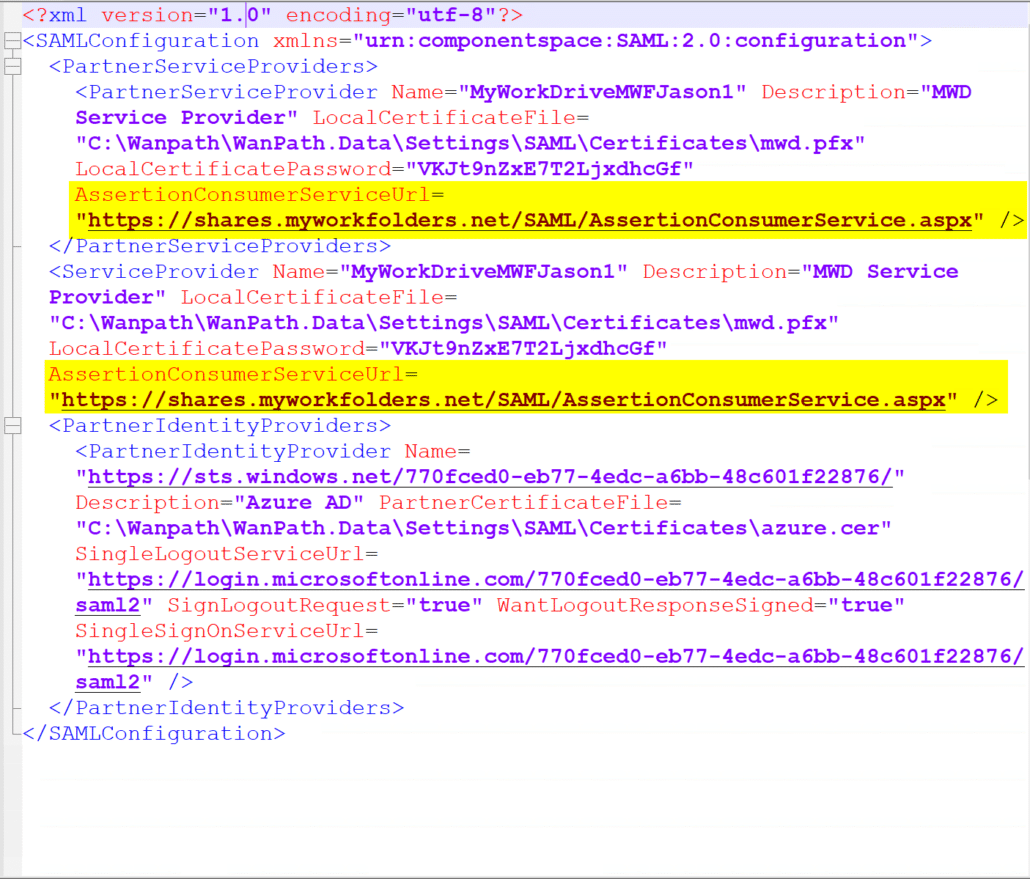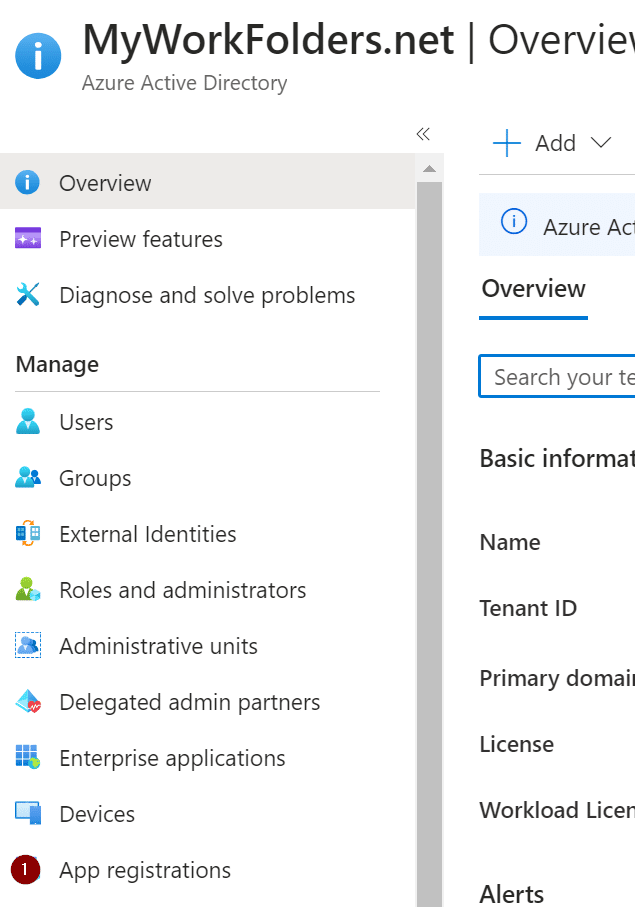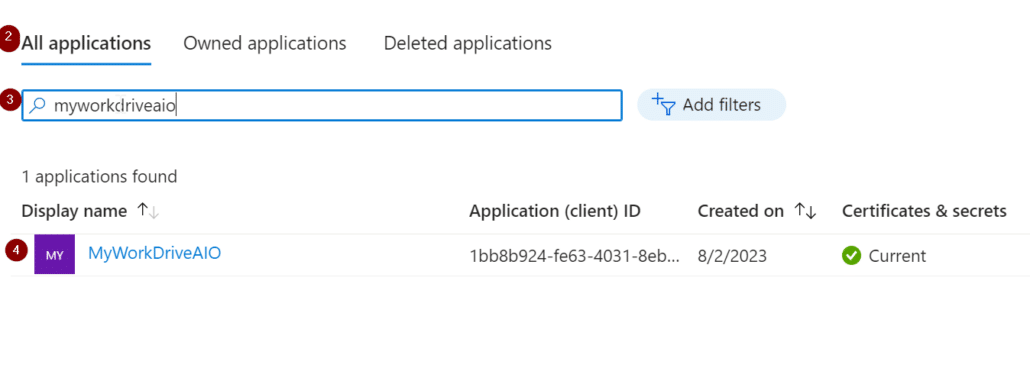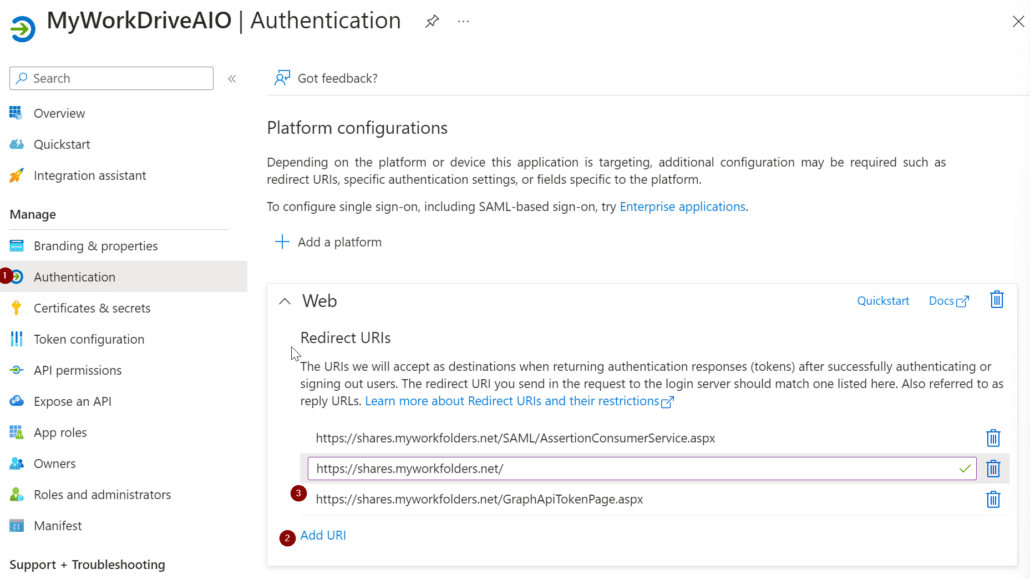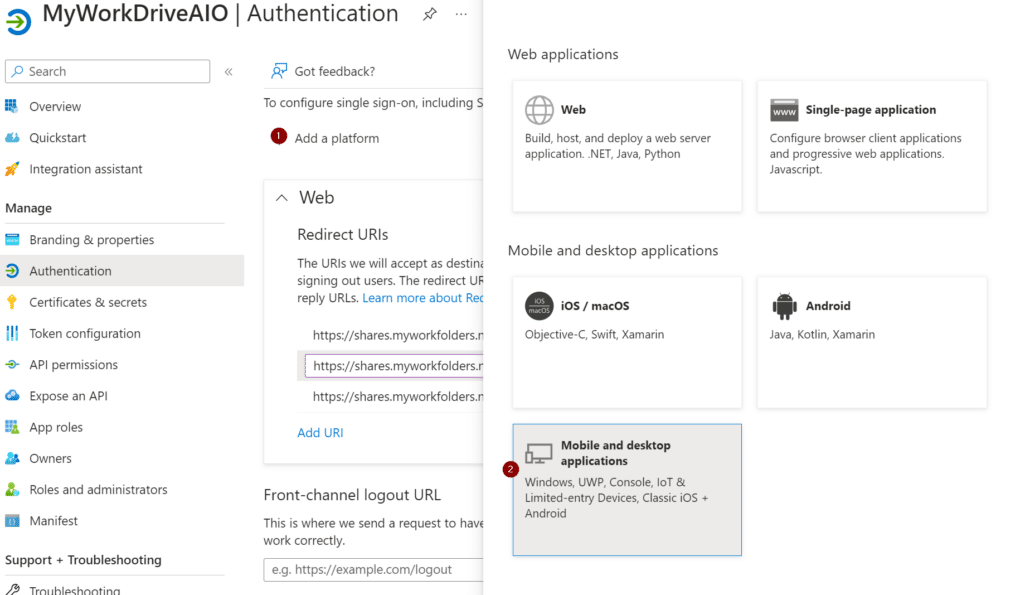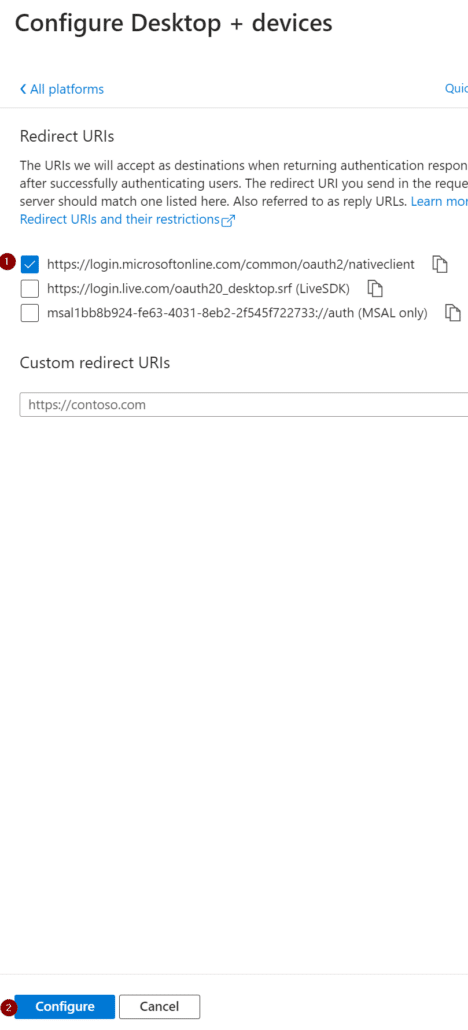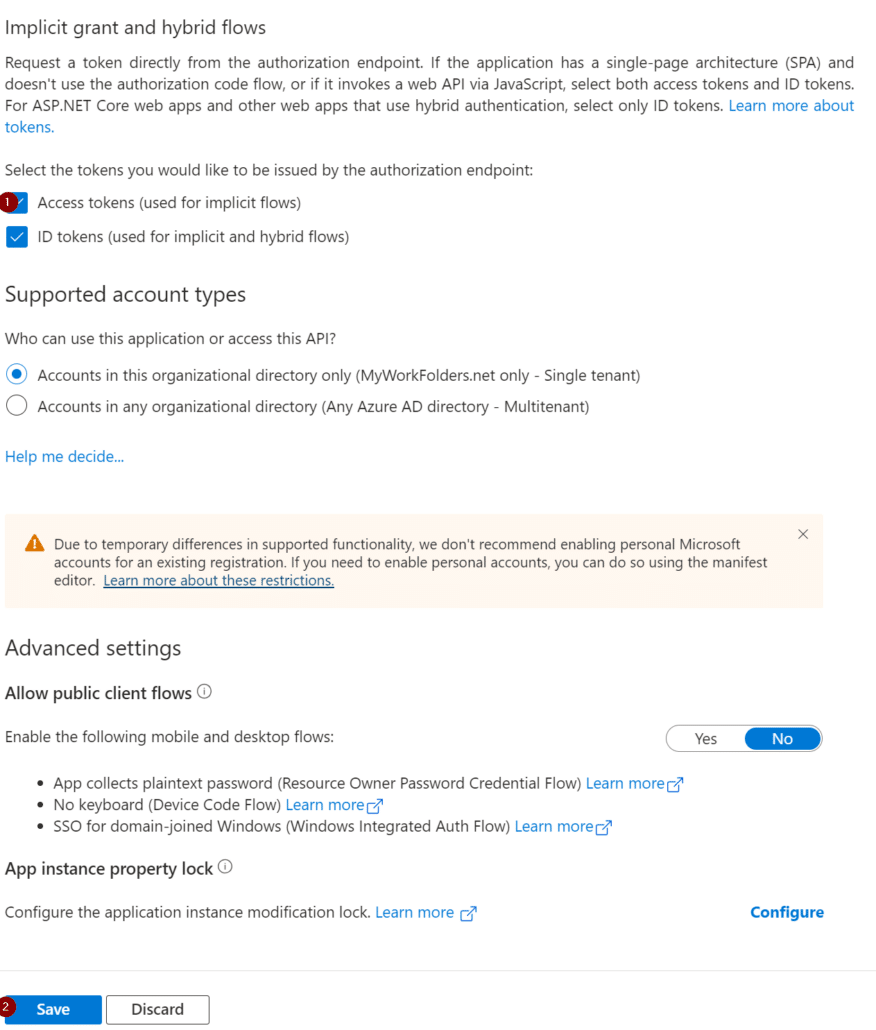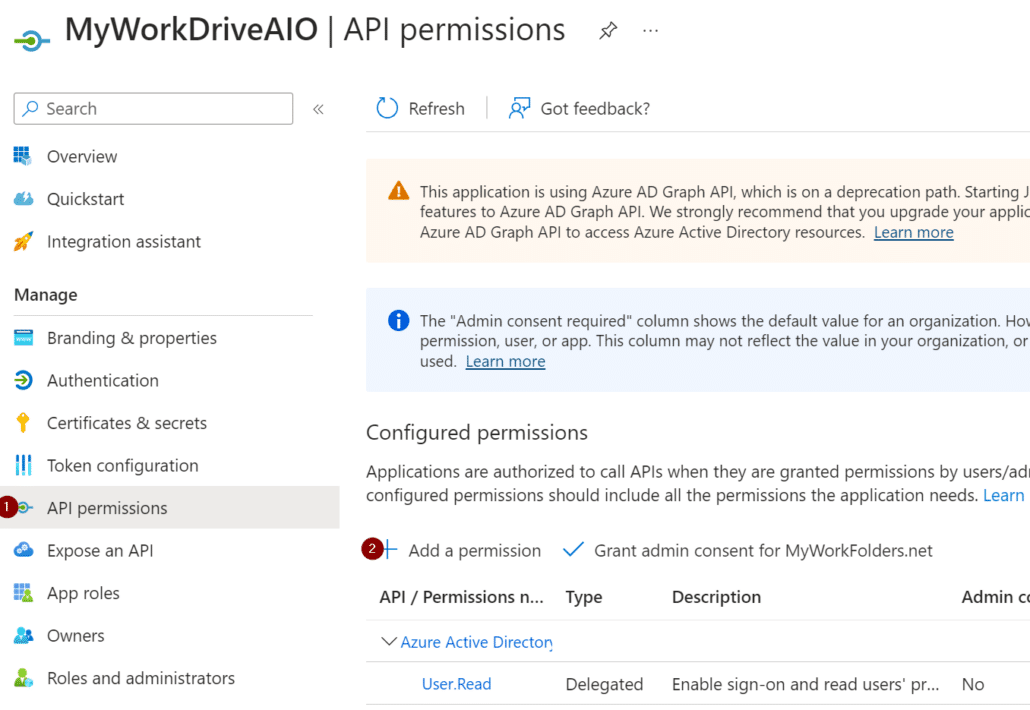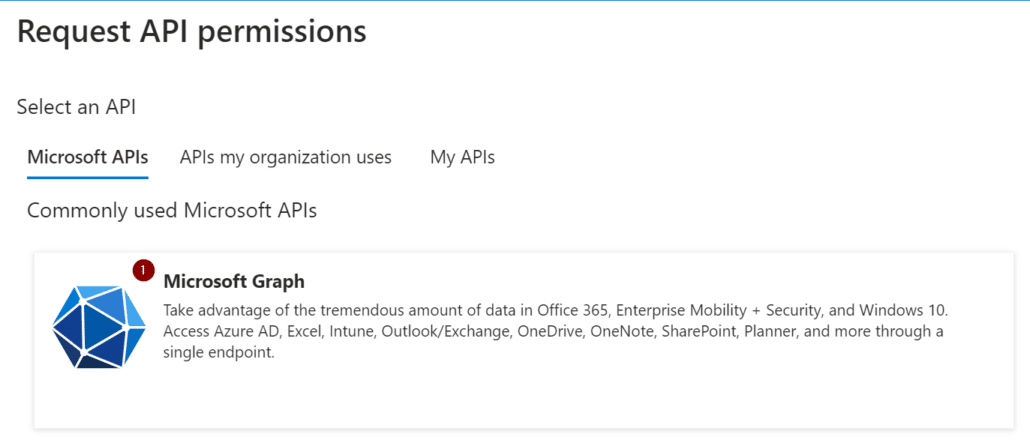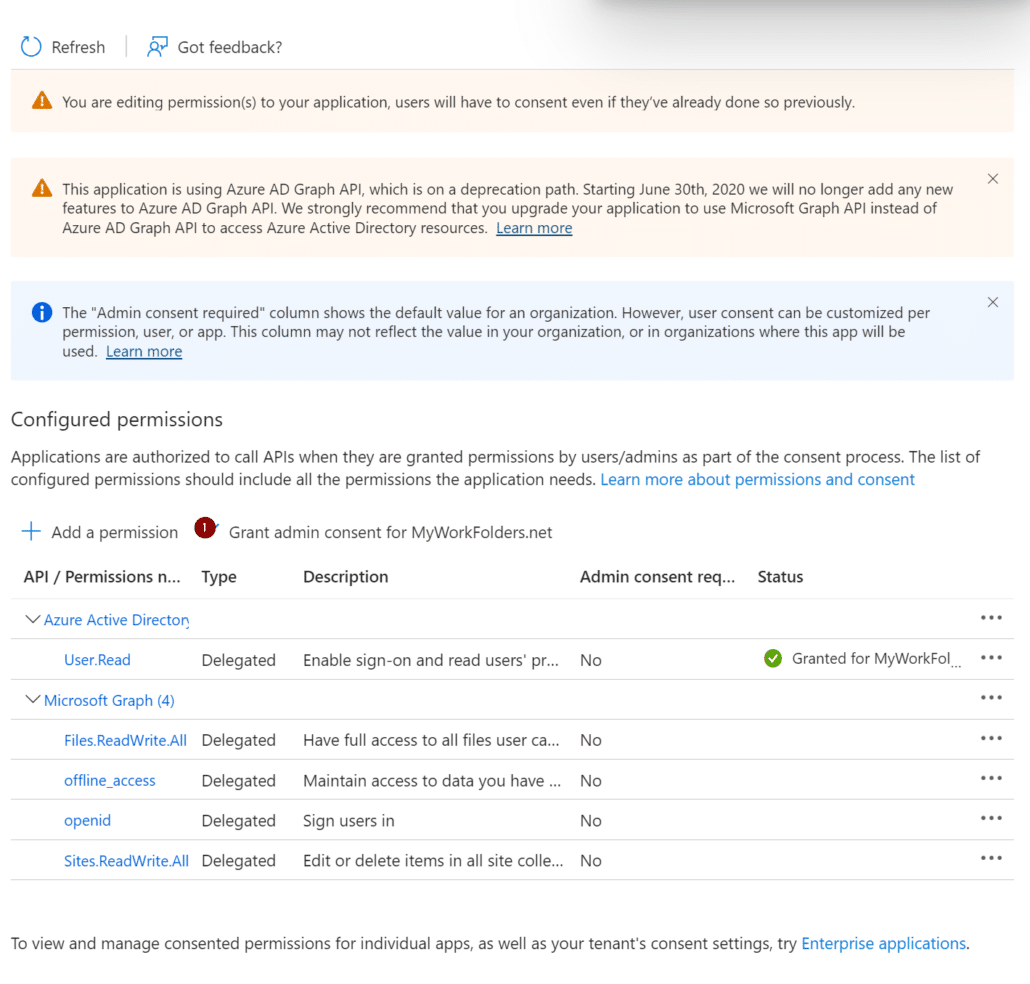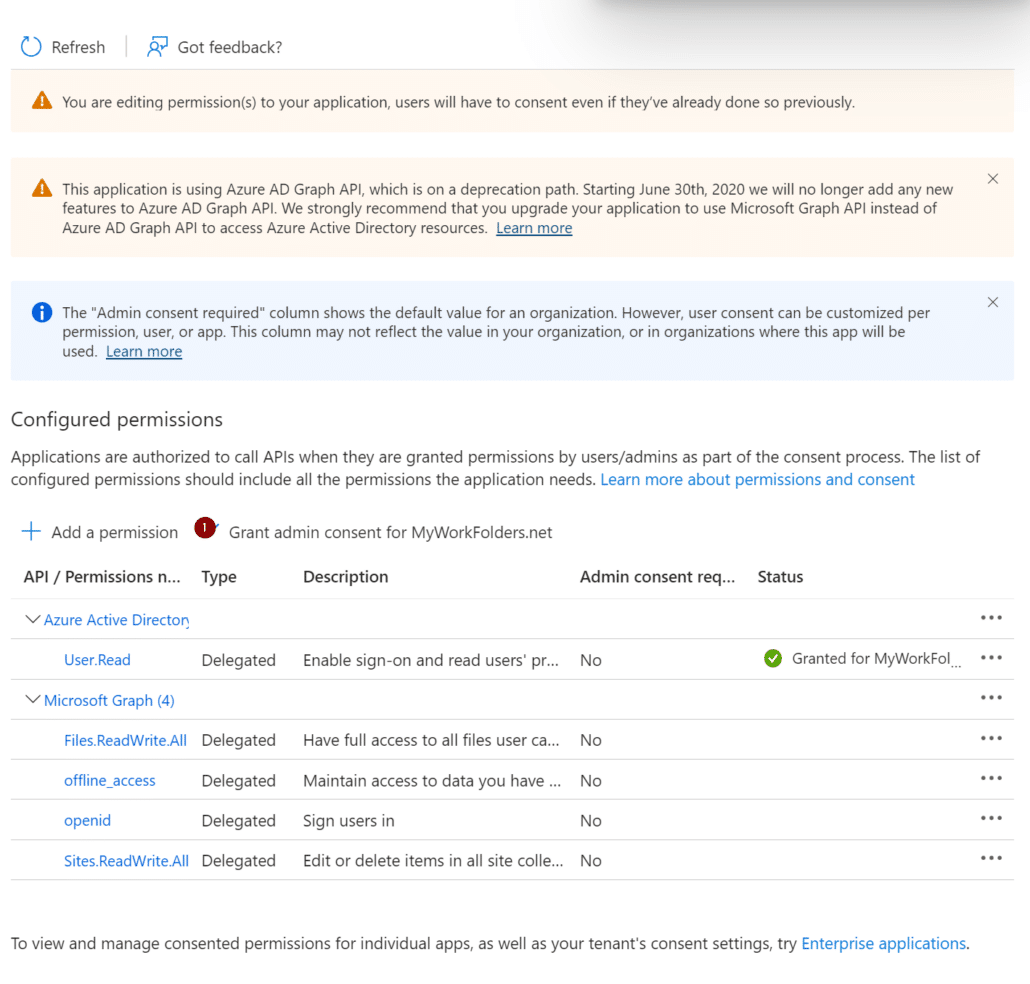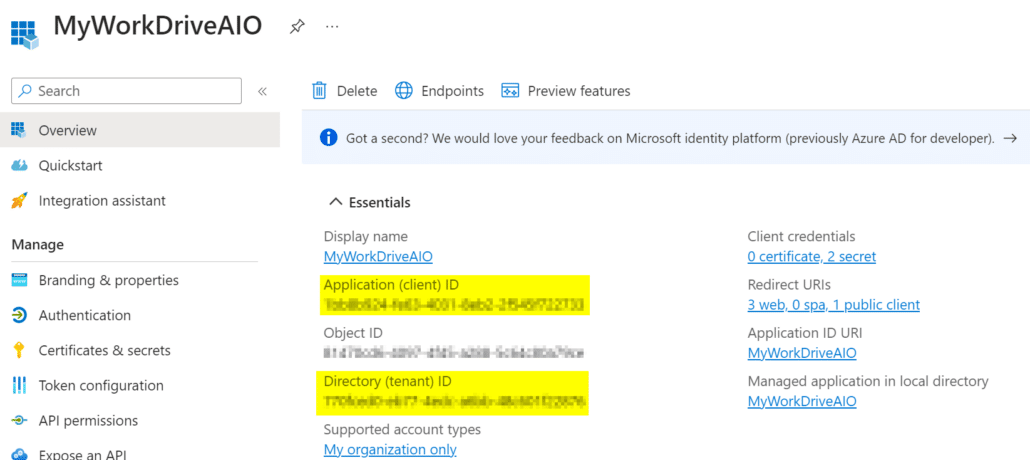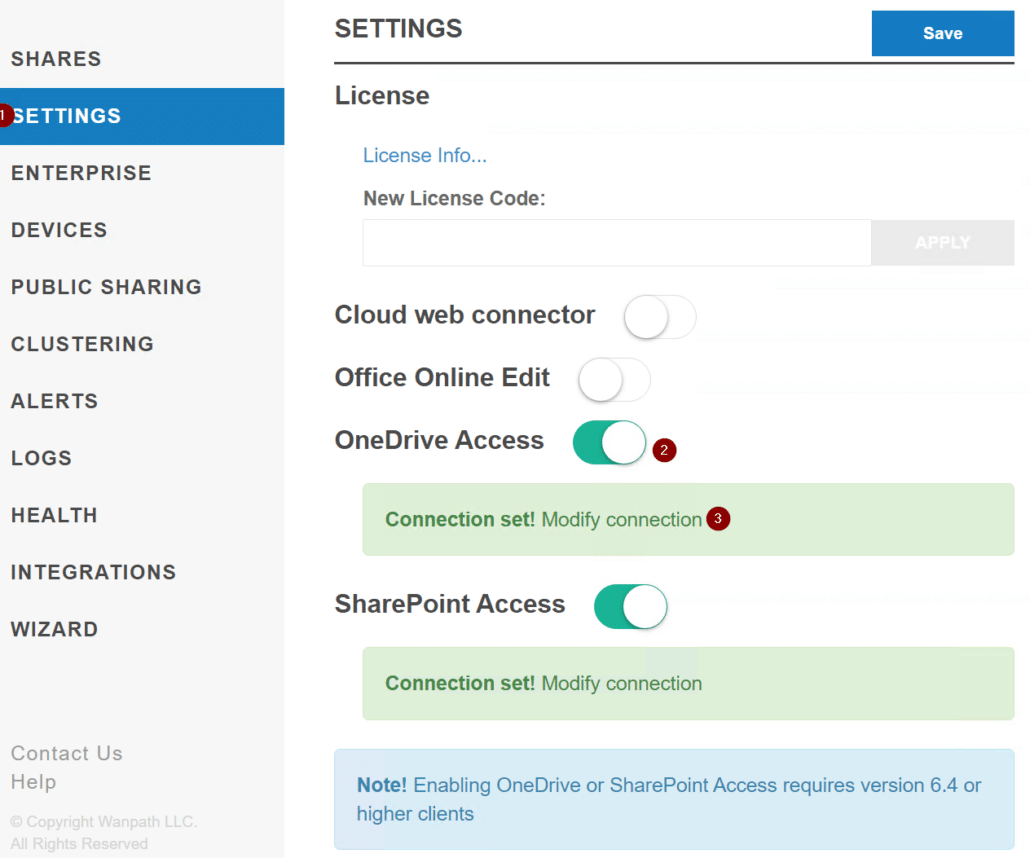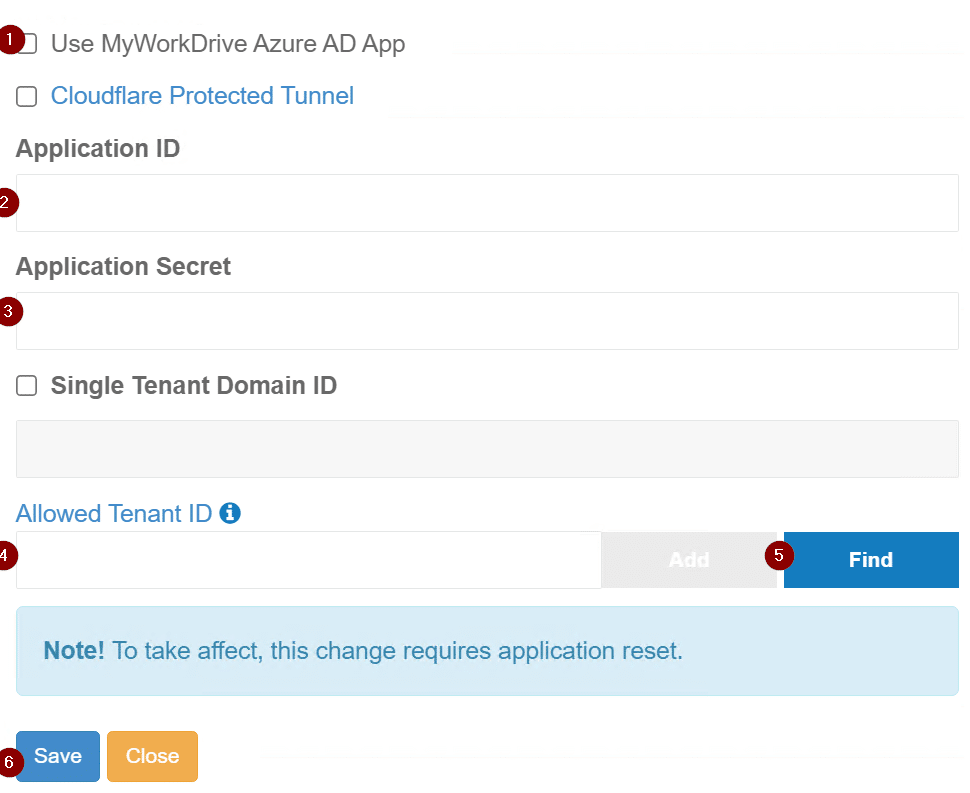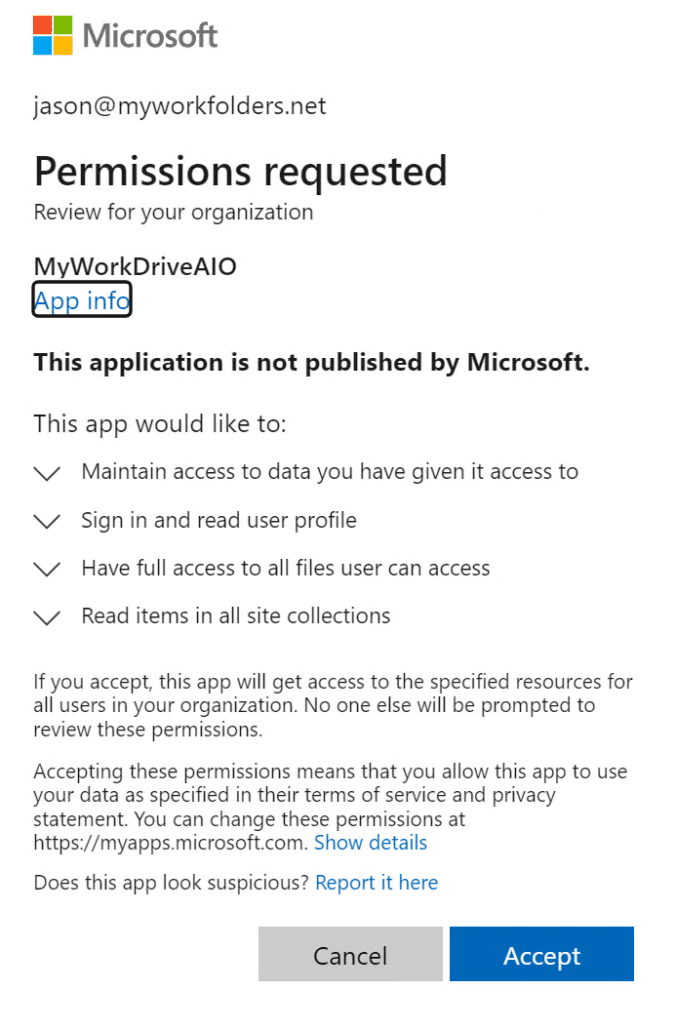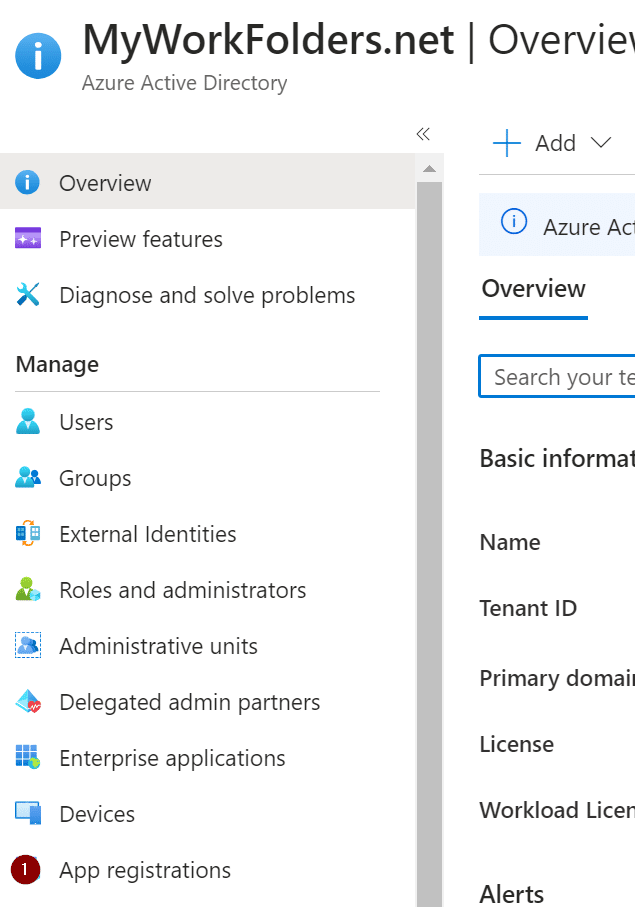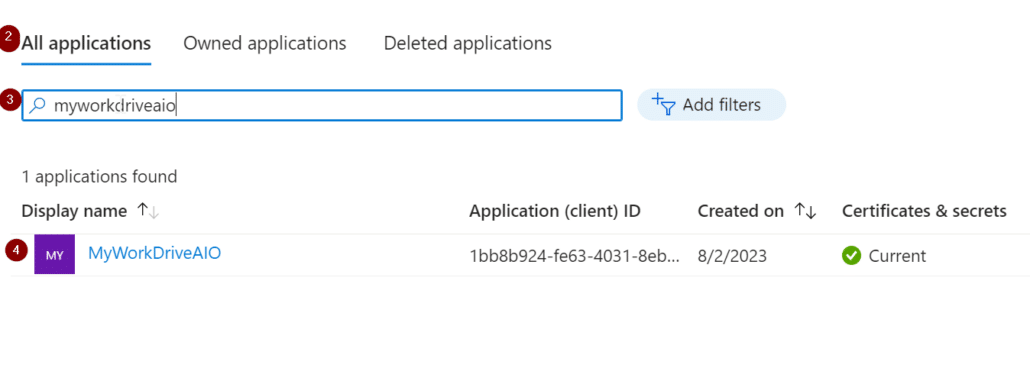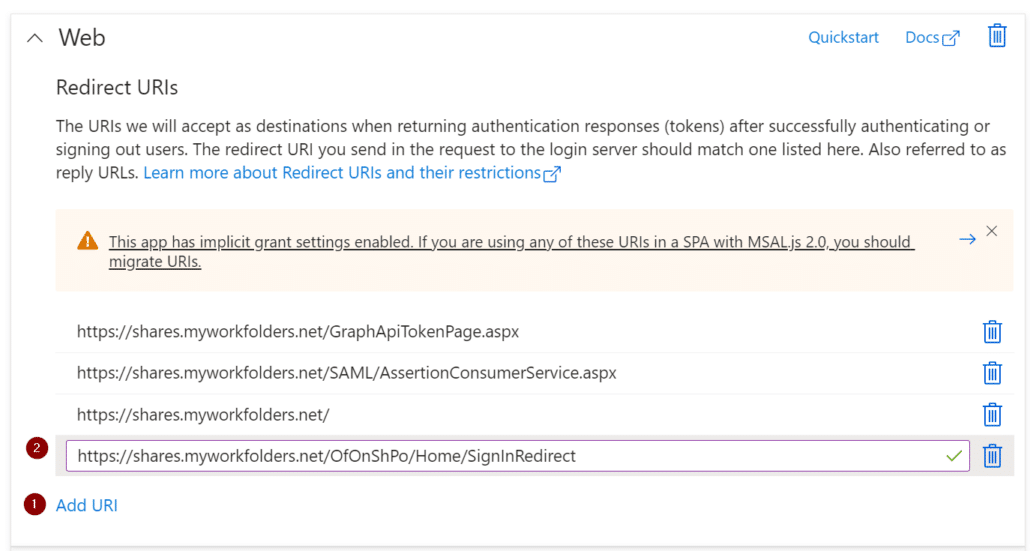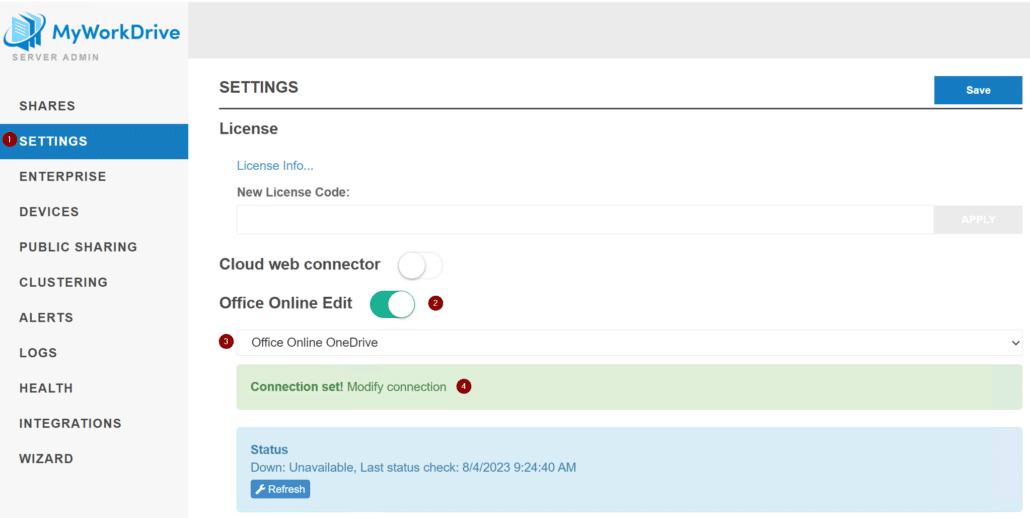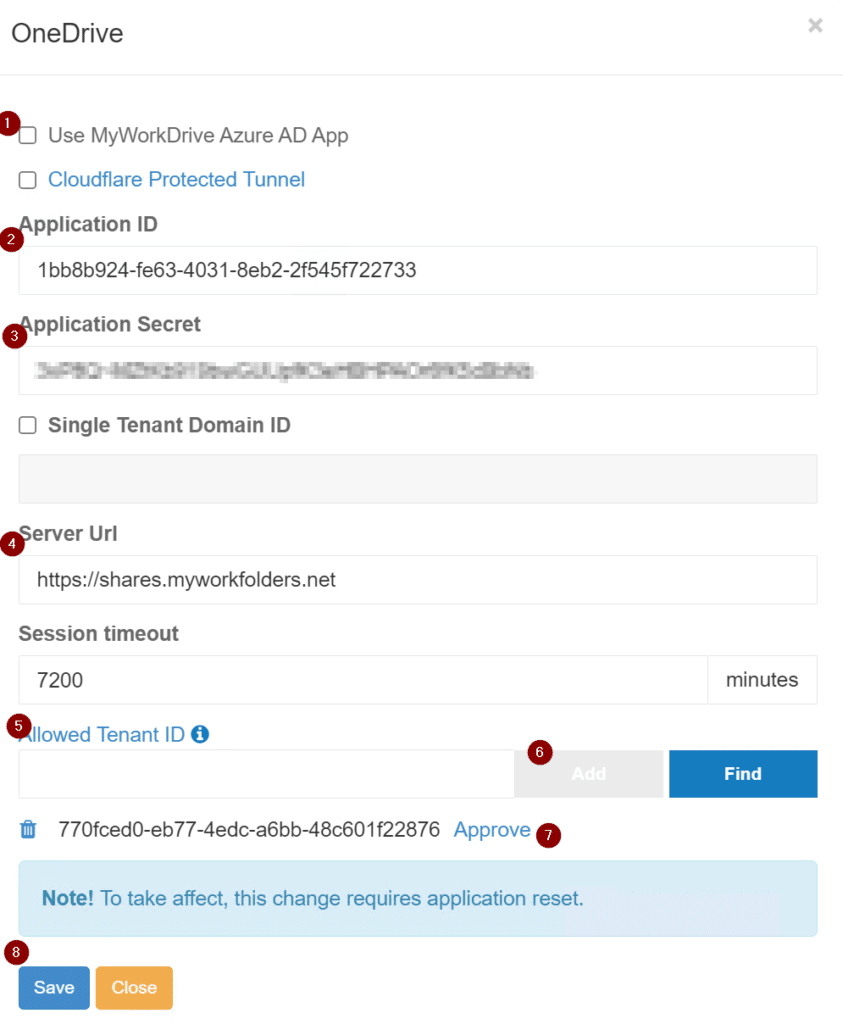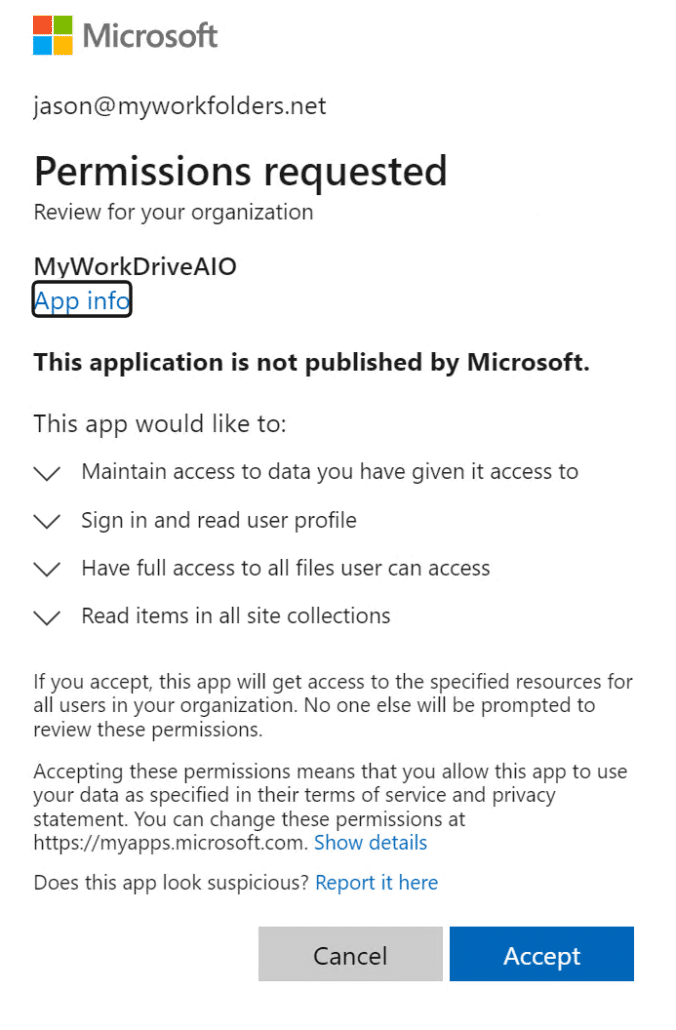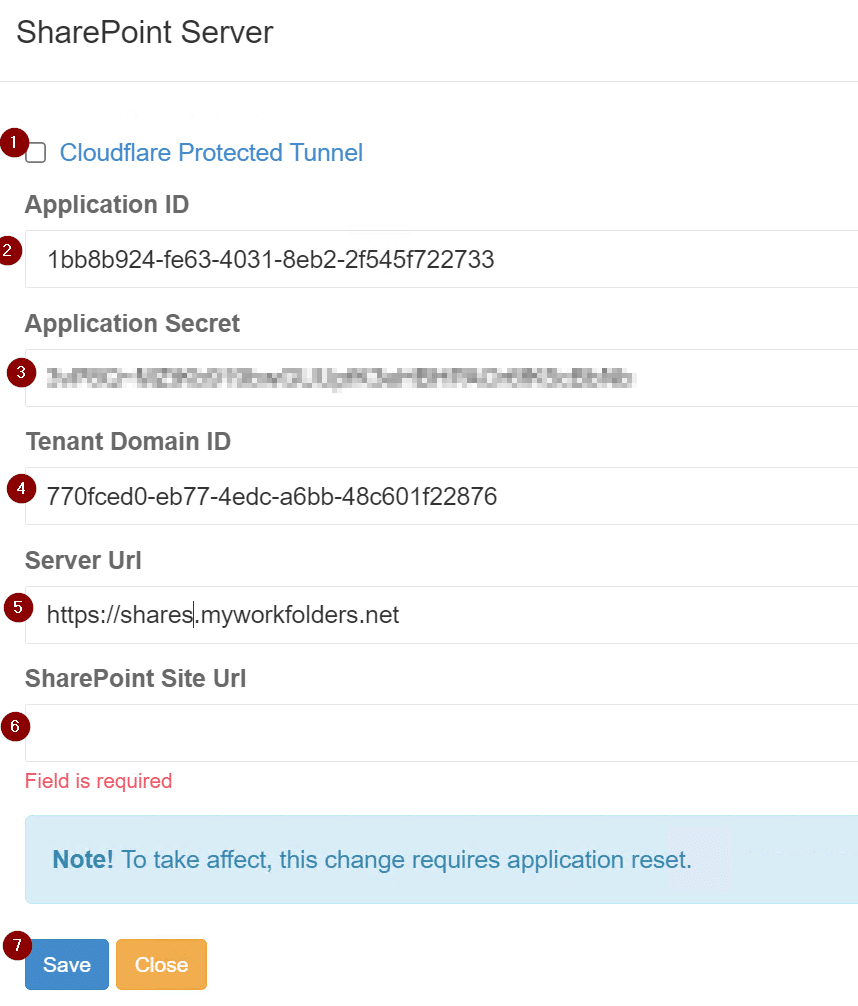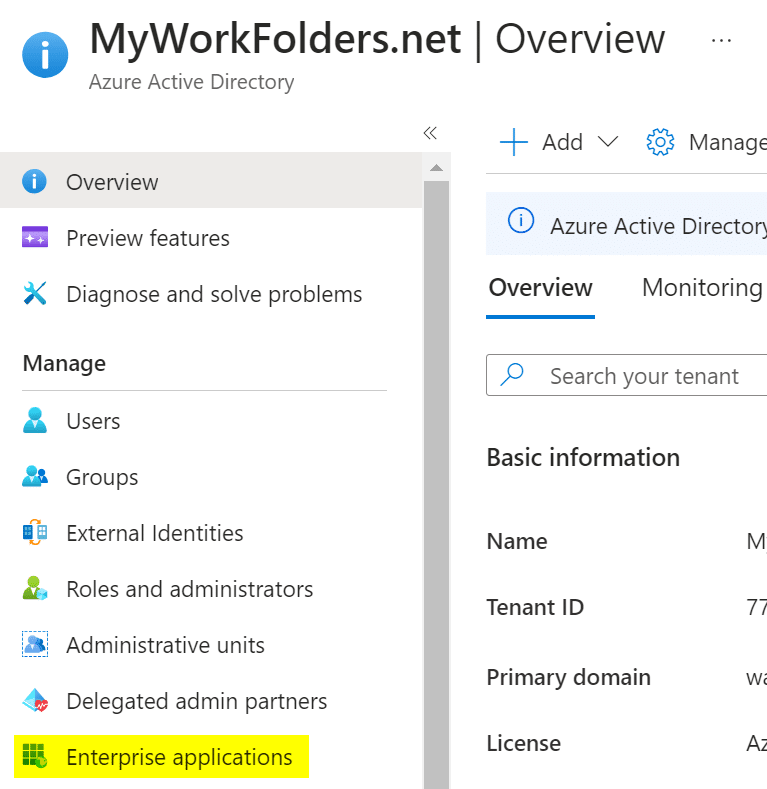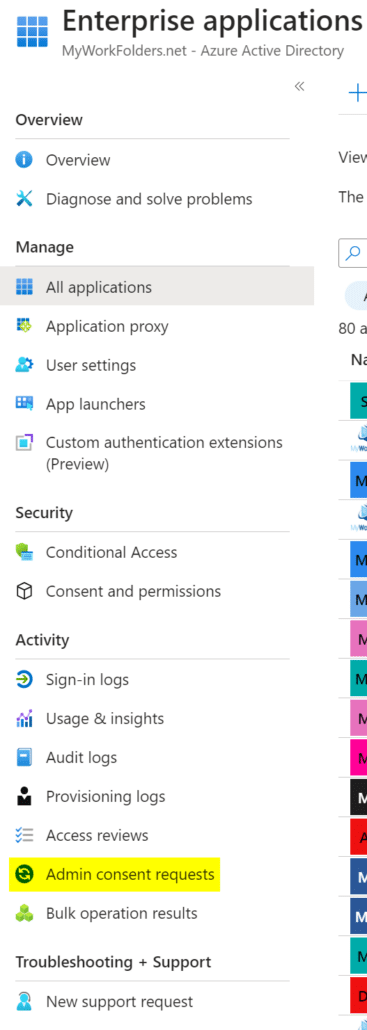Que peut-on faire pour vous aider aujourd'hui?
Application Enterprise AzureAD pour l'authentification unique, l'accès conditionnel, le stockage et l'édition en ligne d'Office
Application Azure MyWorkDrive tout-en-un
Ce guide est destiné aux environnements qui souhaitent consolider toutes les fonctions Azure de MyWorkDrive (authentification unique, stockage OneDrive/SharePoint, proxy d'application et Office Online Edit) dans une seule application Azure.
Il n'est pas nécessaire d'utiliser ces instructions pour utiliser ces fonctionnalités avec MyWorkDrive.
Il s'agit d'une configuration avancée. La confirmation de SAML SSO avec AzureAD (Entra) est décrite dans cet article.
MyWorkDrive héberge des applications partagées pour la plupart des services et elles peuvent facilement être activées au cas par cas. Ces instructions fournissent un moyen de provisionner votre propre application d'entreprise unique pour activer toutes les fonctionnalités de MyWorkDrive.
Celles-ci peuvent également être configurées individuellement en tant qu'applications distinctes.
S'il te plaît contactez-nous pour obtenir de l'aide si vous avez des questions sur l'utilisation de ces instructions.
Ce guide étape par étape à travers le processus complet
- Ajouter une application d'entreprise dans Azure
- Configurer le proxy d'application dans Azure pour la nouvelle application d'entreprise et le(s) serveur(s) MyWorkDrive
- Configurer la nouvelle APP pour SSO dans Azure
Fréquemment, les administrateurs ajouteront des fonctionnalités à l'authentification unique, telles que l'accès conditionnel/les exigences relatives aux appareils conformes. - Activer l'authentification unique dans MyWorkDrive
- Configurez GraphAPI sur la nouvelle application dans Azure pour OneDrive / SharePoint Storage
- Activer le stockage OneDrive/SharePoint dans MyWorkDrive
- Configurer GraphAPI sur la nouvelle application dans Azure pour Office Online Editing
- Activer l'édition Office en ligne dans MyWorkDrive
Mandataire d'application
Si vous souhaitez tirer parti de l'accès conditionnel et/ou du proxy d'application, nous devons d'abord créer notre application avec ce processus. Pour plus d’informations sur MyWorkDrive et l’accès conditionnel/proxy d’application, veuillez consulter notre article ici.
Accédez à Azure AD et sélectionnez Proxy d’application, puis sélectionnez Configurer une application.
Remplissez les détails du nom de votre application, de votre serveur MyWorkDrive, du nom DNS externe et sélectionnez Créer :
Authentification unique
Si vous n'avez pas besoin d'un proxy d'application, vous pouvez démarrer le processus à l'aide de notre application MyWorkDrive Azure existante. Les détails sont disponibles ici.
Sinon, accédez à Azure AD, ouvrez les applications d'entreprise et accédez à l'application nouvellement créée. Ouvrez l'authentification unique et sélectionnez SAML. Sur la page suivante, sélectionnez Modifier en regard de Configuration SAML de base.
Sous la page Configuration SAML de base, saisissez un nom pour l'identifiant, puis ajoutez une URL de réponse supplémentaire. L'URL de réponse supplémentaire sera la même adresse externe que votre serveur MyWorkDrive avec l'ajout du suffixe :
SAML/AssertionConsumerService.aspx
Une fois les deux saisis, sélectionnez Enregistrer.
Maintenant, connectez-vous au serveur MyWorkDrive, accédez à l'onglet Entreprise, activez SAML/ADFS SSO, sélectionnez AzureAD SAML dans le menu déroulant et sélectionnez Modifier la connexion.
Copiez/collez l’URI des métadonnées Azure App Federation et le nom du fournisseur de services ci-dessus, puis sélectionnez Enregistrer.
Enfin, de retour sur la page Entreprise, assurez-vous que la case Exiger une connexion SSO est cochée et cliquez sur Enregistrer en haut.
Remarque : Si vous utilisez le proxy d'application, il existe une étape supplémentaire supplémentaire. Ouvrez l'explorateur Windows et accédez à :
C:\Wanpath\WanPath.Data\Settings\SAML
Et modifiez le fichier saml.config avec votre éditeur de texte préféré. Assurez-vous qu’il est ouvert avec des privilèges administratifs.
Recherchez les deux champs AssertionConsumerServiceUrl, remplacez le « ~ » dans chaque champ par l'URL complète du serveur et enregistrez le fichier.
Avant:
Après:
Stockage OneDrive/SharePoint
Ensuite, nous configurerons cette application pour exploiter OneDrive/SharePoint pour le stockage.
Revenez à la page Présentation d’AzureAD et accédez aux inscriptions d’applications.
Sur la page suivante, sélectionnez Toutes les applications, recherchez votre application précédemment créée et sélectionnez-la dans la liste sous la barre de recherche.
Ensuite, accédez à la fenêtre Authentification, sous Web, sélectionnez Ajouter un URI, puis ajoutez une autre entrée. L'URI de redirection supplémentaire sera la même adresse externe que votre serveur MyWorkDrive avec l'ajout du suffixe :
SAML/AssertionConsumerService.aspx
Après cela, sélectionnez Ajouter une plate-forme et choisissez Application mobile et de bureau.
Sur la page suivante, cochez la case supérieure (…/nativeclient), puis cliquez sur Configurer.
Faites défiler la page Authentification et cochez la case Jetons d'accès, puis choisissez Enregistrer en bas de la page.
Ensuite, accédez aux autorisations API et sélectionnez Ajouter une autorisation.
Sélectionnez Microsoft Graph en haut.
Choisissez ensuite Autorisations déléguées sur la page suivante, recherchez et ajoutez les autorisations suivantes, puis sélectionnez Ajouter des autorisations en bas :
• Fichiers.ReadWrite.All
• accès_hors ligne
• identifiant ouvert
• Sites.ReadWrite.All
De retour sur la page des autorisations API, sélectionnez Accorder le consentement de l'administrateur pour votre domaine.
Ensuite, accédez à Certificats et secrets et sélectionnez Nouveau secret client. Sur la page suivante, ajoutez une description et la date d'expiration des secrets. Enfin, sélectionnez Ajouter.
Après sa génération, prenez note du Valeur répertorié car nous en aurons besoin plus tard. Le ID secret n'est pas utilisé dans MyWorkDrive et peut être ignoré.
Revenez ensuite à la page Présentation sous Inscriptions d’applications et notez l’ID de l’application et l’ID du répertoire (locataire).
Maintenant, connectez-vous au serveur MyWorkDrive, accédez à l'onglet Paramètres, activez OneDrive Access et/ou SharePoint Access, puis sélectionnez Modifier la connexion.
Sur la page de connexion, décochez Utiliser MyWorkDrive Azure AD App, saisissez l'ID d'application, le secret d'application (valeur), saisissez l'ID de locataire sous ID de locataire autorisé et sélectionnez Rechercher. Une fois qu'il a trouvé votre locataire, sélectionnez Approuver, cliquez sur Enregistrer. Répétez ces mêmes étapes pour l’autre accès au service si vous souhaitez tirer parti des deux.
Après avoir cliqué sur approuver, vous recevrez une connexion Azure pour approuver l'application pour votre locataire. Connectez-vous et approuvez l'application.
OneDrive/SharePoint Office Online Modifier
Ensuite, nous configurerons cette application pour exploiter OneDrive ou SharePoint pour éditer des documents bureautiques en ligne.
Revenez à la page Présentation d’AzureAD et accédez aux inscriptions d’applications.
Ensuite, accédez à la fenêtre Authentification, sous Web, sélectionnez Ajouter un URI, puis ajoutez une autre entrée. L'URI de redirection supplémentaire sera la même adresse externe que votre serveur MyWorkDrive avec l'ajout du suffixe ci-dessous et sélectionnez Enregistrer.
OfOnShPo/Accueil/ConnexionRedirection
Maintenant, connectez-vous au serveur MyWorkDrive, accédez à l'onglet Paramètres, activez Office Online Edit, sélectionnez votre service préféré, puis sélectionnez Modifier la connexion.
Sur la page de connexion OneDrive, décochez Utiliser MyWorkDrive Azure AD App, saisissez l'ID d'application et le secret d'application (valeur) précédemment. Saisissez ensuite le nom DNS externe du serveur MyWorkDrive. Collez votre ID de locataire autorisé, sélectionnez Ajouter et appuyez sur Approuver. Une page de connexion Azure apparaîtra demandant une connexion à un administrateur pour approuver l'utilisation de l'application. Après vous être authentifié et approuvé, revenez à la page de connexion OneDrive et appuyez sur Enregistrer.
Le processus SharePoint est le même processus avec en plus la nécessité de spécifier le site SharePoint à utiliser pour l'édition :
Approbation du consentement de l'administrateur AzureAD
Une autre option pour approuver l’autorisation de l’application consiste à le faire depuis AzureAD.
Afin d'approuver les autorisations, accédez à AzureAD et sélectionnez Applications d'entreprise
Sur la page Applications d'entreprise, accédez aux demandes de consentement de l'administrateur.
Sur la page de demande de consentement de l'administrateur, vous trouverez une liste des applications nécessitant une approbation. Dans certains environnements, ce processus peut fonctionner alors que celui mentionné dans les étapes précédentes le peut maintenant.