Acceso remoto a archivos de Azure con MyWorkDrive
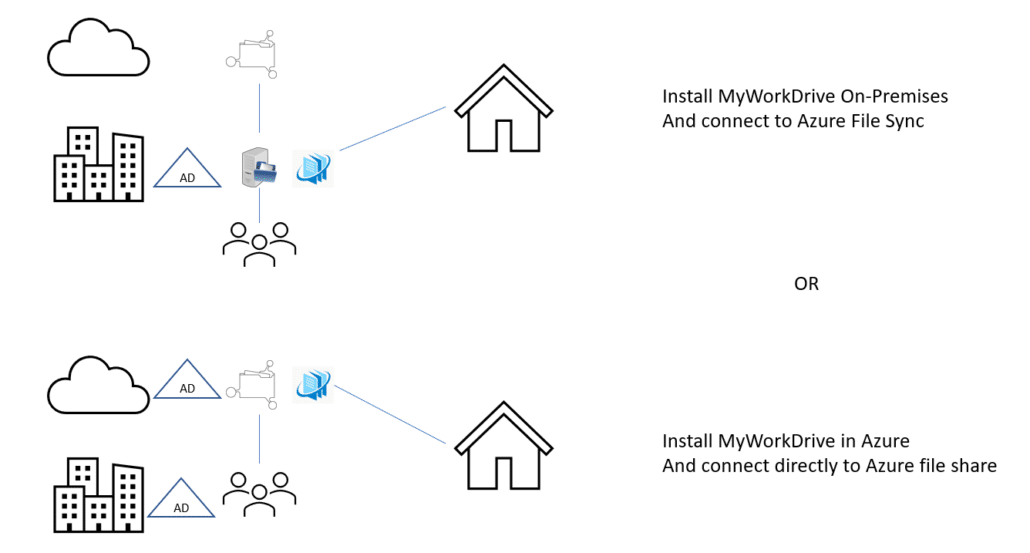
Contenido
Descripción general de archivos de Azure
Los recursos compartidos de archivos de Microsoft Azure son archivos compartidos de Windows alojados en Azure. Al utilizar Azure Files, las empresas se liberan de la responsabilidad de mantener recursos compartidos de archivos basados en el servidor de archivos de Windows. Azure Files ofrece recursos compartidos de archivos totalmente administrados en la nube a los que se puede acceder a través del protocolo SMB estándar de la industria o mediante HTTPS a través de API.
Para asignar unidades de forma remota a recursos compartidos de archivos de Azure, es necesario conectarse a los puertos 445 a través del protocolo SMB, que pueden estar bloqueados por los proveedores de Internet y solo se puede acceder a ellos desde la misma red de área local o a través de VPN. Las empresas deberán mantener túneles VPN desde Azure a cada ubicación, así como puertas de enlace VPN para que los usuarios accedan a los archivos sobre la marcha.
- Conéctese a través de un administrador de archivos basado en web con sus credenciales de Azure AD/Entra desde cualquier dispositivo (no es necesario que las PC estén unidas al dominio).
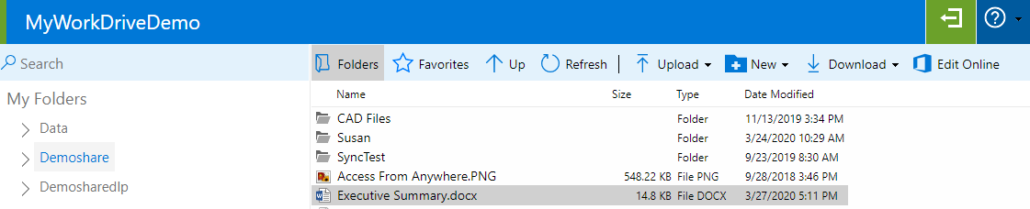
- Conéctese usando aplicaciones de iPhone o Android.
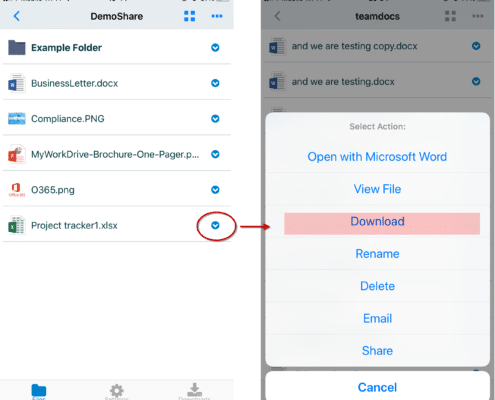
- Utilice el cliente de unidad asignada MyWorkDrive que funciona a través de HTTPS (no se necesita VPN).
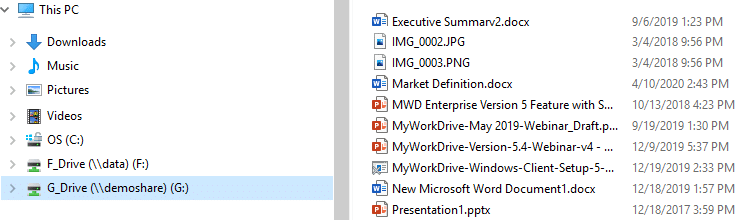
Use Azure Files con MyWorkDrive para obtener la elasticidad y la facilidad de administración del almacenamiento en la nube.
- Almacenamiento en la nube duradero y de alta disponibilidad totalmente administrado por Microsoft.
- Almacenamiento de pago por uso. Solo paga por lo que usas. Hasta 100 TB por acción.
- Conéctese a Azure File Shares mediante https en lugar del puerto 445 sin VPN.
- Los archivos se cifran en tránsito y en reposo.
- Acceso seguro con autenticación de dos factores (2FA) y políticas de acceso condicional.
- Utilice la autenticación Entra de Azure AD para eliminar el mantenimiento de controladores de dominio de Active Directory.
- Sincronización de archivos de Azure
- Sincronización bidireccional entre recursos compartidos de archivos locales y de Azure.
- Almacenamiento en caché local y almacenamiento en niveles en la nube. Rendimiento del almacenamiento local con escala y elasticidad de la nube.
- Sincronización multisitio para tener un caché en cada sucursal con almacenamiento centralizado en la nube.
¡La combinación de MyWorkDrive y Azure Files es una gran combinación!
Opción 1: conectar directamente Azure Files con MyWorkDrive
MyWorkDrive admite la conexión a recursos compartidos de archivos de Azure mediante la autenticación de identificación de Azure AD (Entra) a través de API o mediante el uso de recursos compartidos de archivos de Azure unidos al dominio de Active Directory a través de SMB. En nuestro artículo de soporte aquí, presentamos nuestras opciones de autenticación para conectar MyWorkDrive a recursos compartidos de archivos de Azure directamente con MyWorkDrive alojado en Azure mediante la autenticación de Azure AD (Entra) a través de API o mediante la autenticación de Active Directory con SMB.
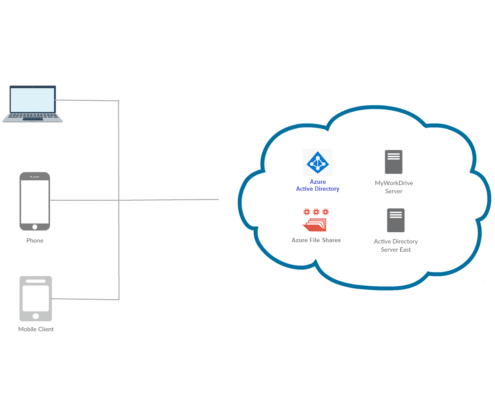
Opción 2: Conecte Azure File Sync con MyWorkDrive On-Premise
Con Sincronización de archivos de Azure Se pueden sincronizar varias ubicaciones desde las instalaciones con Azure Files y ubicaciones remotas. Usar Azure File Sync es otra alternativa para conectar tu Active Directory, ya que se sincronizan las ACL de NTFS, además de archivos y carpetas. Además, Azure File Sync admite la preservación, herencia y aplicación de las ACL NTFS del sistema de archivos de Microsoft en todas las carpetas y archivos de un recurso compartido de archivos.
Para conectar MyWorkDrive a recursos compartidos de archivos de Azure, simplemente diríjalos al servidor local que aloja la copia sincronizada de sus recursos compartidos de archivos de Azure. Desde la perspectiva de MyWorkDrive, nada ha cambiado: se respetan los permisos NTFS y los bloqueos de archivos.
Vídeo de configuración de Azure File Sync.
Azure File Sync amplía los servicios de archivos desde las instalaciones hasta Cloud Storage en recursos compartidos de archivos de Azure y en servidores de Windows en varias ubicaciones. Los ingenieros de Microsoft entrevistaron a los clientes y confirmaron que los recursos compartidos de archivos de Windows todavía están en uso por una multitud de razones. Los puntos débiles del cliente identificados incluyen la velocidad de acceso, el control de los datos y las grandes capacidades de almacenamiento. Azure File Sync soluciona estas preocupaciones.
Funciones clave de Azure File Sync
- Sincronización bidireccional – de Windows Server a Azure Cloud Storage con capacidades de reescritura
- Sincronización multisitio – Sincronice un recurso compartido entre varios servidores de Windows a través de recursos compartidos de archivos de Azure con Cloud Storage con la capacidad de almacenar en caché y editar datos en tiempo real en cada sitio.
- Respaldo de recursos compartidos de archivos de Azure a Azure Backup
- Clasificación de datos – establezca las capacidades máximas de almacenamiento de datos para cada servidor de Windows y solo replique los datos más recientes en cada servidor con el saldo almacenado en archivos compartidos de Azure en la nube.
Con MyWorkDrive, se puede acceder a los archivos compartidos de Windows desde cualquier lugar del mundo a través de HTTPS (puerto 443) desde cualquier navegador web, el cliente de unidad asignada MyWorkDrive o clientes móviles.
