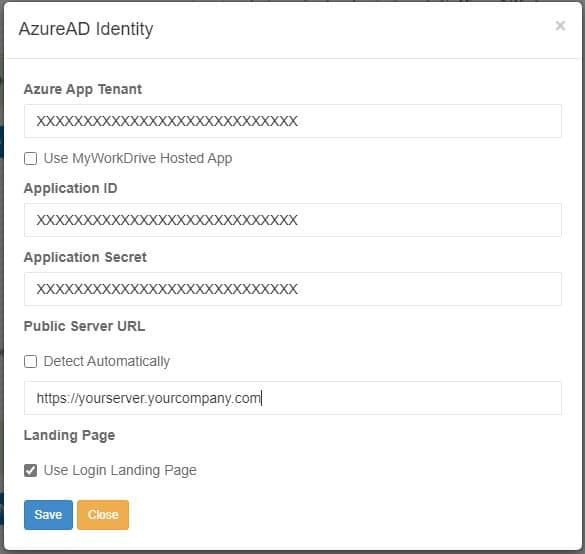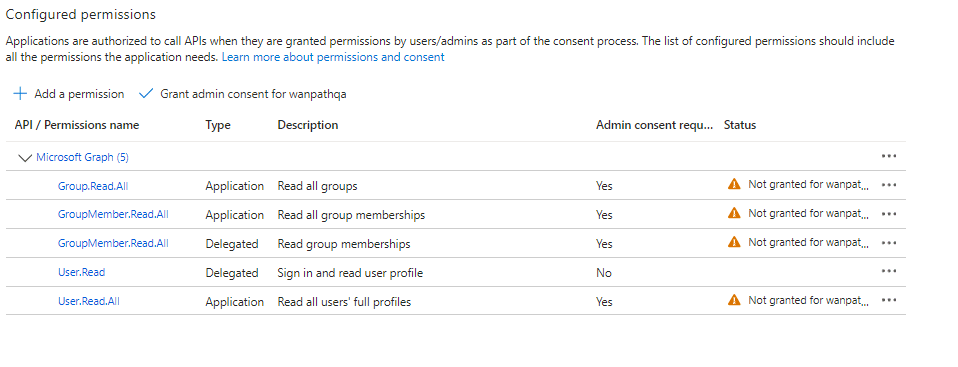Que peut-on faire pour vous aider aujourd'hui?
Configurer Azure AD/Entra ID pour MyWorkDrive
Guide de configuration Azure AD/Entra ID pour MyWorkDrive
MonWorkDrive 7 Serveur ou supérieur Requis :
MyWorkDrive Server prend en charge Azure AD/Entra ID natif pour l'authentification des utilisateurs comme alternative à Active Directory. L'authentification fonctionne en utilisant une inscription à l'application Entra ID avec des autorisations pour afficher les utilisateurs et les groupes dans Active Directory.
Les autorisations recommandées pour votre application dans Azure dans le tableau ci-dessous prennent en charge les fonctions courantes auxquelles MyWorkDrive accède dans Azure.
Identité Entra ID
Stockage de données pour OneDrive/SharePoint – soit comme stockage, soit comme utilisation dans Office Online Editing
Édition en ligne Office
Stockage Azure
Le serveur MyWorkDrive peut être configuré pour faire confiance et utiliser notre enregistrement d'application MyWorkDrive Auth partagé ou utiliser un enregistrement d'application personnalisé pour locataire uniquement. Dans notre assistant de post-installation du serveur, nous offrons la possibilité d'utiliser notre enregistrement d'application MyWorkDrive partagé, de créer une inscription personnalisée pour vous, ou d'annuler complètement l'assistant et de créer manuellement votre propre enregistrement d'application.
Contenu
Option 1 : enregistrement de l'application MyWorkDrive Auth
Lors de l'utilisation du Connecteur Web MyWorkDrive Cloudflare (adresse Web *.myworkdrive.net), l'enregistrement de l'application gérée MyWorkDrive sera présenté en option.
Avec cette option, l’assistant vous demandera de vous connecter en tant que compte administrateur Azure AD/Entra ID Global.
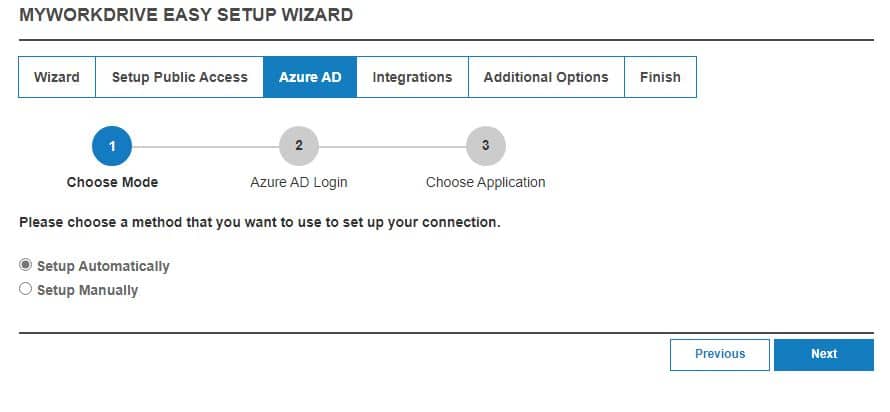
À l’étape suivante, connectez-vous avec un administrateur global Azure AD pour poursuivre la configuration automatisée.
Pour vous connecter, suivez les invites pour vous connecter à l'aide de la méthode de connexion de l'appareil Microsoft et entrez le code (vous pouvez copier le code dans le presse-papiers pour faciliter la saisie) tel que présenté lors de la configuration :
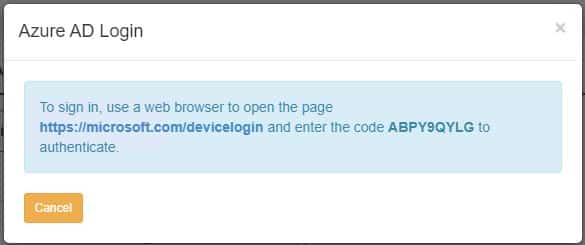
Authentifiez-vous avec votre compte administrateur Azure AD/Entra ID Global lorsque vous y êtes invité, puis cliquez sur Continuer pour vous connecter à Microsoft Azure CLI et fermez la page lorsque vous y êtes invité pour passer à l'étape suivante :
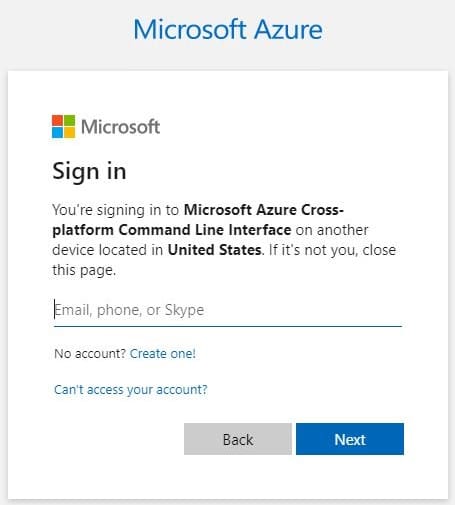
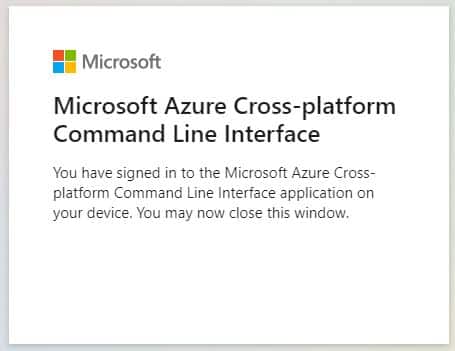
Après quelques instants, le panneau d'administration MyWorkDrive reconnaîtra que vous êtes connecté avec un administrateur global Azure AD :
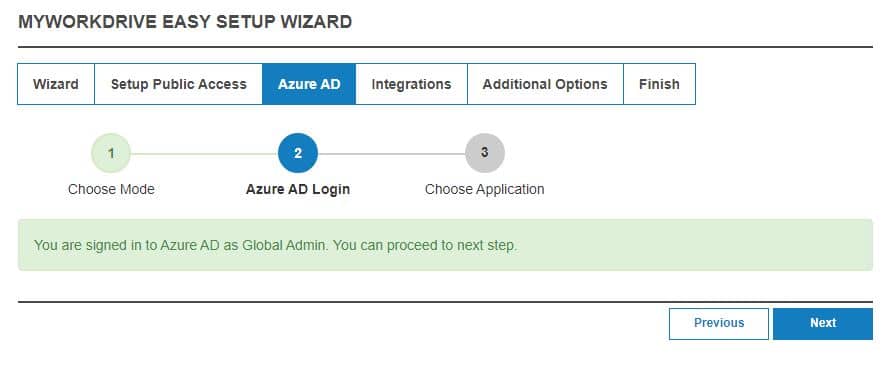
Vous aurez alors la possibilité d'utiliser l'application Azure AD hébergée par MyWorkDrive :
En laissant cette option sélectionnée, approuvez l’enregistrement de l’application hébergée MyWorkDrive.
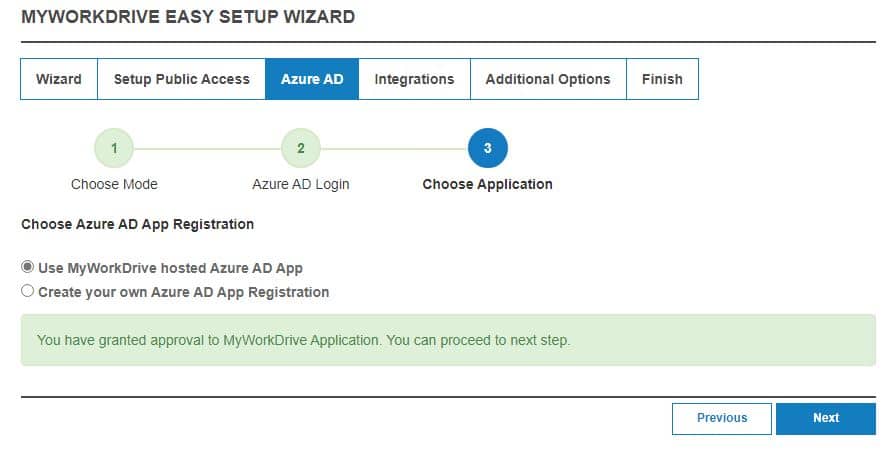
Option 2 : enregistrement personnalisé de l'application Azure AD (installation automatisée)
Avec cette option, l’assistant vous demandera de vous connecter en tant que compte administrateur Azure AD/Entra ID Global.
Vous approuverez l’application Azure AD « MyWorkDrive App » qui dispose de l’autorisation de l’API Microsoft Graph pour créer/lire/écrire des applications Azure Ad Apps en votre nom.
Remarque : L'application temporaire « MyWorkDrive » peut être supprimée d'Entra AD une fois la configuration terminée (située dans les applications d'entreprise Entra ID).
Commencez par suivre l’assistant pour vous connecter à Azure AD et configurer automatiquement :
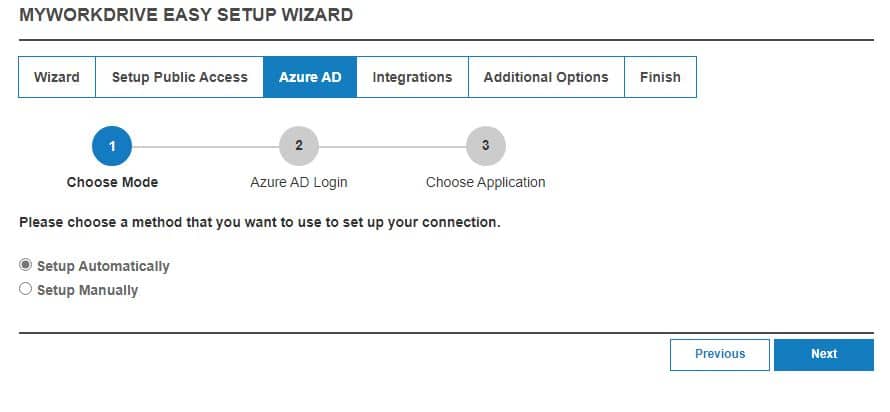
À l’étape suivante, connectez-vous avec un administrateur global Azure AD pour poursuivre la configuration automatisée.
Pour vous connecter, suivez les invites pour vous connecter à l'aide de la méthode de connexion de l'appareil Microsoft et entrez le code (vous pouvez copier le code dans le presse-papiers pour faciliter la saisie) tel que présenté lors de la configuration :
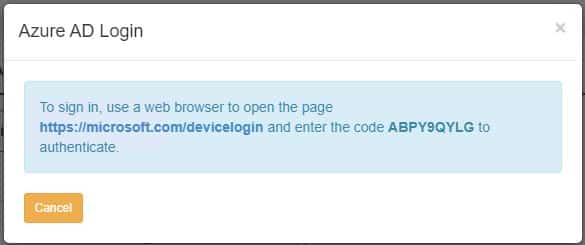
Authentifiez-vous avec votre compte administrateur Azure AD/Entra ID Global lorsque vous y êtes invité, puis cliquez sur Continuer pour vous connecter à Microsoft Azure CLI et fermez la page lorsque vous y êtes invité pour passer à l'étape suivante :
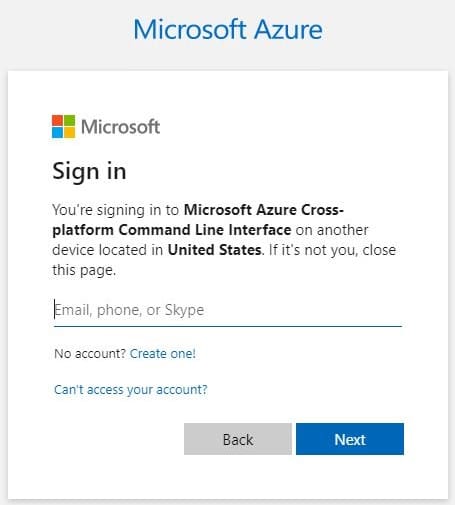
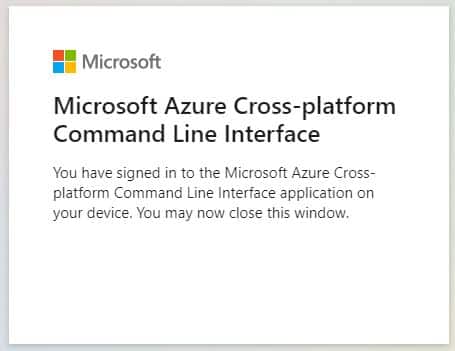
Après quelques instants, le panneau d'administration MyWorkDrive reconnaîtra que vous êtes connecté avec un administrateur global Azure AD :
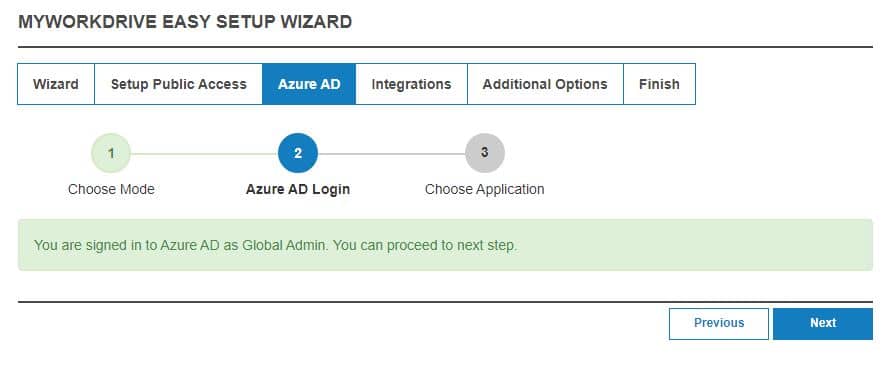
Vous aurez alors la possibilité de créer votre propre application Azure AD :
Désélectionnez les options Office 365 et Azure Storage (non affichées dans cette image) si vous n'avez pas l'intention d'utiliser ces fonctionnalités.
Si vous sélectionnez ces fonctionnalités mais qu’elles ne sont pas disponibles dans votre locataire ou que vous n’êtes pas autorisé à accorder votre consentement pour elles, vous ne pourrez peut-être pas terminer l’assistant.
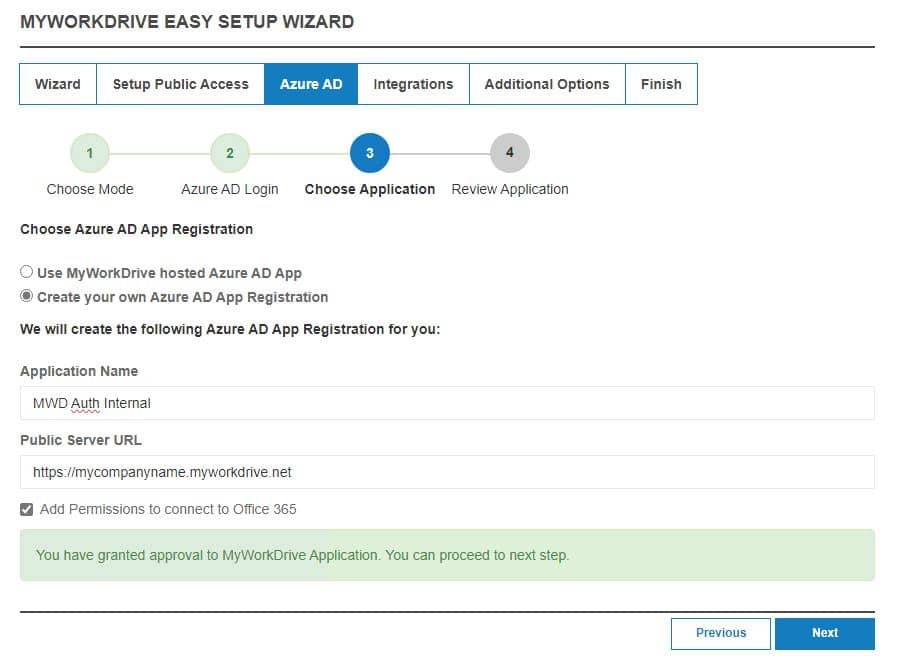
En laissant cette option sélectionnée, une fois créée, sauvegardez puis approuvez l'enregistrement de l'application hébergée MyWorkDrive que nous avons créée pour vous dans votre locataire :
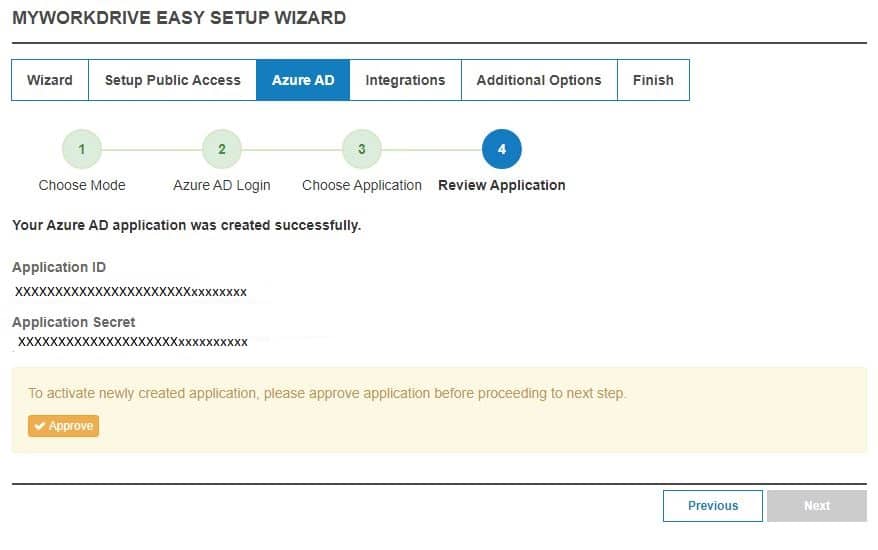
Notez l'ID de l'application et stockez en toute sécurité votre secret d'application pour référence future.
Option 3 : enregistrement personnalisé de l'application Azure AD (configuration manuelle)
Votre organisation aura besoin de son administrateur global Azure AD pour créer une inscription d’application Azure AD avec les autorisations nécessaires indiquées au début de cet article.
Créez une nouvelle inscription d’application Azure AD dans le même Azure AD que l’abonnement Office 365 de votre utilisateur.
Sur portal.azure.com, connectez-vous à l’aide du compte administrateur global. Afficher Azure Active Directory/Entra ID https://portal.azure.com/#blade/Microsoft_AAD_IAM/ActiveDirectoryMenuBlade puis cliquez sur Inscriptions d'applications.
Créer une nouvelle inscription
Fournissez un nom, les types de comptes sélectionnés et insérez votre URL publique MyWorkDrive
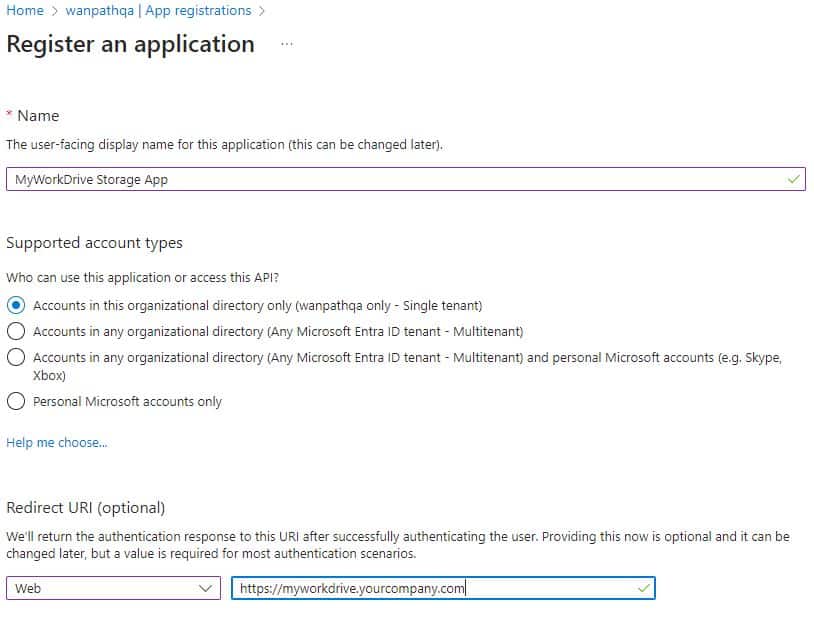
Cliquez sur S'inscrire
Autorisations API
Cliquez sur Autorisations API,
Si vous utilisez toutes les fonctionnalités de MyWorkDrive, ajoutez l'autorisation ci-dessous :
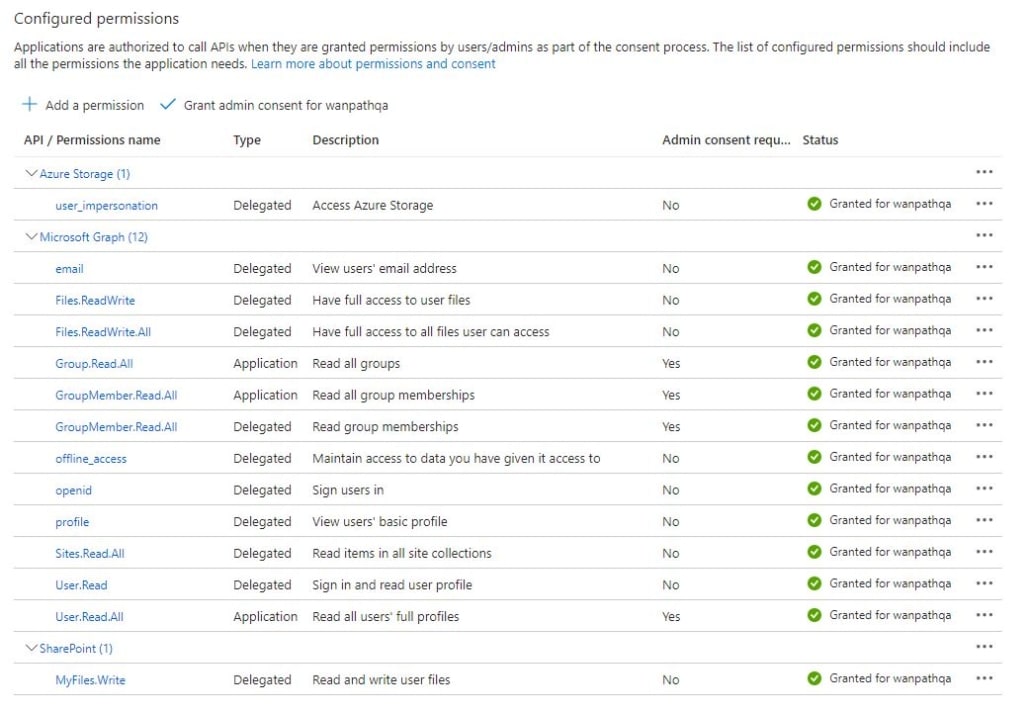
Vous pouvez omettre Azure Storage |user_impersonation si vous n’avez pas l’intention d’utiliser Azure Storage avec l’authentification EID et que vous n’utiliserez pas Azure Storage ou que vous l’utiliserez avec une chaîne de connexion.
Vous pouvez omettre SharePoint | MyFiles.Write si vous n’utilisez pas Office 365 Online Editing.
Si vous souhaitez simplement utiliser MyWorkDrive pour Identity uniquement, sans fonctionnalités supplémentaires dans Azure (stockage SharePoint/OneDrive, édition Office Online, stockage Azure), alors seules ces cinq autorisations sont requises.
Créer un secret client : Certificats et secrets : Nouveau secret client
Notez la date d'expiration secrète du calendrier car elle devra être régénérée à ce moment-là et mise à jour sur tous les serveurs MyWorkDrive.
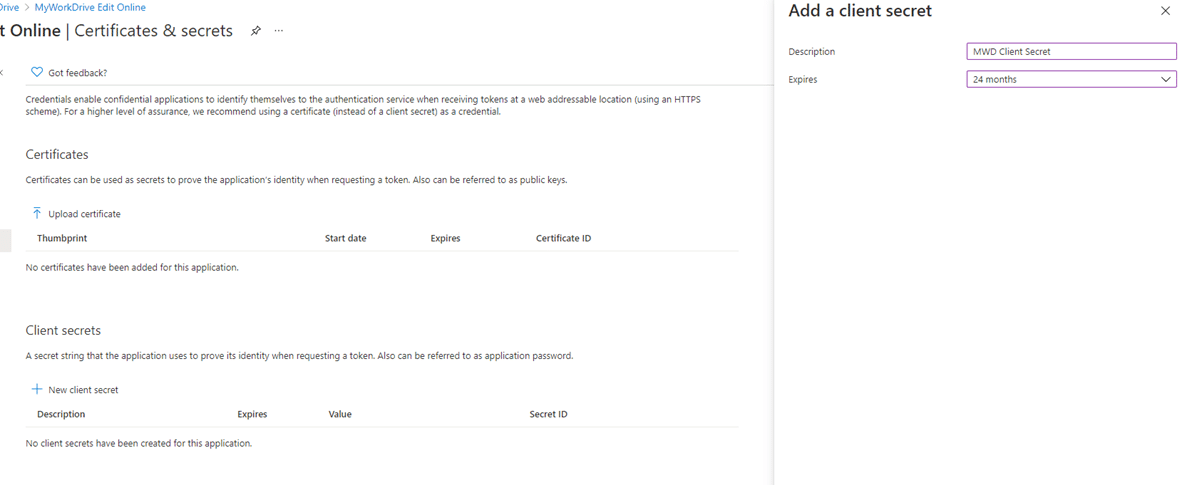
Cliquez sur Authentification : Activer les jetons d'accès et les jetons d'identification.
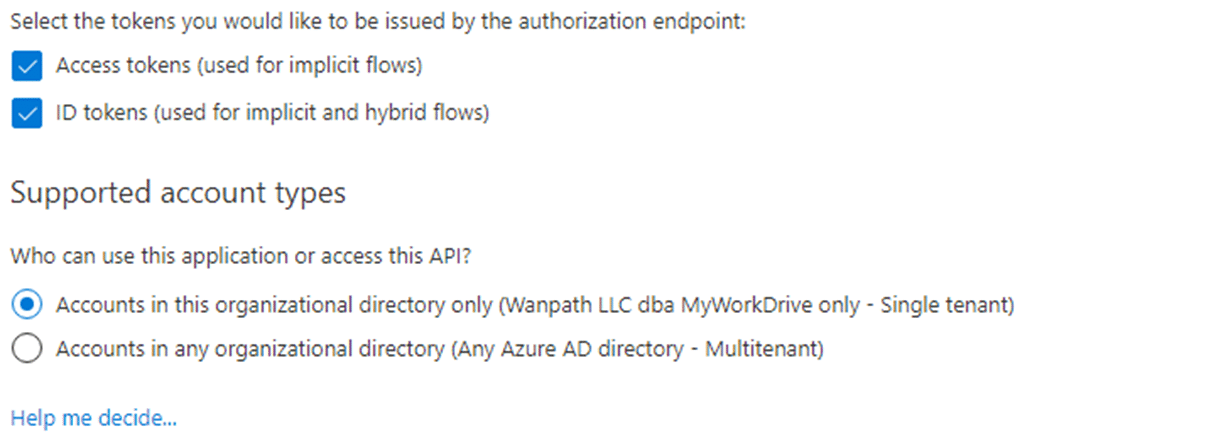
Copiez la valeur secrète du client (et non l'ID secret) : conservez-la sauvegardée et sécurisée car elle ne s'affichera que brièvement.
Cliquez sur Aperçu : Copiez l'ID de l'application (client) : Conservez cette valeur pour l'utiliser dans le panneau d'administration MyWorkDrive.
Copiez l'ID de l'annuaire (locataire) : conservez cette valeur pour l'utiliser dans le panneau d'administration MyWorkDrive.
*Notez l'expiration du secret client - il devra être renouvelé avant son expiration et mis à jour sur chaque serveur MyWorkDrive à l'avenir.
Mettez à jour la marque sur votre enregistrement d'application Azure AD personnalisé pour vérifier l'application ou ajouter le logo de l'entreprise si vous le souhaitez.
Configuration du serveur MyWorkDrive
Sous Intégrations ou pendant l'Assistant lorsque vous y êtes invité, collez les valeurs de votre ID de locataire, ID d'application, Secret d'application et URL de votre serveur dans l'intégration Azure AD :