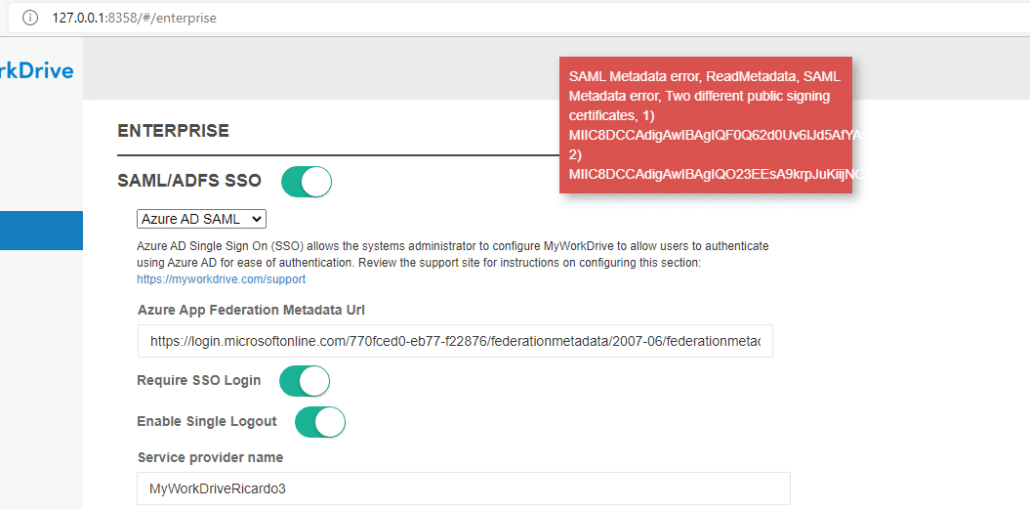Que peut-on faire pour vous aider aujourd'hui?
Configuration de l'authentification unique SAML – Azure AD
Contenu
Présentation de MyWorkDrive Azure AD SAML SSO
MyWorkDrive prend en charge l'authentification unique (SSO) Web File Manager basée sur SAML pour Azure AD au lieu de l'authentification Active Directory traditionnelle pour toutes les connexions nécessaires.
Cet article couvre la configuration d’AzureAD/Entra SSO avec une URL publique. Si vous souhaitez utiliser une URL interne, vous souhaiterez déployer une Azure Application Gateway.
Pour SAML, MyWorkDrive agit en tant que fournisseur de services (SP) tandis qu'Azure AD agit en tant que fournisseur d'identité (IDP). Dans un scénario typique, les clients synchronisent leurs informations d'identification Active Directory avec Azure AD. Les connexions des utilisateurs sont configurées pour utiliser le même suffixe upn pour se connecter à Active Directory comme dans Azure AD (dans la plupart des cas, il s'agit de l'abonnement Office 365 de l'entreprise).
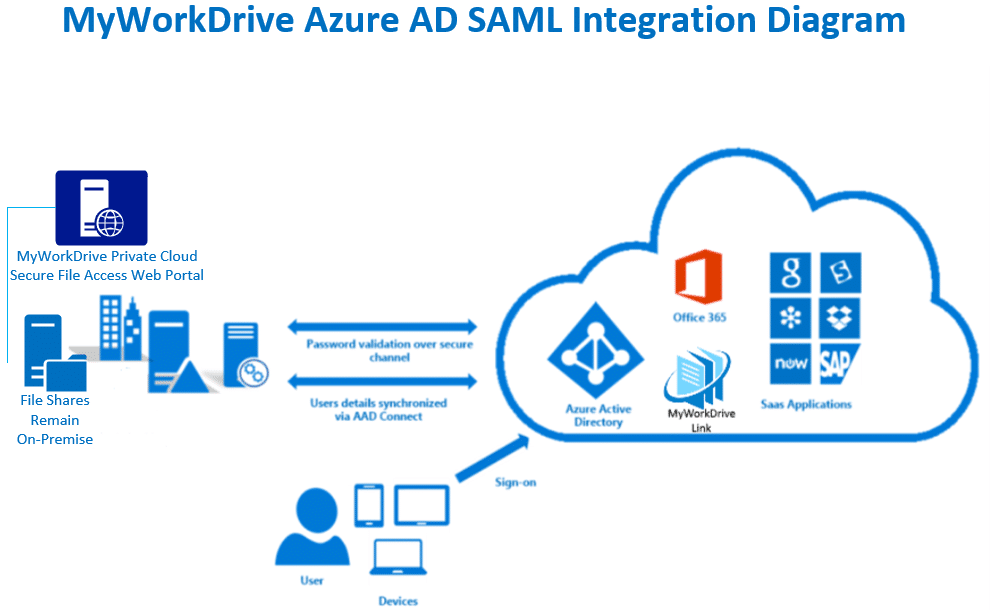
La configuration à l'aide de ces instructions vous permettra d'activer/d'appliquer des stratégies d'accès conditionnel pour les fonctionnalités d'Azure AD telles que la pré-autorisation et la MFA à cette application d'entreprise.
MyWorkDrive Azure AD Configuration SAML
Avant de commencer:
Assurez-vous que le serveur MyWorkDrive est approuvé pour la délégation conformément à notre Article de délégation
MyWorkDrive est répertorié comme une application d'entreprise approuvée dans Azure AD - Lien d'information : https://azuremarketplace.microsoft.com/marketplace/apps/aad.myworkdrive?tab=Overview
Consultez les instructions du didacticiel de Microsoft et les liens d'information ici :
https://docs.microsoft.com/azure/active-directory/saas-apps/myworkdrive-tutorial
Conditions préalables
- Assurez-vous que les utilisateurs ont un suffixe upn appliqué au nom de domaine pour correspondre au nom de connexion Azure AD afin qu'ils puissent se connecter à votre serveur MyWorkDrive avec leur adresse e-mail (la plupart des entreprises synchronisent leur Active Directory avec le même répertoire Azure AD que celui utilisé pour se connecter à Office 365) .
- Assurez-vous que le serveur MyWorkDrive est approuvé pour la délégation conformément à notre Article de délégation
- Assurez-vous que votre serveur MyWorkDrive est accessible sur Internet pour la connexion client (Web, mobile, lecteur de carte). Activez le Cloud Web Connector ou configurez votre propre certificat SSL public et nom d'hôte pointant vers votre serveur MyWorkDrive sur le port 443 (SSL) Voir l'article d'assistance.
Étapes de configuration
- Connectez-vous à portal.azure.com en tant qu'administrateur et connectez-vous au domaine Azure AD (si vous utilisez Office 365, il s'agit du même compte que vous utilisez pour vous connecter à portal.office.com).
- Cliquez sur Azure Active Directory, Applications d'entreprise - Nouvelle application - Recherchez "MyWorkDrive" - Ajoutez MyWorkDrive en tant qu'application d'entreprise.
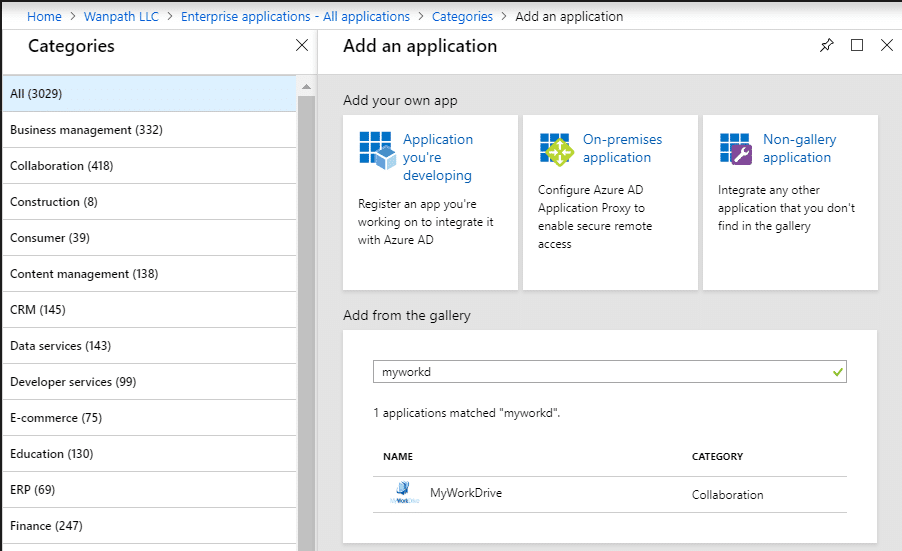
- Cliquez sur Authentification unique dans le menu de gauche et choisissez SAML (vous n'aurez besoin de choisir SAML que la première fois que vous commencerez la configuration)
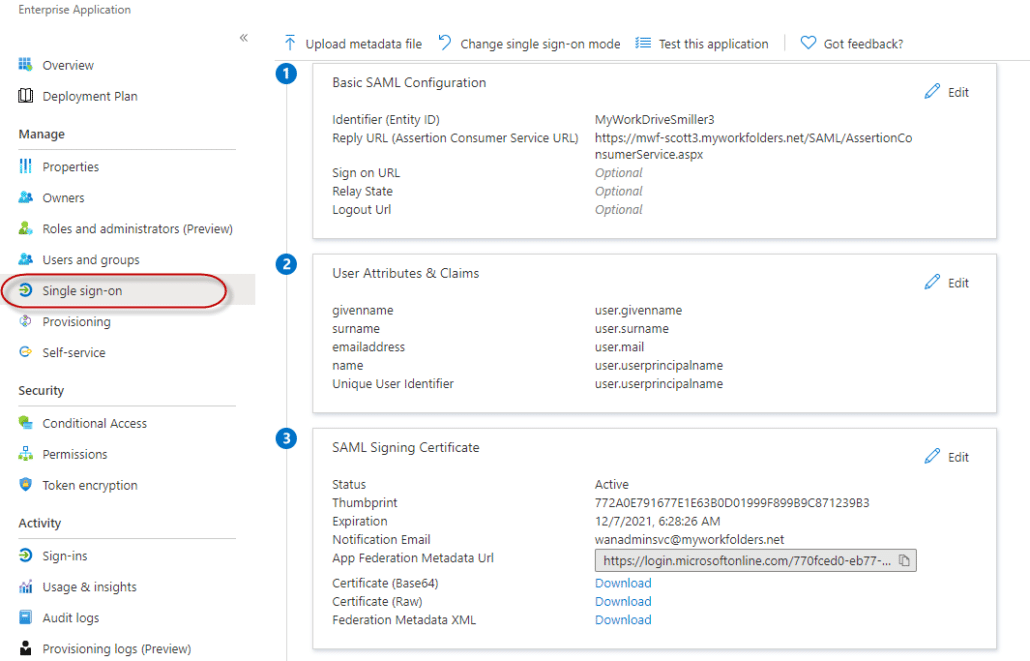
- Ignorez le guide de configuration présenté en haut de la page. Ceci est utile lorsque vous configurez un SSO à partir de zéro, mais offre des étapes inutiles lors de l'utilisation du modèle que nous fournissons.
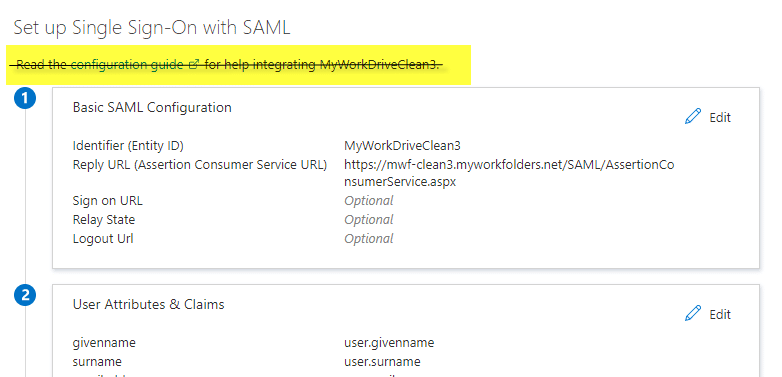
- Commencez par modifier les informations dans la case 1. Sélectionnez Modifier.
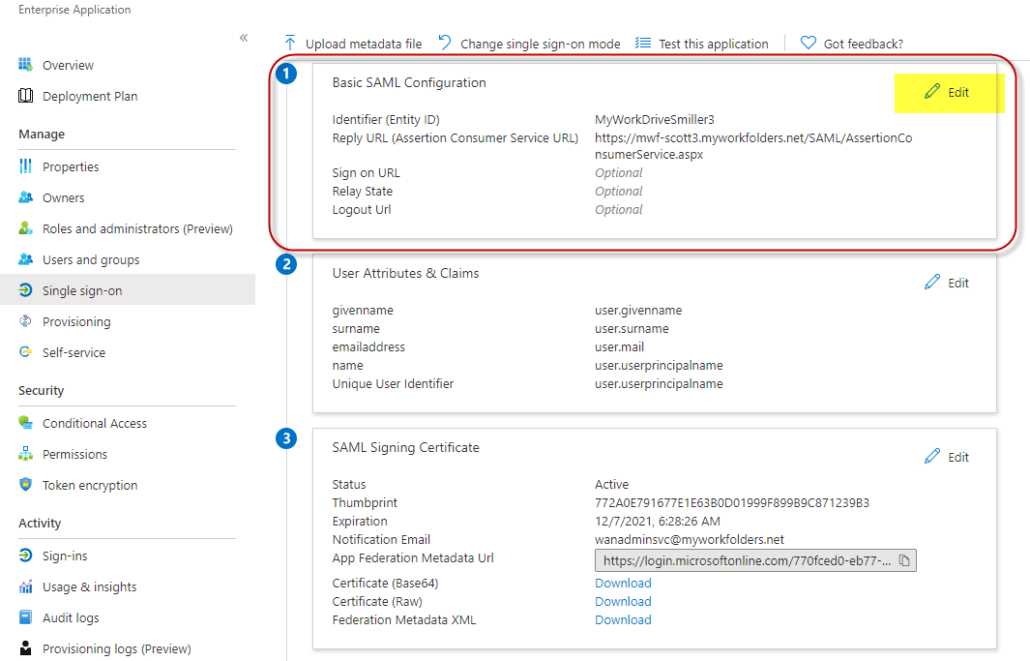
- Acceptez l'ID d'entité par défaut de "MyWorkDrive"
Cela ne doit être modifié que si vous avez configuré plusieurs serveurs MyWorkDrive dans votre Azure AD, car Azure AD exige que chaque application d'entreprise ait un ID d'entité unique. Une fois modifié, il doit également être modifié pour correspondre dans le champ Nom du fournisseur de services de la configuration SSO dans l'administration MyWorkDrive. Vous obtiendrez une erreur concernant la non-concordance de l'ID d'entité lors de la connexion de l'utilisateur s'ils ne sont pas définis correctement. - Entrez votre URL de réponse - ce sera votre nom d'hôte suivi de /SAML/AssertionConsumerService.aspx
par exemple : https://votreserveur.votredomaine.com/SAML/AssertionConsumerService.aspx
Si vous avez l'intention de prendre en charge plusieurs noms de domaine pour le serveur, tels qu'un Cloud Web Connector et une adresse de connexion directe, assurez-vous de les saisir tous en tant qu'URL de réponse/réponse possibles. - Entrez votre URL de connexion si les utilisateurs se connectent directement à MyWorkDrive (au lieu ou en plus d'accéder via le portail myapps.microsoft.com) avec votre nom d'hôte suivi de : /Account/login-saml
par exemple : https://votreserveur.votredomaine.com/Account/login-saml.
Notez que cela est techniquement facultatif car vous pouvez conserver une connexion traditionnelle tout en ne fournissant que l'authentification unique en option, bien que le plus souvent vous souhaitiez le configurer de cette façon. - URL de déconnexion unique. Si vous souhaitez utiliser une déconnexion unique, définissez votre URL de déconnexion sur https://votreserveur.votredomaine.com/SAML/SLOService.aspx
Notez les informations supplémentaires ci-dessous sur la façon dont AzureAD gère la déconnexion unique. - Rien ne doit être saisi dans le champ État du relais, laissez-le vide.
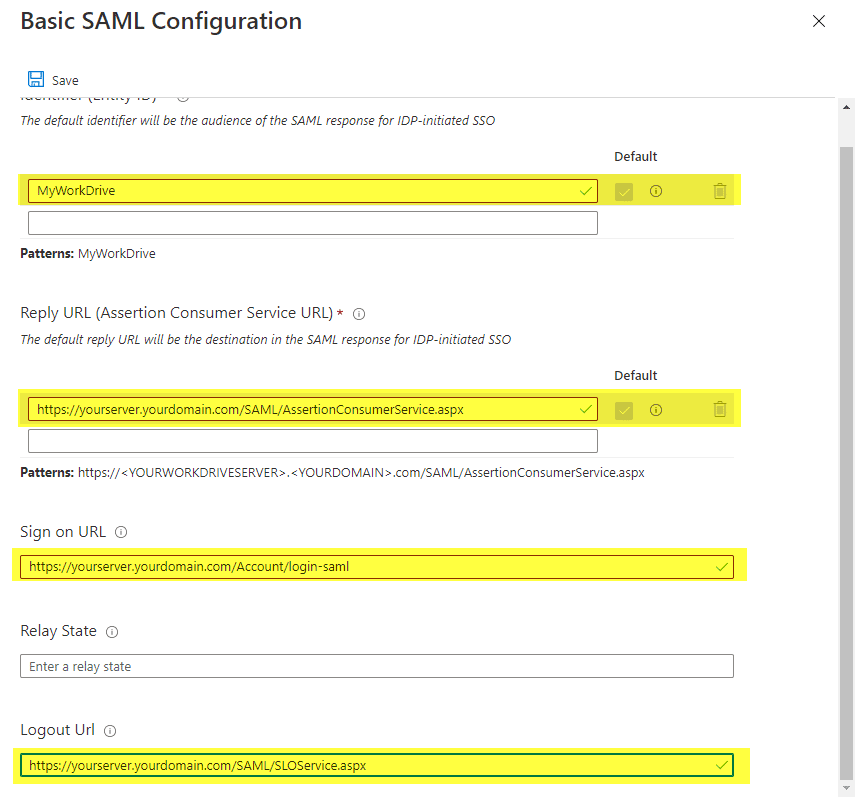
- Ensuite, mettez le nouveau serveur MyWorkDrive à la disposition des utilisateurs. Seuls les utilisateurs qui ont réellement des autorisations de partage via NTFS et comme configuré sur les autorisations de partage dans MyWorkDrive pourront se connecter avec succès, quelle que soit la façon dont vous activez l'accès ici.Vous avez deux options - Autoriser tout OU sélectionner manuellement des utilisateurs spécifiques.Pour autoriser tous, cliquez sur Propriétés dans le menu de gauche, puis définissez "Attribution d'utilisateur requise" sur Non dans le corps. Il s'agit de la configuration la plus normale car elle évite une administration en double. Ajoutez simplement des utilisateurs à AD et aux groupes appropriés. En supposant que vous synchronisez votre AD local avec Azure AD, ces utilisateurs pourront se connecter au serveur MyWorkDrive et obtenir les partages auxquels ils sont autorisés comme configurés dans MyWorkDrive sans avoir à les attribuer un par un à l'application Enterprise. .
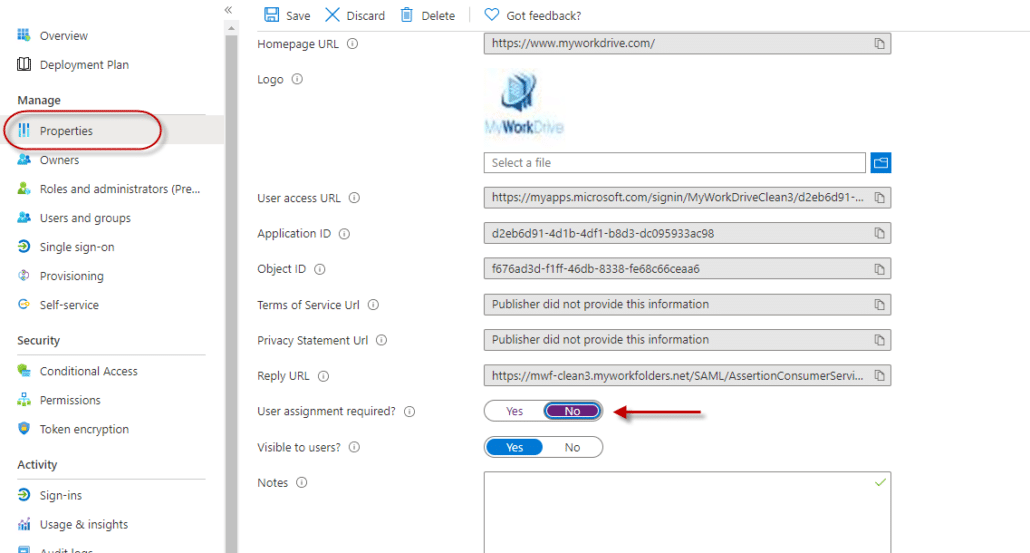 OU Attribuez manuellement des utilisateurs et des groupes du portail Azure Active Directory à la nouvelle application MyWorkDrive
OU Attribuez manuellement des utilisateurs et des groupes du portail Azure Active Directory à la nouvelle application MyWorkDrive
Sélectionnez des utilisateurs et des groupes dans le menu de gauche, puis utilisez l'élément Ajouter un utilisateur/groupe en haut de l'écran.
Noter Les groupes d'utilisateurs du domaine ne sont pas synchronisés avec Azure AD par défaut. Dans la plupart des cas, si vous affectez manuellement des utilisateurs, vous les affecterez par leur nom.
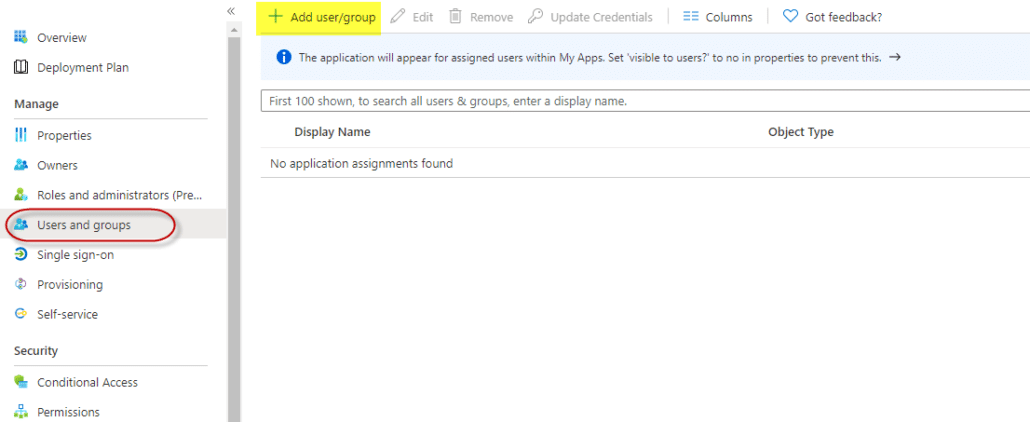
- Dans la case 3, copiez l'URL des métadonnées du certificat de signature de la fédération d'applications dans le presse-papiers. Aucune autre modification n'est requise dans la case 3, vous n'avez pas besoin de modifier, copiez simplement l'URL à l'aide de l'icône de copie.
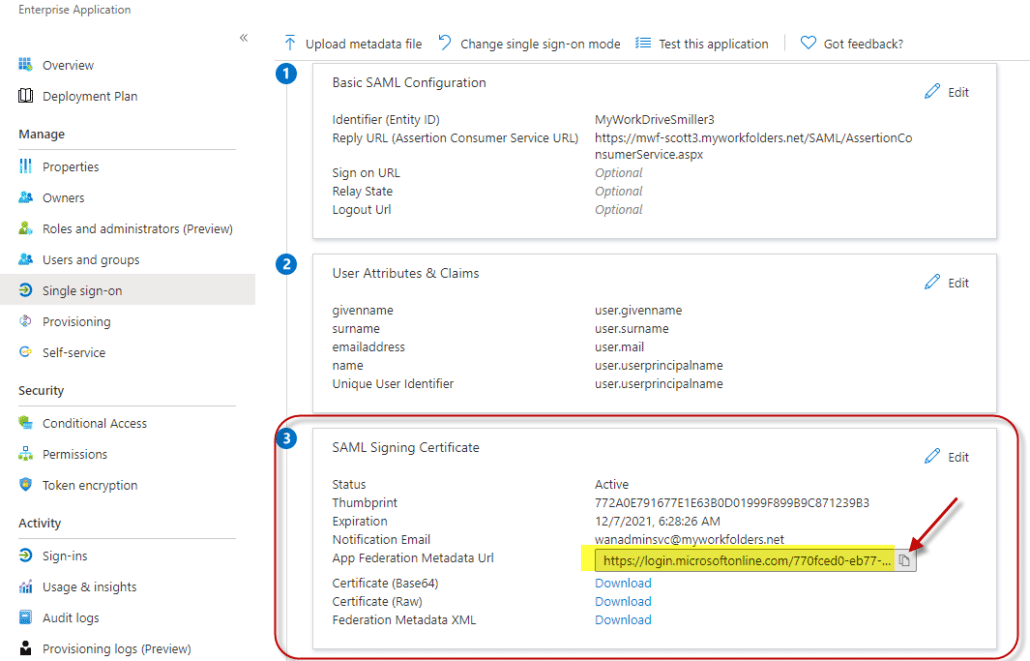
- Ignorez les cases 4, 5 et 6. Comme les instructions de configuration ci-dessus, cela est utile si vous configurez un SSO à partir de zéro - puisque ces instructions utilisent notre modèle, les actions dans ces cases ne sont pas nécessaires.
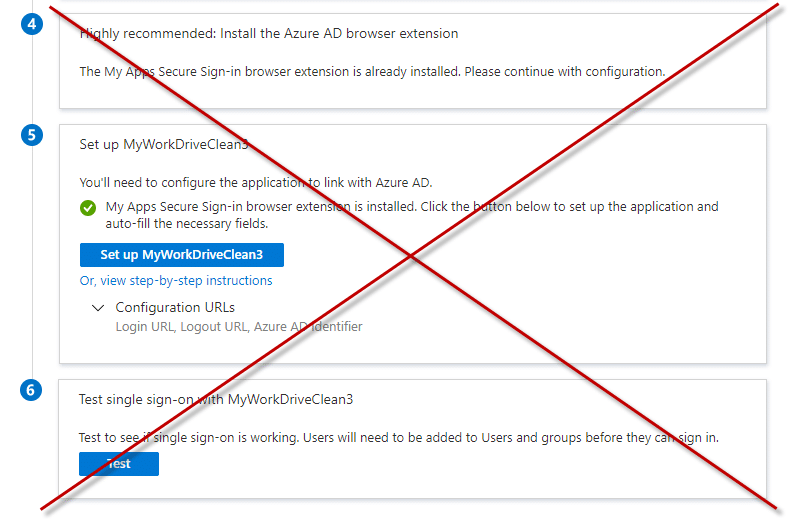
- Sur le serveur MyWorkDrive dans le panneau d'administration, section Entreprise, activer SAML/ADFS SSO, choisissez Azure AD SAML et collez l'URL de métadonnées Azure App Federation que vous avez copiée à partir de la case 3.
- Cliquez éventuellement sur "Exiger une connexion SSO" (cela redirigera automatiquement toutes les connexions vers Azure AD SAML Login).
Si vous ne sélectionnez pas Exiger une connexion SSO, les utilisateurs se connecteront lorsqu'ils accéderont à l'URL de votre serveur MyWorkDrive avec leur identifiant de domaine traditionnel, et l'identifiant Azure AD ne sera utilisé que lorsqu'il sera cliqué en tant que lien depuis le portail Office ou MyApps. - Sélectionnez éventuellement Activer la déconnexion unique, voir la note ci-dessous sur la façon dont la déconnexion est gérée dans AzureAD
- Facultativement, si vous avez modifié l'ID d'entité dans la zone de configuration Azure AD 1, modifiez le nom du fournisseur de services pour qu'il corresponde exactement ce que vous avez entré dans la configuration d'Azure AD.
- Cliquez sur Enregistrer. Cela supprimera automatiquement le certificat SSL Azure AD et les paramètres pour vous.
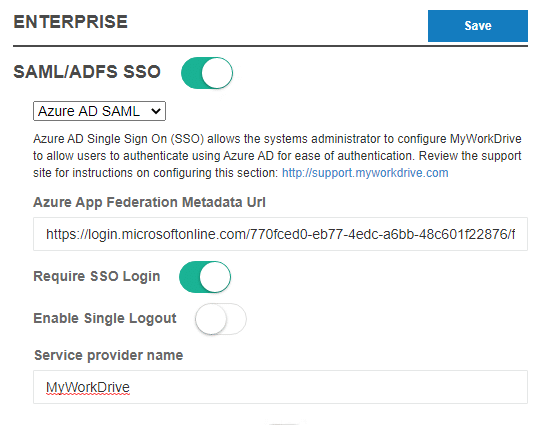
Tester l'accès
- Nous vous suggérons de tester d'abord avec le navigateur Web avant de tester les autres clients.
- Vous souhaiterez peut-être utiliser un navigateur différent de celui que vous utilisez régulièrement/vous êtes connecté en mode de navigation privée OU pour valider l'expérience de connexion Azure AD et toutes les stratégies d'accès conditionnel pour MFA que vous avez éventuellement appliquées.
- Si vous avez activé Nécessite une connexion SSO, accédez à l'URL de connexion de votre serveur, par exemple https://votreserveur.entreprise.com et vous serez redirigé vers Azure AD SAML pour vous connecter.
Si vous n'avez pas activé Nécessite une connexion SSO, vous devrez spécifier l'URL de connexion SAML, par exemple https://yourserver.company.com/account/login-saml.m - Connectez-vous à l'aide d'Azure AD. Après une connexion réussie, votre utilisateur test sera redirigé vers votre site Web MyWorkDrive et les partages de fichiers qui lui sont attribués seront affichés.
- Alternativement, si vous affectez des utilisateurs à l'application dans Azure AD, vous pouvez vous connecter en tant qu'utilisateur affecté à https://myapps.microsoft.com. Sélectionnez l'application MyWorkDrive.
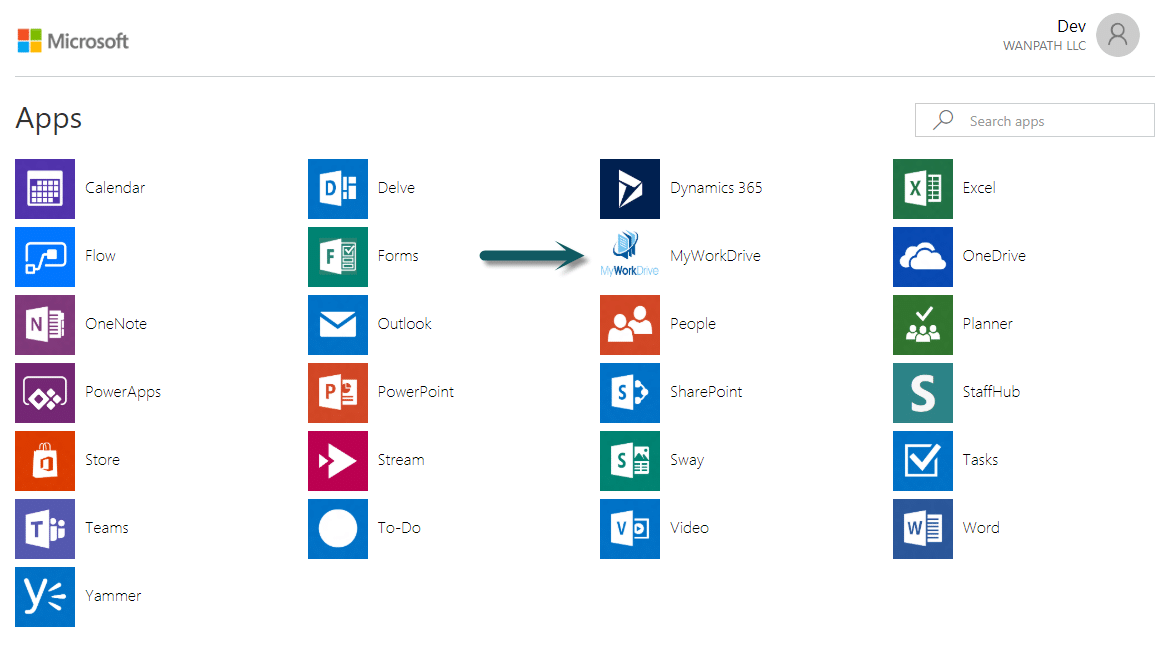
L'utilisateur est automatiquement connecté au gestionnaire de fichiers Web de votre navigateur MyWorkDrive.
Si, lors de la connexion, les partages de l'utilisateur sont présents mais sont vides lorsque vous cliquez dessus, cela indique que la délégation n'est pas définie correctement. Veuillez vous référer à l'article Configuration de la délégation. Notez que les modifications apportées à la délégation peuvent prendre 15 minutes ou plus pour se propager sur AD. Dans le cas d'une grande AD, plusieurs heures ont été notées pour que la délégation se propage entièrement.
Les connexions SSO sont entièrement compatibles avec toutes les fonctionnalités de MyWorkDrive, y compris
- tous les clients (Web, Web mobile, Windows Map Drive, Mac Map Drive, iOS, Android et Teams)
- le Cloud Web Connector
- Édition dans le bureau local à partir du client Web
- et Places dans le bureau mobile.
Déconnexion SAML
Azure Active Directory ne prend pas en charge la déconnexion SAML. Le SLO initié par le SP, où une demande de déconnexion SAML est envoyée à Azure AD, n'entraîne pas le renvoi d'une réponse de déconnexion. Au lieu de cela, Azure AD affiche un message indiquant que l'utilisateur est déconnecté et que les fenêtres du navigateur doivent être fermées. La déconnexion d'Azure AD n'entraîne pas l'envoi d'une demande de déconnexion au fournisseur de services. Azure AD ne prend pas en charge la configuration d'une URL de service de déconnexion SAML pour le fournisseur de services.
Dépannage
- Assurez-vous d'utiliser un navigateur pour tester en privé ou incognito afin d'éliminer tout problème de mise en cache
- Vérifiez que l'utilisateur peut se connecter sans SAML et qu'il utilise une adresse e-mail qui correspond à son UPN dans Active Directory
- L'utilisateur reçoit une erreur : l'utilisateur connecté xxx@xxx.com ne se voit pas attribuer de rôle pour l'application - conformément aux notes de configuration ci-dessus : attribuez un utilisateur ou un groupe dont il est membre dans le portail Azure Active Directory à la nouvelle application MyWorkDrive (Enterprise applications – Toutes les applications – MyWorkDrive – Authentification unique - Authentification basée sur SAML) utilisateurs et groupes ou désactivez l'attribution d'utilisateur requise en la définissant sur non.
- Les dossiers s'affichent comme vides après la connexion de l'utilisateur : assurez-vous que le serveur MyWorkDrive est approuvé pour la délégation conformément à notre Article de délégation
- L'utilisateur reçoit une erreur : l'URL de réponse spécifiée dans la demande ne correspond pas à l'URL de réponse configurée pour l'application – Vérifiez que l'URL spécifiée dans Azure AD SAML correspond à l'adresse Web publique du serveur et si des proxys inverses sont utilisés, ils ne sont pas -écrire l'URL. De plus, si vous utilisez votre propre nom d'hôte - par exemple https://votreserveur.votredomaine.com, assurez-vous de désactiver MyWorkDrive Cloud Web Connect dans les paramètres de votre serveur MyWorkDrive (lorsque le Cloud Web Connector est activé, nous supposons que vous utilisez notre *.myworkdrive .net et modifiez l'URL de réponse pour l'adapter).
- Si vous recevez plusieurs invites MFA lors de la connexion, assurez-vous de désactiver deux facteurs dans MyWorkDrive Enterprise après avoir activé Require SSO. Si vous avez une exigence MFA dans Azure AD, celle-ci sera appelée dans le cadre de la connexion via Azure AD et aucun paramètre n'est requis dans MyWorkDrive pour l'activer.
Renouvellement de votre certificat
Le certificat SSO émis par Microsoft et utilisé par MyWorkDrive pour sécuriser les communications entre Azure AD et votre serveur MyWorkDrive expire périodiquement. La valeur par défaut est de 3 ans, mais vous pouvez choisir un montant inférieur à la création.
Ensuite, votre certificat est sur le point d'expirer, vous recevrez un e-mail avec quelques directives générales de Microsoft, mais grâce au travail d'intégration que nous avons effectué pour faciliter le déploiement d'Azure AD, c'est en fait plus facile que ce que décrit Microsoft.
L'e-mail que vous recevrez note 5 étapes.
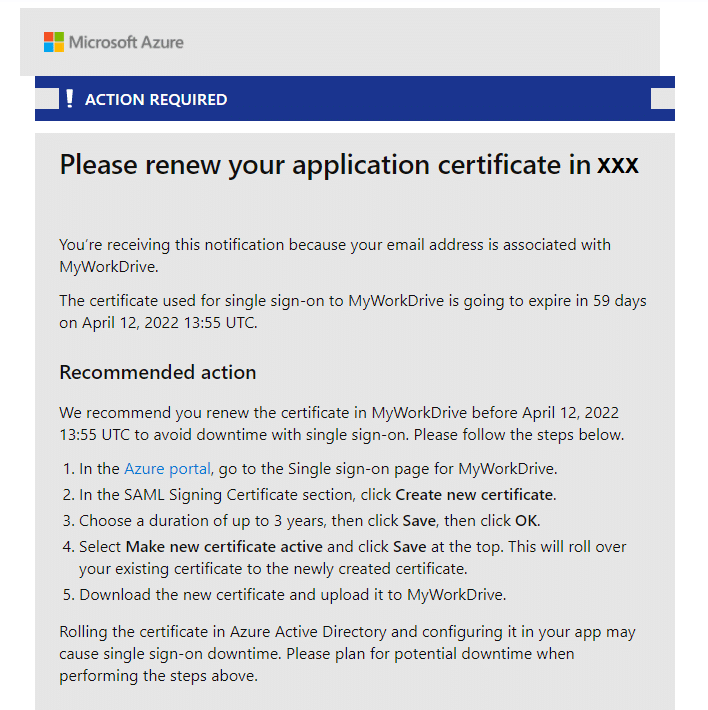
Les deux modifications aux instructions visent à
- Supprimer l'ancien certificat d'Azure AD
- Utilisez MyWorkDrive pour télécharger le nouveau certificat, il n'est pas nécessaire de placer manuellement le certificat
Après l'étape 4,
Supprimez votre ancien certificat dans AzureAD.
Vous mettrez immédiatement à jour MyWorkDrive à l'étape suivante avec le nouveau, alors activez le nouveau (si ce n'est pas fait automatiquement) et supprimez l'ancien car il n'est plus nécessaire.
Sur le certificat ancien/inactif, cliquez sur le menu à 3 points sur le bord gauche de la ligne du certificat et choisissez Supprimer le certificat.
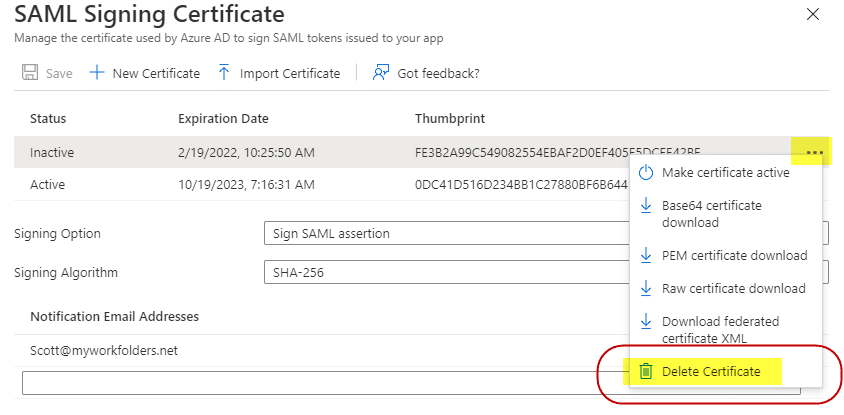
Au lieu de l'étape 5
Maintenant, avec un seul certificat affiché sur votre configuration MyWorkDrive Azure AD, enregistrez la page Azure AD, puis connectez-vous au panneau d'administration MyWorkDrive sur le serveur MyWorkDrive et accédez à l'onglet Entreprise.
Confirmez que vous avez configuré Azure AD, puis enregistrez simplement la page.
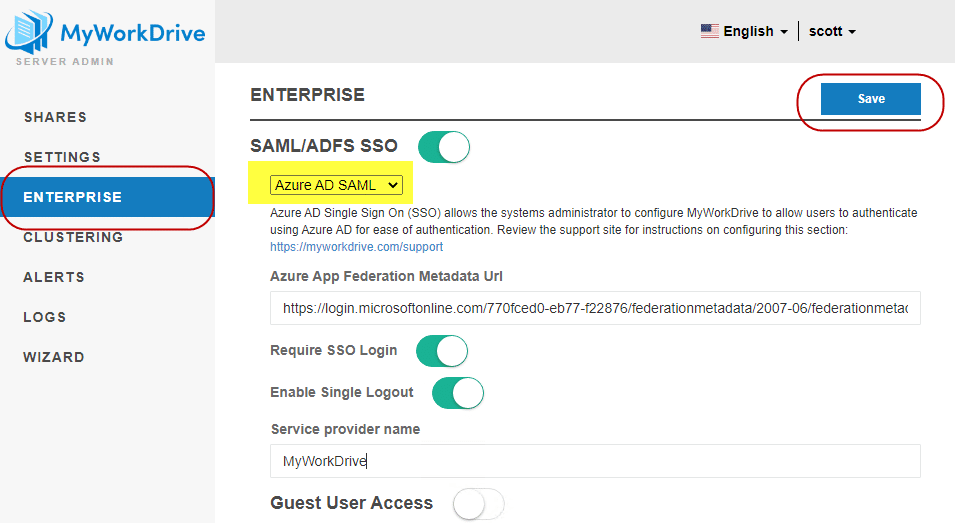
MyWorkDrive utilisera la configuration Azure AD intégrée pour se connecter à votre Azure AD et télécharger et mettre à jour le certificat. Il n'est pas nécessaire de placer manuellement le nouveau certificat sur le système de fichiers ou de le "télécharger sur MyWorkDrive", MyWorkDrive s'en chargera pour vous.
Le certificat SAML peut être stocké dans un certain nombre d'emplacements en fonction de votre version de MyWorkDrive et si vous avez activé le clustering.
Notez que si vous recevez un message d'erreur concernant plusieurs certificats de signature publics, cela indique que vous n'avez pas réussi à supprimer l'ancien certificat d'Azure AD. Veuillez vous reconnecter à Azure AD et vérifier que le nouveau certificat a été activé et que l'ancien certificat a été supprimé.