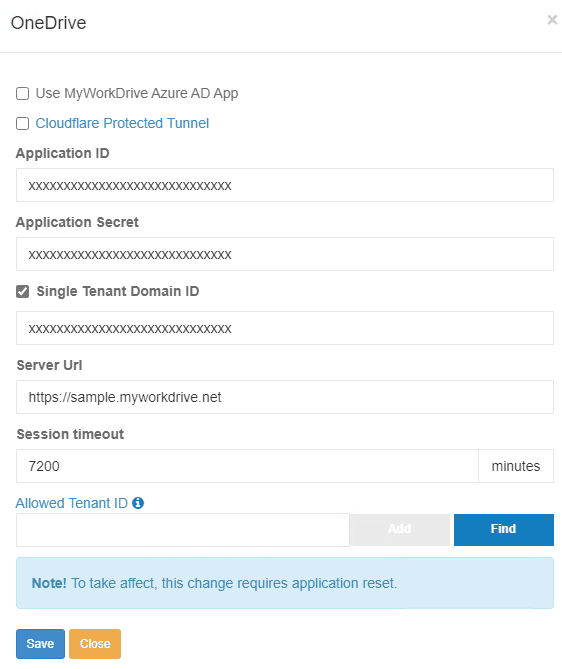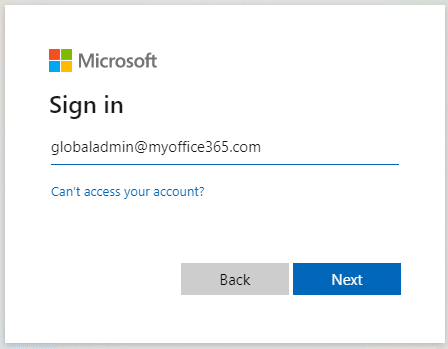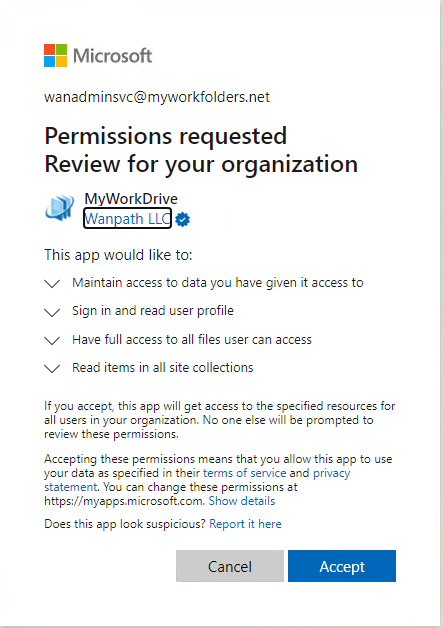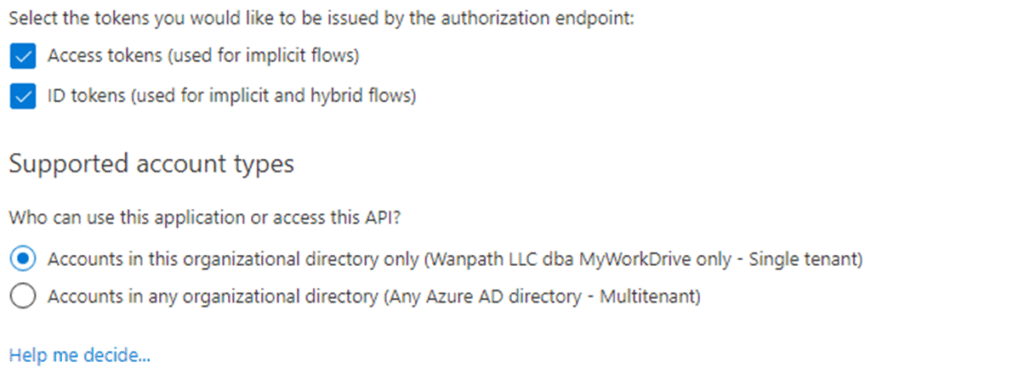Que peut-on faire pour vous aider aujourd'hui?
Guide de configuration de l'accès au partage de fichiers OneDrive
Serveur MyWorkDrive 6.4 ou supérieur Requis :
OneDrive est une plate-forme Web de collaboration et de gestion de documents de Microsoft qui peut être intégrée à MyWorkDrive pour l'accès aux fichiers et les services de stockage. L'accès au partage de fichiers OneDrive permet aux serveurs MyWorkDrive de connecter les utilisateurs à leur stockage OneDrive, le rendant disponible via le navigateur Web MyWorkDrive, les clients de bureau et mobiles côte à côte avec les partages de fichiers SMB et le stockage SharePoint.
Contenu
- Serveur MyWorkDrive 6.4 ou supérieur Requis :
- Activer l'enregistrement de l'application partagée MyWorkDrive
- Activer l'accès à OneDrive
- Créer un partage OneDrive
- ID de locataire autorisé
- Configurer l'inscription personnalisée de l'application Azure AD
- Autorisations API
- Créer un secret client
- Authentification
- Configuration du serveur MyWorkDrive
L'option par défaut utilise notre MyWorkDrive Intégration Cloudflare et notre inscription partagée à l'application MyWorkDrive Azure AD. Avec l'option par défaut, le client n'a pas besoin de créer son propre enregistrement d'application Azure AD ou de créer une adresse Web publique sur le serveur MyWorkDrive interne. Pour activer OneDrive Access, activez simplement notre option par défaut dans Intégrations, Fournisseurs de stockage - OneDrive.
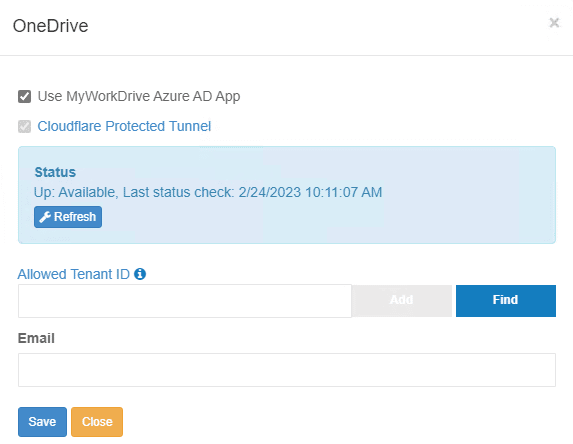
Activer l'accès à OneDrive
Activer l'accès à OneDrive dans les paramètres : accès à OneDrive
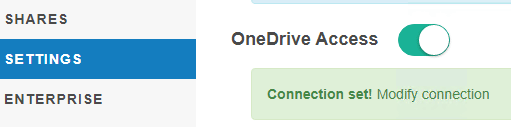
Avec OneDrive Access configuré dans les intégrations et activé dans les paramètres, créez un partage en utilisant OneDrive comme type de stockage et sélectionnez les utilisateurs ou groupes auxquels un accès est attribué dans MyWorkDrive :
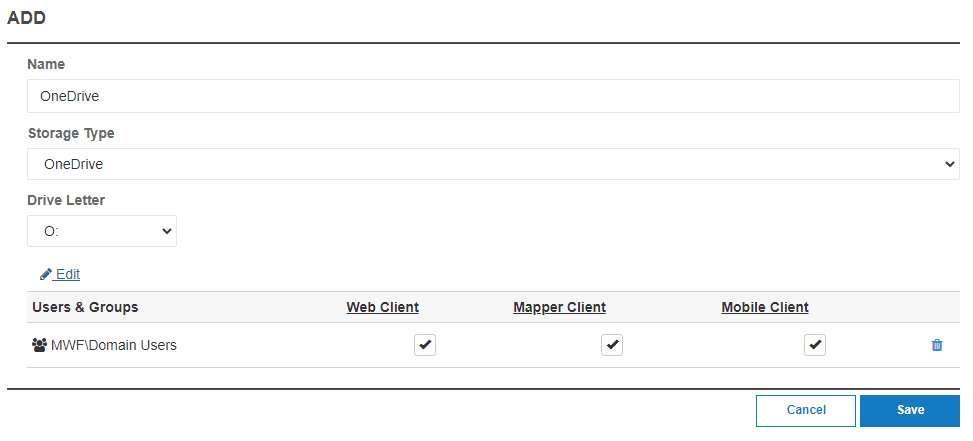
ID de locataire autorisé
Nous recommandons à tous les clients d'approuver et de restreindre ce qui est autorisé ID de locataire Azure AD sont activés pour OneDrive Access. L'option ID de locataire autorisé offre 2 fonctionnalités :
- Approbation de l'application Azure AD pour une utilisation par tous les utilisateurs de l'organisation
- Restreindre la connexion à l'application aux seuls utilisateurs disposant de comptes dans l'organisation interne (enregistrements d'applications personnalisées uniquement).
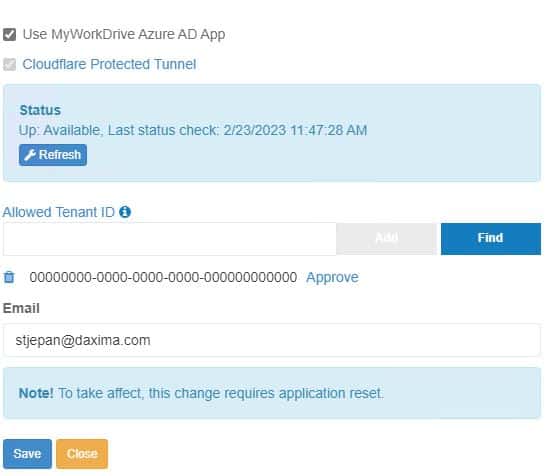
Après avoir saisi l'ID du locataire, cliquez sur Approuver. Connectez-vous avec un administrateur global disposant de droits sur votre Azure AD pour approuver les candidatures pour votre organisation :
Acceptez et accordez des autorisations pour votre organisation :
Le lien dans le premier paragraphe vous montre comment trouver votre locataire, vous pouvez aussi utiliser un site comme https://www.whatismytenantid.com/ pour obtenir votre identifiant de locataire.
Configurer l'inscription personnalisée de l'application Azure AD
Comme alternative à notre enregistrement d'application Azure AD MyWorkDrive partagé, MyWorkDrive prend en charge la création d'une application Azure AD personnalisée.
Chaque organisation aura besoin de son administrateur global Azure AD pour créer un enregistrement d'application Azure AD.
Créez un nouvel enregistrement d'application Azure AD dans le même Azure AD que le compte OneDrive d'abonnement Office 365 de votre utilisateur. Cela sera utilisé pour permettre au serveur MyWorkDrive de se connecter à OneDrive au nom de vos utilisateurs.
Sur portal.azure.com, connectez-vous à l'aide du compte d'administrateur global. Affichez Azure Active Directory : https://portal.azure.com/#blade/Microsoft_AAD_IAM/ActiveDirectoryMenuBlade
Cliquez sur Enregistrements d'application : Créer un nouvel enregistrement
Fournissez un nom, les types de compte sélectionnés et insérez votre URL publique MyWorkDrive avec le sous-site ajouté de /GraphApiTokenPage.aspx
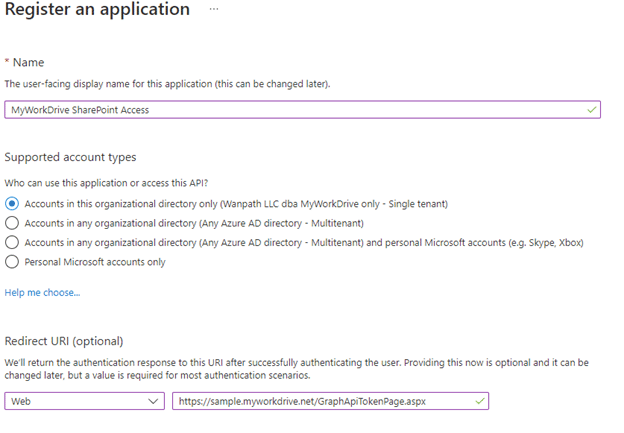
Cliquez sur S'inscrire
Autorisations API
Cliquez sur les autorisations de l'API, Ajouter des autorisations déléguées à l'API Graph : Microsoft Graph - Files.ReadWrite.All, offline_access, openid,Sites.ReadWrite.All, User.Read
Cliquez pour accorder le consentement de l'administrateur pour votre entreprise.
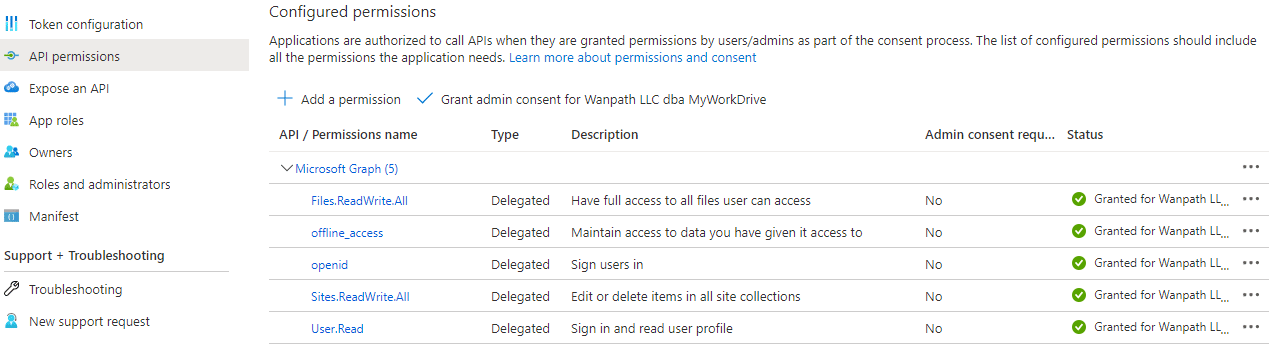
Créer un secret client
Cliquez sur Certificats et secrets : Nouveau secret client
Notez la date d'expiration secrète du calendrier car elle devra être régénérée à ce moment-là et mise à jour sur tous les serveurs MyWorkDrive.
Copiez la valeur secrète du client (et non l'ID secret) : conservez-la sauvegardée et sécurisée car elle ne s'affichera que brièvement.
Cliquez sur Aperçu : Copiez l'ID de l'application (client) : Conservez cette valeur pour l'utiliser dans le panneau d'administration MyWorkDrive.
Copiez l'ID de l'annuaire (locataire) : conservez cette valeur pour l'utiliser dans le panneau d'administration MyWorkDrive.
*Notez l'expiration du secret client - il devra être renouvelé avant son expiration et mis à jour sur chaque serveur MyWorkDrive à l'avenir.
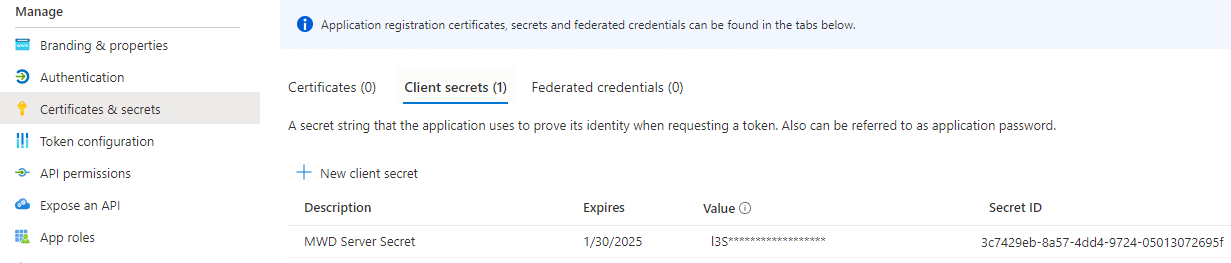
Authentification
Cliquez sur Authentification, cliquez sur Ajouter une plate-forme, choisissez Configurer le bureau + les appareils, cochez l'option client natif :
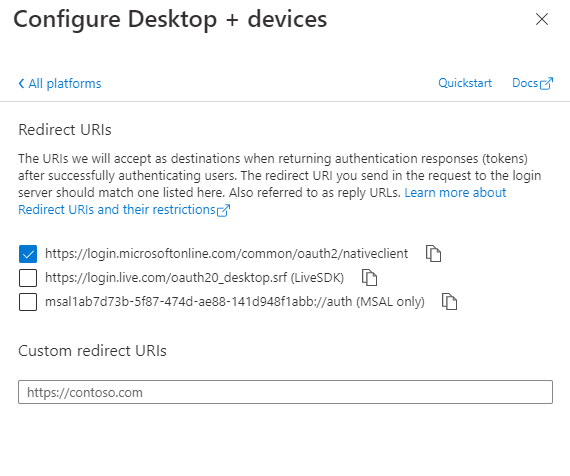
Activer les jetons d'accès et les jetons d'identification
Configuration du serveur MyWorkDrive
Collez les valeurs de Azure AD Application ID, Secret, Single Tenant Domain ID, Your Server URL.