Accès à distance aux fichiers Azure avec MyWorkDrive
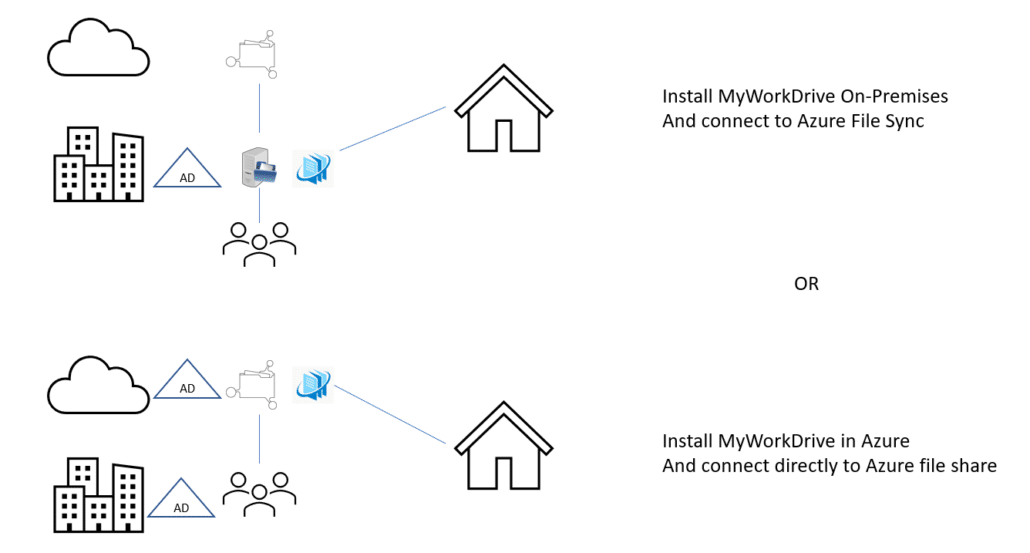
Contenu
Présentation des fichiers Azure
Les partages de fichiers Microsoft Azure sont des partages de fichiers Windows hébergés par Azure. En utilisant Azure Files, les entreprises sont libérées de la responsabilité de maintenir les partages de fichiers basés sur un serveur de fichiers Windows.
Azure Files propose des partages de fichiers entièrement gérés dans le cloud, accessibles via le protocole SMB standard du secteur ou via HTTPS via API.
Pour mapper des lecteurs à distance aux partages de fichiers Azure, il faut se connecter au port 445 via le protocole SMB, que les fournisseurs d’accès Internet peuvent bloquer et qui n’est accessible qu’à partir du même réseau local ou via VPN. Les entreprises devront maintenir des tunnels VPN depuis Azure vers chaque emplacement en plus des passerelles VPN pour que les utilisateurs puissent accéder aux fichiers en déplacement.
Connectez-vous à Azure Files sans VPN ni port 445 depuis n'importe quel appareil
- Connectez-vous via un gestionnaire de fichiers Web avec vos informations d'identification Azure AD/Entra ID à partir de n'importe quel appareil (les PC n'ont pas besoin d'être joints au domaine).
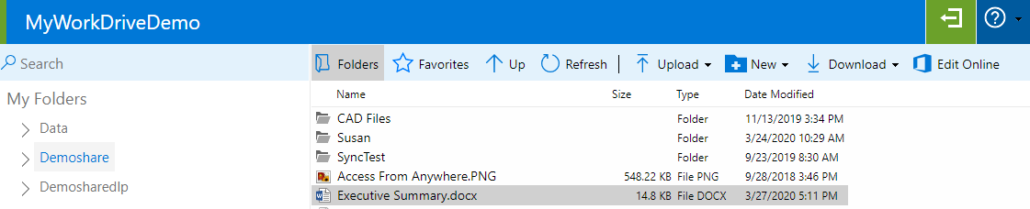
- Connectez-vous à l'aide des applications iPhone ou Android.
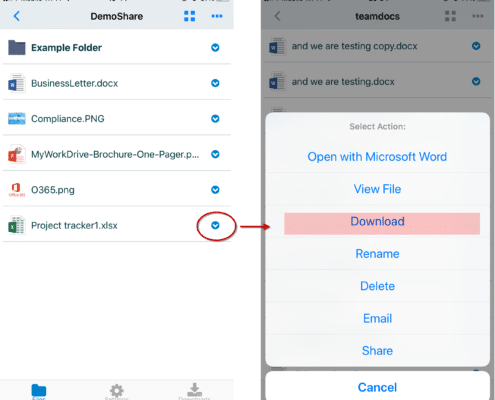
- Utilisez le client de lecteur mappé MyWorkDrive qui fonctionne sur HTTPS (aucun VPN nécessaire).
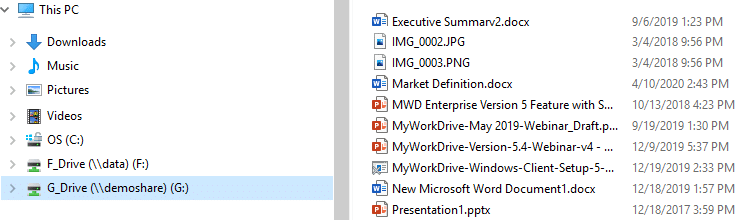
Associez MyWorkDrive à Azure pour une meilleure élasticité et une gestion plus facile
- Stockage cloud durable et hautement disponible entièrement géré par Microsoft.
- Stockage à la carte. Payez uniquement ce que vous utilisez. Jusqu'à 100 To par partage.
- Connectez-vous aux partages de fichiers Azure à l’aide de HTTPS au lieu du port 445 sans VPN.
- Les fichiers sont cryptés en transit et au repos.
- Accès sécurisé avec authentification à deux facteurs (2FA) et politiques d'accès conditionnel.
- Utilisez l’authentification Azure AD/Entra ID pour éliminer le besoin de maintenir les contrôleurs de domaine Active Directory.
- Synchronisation de fichiers Azure
- Synchronisation bidirectionnelle entre les partages de fichiers sur site et Azure.
- Mise en cache locale et hiérarchisation cloud. Performances du stockage sur site avec l'échelle et l'élasticité du cloud.
- Synchronisation multisite pour disposer d'un cache dans chaque succursale avec stockage cloud centralisé.
La combinaison de MyWorkDrive et d’Azure Files est une excellente combinaison !
Option 1 : connecter directement Azure Files à MyWorkDrive via SMB
MyWorkDrive prend en charge la connexion aux partages de fichiers Azure à l'aide de l'authentification Azure AD/Entra ID via API ou en utilisant des partages de fichiers Azure joints au domaine Active Directory via SMB. article d'assistance ici, nous présentons nos options d’authentification pour connecter MyWorkDrive directement aux partages de fichiers Azure, avec MyWorkDrive hébergé dans Azure à l’aide de l’authentification Azure AD/Entra ID via API ou en utilisant l’authentification Active Directory avec SMB.
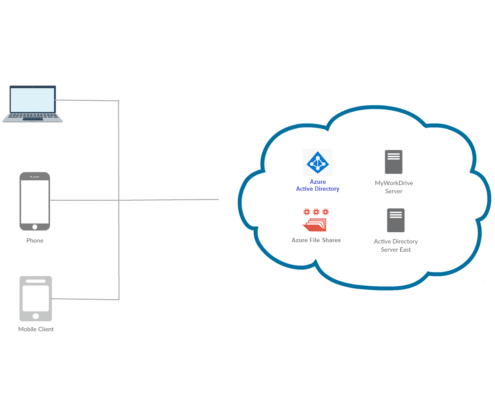
Option 2 : connecter directement Azure Files à MyWorkDrive via l'API
MyWorkDrive prend en charge la connexion aux partages de fichiers Azure à l'aide de l'authentification Azure AD/Entra ID via API. article d'assistance ici, nous présentons nos options d’authentification pour connecter MyWorkDrive aux partages de fichiers Azure directement avec MyWorkDrive hébergé dans Azure à l’aide de l’authentification Azure AD/Entra ID via API avec chaîne de connexion, ou en utilisant l’authentification Entra ID.
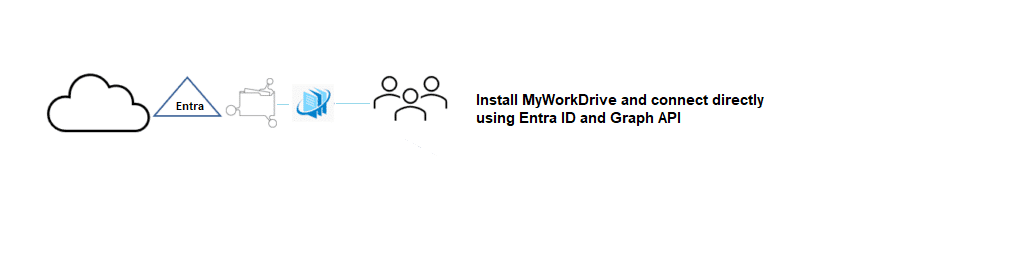
Option 3 : connecter Azure File Sync à MyWorkDrive sur site
Avec Synchronisation de fichiers Azure Plusieurs emplacements peuvent être synchronisés depuis un emplacement local vers Azure Files et des emplacements distants. L'utilisation d'Azure File Sync est une autre alternative pour connecter votre Active Directory, car les ACL NTFS sont synchronisées, en plus des fichiers et des dossiers. De plus, Azure File Sync prend en charge la conservation, l'héritage et l'application des ACL NTFS du système de fichiers Microsoft sur tous les dossiers et fichiers d'un partage de fichiers.
Pour connecter MyWorkDrive aux partages de fichiers Azure, il vous suffit de les diriger vers le serveur local hébergeant la copie de synchronisation de vos partages de fichiers Azure. Du point de vue de MyWorkDrive, rien n'a changé : les autorisations NTFS et les verrous de fichiers sont respectés.
Vidéo de configuration d'Azure File Sync.
Azure File Sync étend les services de fichiers depuis les serveurs locaux vers le stockage cloud sur les partages de fichiers Azure et sur les serveurs Windows dans plusieurs emplacements. Lorsque les ingénieurs Microsoft ont interrogé les clients, ils ont confirmé que les partages de fichiers Windows sont toujours utilisés pour une multitude de raisons. Les points faibles des clients identifiés incluent la vitesse d’accès, le contrôle des données et les grandes capacités de stockage. Azure File Sync répond à ces préoccupations.
Fonctionnalités clés de la synchronisation de fichiers Azure
- Synchronisation bidirectionnelle – De Windows Server à Azure Cloud Storage avec des capacités d’écriture différée
- Synchronisation multisite – Synchronisez un partage sur plusieurs serveurs Windows via des partages de fichiers Azure vers Cloud Storage avec la possibilité de mettre en cache et de modifier des données en temps réel sur chaque site.
- Sauvegarde des partages de fichiers Azure vers Sauvegarde Azure
- Hiérarchisation des données – Définissez les capacités de stockage de données maximales pour chaque serveur Windows et répliquez uniquement les données les plus récentes sur chaque serveur, le solde étant stocké dans les partages de fichiers Azure dans le cloud.
Grâce à MyWorkDrive, les partages de fichiers Windows sont accessibles depuis n’importe quel emplacement dans le monde via HTTPS (port 443) à partir de n’importe quel navigateur Web, du client de lecteur mappé MyWorkDrive ou des clients mobiles.
