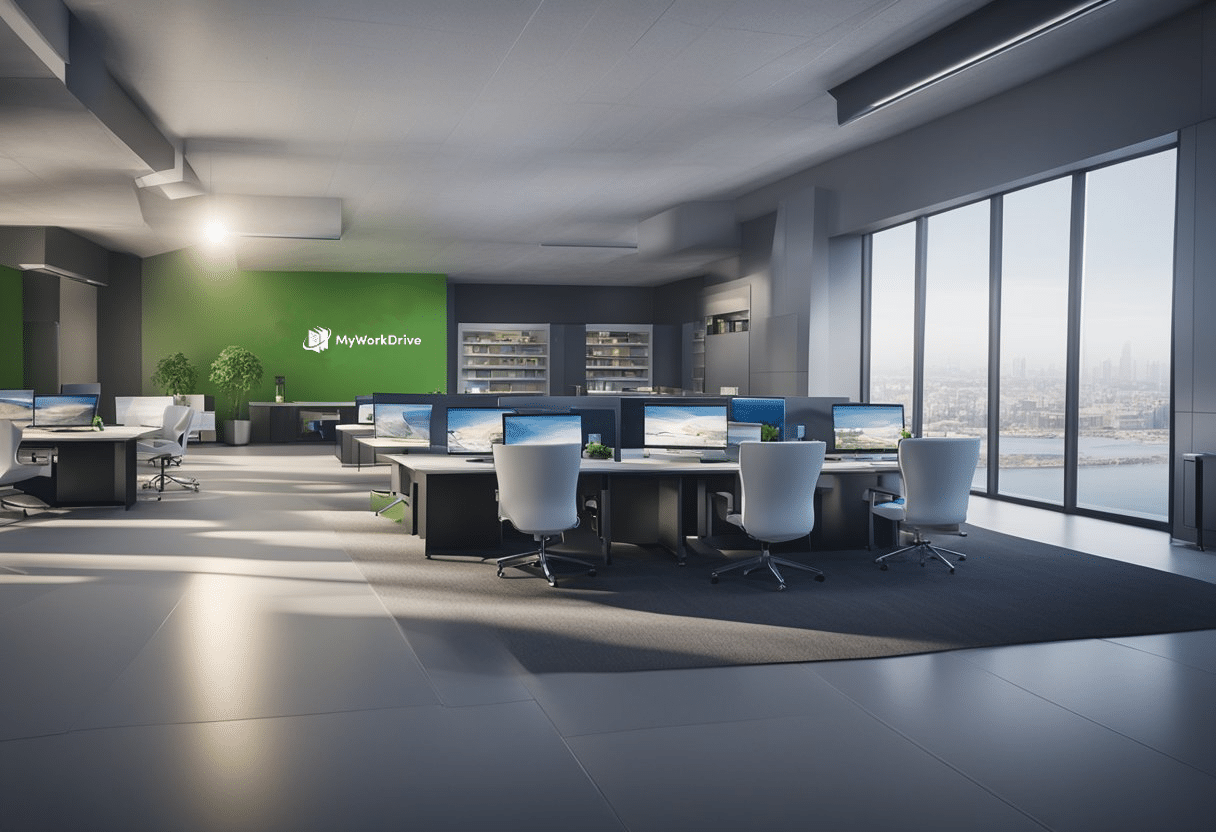Map SharePoint as Network Drive: Is it possible?
SharePoint has become a go-to solution for many organizations. However, some users still cling to the idea of mapping SharePoint as a network drive, hoping to recreate the familiar experience of traditional file servers.
Unfortunately, this approach is fraught with challenges and complications, and mapping SharePoint as a network drive can be complex and create security issues.
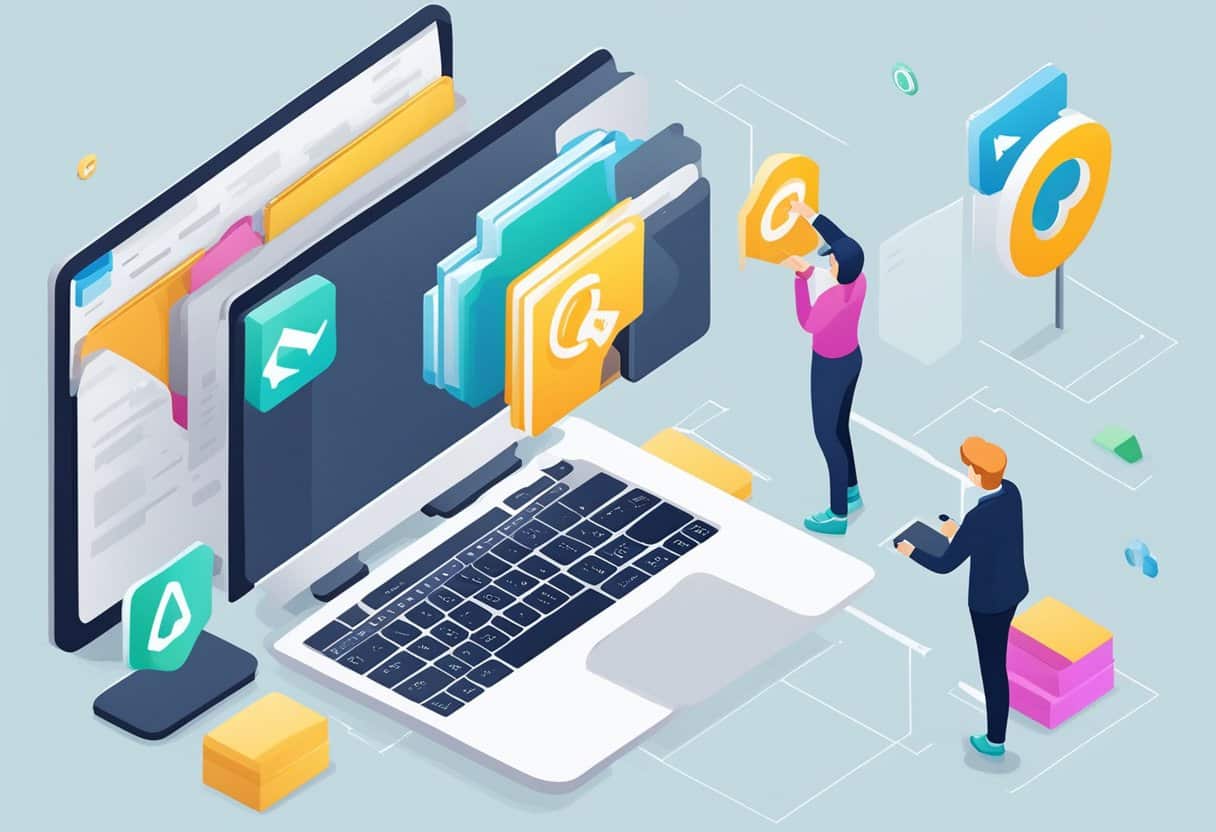
Contents
It is Not Officially Unsupported
Microsoft doesn’t officially support mapping SharePoint libraries as network drives. This lack of support should be a red flag for any IT professional or user considering this approach. When you’re dealing with critical business data and workflows, relying on an unsupported method is asking for trouble.
Even if you’re determined to map SharePoint as a network drive, you’ll quickly run into a series of technical obstacles:
- Default Blocks: Modern browsers and operating systems often block this functionality by default, requiring workarounds that can compromise security.
- Registry Hacks: To make mapping work, you will need to modify registry settings related to Internet Explorer – a browser that’s no longer supported or updated.
- Security Compromises: Successful mapping often requires lowering SharePoint Online security settings, which goes against best practices for data protection.
User Experience Nightmare
Let’s say you manage to overcome the technical hurdles and map SharePoint as a network drive. What kind of user experience can you expect? Spoiler alert: it’s not great.
Constant Login Prompts
One of the most frustrating aspects of using SharePoint as a mapped drive is the constant barrage of login prompts. These interruptions disrupt workflow and can lead to significant productivity losses over time.
File-Locking Issues
SharePoint’s collaborative features don’t translate well to the mapped drive model. File-locking, which is crucial for preventing conflicts in multi-user environments, doesn’t work properly when accessing SharePoint through a mapped drive. This can lead to version conflicts, data loss, and a lot of user frustration.
Enterprise Deployment
For IT administrators considering mapping SharePoint as a network drive across an entire organization, the challenges multiply exponentially.
Training Troubles
Deploying mapped SharePoint drives enterprise-wide requires extensive user training. You’ll need to educate employees on the quirks and limitations of this setup, which can be time-consuming and counterproductive.
Counterproductive Complexity
The whole point of SharePoint is to make collaboration easier. By mapping it as a network drive, you’re actually making it harder for users to access and work with their files. The added layer of complexity goes against the streamlined experience SharePoint is designed to provide.
Any compromise in security protocols is a significant risk. Mapping SharePoint as a network drive often requires relaxing security settings and allowing WebDAV which can expose your organization to various threats.
SharePoint comes with robust security features designed to protect your data. When you map it as a network drive, you’re essentially bypassing many of these protections, leaving your files more vulnerable to unauthorized access or data breaches.
Mapping SharePoint as a network drive is typically unworkable, however, MyWorkDrive offers a solution to this problem.
MyWorkDrive offers a secure and easy-to-use solution for accessing your SharePoint files directly from your Windows File Explorer or Mac Finder as if they were stored on a local network drive.
Why Use MyWorkDrive?
MyWorkDrive integrates seamlessly with your existing SharePoint environment, offering several advantages:
- Easy Setup: MyWorkDrive simplifies the process of mapping SharePoint as a network drive, reducing the technical complexities typically involved.
- Enhanced Security: MyWorkDrive provides enterprise-level security features, including two-factor authentication, data encryption, and data leak prevention (DLP).
- Streamlined Access: With MyWorkDrive, users can access SharePoint documents without needing to sync files locally, saving time and storage space.
- Cross-Platform Compatibility: MyWorkDrive supports both Windows and macOS, ensuring that users across different platforms have consistent access to SharePoint files.
Here’s a simplified step-by-step guide to mapping SharePoint as a network drive using MyWorkDrive. For full details view our SharePoint File Share Access Support Article here.
- Navigate to Integrations:
- Go to the
Integrationssection in MyWorkDrive settings. - Select
Storage Providers – SharePoint.
- Go to the
- Enable the Default Option:
- Utilize the default MyWorkDrive Cloudflare Integration and shared MyWorkDrive Azure AD App Registration.
- Access SharePoint Settings:
- Go to
Settingsin MyWorkDrive. - Enable
SharePoint Access.
- Go to
- Create a Share:
- With SharePoint Access enabled, create a new share using
SharePointas the Storage Type. - Assign users or groups who need access via MyWorkDrive.
- With SharePoint Access enabled, create a new share using
- Optional Configuration:
- Optionally, add a custom SharePoint site by entering the URL of the site.
- Specify a Library and/or Subfolder if needed.
- Click
Check Accessto validate the site.
Step 4: Approve Allowed Tenant ID
- Set Allowed Tenant ID:
- Enter the Azure AD Tenant ID to restrict and approve access.
- Approve Application:
- Log in with a Global Administrator account on Azure AD.
- Approve the application for your organization.
Step 5: (Optional) Setup Custom Azure AD App Registration
- Create Azure AD App Registration:
- Go to Azure Portal.
- Log in using a Global Admin Account.
- Navigate to
Azure Active Directory > App Registrations. - Create a new registration, providing a name, account types, and the public MyWorkDrive URL with
/GraphApiTokenPage.aspxappended.
- API Permissions:
- Add
Microsoft Graph APIDelegated Permissions:Files.ReadWrite.All,offline_access,openid,Sites.ReadWrite.All,User.Read. - Grant admin consent for your company.
- Add
- Create Client Secret:
- Under
Certificates & Secrets, generate a new client secret. - Note the expiration date and copy the client secret value.
- Save the
Application (client) IDandDirectory (tenant) IDfor later use.
- Under
- Authentication Configuration:
- Go to
Authentication, add a platform, and configure it for Desktop + Devices. - Enable
Access TokensandID tokens.
- Go to
Step 6: MyWorkDrive Server Configuration
- Paste Configuration Values:
- In the MyWorkDrive Admin Panel, enter the Azure AD Application ID, Client Secret, Single Tenant Domain ID, Server URL, and SharePoint Site URL.
The selected SharePoint libraries will now appear as network drives in File Explorer (Windows) or Finder (macOS). You can access and manage your files just like any other network drive
MyWorkDrive not only simplifies the mapping process but also enhances productivity and security, making it an ideal solution for organizations looking to integrate SharePoint with their existing workflows.
Frequently Asked Questions
Can MyWorkDrive be used to map SharePoint as a network drive?
Yes, MyWorkDrive can be used to map SharePoint as a network drive. By integrating MyWorkDrive with SharePoint, users can access SharePoint Sites, Libraries, and Folders directly through the MyWorkDrive Web Browser, Desktop, and Mobile Clients, effectively making SharePoint accessible as a network drive.
What are the prerequisites for mapping SharePoint as a network drive with MyWorkDrive?
You need to have MyWorkDrive version 6.4 or higher installed, access to an Azure Active Directory (Azure AD) Global Admin account, and a SharePoint site hosted on Office 365. MyWorkDrive can use the default shared MyWorkDrive Azure AD App Registration or a custom Azure AD App Registration.
Is mapping SharePoint as a network drive officially supported by Microsoft?
No, Microsoft does not officially support mapping SharePoint libraries as network drives. This approach is not recommended due to the lack of official support and the potential risks involved.
What are the main technical challenges when trying to map SharePoint as a network drive?
The primary technical challenges include default blocks by modern browsers and operating systems, the need for registry hacks related to Internet Explorer, and the potential for security compromises.
What are the security risks associated with mapping SharePoint as a network drive?
Mapping SharePoint as a network drive often requires relaxing security settings, which can bypass SharePoint's built-in security features and expose your organization to data breaches and unauthorized access.