Como usar SFTP: Melhores práticas para transferência segura de arquivos
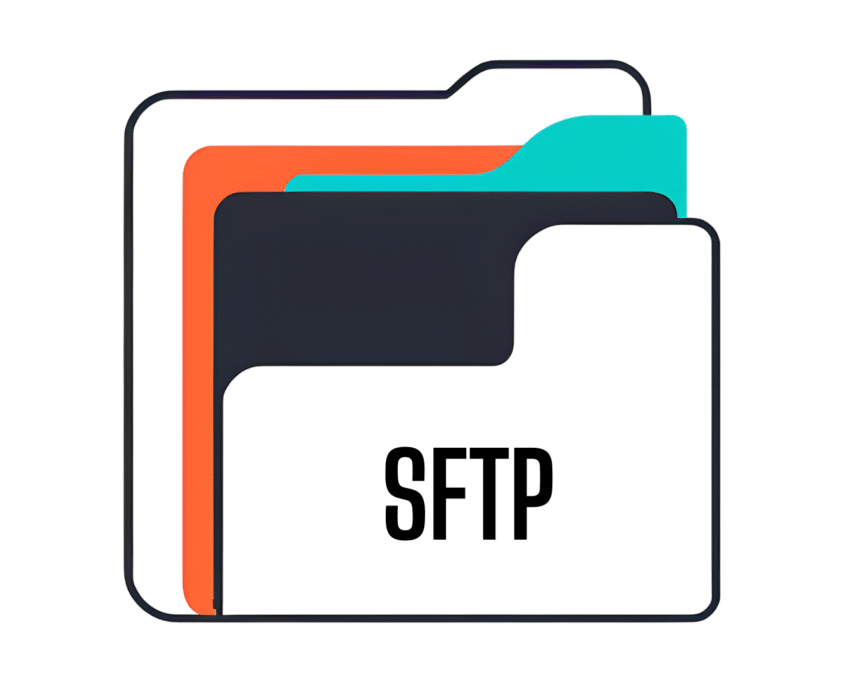
SFTP (Protocolo de Transferência Segura de Arquivos) é vital para transferir arquivos com segurança em uma rede. Ao contrário do obsoleto servidor FTP, que tem vulnerabilidades de segurança significativas, o SFTP fornece uma alternativa mais segura para protocolos de transferência de arquivos. Se você está se perguntando como usar o SFTP, este guia é para você. Você aprenderá como configurar o acesso SFTP, conectar-se a servidores remotos, navegar em diretórios, transferir arquivos e usar clientes SFTP de forma eficaz. Siga estas etapas para garantir um gerenciamento de arquivos seguro e eficiente.
Conteúdo
- Principais conclusões
- Configurando o acesso SFTP
- Conectando-se a um servidor remoto usando SFTP
- Navegando por diretórios em SFTP
- Transferindo arquivos entre sistemas locais e remotos
- Comandos de gerenciamento de arquivos em SFTP
- Melhorando a segurança com autenticação de chave pública
- Usando clientes SFTP para transferências de arquivos mais fáceis
- Testando sua conexão SFTP
- Melhores práticas para transferências seguras de arquivos
- Alternativa do servidor SFTP
- Resumo
- perguntas frequentes
Principais conclusões
- A configuração adequada do acesso SFTP envolve a configuração de chaves e permissões SSH para garantir transferências seguras de arquivos.
- A autenticação de chave pública aumenta significativamente a segurança ao substituir senhas tradicionais por chaves SSH, tornando as conexões mais seguras.
- O uso de clientes SFTP fornece uma interface mais fácil para transferências de arquivos, simplificando o processo para usuários que podem estar menos familiarizados com operações de linha de comando.
Configurando o acesso SFTP
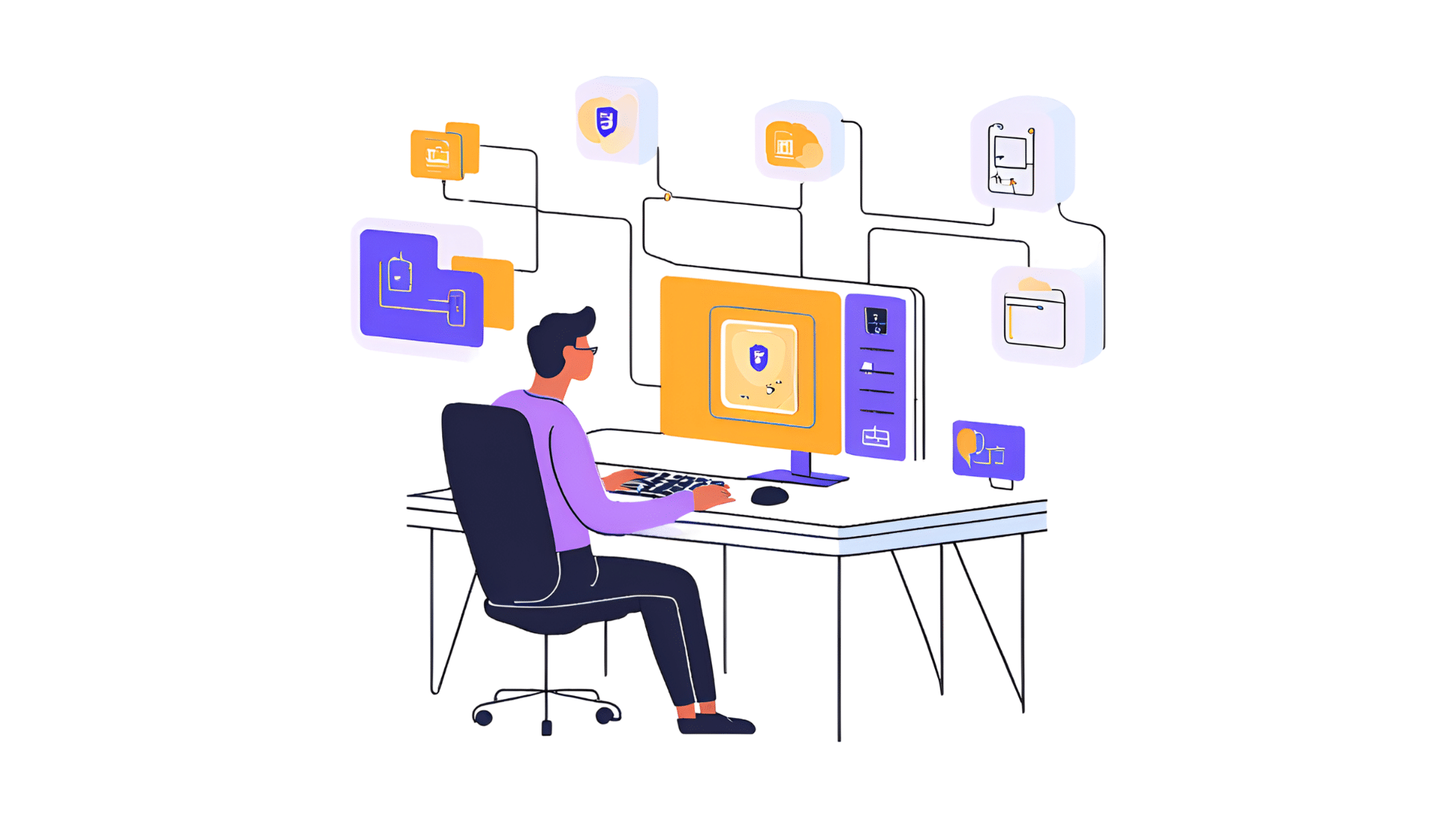
Antes de transferir arquivos, configure o acesso SFTP corretamente. As transferências seguras de arquivos dependem do Protocolo de transferência de arquivos SSH, que precisa de acesso SSH ao servidor. Comece configurando o acesso SSH no seu servidor. Isso envolve criar um diretório .ssh, gerar um par de chaves SSH e configurar as permissões necessárias.
Gerar chaves SSH é um processo simples. No seu dispositivo cliente, use o comando ssh-keygen para criar um par de chaves — uma pública e uma privada. A chave privada permanece na sua máquina local, enquanto a chave pública é copiada para o servidor remoto. Esta configuração não apenas protege sua conexão, mas também facilita transferências automatizadas sem a necessidade de uma senha.
Garanta permissão de gravação no servidor remoto para permitir transferências de arquivos da sua máquina local. Definir essas configurações iniciais estabelece a base para uma sessão SFTP segura e eficiente.
Conectando-se a um servidor remoto usando SFTP
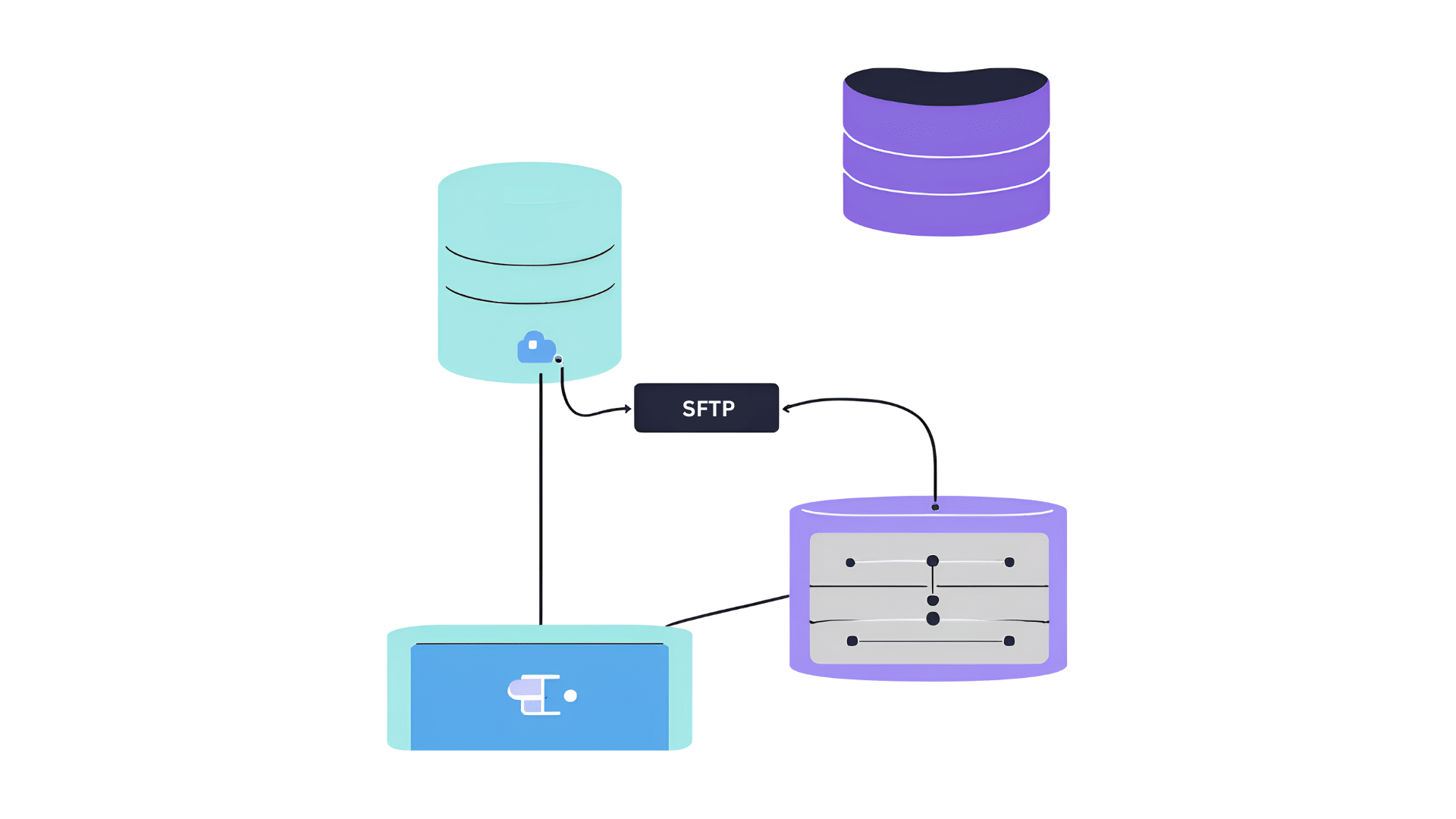
Com o acesso SFTP configurado, o próximo passo é conectar-se a um servidor remoto. Use o comando sftp username@hostname, onde 'username' é seu usuário SFTP e 'hostname' é o endereço do servidor. Inclua o número da porta se ele for diferente do padrão porta 22, como usar -oPort=porta ssh personalizada.
Após a conexão bem-sucedida, os usuários verão o prompt SFTP, indicando que agora podem inserir comandos SFTP para navegar no sistema de arquivos e transferir arquivos com segurança entre sistemas locais e remotos.
Se as chaves SSH não estiverem configuradas, conecte-se usando seu nome de usuário e senha. Na sua primeira conexão, você pode ser solicitado a aceitar e salvar a chave do host do servidor, verificando a identidade do servidor e prevenindo ataques de spoofing. Esta etapa estabelece uma conexão segura.
Para problemas de conexão, use o comando ssh -v user@IP para depurar e receber feedback de autenticação. Alternativamente, ferramentas como Curl podem testar conexões SFTP tentando listar arquivos, ajudando a determinar se suas credenciais são aceitas. Uma vez conectado, verificar o acesso SFTP verificando se há erros de permissão.
Navegar por diretórios em SFTP é semelhante a trabalhar em um shell Unix. O comando cd permite que você altere diretórios no servidor remoto, facilitando a movimentação pelo sistema de arquivos. Use o comando pwd para exibir o atual trabalho remoto diretório, mostrando onde você está.
Listar arquivos e diretórios é direto com o comando ls, que mostra todo o conteúdo do diretório remoto atual. Se você precisar alterar o diretório de trabalho local, use o comando lcd.
Esses comandos simplificam seu fluxo de trabalho ao transferir arquivos remotos.
Transferindo arquivos entre sistemas locais e remotos
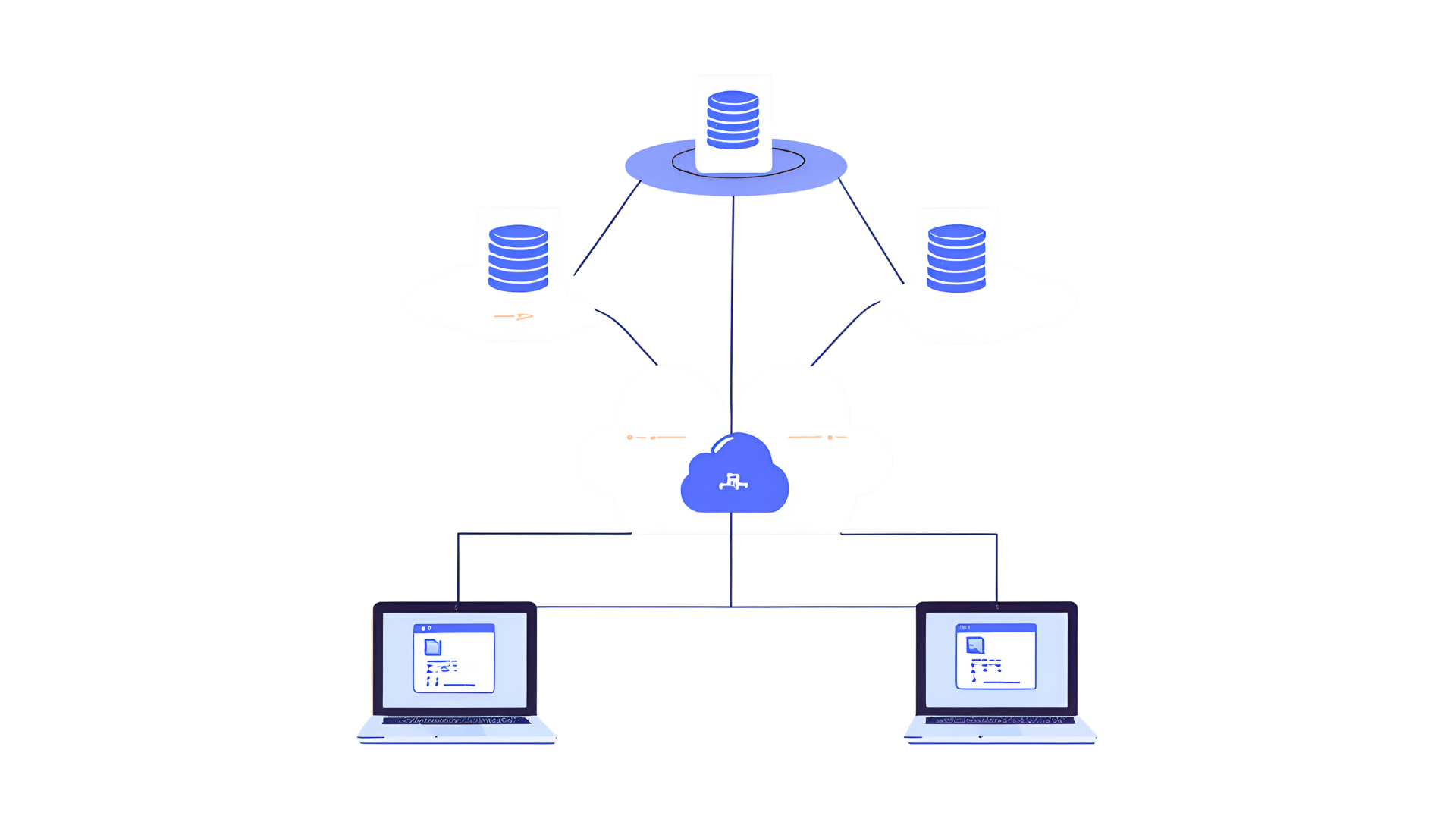
Transferir arquivos entre sistemas locais e remotos é a funcionalidade central do SFTP. Não importa se você precisa baixar arquivos de um sistema remoto ou carregá-los, comandos SFTP como get e put tornam essas tarefas eficientes.
Esses processos podem ser divididos ainda mais.
Baixando arquivos de um servidor remoto
Para baixar arquivos de um servidor remoto, use o comando get. Este comando, por padrão, baixa um arquivo remoto. Ele salva o arquivo com o mesmo nome no seu sistema de arquivos local. Se você quiser copiar um arquivo para um nome diferente, basta especificar o novo nome no comando get. Por exemplo, get remote-file.txt local-file.txt.
Para baixar um diretório inteiro e seu conteúdo, use a opção get -R (recursiva), que é particularmente útil para transferências em lote.
Usando um cliente SFTP, selecione os arquivos e clique no botão Download para obter o mesmo resultado.
Carregando arquivos para um servidor remoto
Carregar arquivos para um servidor remoto é igualmente simples com o comando put. Este comando carrega arquivos do seu sistema local para o diretório de trabalho do servidor remoto por padrão. Para carregar um diretório local completo, use o comando 'put -r', que transfere recursivamente todos os arquivos e subdiretórios.
Para usuários de Clientes SFTP, selecione os arquivos no seu sistema local e clique no botão Upload. Verifique a transferência executando o comando ls na máquina remota para verificar a presença do arquivo após o upload.
Comandos de gerenciamento de arquivos em SFTP
O gerenciamento efetivo de arquivos em SFTP requer o conhecimento de vários comandos além das transferências básicas de arquivos. Por exemplo, o comando mkdir cria um novo diretório no servidor remoto. Isso é útil ao organizar arquivos em pastas específicas.
Para excluir um arquivo, o comando rm é útil. Similarmente, o comando rmdir remove diretórios no servidor remoto. Se você precisar alterar a propriedade de arquivos ou diretórios, use o comando chown, enquanto o comando chgrp altera o proprietário do grupo de um arquivo.
Ajuste as permissões de arquivo para segurança usando o comando chmod, que modifica as configurações de permissão para arquivos e diretórios no servidor remoto. Dominar esses comandos garante gerenciamento de arquivo eficiente e segurança.
Melhorando a segurança com autenticação de chave pública
Autenticação de chave pública é um divisor de águas para transferências seguras de arquivos. Ele substitui senhas tradicionais por chaves SSH, que são mais seguras e eficientes. A dificuldade computacional de quebrar assinaturas digitais mais longas o torna uma defesa robusta contra ataques de força bruta.
A configuração de autenticação de chave pública envolve a criação de um diretório .ssh, geração de pares de chaves e proteção de permissões. Na máquina cliente, armazene a chave privada no diretório .ssh e copie a chave pública para o servidor. Coloque a chave pública no arquivo authorized_keys dentro do diretório .ssh do servidor.
A chave privada deve permanecer confidencial e nunca é compartilhada com o servidor. Este método aumenta a segurança ao combinar algo que somente o usuário tem (chave privada) com uma senha, garantindo uma conexão segura.
Usando clientes SFTP para transferências de arquivos mais fáceis
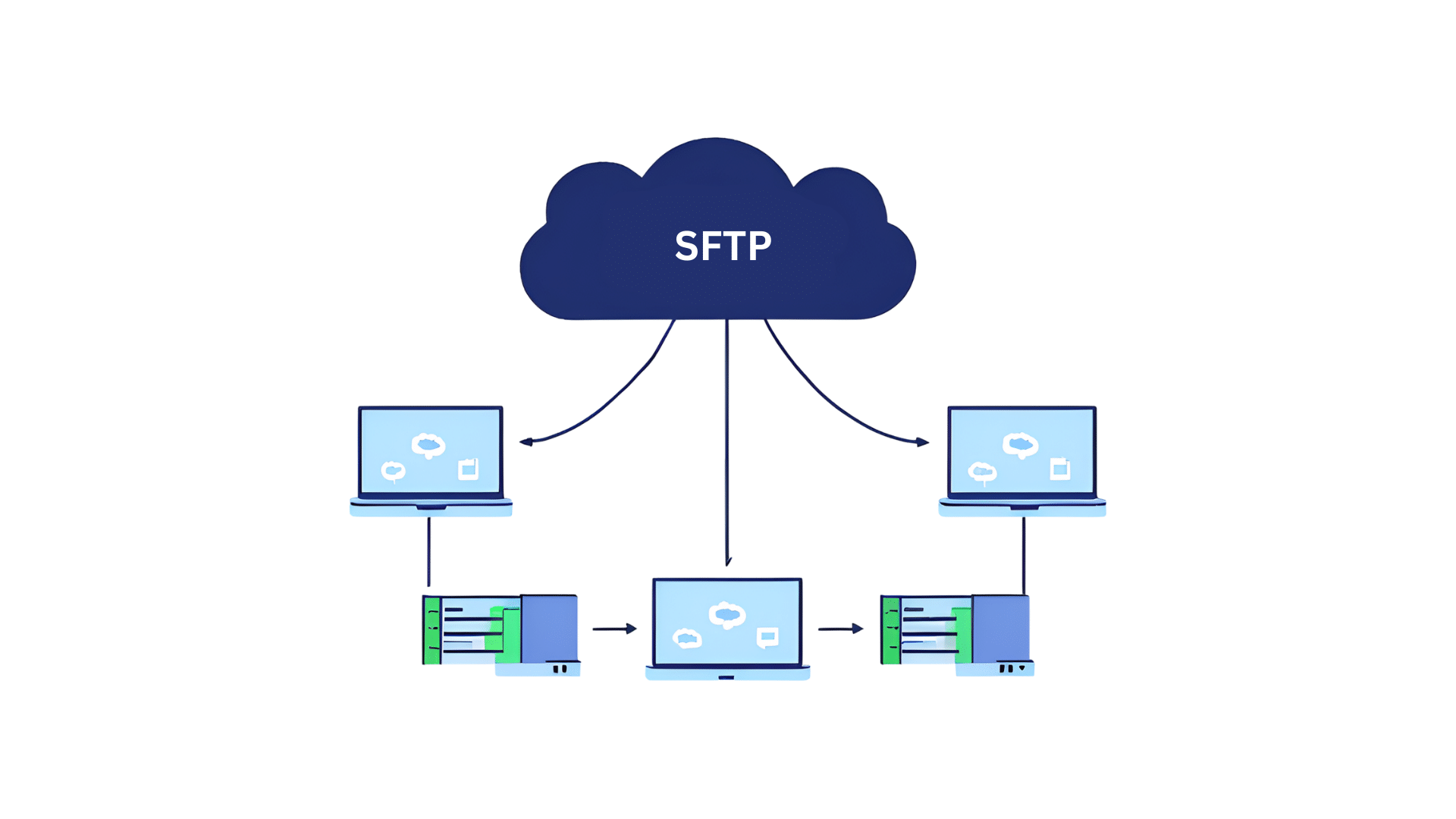
Para aqueles que preferem uma interface gráfica, os clientes SFTP simplificam significativamente as transferências de arquivos. O FileZilla, por exemplo, é conhecido por sua interface amigável e compatibilidade entre vários sistemas operacionais. O WinSCP é outra escolha popular, especialmente para usuários do Windows, oferecendo recursos como comparação de diretórios e edição direta de arquivos no servidor.
O Cyberduck suporta vários protocolos de transferência de arquivos e integra-se com vários serviços de armazenamento em nuvem, tornando-o uma ferramenta versátil para transferências de arquivos. Usuários de Mac podem preferir o Transmit, que oferece recursos de renomeação em lote e regulação de largura de banda. O Forklift também se destaca por sua capacidade de sincronizar arquivos entre sistemas locais e remotos e suporta vários protocolos.
Esses clientes aumentam a eficiência do gerenciamento de arquivos, tornando o SFTP acessível até mesmo para aqueles menos familiarizados com interfaces de linha de comando.
Testando sua conexão SFTP
Antes do uso regular, teste sua conexão SFTP. Comece conectando usando SSH para verificar se o SFTP pode gerenciar arquivos no servidor. Use SCP com um comando como scp username@example.org: para confirmar a autenticação e a acessibilidade do arquivo.
Verifique os logs do servidor para entradas 'sshd' para diagnosticar quaisquer problemas com acesso SFTP. Essas etapas garantem que sua configuração SFTP esteja funcionando corretamente e pronta para transferências seguras de arquivos.
Melhores práticas para transferências seguras de arquivos
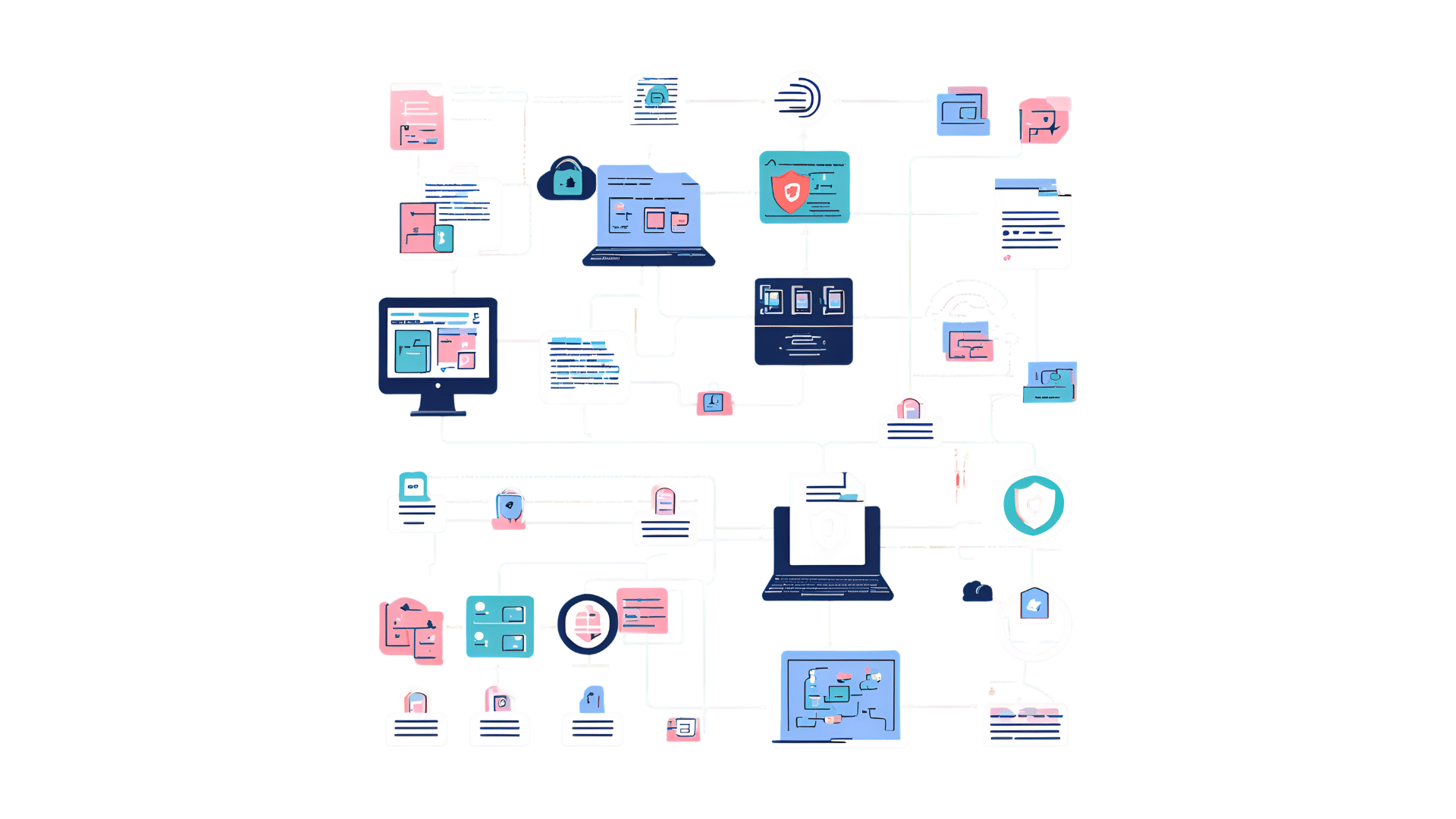
Manter transferências de arquivos seguras requer seguir as melhores práticas. O protocolo de transferência segura de arquivos fornece um canal criptografado para transferir arquivos, protegendo dados de interceptação e suportando métodos de autenticação robustos. Criptografar dados em trânsito e em repouso é crucial, assim como usar protocolos fortes e conduzir varreduras regulares de malware.
A autenticação de chave pública é recomendada para segurança aprimorada, combinando algo que o usuário tem (chave privada) com uma senha. A implementação do controle de acesso baseado em função (RBAC) pode limitar ainda mais o acesso ao arquivo com base nas funções do usuário. Auditorias e monitoramento regulares de compartilhamento de arquivos atividades ajudam a identificar e mitigar o acesso não autorizado.
Treinamento de funcionários em compartilhamento seguro de arquivos práticas aumentam a segurança organizacional geral, garantindo que todos entendam os riscos potenciais e como evitá-los.
Alternativa do servidor SFTP

Se as configurações tradicionais de SFTP parecerem incômodas, considere alternativas como o MyWorkDrive. Esta solução foi projetada para empresas que usam o Windows Active Directory, minimizando riscos e despesas de suporte associados ao SFTP convencional. Ele se integra perfeitamente com Servidores de arquivos do Windows através de SSL sem exigir migração de dados.
O MyWorkDrive também aprimora a segurança com autenticação de dois fatores por meio da integração DUO, oferecendo uma alternativa robusta às configurações SFTP tradicionais. Isso fornece uma maneira segura e eficiente de gerenciar arquivos remotos sem a complexidade de configurar e manter um Servidor SFTP.
Resumo
Em resumo, dominar o SFTP para transferências seguras de arquivos envolve configurar o acesso SSH, conectar-se a servidores remotos, navegar em diretórios e transferir arquivos de forma eficiente. Aumentar a segurança por meio da autenticação de chave pública e usar clientes SFTP amigáveis pode agilizar o processo. Ao seguir as melhores práticas, você garante o mais alto nível de proteção de dados.
No cenário digital de hoje, transferências seguras de arquivos não são apenas uma necessidade, mas uma responsabilidade. Implementar SFTP efetivamente pode proteger seus dados, proporcionando tranquilidade e eficiência operacional. Adote essas práticas e ferramentas para ficar à frente no reino da segurança de dados.
perguntas frequentes
Como configuro o acesso SFTP no meu servidor?
Para configurar o acesso SFTP no seu servidor, garanta que o acesso SSH esteja configurado, gere chaves SSH usando `ssh-keygen` e configure as permissões corretamente. Isso habilitará transferências seguras de arquivos para o seu servidor.
Como posso me conectar a um servidor remoto usando SFTP?
Para se conectar a um servidor remoto usando SFTP, use o comando `sftp username@hostname` e especifique o número da porta se for diferente da porta padrão 22.
Para navegar pelos diretórios no SFTP, use o comando `cd` para alterar os diretórios, `pwd` para exibir o diretório atual e `ls` para listar os arquivos e diretórios.
Como faço para baixar e enviar arquivos usando SFTP?
Para baixar arquivos usando SFTP, utilize o comando `get` e, para upload, use o comando `put`. Para transferir diretórios, utilize `get -R` e `put -r`.
Quais são as melhores práticas para transferências seguras de arquivos?
Para garantir transferências seguras de arquivos, é imperativo criptografar dados, utilizar autenticação de chave pública e implementar controle de acesso baseado em função (RBAC). Além disso, conduzir auditorias regulares e treinar funcionários em práticas seguras de compartilhamento de arquivos aumentará ainda mais a segurança.
