Come utilizzare SFTP: Best Practice per il trasferimento sicuro dei file
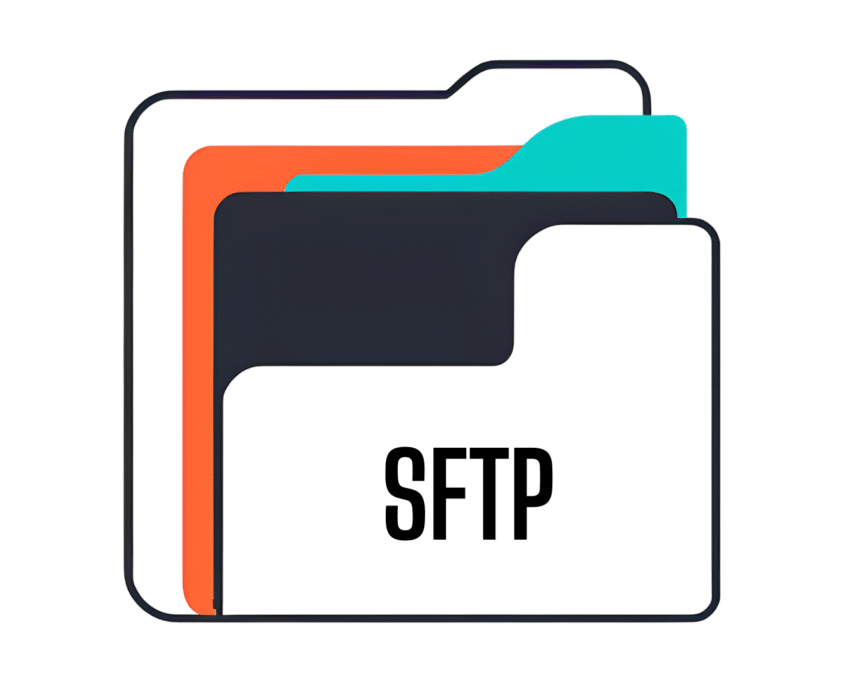
SFTP (protocollo di trasferimento file sicuro) è fondamentale per trasferire in modo sicuro i file su una rete. A differenza del deprecato server FTP, che presenta significative vulnerabilità di sicurezza, SFTP fornisce un'alternativa più sicura per i protocolli di trasferimento file. Se ti stai chiedendo come usare SFTP, questa guida è per te. Imparerai come impostare l'accesso SFTP, connetterti a server remoti, navigare nelle directory, trasferire file e usare efficacemente i client SFTP. Segui questi passaggi per garantire una gestione sicura ed efficiente dei file.
Contenuti
- Punti chiave
- Impostazione dell'accesso SFTP
- Connessione a un server remoto tramite SFTP
- Navigazione delle directory in SFTP
- Trasferimento di file tra sistemi locali e remoti
- Comandi di gestione dei file in SFTP
- Migliorare la sicurezza con l'autenticazione a chiave pubblica
- Utilizzo di client SFTP per trasferimenti di file più semplici
- Test della connessione SFTP
- Best Practice per trasferimenti di file sicuri
- Alternativa al server SFTP
- Riepilogo
- Domande frequenti
Punti chiave
- Per impostare correttamente l'accesso SFTP è necessario configurare le chiavi SSH e le autorizzazioni per garantire trasferimenti di file sicuri.
- L'autenticazione tramite chiave pubblica aumenta notevolmente la sicurezza sostituendo le password tradizionali con le chiavi SSH, rendendo le connessioni più sicure.
- L'utilizzo di client SFTP fornisce un'interfaccia più semplice per i trasferimenti di file, semplificando il processo per gli utenti che potrebbero avere meno dimestichezza con le operazioni da riga di comando.
Impostazione dell'accesso SFTP
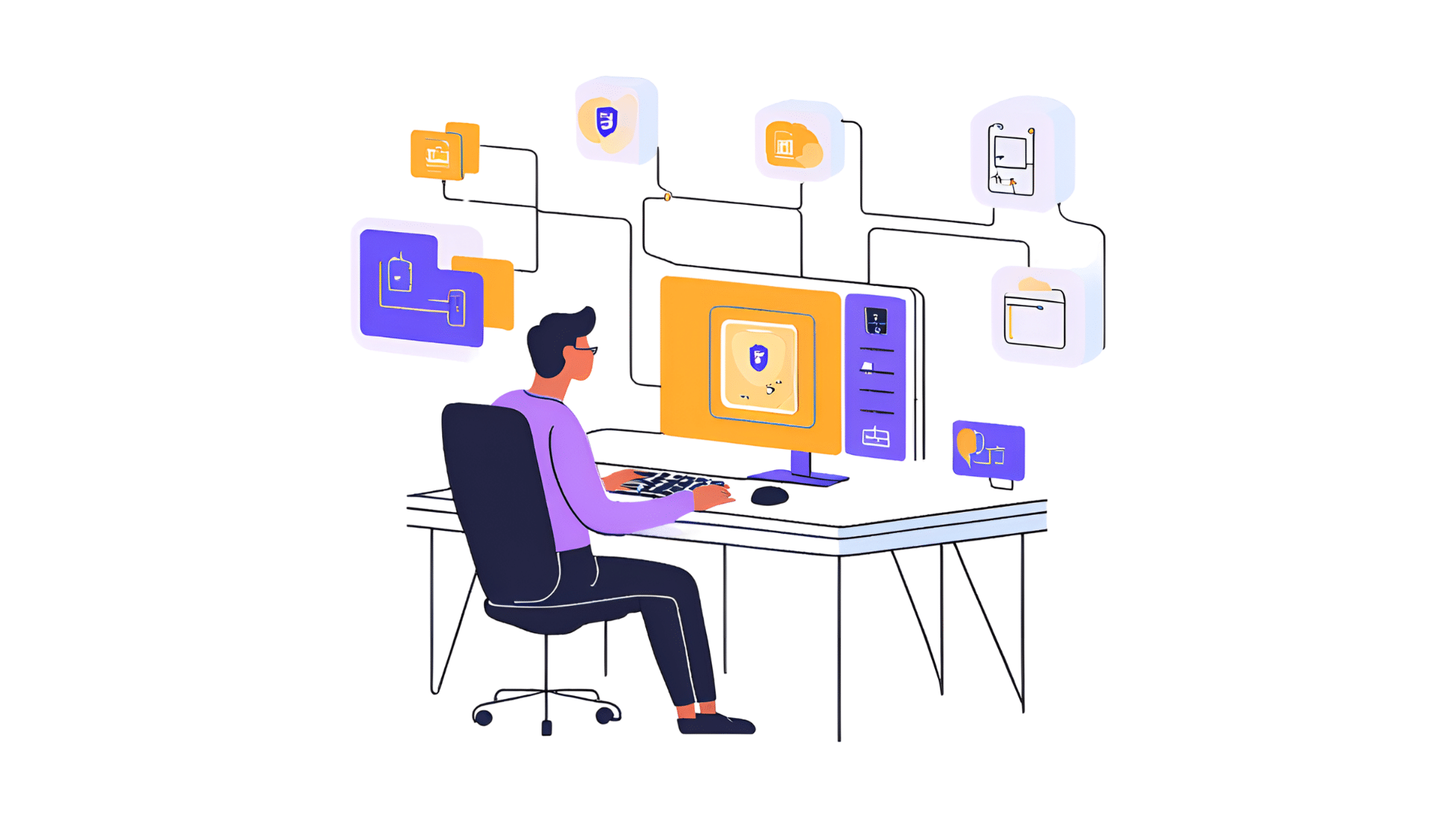
Prima di trasferire i file, imposta correttamente l'accesso SFTP. I trasferimenti di file sicuri si basano su Protocollo di trasferimento file SSH, che necessita dell'accesso SSH al server. Inizia configurando l'accesso SSH sul tuo server. Ciò comporta la creazione di una directory .ssh, la generazione di una coppia di chiavi SSH e la configurazione delle autorizzazioni necessarie.
Generare chiavi SSH è un processo semplice. Sul tuo dispositivo client, usa il comando ssh-keygen per creare una coppia di chiavi, una pubblica e una privata. La chiave privata rimane sulla tua macchina locale, mentre la chiave pubblica viene copiata sul server remoto. Questa configurazione non solo protegge la tua connessione, ma facilita anche i trasferimenti automatici senza la necessità di una password.
Assicurare il permesso di scrittura sul server remoto per consentire i trasferimenti di file dalla macchina locale. L'impostazione di queste configurazioni iniziali getta le basi per una sessione SFTP sicura ed efficiente.
Connessione a un server remoto tramite SFTP
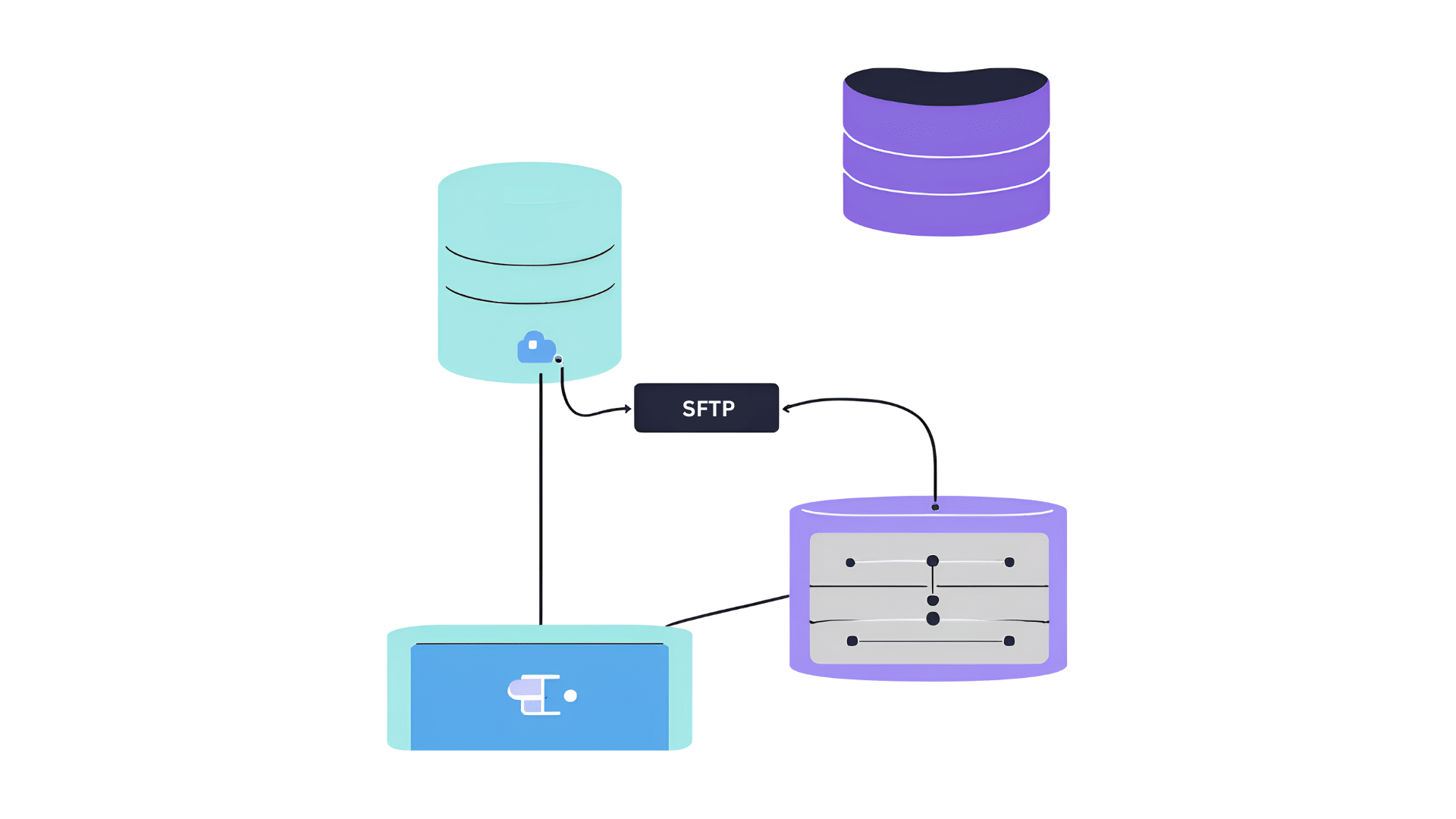
Con l'accesso SFTP configurato, il passo successivo è la connessione a un server remoto. Utilizzare il comando sftp username@hostname, dove 'username' è il tuo utente SFTP e 'hostname' è l'indirizzo del server. Includere il numero di porta se è diverso da quello predefinito porta 22, ad esempio utilizzando -oPort=porta ssh personalizzata.
Dopo essersi connessi correttamente, gli utenti visualizzeranno il prompt SFTP, che indica che ora possono immettere comandi SFTP per navigare nel file system e trasferire file in modo sicuro tra sistemi locali e remoti.
Se le chiavi SSH non sono impostate, connettiti usando il tuo nome utente e la tua password. Alla tua prima connessione, potresti essere invitato ad accettare e salvare la chiave host del server, verificando l'identità del server e prevenendo attacchi di spoofing. Questo passaggio stabilisce una connessione sicura.
Per problemi di connessione, usa il comando ssh -v user@IP per eseguire il debug e ricevere feedback di autenticazione. In alternativa, strumenti come Curl possono testare le connessioni SFTP tentando di elencare i file, aiutando a determinare se le tue credenziali sono accettate. Una volta connesso, verificare l'accesso SFTP controllando gli errori di autorizzazione.
La navigazione delle directory in SFTP è simile al lavoro in una shell Unix. Il comando cd consente di cambiare directory sul server remoto, semplificando lo spostamento nel file system. Utilizzare il comando pwd per visualizzare la directory corrente lavoro da remoto directory che mostra dove ti trovi.
L'elencazione di file e directory è semplice con il comando ls, che mostra tutto il contenuto della directory remota corrente. Se devi cambiare la directory di lavoro locale, usa il comando lcd.
Questi comandi semplificano il flusso di lavoro durante il trasferimento di file remoti.
Trasferimento di file tra sistemi locali e remoti
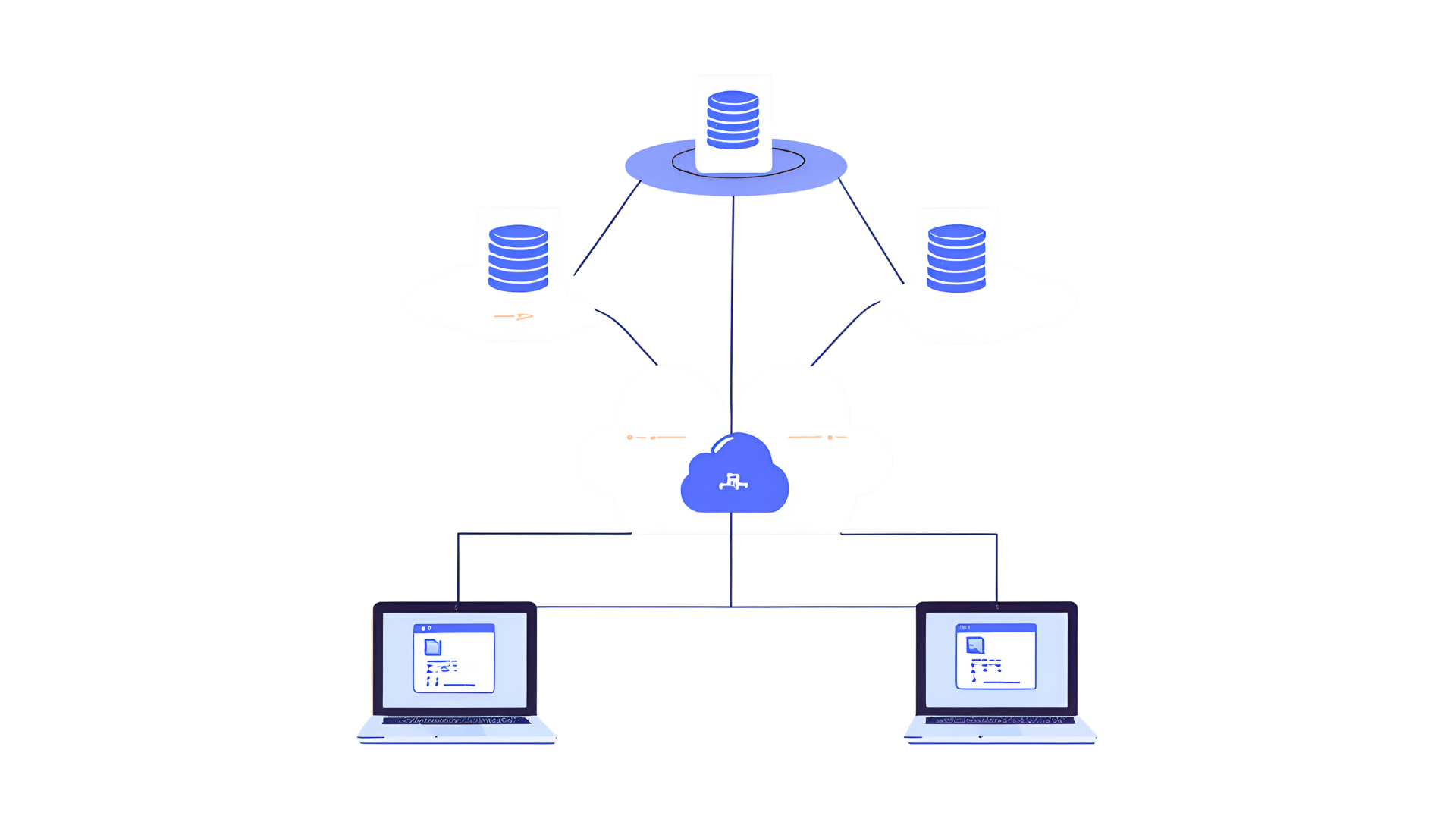
Il trasferimento di file tra sistemi locali e remoti è la funzionalità principale di SFTP. Che tu debba scaricare file da un sistema remoto o caricarli, comandi SFTP come get e put rendono queste attività efficienti.
Questi processi possono essere ulteriormente suddivisi.
Scaricamento di file da un server remoto
Per scaricare file da un server remoto, usa il comando get. Questo comando, di default, scarica un file remoto. Salva il file con lo stesso nome sul tuo file system locale. Se vuoi copiare un file con un nome diverso, specifica semplicemente il nuovo nome nel comando get. Ad esempio, get remote-file.txt local-file.txt.
Per scaricare un'intera directory e il suo contenuto, utilizzare l'opzione get -R (ricorsiva), particolarmente utile per i trasferimenti batch.
Utilizzando un client SFTP, seleziona i file e fai clic sul pulsante Scarica per ottenere lo stesso risultato.
Caricamento di file su un server remoto
Caricare file su un server remoto è altrettanto semplice con il comando put. Questo comando carica i file dal tuo sistema locale alla directory di lavoro del server remoto per impostazione predefinita. Per caricare una directory locale completa, usa il comando 'put -r', che trasferisce ricorsivamente tutti i file e le sottodirectory.
Per gli utenti di Clienti SFTP, seleziona i file sul tuo sistema locale e clicca sul pulsante Upload. Verifica il trasferimento eseguendo il comando ls sulla macchina remota per controllare la presenza del file dopo il caricamento.
Comandi di gestione dei file in SFTP
Una gestione efficace dei file in SFTP richiede la conoscenza di vari comandi oltre ai trasferimenti di file di base. Ad esempio, il comando mkdir crea una nuova directory sul server remoto. Ciò è utile quando si organizzano i file in cartelle specifiche.
Per eliminare un file, il comando rm torna utile. Analogamente, il comando rmdir rimuove le directory sul server remoto. Se devi cambiare la proprietà di file o directory, usa il comando chown, mentre il comando chgrp cambia il proprietario di gruppo di un file.
Regola i permessi dei file per la sicurezza usando il comando chmod, che modifica le impostazioni dei permessi per file e directory sul server remoto. Padroneggiare questi comandi assicura una gestione efficiente dei file e la sicurezza.
Migliorare la sicurezza con l'autenticazione a chiave pubblica
Autenticazione a chiave pubblica è un punto di svolta per i trasferimenti di file sicuri. Sostituisce le password tradizionali con chiavi SSH, che sono più sicure ed efficienti. La difficoltà computazionale di crackare firme digitali più lunghe lo rende una difesa robusta contro gli attacchi di forza bruta.
La configurazione dell'autenticazione con chiave pubblica comporta la creazione di una directory .ssh, la generazione di coppie di chiavi e la protezione delle autorizzazioni. Sulla macchina client, archivia la chiave privata nella directory .ssh e copia la chiave pubblica sul server. Inserisci la chiave pubblica nel file authorized_keys all'interno della directory .ssh del server.
La chiave privata deve rimanere riservata e non viene mai condivisa con il server. Questo metodo aumenta la sicurezza combinando qualcosa che solo l'utente ha (chiave privata) con una password, assicurando una connessione sicura.
Utilizzo di client SFTP per trasferimenti di file più semplici
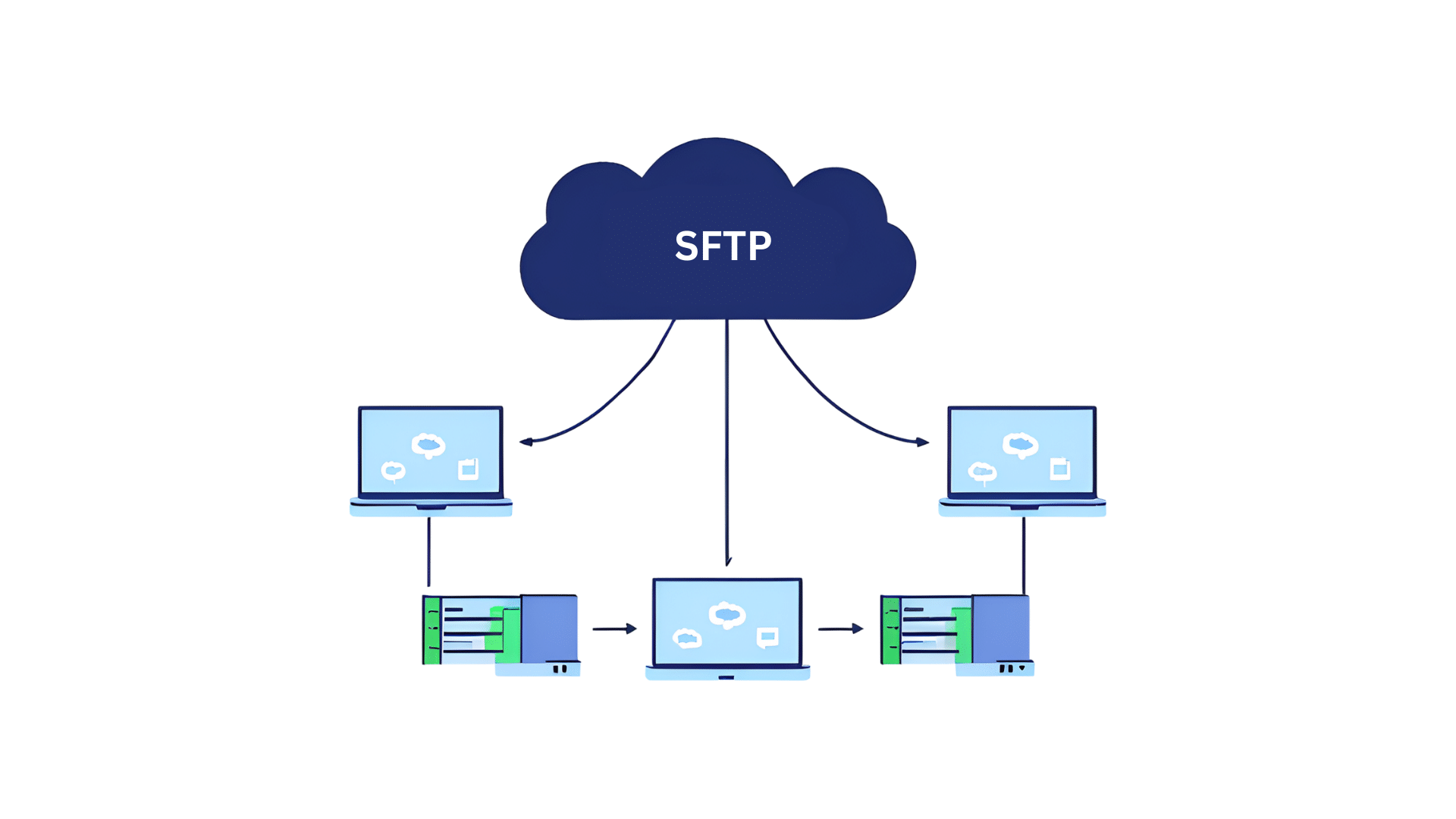
Per coloro che preferiscono un'interfaccia grafica, i client SFTP semplificano notevolmente i trasferimenti di file. FileZilla, ad esempio, è noto per la sua interfaccia user-friendly e la compatibilità con più sistemi operativi. WinSCP è un'altra scelta popolare, specialmente per gli utenti Windows, che offre funzionalità come il confronto delle directory e la modifica diretta dei file sul server.
Cyberduck supporta vari protocolli di trasferimento file e si integra con più servizi di archiviazione cloud, rendendolo uno strumento versatile per i trasferimenti file. Gli utenti Mac potrebbero preferire Transmit, che offre funzionalità di rinominazione batch e regolazione della larghezza di banda. Forklift si distingue anche per la sua capacità di sincronizzare i file tra sistemi locali e remoti e supportare più protocolli.
Questi client migliorano l'efficienza della gestione dei file, rendendo SFTP accessibile anche a chi ha meno dimestichezza con le interfacce a riga di comando.
Test della connessione SFTP
Prima dell'uso regolare, testa la tua connessione SFTP. Inizia connettendoti tramite SSH per verificare che SFTP possa gestire file sul serverUtilizzare SCP con un comando come scp username@example.org: per confermare sia l'autenticazione che l'accessibilità del file.
Controlla i log del server per le voci 'sshd' per diagnosticare eventuali problemi con l'accesso SFTP. Questi passaggi assicurano che la configurazione SFTP funzioni correttamente e sia pronta per trasferimenti di file sicuri.
Best Practice per trasferimenti di file sicuri
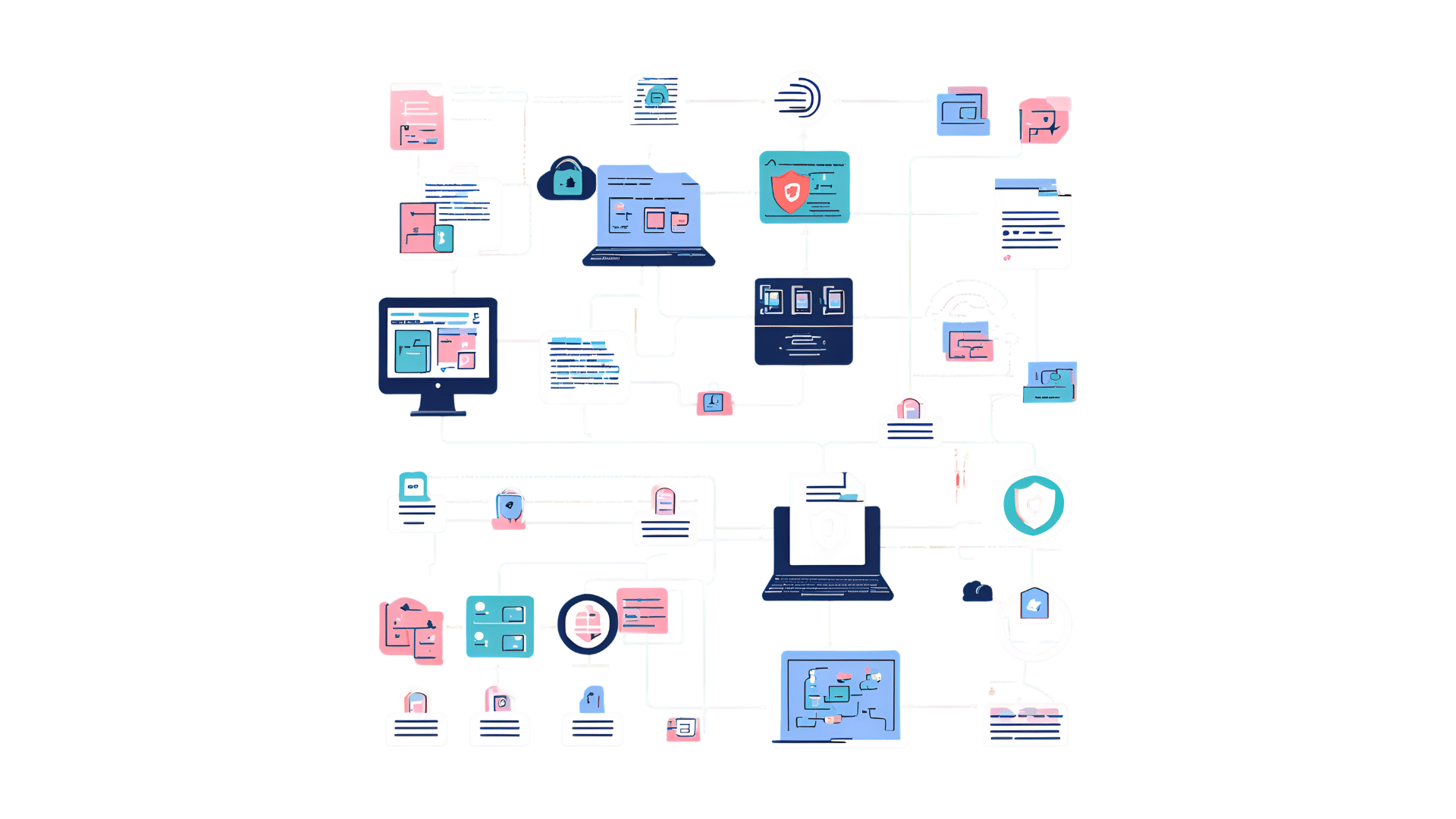
Mantenere trasferimenti di file sicuri richiede di seguire le best practice. Il protocollo di trasferimento file sicuro fornisce un canale crittografato per il trasferimento di file, proteggendo i dati dall'intercettazione e supportando metodi di autenticazione robusti. La crittografia dei dati in transito e a riposo è fondamentale, così come l'utilizzo di protocolli solidi e l'esecuzione di scansioni malware regolari.
Per una maggiore sicurezza si consiglia l'autenticazione con chiave pubblica, che combina qualcosa che l'utente ha (chiave privata) con una password. L'implementazione del controllo di accesso basato sui ruoli (RBAC) può limitare ulteriormente l'accesso ai file in base ai ruoli utente. Controlli e monitoraggio regolari di condivisione di file Le attività aiutano a identificare e mitigare gli accessi non autorizzati.
Formazione dei dipendenti su condivisione sicura dei file Le pratiche di sicurezza migliorano la sicurezza complessiva dell'organizzazione, garantendo che tutti comprendano i potenziali rischi e come evitarli.
Alternativa al server SFTP

Se le configurazioni SFTP tradizionali sembrano ingombranti, prendi in considerazione alternative come MyWorkDrive. Questa soluzione è progettata per le aziende che utilizzano Windows Active Directory, riducendo al minimo i rischi e le spese di supporto associate a SFTP convenzionale. Si integra perfettamente con File server Windows tramite SSL senza richiedere la migrazione dei dati.
MyWorkDrive migliora anche la sicurezza con l'autenticazione a due fattori tramite l'integrazione DUO, offrendo un'alternativa solida alle configurazioni SFTP tradizionali. Ciò fornisce un modo sicuro ed efficiente per gestire file remoti senza la complessità di impostare e mantenere un Server SFTP.
Riepilogo
In sintesi, padroneggiare SFTP per trasferimenti di file sicuri implica l'impostazione dell'accesso SSH, la connessione a server remoti, la navigazione nelle directory e il trasferimento efficiente dei file. Il miglioramento della sicurezza tramite l'autenticazione a chiave pubblica e l'utilizzo di client SFTP intuitivi può semplificare il processo. Seguendo le best practice, si garantisce il massimo livello di protezione dei dati.
Nel panorama digitale odierno, i trasferimenti di file sicuri non sono solo una necessità, ma una responsabilità. L'implementazione efficace di SFTP può salvaguardare i tuoi dati, offrendo tranquillità ed efficienza operativa. Adotta queste pratiche e questi strumenti per rimanere all'avanguardia nel regno della sicurezza dei dati.
Domande frequenti
Come posso impostare l'accesso SFTP sul mio server?
Per impostare l'accesso SFTP sul tuo server, assicurati che l'accesso SSH sia configurato, genera le chiavi SSH usando `ssh-keygen` e configura correttamente i permessi. Ciò consentirà trasferimenti di file sicuri sul tuo server.
Come posso connettermi a un server remoto tramite SFTP?
Per connettersi a un server remoto tramite SFTP, utilizzare il comando `sftp username@hostname` e specificare il numero di porta, se diverso dalla porta predefinita 22.
Per navigare tra le directory in SFTP, utilizzare il comando `cd` per cambiare directory, `pwd` per visualizzare la directory corrente e `ls` per elencare i file e le directory.
Come faccio a scaricare e caricare file tramite SFTP?
Per scaricare file tramite SFTP, utilizzare il comando `get` e per l'upload, utilizzare il comando `put`. Per trasferire directory, utilizzare `get -R` e `put -r`.
Quali sono le best practice per il trasferimento sicuro dei file?
Per garantire trasferimenti di file sicuri, è fondamentale crittografare i dati, utilizzare l'autenticazione a chiave pubblica e implementare il controllo di accesso basato sui ruoli (RBAC). Inoltre, condurre audit regolari e formare i dipendenti sulle pratiche di condivisione sicura dei file migliorerà ulteriormente la sicurezza.
